When you search for this question online - how long does restoring the previous version of Windows take in Windows 10, you must also have been stuck at this black screen. In this post, we will show you the details description of restoring your previous version of Windows loop and some useful solutions.
Restoring Your Previous Version of Windows Stuck
Due to the advantages of Windows 10, some of you choose to make an upgrade from Windows 7/8.1 to Windows 10 or from Windows 10 earlier version to the newest version. While at the same time, in view of the instability of Windows 10 and hardware incompatibility, some of you decide to downgrade Windows 10 to Windows 7/8.1 or let Windows restore to previous version.
However, computer says restoring your previous version of Windows after a failed Windows 10 upgrade, or downgrade. Besides, some of you encounter this situation – Windows 10 attempting to recover installation restoring your previous version of Windows. And the screen turns black, as shown in the following figure:
Once this issue appears, you will be caught in a Windows 10 restore loop. That’s why you ask “restoring previous version of Windows 10 how long does it take”. As a matter of fact, even after a few hours or days, your computer probably still can’t complete the restoration and is stuck at the message showing on the black screen.
Then, perhaps you ask: why is my computer stuck at restoring previous version of Windows? Actually, in all probability, the recovery file is corrupted.
After learning so much information about this issue, now you should find solutions if the PC is stuck at restoring your previous version of Windows after failed update.
Fix Windows 10 Restoring Previous Version of Windows Loop
As to this issue, waiting is not useful and finding the solutions to restoring previous version of Windows loop is important. Here, we try to search for solutions in many forums like Reddit and finally summarize four helpful methods.
Solution 1: Restore Computer to Earlier Date by System Image Backup
To restore computer to an earlier point of time can be a primary option to help you go back to the normal state in case of restoring previous version of Windows 10 loop. How to achieve this aim? In order to restore your operating system to the previous state, a system image backup is necessary.
Make a System Image Backup
Usually, in Windows 10/8/7 or other operating systems, there is a built-in tool to make a system image backup and restore. But most of you think it is complicated, time-consuming and easily failed for system backup and restore. Fortunately, MiniTool ShadowMaker can be helpful.
With its powerful features, you can back up files, system, partition or disk. In the event of system failure of other accidents, this tool provides you with the best system recovery solution.
If you have created a system backup image in advance by means of MiniTool ShadowMaker, after restoring your previous version of Windows black screen appears, you can directly let Windows 10 restore to previous version by using the image file.
Now, get MiniTool ShadowMaker Trial Edition to have a free trial for 30 days or use its Professional Edition directly for PC protection all the time.
MiniTool ShadowMaker TrialClick to Download100%Clean & Safe
Don’t know how to create a system image backup? Follow the guidance as shown below:
Step 1: Launch MiniTool ShadowMaker to the interface where you can choose local backup or remote backup.
Step 2: Then in the “Backup” page, you see the system related partitions are checked by default. Then select an external hard drive as the destination disk to save the backup image. Next click “Back up Now” button. After a few minutes, the system image will be created.
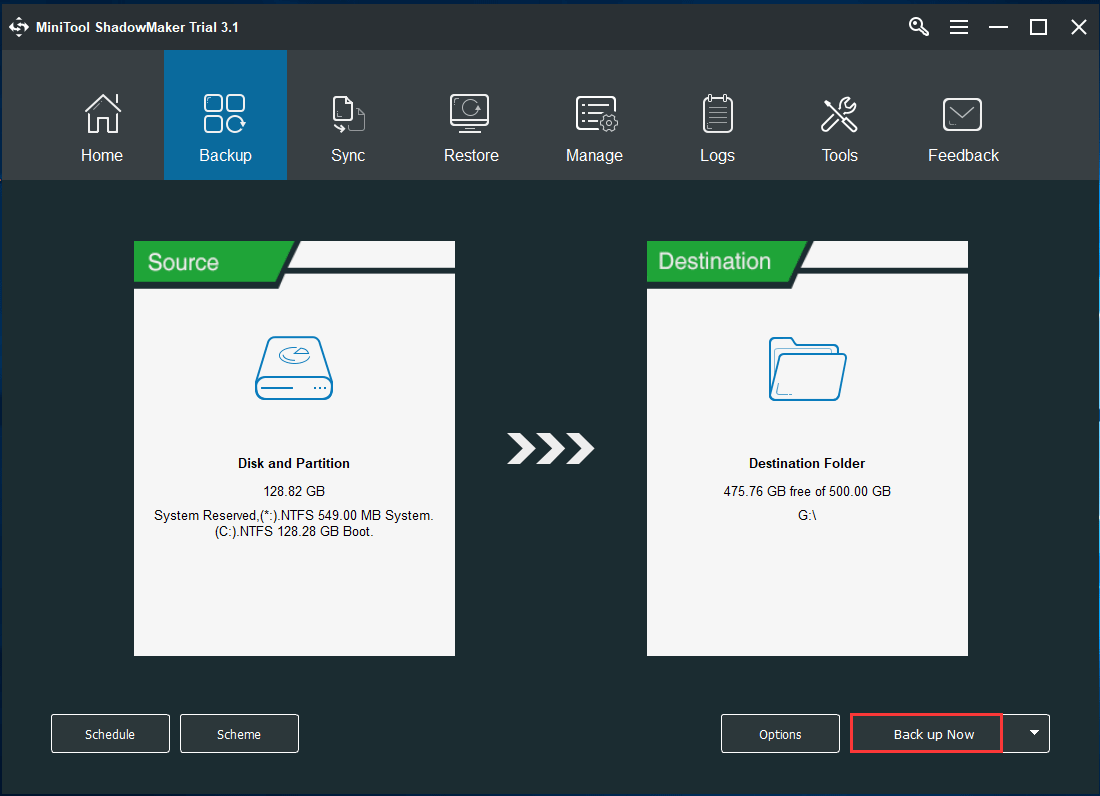
For more information about system backup, please refer to this post How Can You Create a Windows 10 Image Backup.
Restore Previous Windows Version via System Image Recovery
To fix restoring your previous version of Windows 10 loop, you should perform a system image recovery to let Windows 10 to the normal state. MiniTool ShadowMaker only lets you enter WinPE (Windows Preinstallation Environment) to restore the image to the original system location.
How to go into WinPE? Fortunately, MiniTool ShadowMaker offers you the “Bootable Media” feature in the “Tools” tab. Just click this feature to create a bootable CD/DVD or USB disk or flash drive, and then boot your computer to WinPE from the bootable disc.
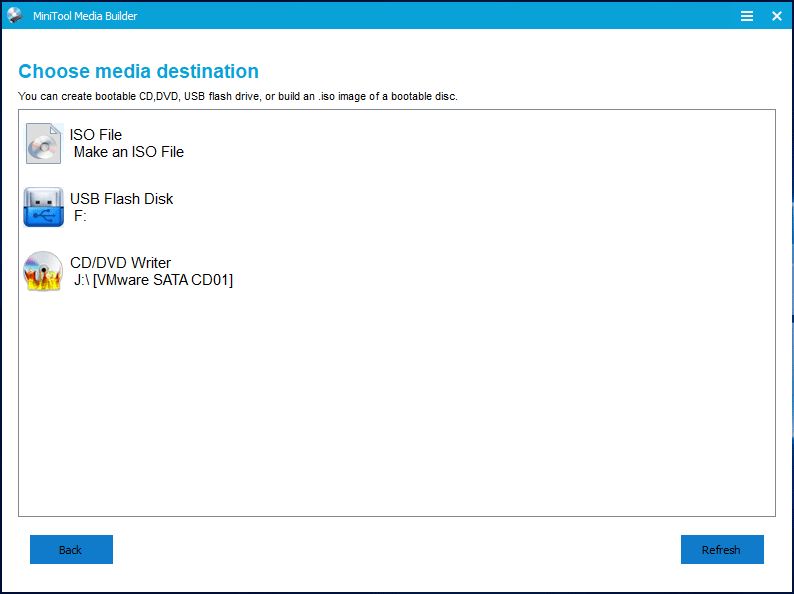
In WinPE, run MiniTool ShadowMaker. Then the system backup task you have made will be displayed in the “Restore” interface. Now, start to restore previous Windows version from the Windows backup image when being stuck at Windows 10 restoring previous version of Windows.
Step 1: The system backup task is listed as shown in the following. Click “Restore” feature to fix restoring previous version of Windows loop.
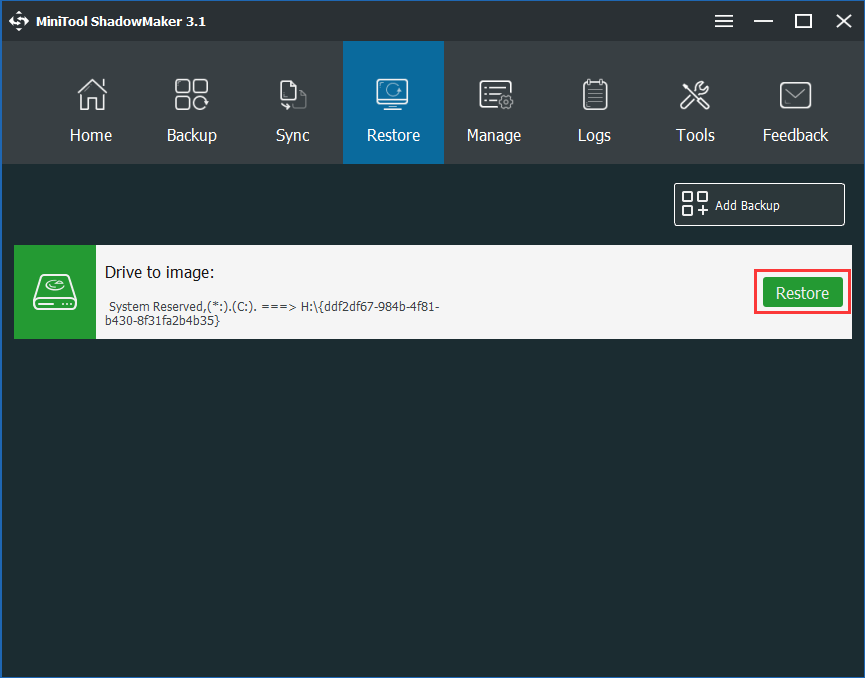
Step 2: Then you need to select the backup version which you want to restore your PC to. Then click the “Next” button to fix Windows 10 restore previous version loop.
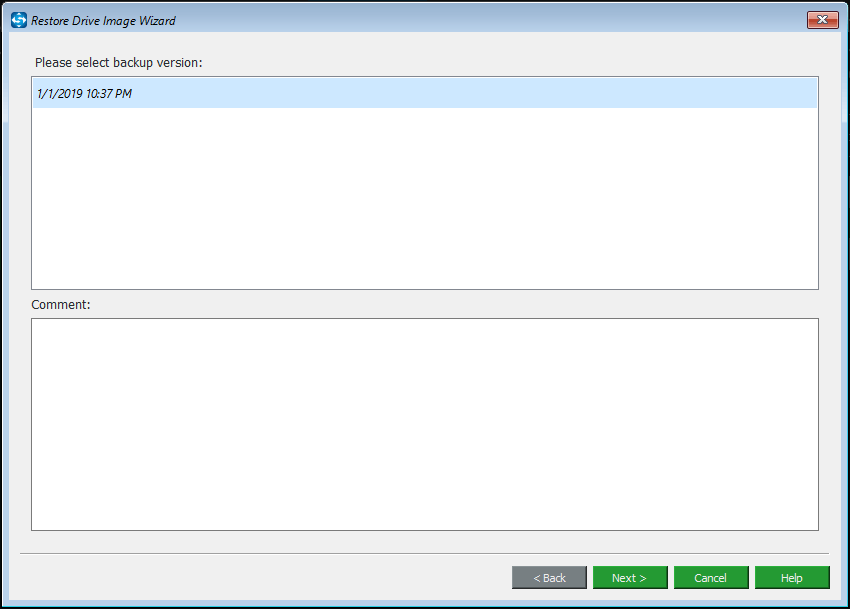
Step 3: Then from the following screenshot, you can see all partitions that are included in the backup version. Just select the volumes to restore from the selected backup file and click “Next”.
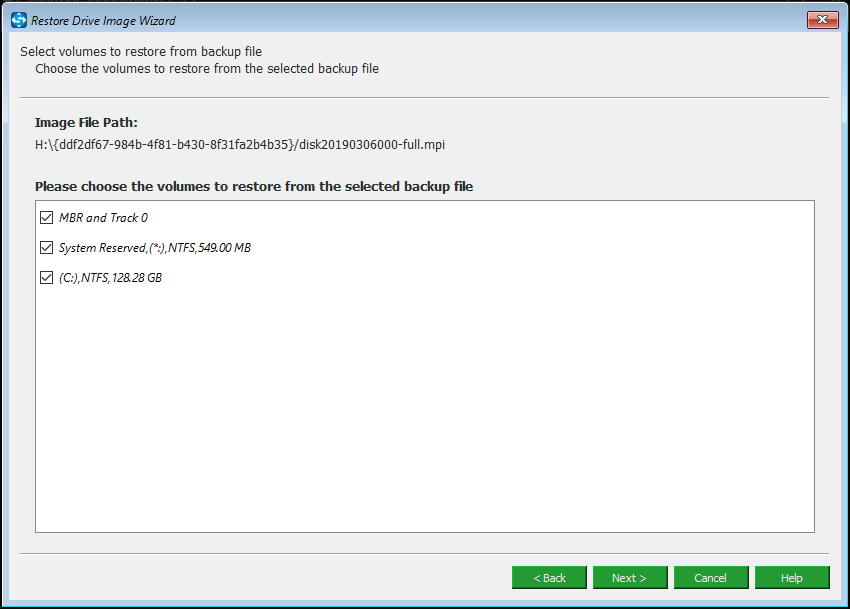
Step 4: Then all hard drives in your computer will be displayed here. Please select the system disk to restore system image backup to. Then, click “OK” to continue.
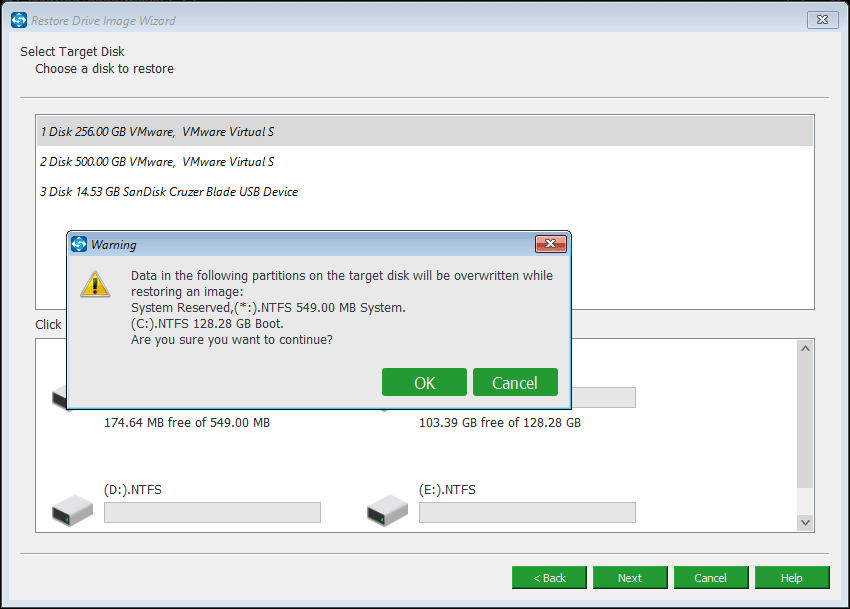
Step 5: MiniTool ShadowMaker will enter the interface of operation progress. The recovery process will cost a few minutes, so please be patient to wait.
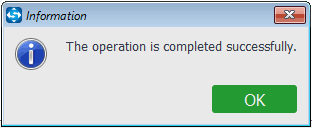
In conclusion, by means of the system image backup of MiniTool ShadowMaker, it is very easy to fix restoring your previous version of Windows boot loop. Just get this professional backup & restore software and have a try.
MiniTool ShadowMaker TrialClick to Download100%Clean & Safe
Solution 2: Reset Your PC
In addition, when Windows 10 restore previous version loop appears, you can restore your computer to its correct state by resetting PC.
When your Windows 10 is stuck at restoring previous versions of Windows, the OS can’t boot. Therefore, you can only go into WinRE (Windows Recovery Environment) to rest your PC.
Usually, Windows 10 can enter WinRE automatically in the event of system failure. If it fails to access WinRE, you can use a Windows installation disc to achieve this aim. Then follow the guidance as shown below to reset PC:
1. In “Choose an option” page, click “Troubleshoot” option.
2. Then select “Reset this PC”.
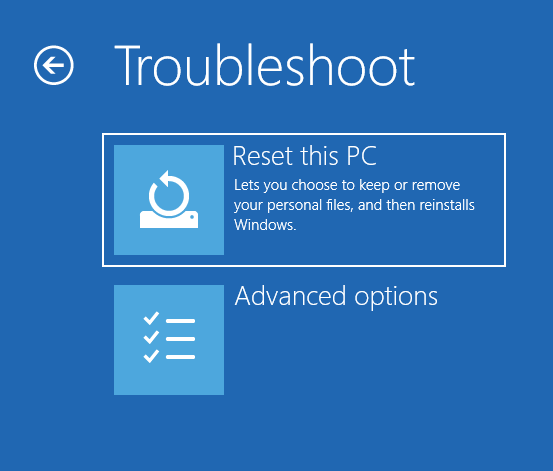
3. Next, choose “Keep my files” option which enables you to remove apps and settings, but keep your personal files.
4. Select your user account and input the password if prompted.
Then Windows will perform the resetting process. After that, Windows 10 restoring previous version restart loop may be fixed.
MiniTool ShadowMaker TrialClick to Download100%Clean & Safe
Solution 3: Perform a System Repair or System Restore
Additionally, you can try the solution 3 to fix restoring your previous version of Windows boot loop. This way still requires you to go to WinRE. Then start to do system restore or repair. Here is the guidance:
- You still need to click the option “Troubleshoot”.
- Click “Advanced Options”.
- Then select “System Restore” or “Startup Repair”. The first option enables you to use a restore point recorded on your PC to restore Windows. The second option can help to fix problems that keep Windows from loading. Here please choose a proper one according to your own actual situations.
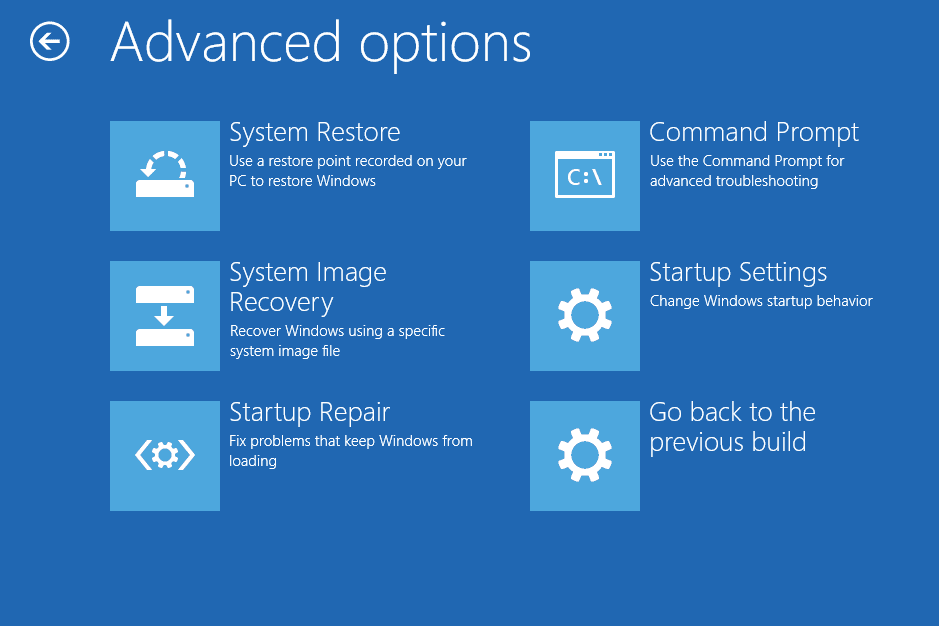
Then follow the instructions appearing on the screen to fix restoring previous version of Windows black screen issue and restore the computer to earlier date successfully.
Solution 4: Make a Windows 10 Clean Installation
If all the above methods are useless, you can only make a Windows 10 installation by using the Media Creation Tool to fix restoring previous version of Windows 10 stuck problem.
Bottom Line
Read here, you must know how to fix restoring your previous version of Windows loop issue. Now it is your time to try the above ways one by one to get rid of Windows 10 restoring your previous version of Windows reboot loop.
Actually, to back up Windows 10 regularly with MiniTool ShadowMaker is strongly recommended. In case of restoring previous version of Windows 10 loop, you can easily restore your PC to normal state. From now on, keep your PC safe and intact!
MiniTool ShadowMaker TrialClick to Download100%Clean & Safe
Suppose that you have any question when using our software, please feel free to inform us by leaving a comment in the following zone. Or you can directly send us an email via [email protected]. At the same time, here any good suggestion of this issue is appreciated. Thanks in advance.
Restoring Your Previous Version of Windows FAQ
- Go to Start > Settings > Update & Security.
- In the Recovery window, choose Get started under Go back to the previous version of Windows 10.

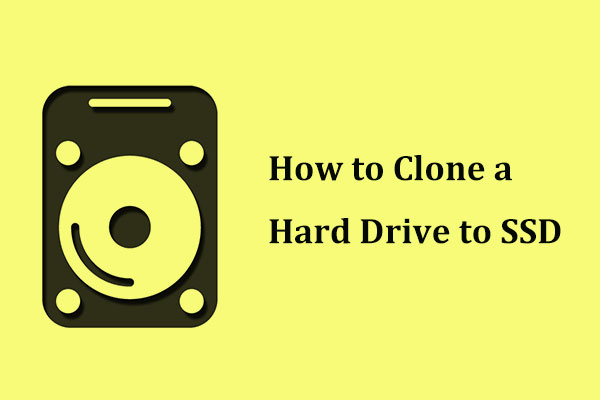
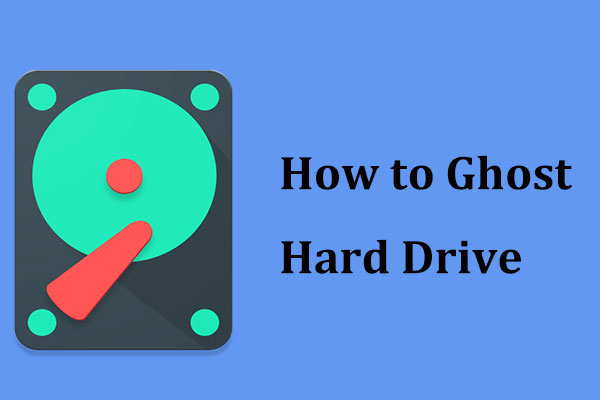
User Comments :