Windows OS accidentally gets corrupted? To restore system image from external hard drive is a good way to fix the PC. Here, we will walk you through how to perform a system image recovery in Windows 10/8/7 using MiniTool ShadowMaker & Backup and Restore.
System Image Is Necessary!
What is system image?
Simply speaking, it refers to an exact copy of partitions which are required for Windows to run. In other words, a system image is a compressed file including Windows operating system, boot sectors, settings, programs and files saved on those partitions.
Actually, a system image is very important to you for computer protection.
As you know, the computer is always under the threat of ransomware attacks, like WannaCry and Bad Rabbit in 2017, which can cause data loss. Besides, mistaken operations, sudden power outage, hard drive failure, etc. can also cause system corruption.
If you have a system image for your computer, you can restore system image from external hard drive, internal hard drive or other devices so as to restore your computer to a normal state.
Create a System Image Now!
Now, it’s your turn to start to back up your computer for Windows 10/8/7.
In most cases, you choose to use the built-in Windows image backup restore tool – Backup and Restore for system image creation. The operation is quite simple.
Just open Control Panel to find the backup tool, and then you will see the following screenshot. Click Create a system image feature on the left side to begin the backup operation.
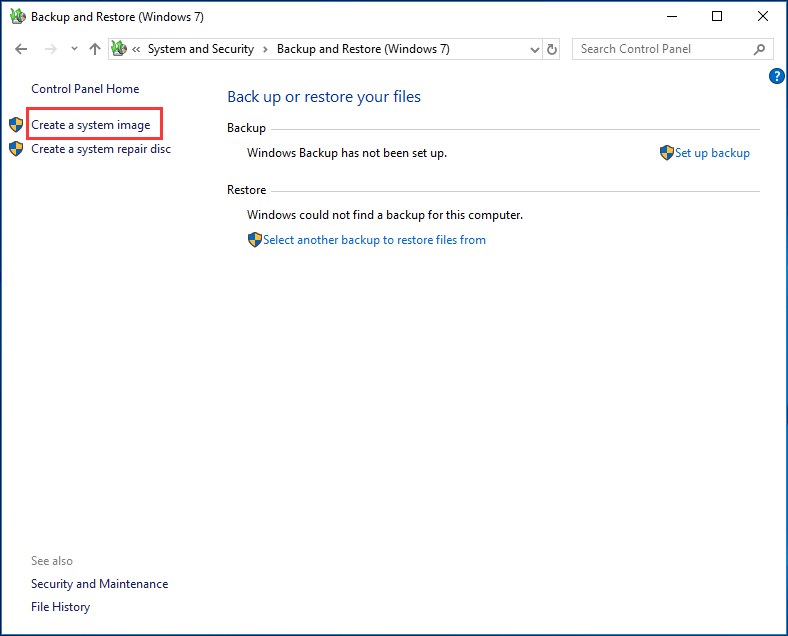
But sometimes you can meet some issues when backing up your Windows with this built-in tool, such as Windows backup stuck at creating system image, create system image failed not enough disk space, etc.
Then, a piece of third-party backup software will be another choice. Here, we suggest using MiniTool ShadowMaker, professional and safe Windows backup software, to back up your operating system.
By means of it, you are able to create incremental backups or differential backups only for all the changed files. Additionally, automatic backup is also supported.
MiniTool ShadowMaker TrialClick to Download100%Clean & Safe
After getting MiniTool ShadowMaker, run it to choose a backup mode, enter the Backup page to select storage path (this image backup software backs up the system by default) and click Back up Now.
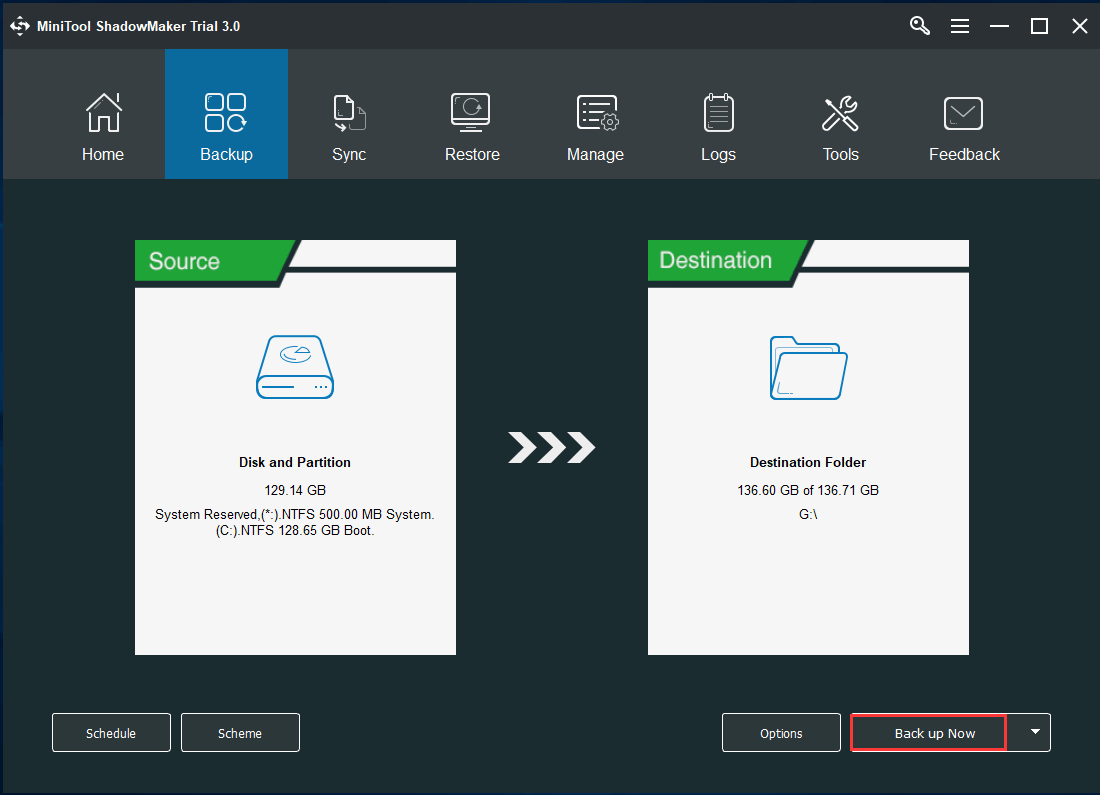
Usually, the destination path for the image file storage can be an external hard drive, internal hard drive, USB drive, NAS.
More resources:
- How to Backup Computer to External Hard Drive in Windows 10/8/7
- How to Free Backup Windows 10 to USB Flash Drive – MiniTool
But relatively speaking, creating a system image to an external hard drive is the best option for the high stability and security. Once the hard disk damages, you can ensure the safety of the system image and restore Windows from image..
How to Restore System Image from External Hard Drive Windows 10/8/7
As is well known, an image file can only be opened by the program that created it.
Here, we will show you how to restore Windows 10/8/7 image backup from an external hard drive with MiniTool ShadowMaker or Windows snap-in tool. Read the following guide.
①Restore Windows from Backup with MiniTool ShadowMaker Bootable Edition
How to restore backup from external hard drive with this professional backup & restore software?
For successful system recovery, MiniTool ShadowMaker will request you to go to WinPE (Microsoft Windows Preinstallation Environment) and then use its Restore feature to begin system image recovery from an external hard drive.
First of all, please run MiniTool ShadowMaker, navigate to the Tools page and then create a bootable USB flash drive or CD/DVD with Media Builder. Then, boot your computer from this disc to WinPE.
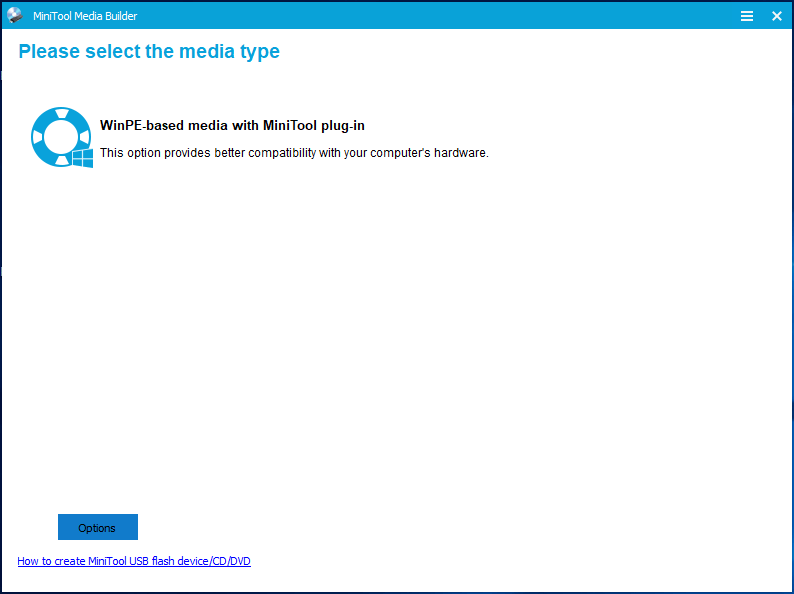
After entering WinPE, a few seconds later, MiniTool ShadowMaker Bootable Edition will run by itself. Now follow the step-by-step guide to restore system image from external hard drive in Windows 10/8/7.
Step 1: Click Restore in the toolbar.
Go to Restore interface, then you can see the image you have created in advance. Please choose the system backup file and click Restore button to start the Windows 7/8/10 system image restore or recovery.
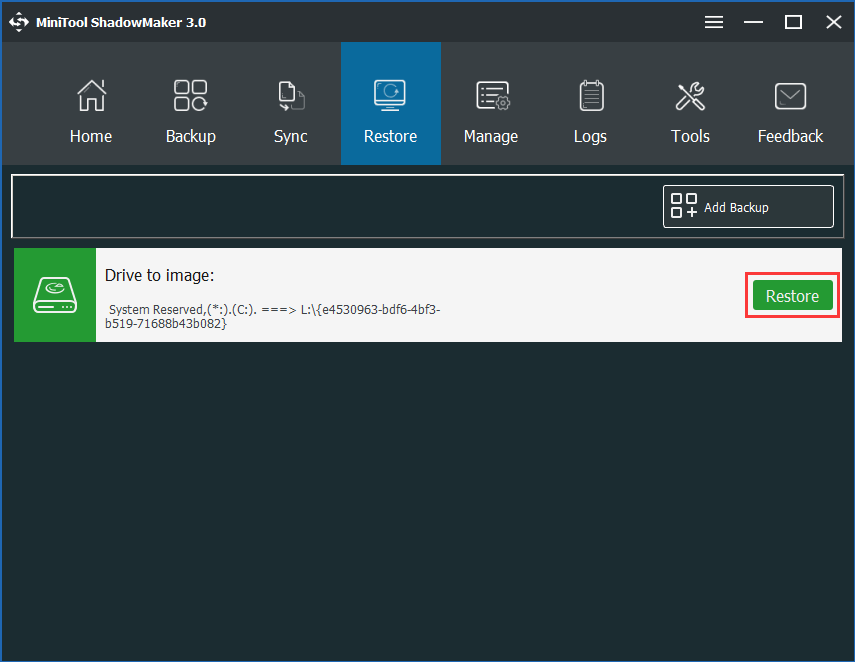
Here, you should know the drive letter in WinPE differs from what it is in Windows. Please identify carefully.
Step 2: Select backup version.
A small window pops up, informing you to select one backup version based on the backup time. Just click the version you need and click Next.
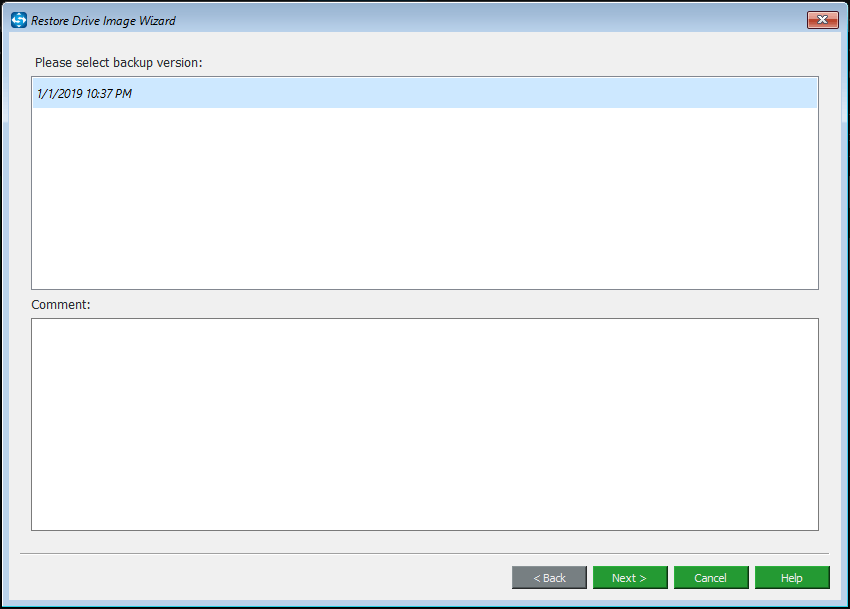
Step 3: Select volumes to restore from backup file.
Then, all partitions that are included in the backup file you have selected will be displayed in the figure below. Just choose them.
Besides, you see MBR and Track 0 option is also checked. To boot your computer successfully after Windows system image recovery from external hard drive, you must ensure this option is selected. Then, click Next to the next step.
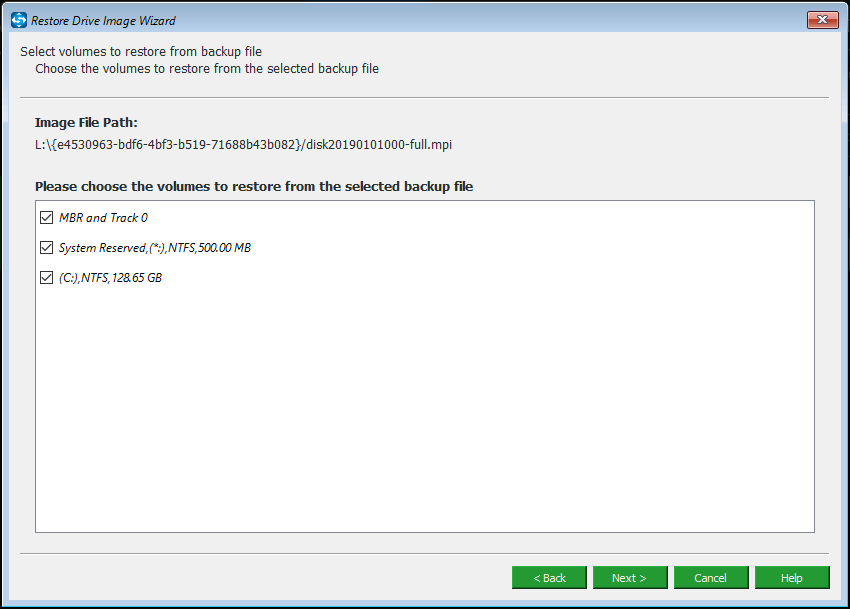
Step 4: Select target disk.
In this page, all hard drives detected by Windows operating system are listed here. Please determine which disk you want to restore the system image to.
a) When system corruption happens to your computer running Windows 10/8/7, it is common to restore Windows image from external hard drive to the original system disk.
b) Certainly, you can also restore Windows image backup to another drive.
c) It is not allowed to restore the system image to the hard drive containing the image backup file.
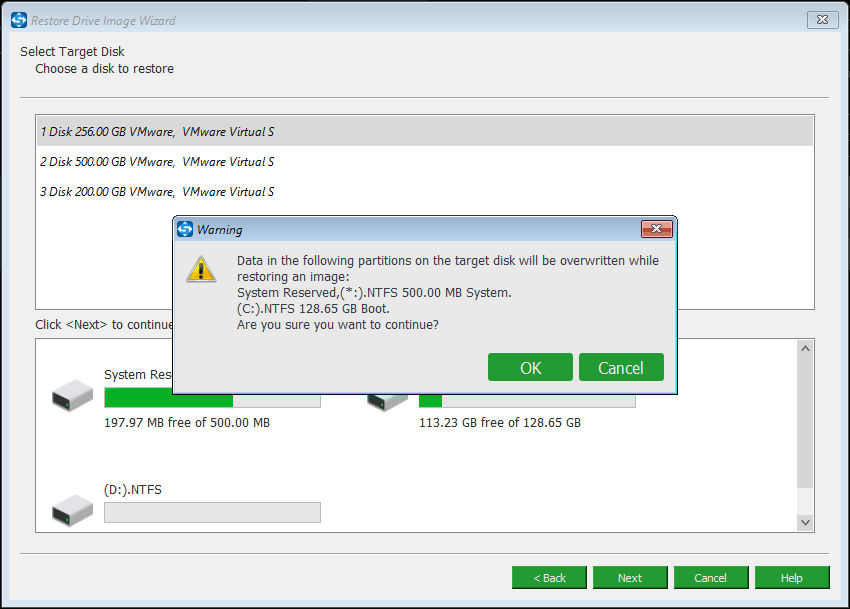
After completing the selection of the target disk, a small window appears, showing you which partition on the target disk will be overwritten during the image recovery process. Click OK button.
Step 5: Perform image operation.
Finally, MiniTool ShadowMaker will enter the recovery operation progress window where you can see some information about the system recovery including elapsed time, remaining time, progress bar.
Shut down the computer when the operation is completed option is helpful, thus, check it when you have a need.
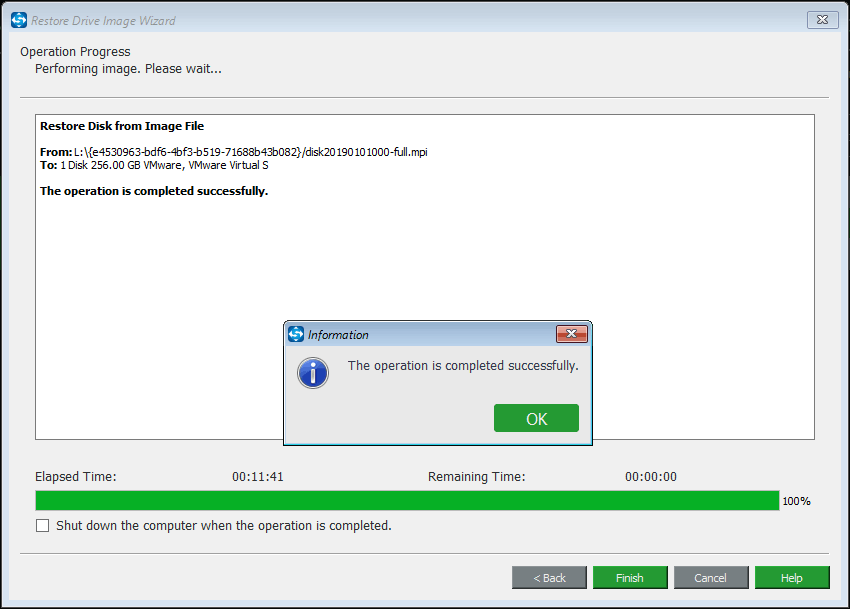
Hot article: How Can You Make System Image Recovery in Windows 10?
Withing only five steps, you have finished system image recovery from external hard drive to another drive with MiniTool ShadowMaker Bootable Edition. Just create it with Media Builder feature in Trial or Pro Edition.
MiniTool ShadowMaker TrialClick to Download100%Clean & Safe
② Windows 7/8/10 System Image Recovery from External Hard Drive with Windows Built-in Tool
Sometimes you don’t choose the third-party backup software – MiniTool ShadowMaker to make a system image for Windows 10/8/7 but use the Windows built-in backup tool.
Well then, how to restore Windows image backup from external hard drive? As a matter of fact, the ways are different based on different situations. Here are some details on restoring Windows 7/8/10 from a system image.
Case 1: Windows Can Boot Directly
Sometimes Windows can still work normally although some system issues exist. Under this circumstance, you can directly perform PC restore from system image.
How to Restore Windows 7 Image Backup from External Hard Drive via Control Panel
This way is only suitable for Windows 7 since it is removed from Windows 8/8 and 10.
Step 1: To restore Windows 7 from backup on external hard drive, click Start button to enter Control Panel.
Step 2: Go to System and Security section and click Back up your computer to enter Backup and Restore tab where you can see Recover system settings or your computer. Just click it.
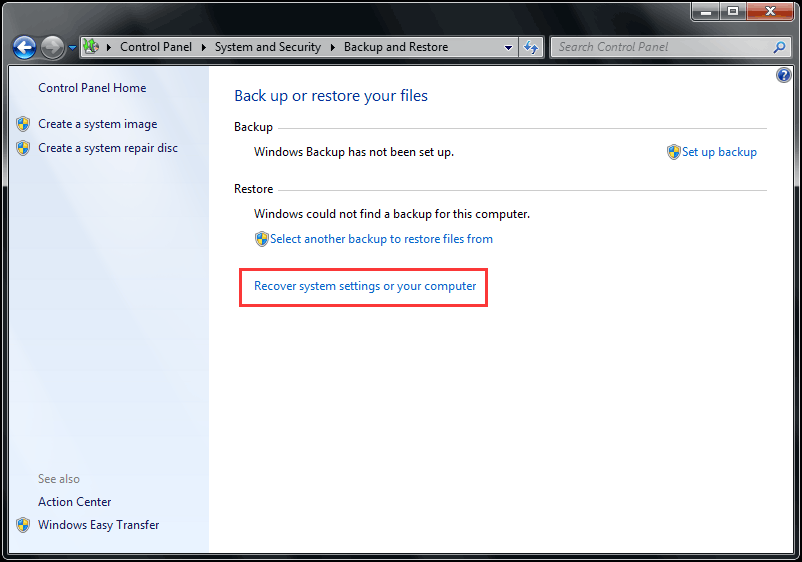
Step 3: Click Advanced recovery methods option in the pop-out window.
Step 4: Next, choose one recovery method. Here, click the first method and follow the wizard to recover your computer by using the system image you created earlier on the external hard drive.
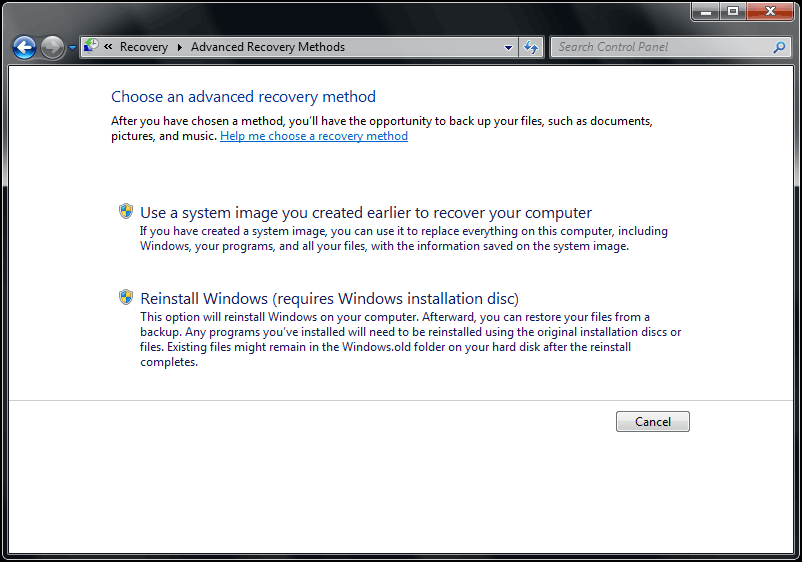
How to Restore System Image Through Windows Startup Options (7, 8, and 10)
You may ask: how to restore Windows 10 from system image. In addition, you can restore the system image from a boot recovery menu. This way is available for Windows 7, 8 and 10.
In Windows 8 and 10, click Start button, hold down the Shift key and select Restart to enter WinRE (Windows Recovery Environment) interface. (Note that Windows 10/8 will automatically boot to WinRE if you fail to boot your computer.)
Then, navigate to Choose an option → Troubleshoot → Advanced options → System Image Recovery. Then, follow the wizard to restore system image from external hard drive.
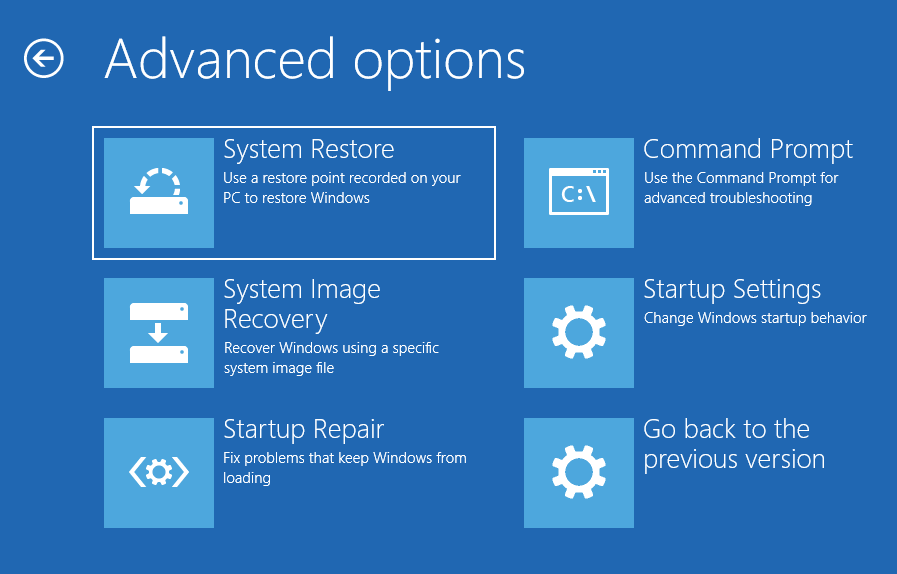
In Windows 7, you can reboot your computer and press F8 when it is booting. Later, you will enter Advanced Boot Options screen where you should choose Repair Your Computer and press Enter into the recovery mode.
Then select a keyboard, log on to access recovery options, and click System Image Recovery to restore Windows from backup by following the wizard.
Case 2: Windows Is Unbootable
How to restore Windows image backup from external hard drive if the Windows 10/8/7 can’t boot up properly? Two possible ways are offered here.
① PC Restore from System Image with a Recovery Drive
In Windows 8 and Windows 10, you are able to create a recovery drive. If you have created one beforehand, please insert this drive, change the boot order in BIOS and boot your computer from it.
Next, you will still go to WinRE interface. Then, go to Choose an option > Troubleshoot > Advanced options > System Image Recovery to to restore Windows 10/8 from the image.
② Restore Windows Image with System Repair Disc or Installation Media (Win 7/8 and 10)
In Windows 10/8/7, there is a feature called Create a system repair disc which enables you to recover Windows from a serious error and restore your computer from a system image.
If you have created one, you can also boot the computer from this system repair disc. Or prepare a Windows installation media and boot from it.
And then choose to do the system image recovery from external hard drive in advanced startup options ( for Windows 8 and 10). In Windows 7, choose System Image Recovery in System Recovery Options screen.
Suggestion: Clone Disk and Boot from Target Disk
Now you have learned how to restore system image from external hard drive in Windows 10/8/7. Some of you may think it is a little troublesome to do the system recovery from the backup image in the event of system error or failure.
Here we suggest cloning system disk or migrating OS to another hard drive in advance. By this way, your computer can start directly from the target disk containing the system copy when the OS issues appear.
How can you clone system disk? MiniTool ShadowMaker has a feature called Clone Disk, allowing to clone a system disk as well as data disk to another hard drive.
MiniTool ShadowMaker TrialClick to Download100%Clean & Safe
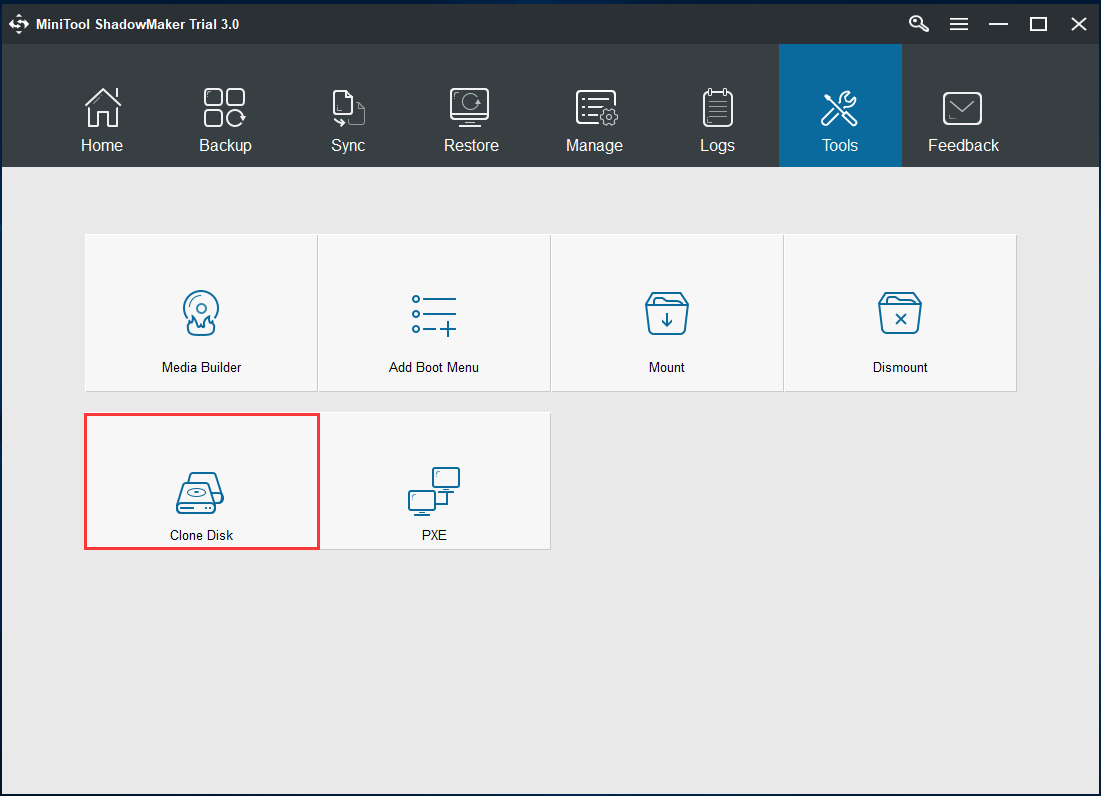
Besides, another hard drive cloning software – MiniTool Partition Wizard is also your good assistant. With its Migrate OS to SSD/HD or Copy Disk feature, disk cloning becomes very easy. But if you need to deal with the system disk, its Free Edition doesn’t support and you need to get Pro Edition.
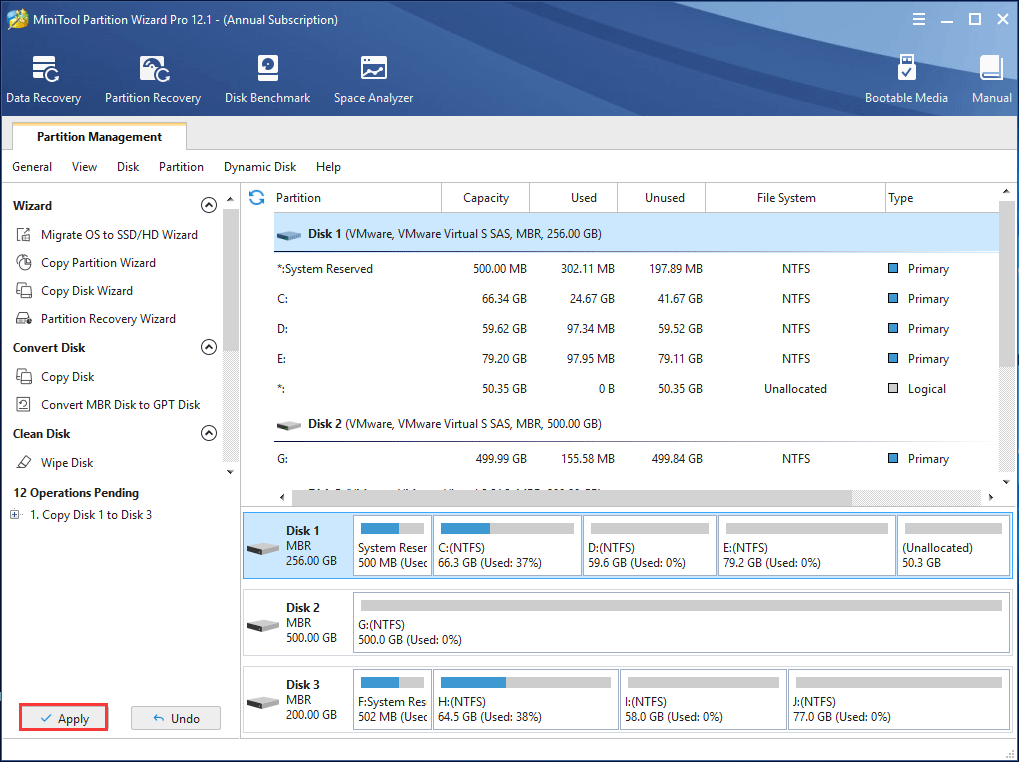
Hot articles:
What You Have Learnt
After reading this post, you clearly know how to create a system image and how to restore system image from external hard drive in Windows 10/8/7 with Windows embedded backup tool and MiniTool ShadowMaker.
Now it is your time to choose a proper way to back up your Windows and perform a system recovery when OS get crashed or damaged.
Should you have any questions while using our software or any suggestions about system backup & restoration, please don’t hesitate to tell us: leave your comment in the following area or send an email to [email protected].



User Comments :