Do you know how to replace Mercedes-Benz car hard drive? If you have no idea, you can read this article. This post from Partition Magic will show you all. It offers a complete Mercedes-Benz hard drive replacement guide.
Recently someone posted on the forum that they wanted to swap out hard drive in Mercedes-Benz vehicle because they were experiencing problems such as insufficient hard drive storage space, clicking noises from the center console, and Bluetooth stopped working.
If you are also experiencing the same problem, it is time to replace and upgrade the Mercedes-Benz hard drive.
So how to upgrade? This is a complicated operation. But don’t worry, I will introduce it to you in detail, including the models of Mercedes-Benz cars, which models support hard drive replacement, why you need to replace the hard drive in addition to the above reasons, and finally how to clone the data of the original hard drive. Please continue reading.
Overview of Mercedes-Benz
Mercedes-Benz is a famous German luxury car brand, founded in 1926. It is famous for its innovative technology, excellent performance, and luxurious design. Mercedes-Benz’s main models include:
- The current luxury sedan series includes the S-Class, E-Class, C-Class, A-Class, and CLA series.
- The current SUV series includes the GLE, GLS, G-Class, GLB, EQB and GLA series.
- The sports car and convertible series include SLAMG and GT.
- The electric vehicle range includes EQS, EQE, EQA, EQB, EQC and EQV.
- …
In short, Mercedes-Benz has a wide range of models, covering luxury cars, SUVs, sports cars, MPVs, electric vehicles, commercial vehicles, and other categories.
Which Mercedes-Benz Models Support Hard Drive/SSD?
Many of Mercedes-Benz’s high-end models are equipped with solid-state drives (SSD), especially those equipped with MBUX infotainment systems and advanced navigation systems.
- S-Class: The latest generation of the S-Class (such as the W223) is equipped with the MBUX infotainment system.
- E-Class: The E-Class mid-to-large luxury sedan, especially the latest generation (such as the W214), is also equipped with the MBUX system, equipped with an SSD to provide faster data access speeds and larger storage capacity.
- GLE: The GLE is a mid-to-large luxury SUV, which may also be equipped with the MBUX infotainment system and advanced driver assistance functions.
- GLS: The GLS is Mercedes-Benz’s large luxury SUV, which is also equipped with the MBUX infotainment system.
- G-Class: The G-Class is Mercedes-Benz’s classic luxury all-terrain SUV, and its MBUX system usually uses an SSD to improve data access speeds.
- AMG: The high-performance AMG series (such as AMG C 63, AMG E 63, AMG GT, etc.) usually have more advanced infotainment and driving systems.
- EQ: The EQ series’ EQS, EQE, EQB, and other electric vehicles are equipped with the latest technology and intelligent driving systems.
- V-Class: The V-Class is a luxury MPV, which usually uses an SSD to store media files, map data, etc.
- C-Class: The C-Class (especially the latest generation) may also be equipped with SSD, especially in high-end versions and models equipped with the MBUX infotainment system.
- A-Class, CLA: The A-Class and CLA are Mercedes-Benz’s compact luxury models, especially the high-end versions that may have SSD.
Why Do a Mercedes-Benz Hard Drive Replacement?
There are many reasons to replace your Mercedes Benz car’s hard drive (usually an SSD). Here are some common reasons.
- Performance degradation: If the hard drive performance degrades, it may cause navigation maps to load slowly or experience delays.
- Insufficient storage space: There is not enough disk space to store more music files.
- Hard drive failure: Once the hard drive is damaged or fails, data in the car system may be lost.
- Update hardware to support new features: When the old hard drive cannot support new features, you need to replace your hard drive.
- Upgrade to a faster SSD: If the original hard drive of the car is an older HDD, then you can replace it with an SSD.
How to Replace Mercedes-Benz Car Hard Drive
To do the Mercedes-Benz hard drive upgrade, you need to follow four steps:
- Tool Preparation
- Remove the Old Hard Drive
- Clone the Data to the New Hard Drive
- Install the New Hard Drive in the Car
Part 1: Tool Preparation
Depending on the specific Mercedes model and the location of the hard drive, the tools required may vary. Here are some common tools. First, you need to prepare a screwdriver. Many screws on Mercedes cars are star screws (Torx screws). Then a plastic pry bar is used to remove the control panel inside the car, and finally an anti-static wrist strap, thin tweezers, a SATA to USB adapter, or a USB hub, computer, etc.
Part 2: Remove the Old Hard Drive
Below are the steps on how to remove the hard drive from a Mercedes Benz.
Step 1: Turn off the car and remove the key.
Step 2: Wear an anti-static wrist strap and then use Torx screws to remove the interior panels around the COMAND screen and center console. The specific method depends on the model of your vehicle, usually, you need to use a plastic pry bar to gently pry or remove the screws that fix it.
Step 3: The hard drive is usually located inside the COMAND unit. After locating the hard drive, disconnect the SATA power and data cables connecting it to the system and finally remove it carefully.
Part 3: Clone the Data to the New Hard Drive
Before doing the Mercedes-Benz hard drive upgrade, you need to migrate the data from the original hard drive to a new larger/faster SSD.
To accomplish this, you can use MiniTool Partition Wizard, a highly professional and reliable disk partition manager. It offers the Copy Disk feature to effortlessly clone all your data.
What’s more, this software not only can help you clone the hard drive but also help you rebuild MBR, partition hard drives, format FAT32, change cluster size, convert MBR to GPT without data loss, recover hard drive data, etc.
Before you start cloning data, you need to connect both hard drives to your computer. Some Mercedes-Benz models support SATA interfaces, so you can use a SATA to USB adapter or a SATA hard drive enclosure to connect the SSD to the computer.
If it is a PATA (Parallel ATA) interface hard drive, you need to use a PATA to USB adapter or a PATA to SATA converter.
If it is two SSDs, you need to use a USB hub to connect them to the computer.
MiniTool Partition Wizard FreeClick to Download100%Clean & Safe
The Copy Disk feature can help you clone the data from the source drive to the new SSD. Here are the full steps:
Step 1: Launch MiniTool Partition Wizard to enter its main interface.
Step 2: Right-click on the disk and choose Copy from the menu. Alternatively, you can select the Copy Disk option from the left action panel.
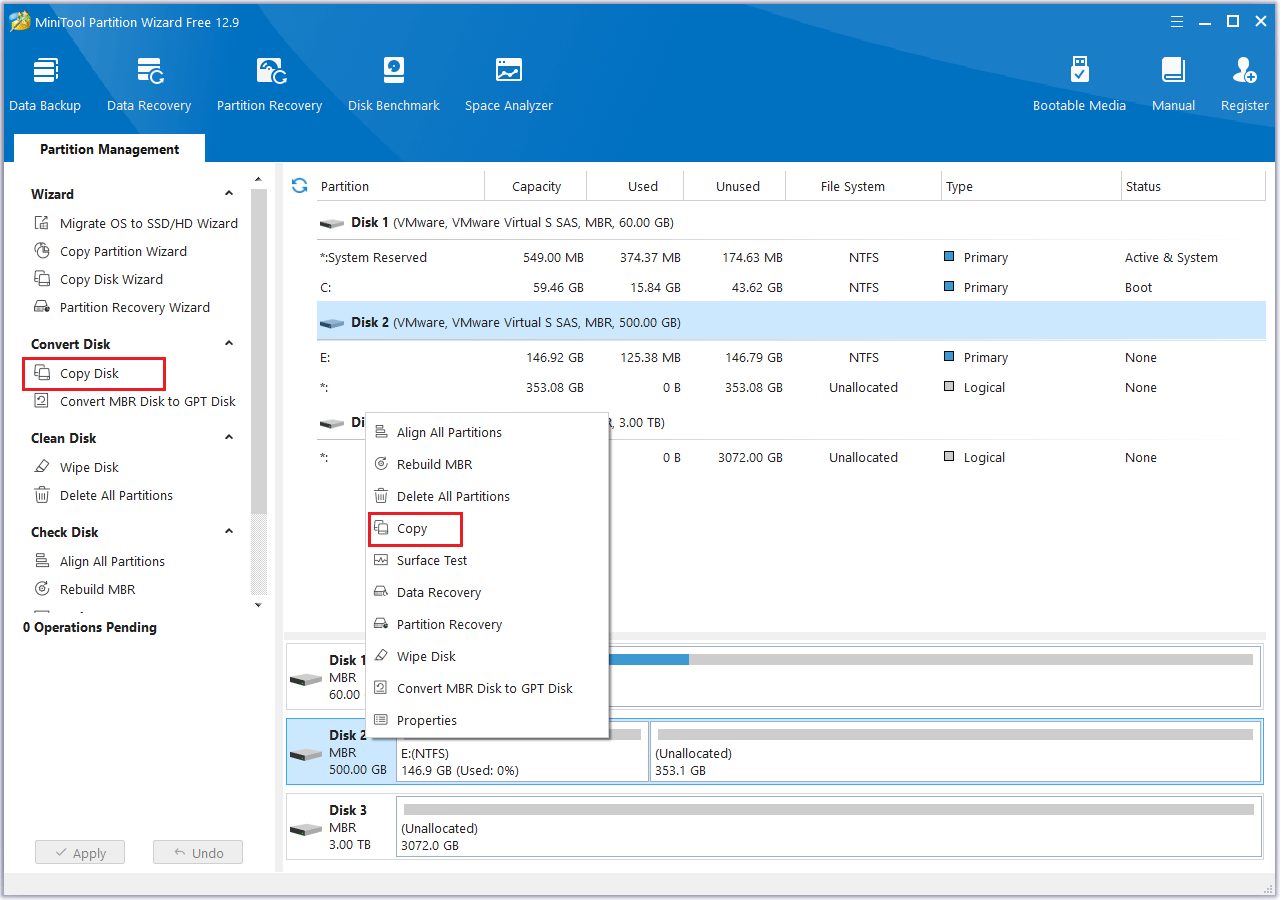
Step 3: In the Select target Disk window, select new SSD as the target disk, and then click Next.
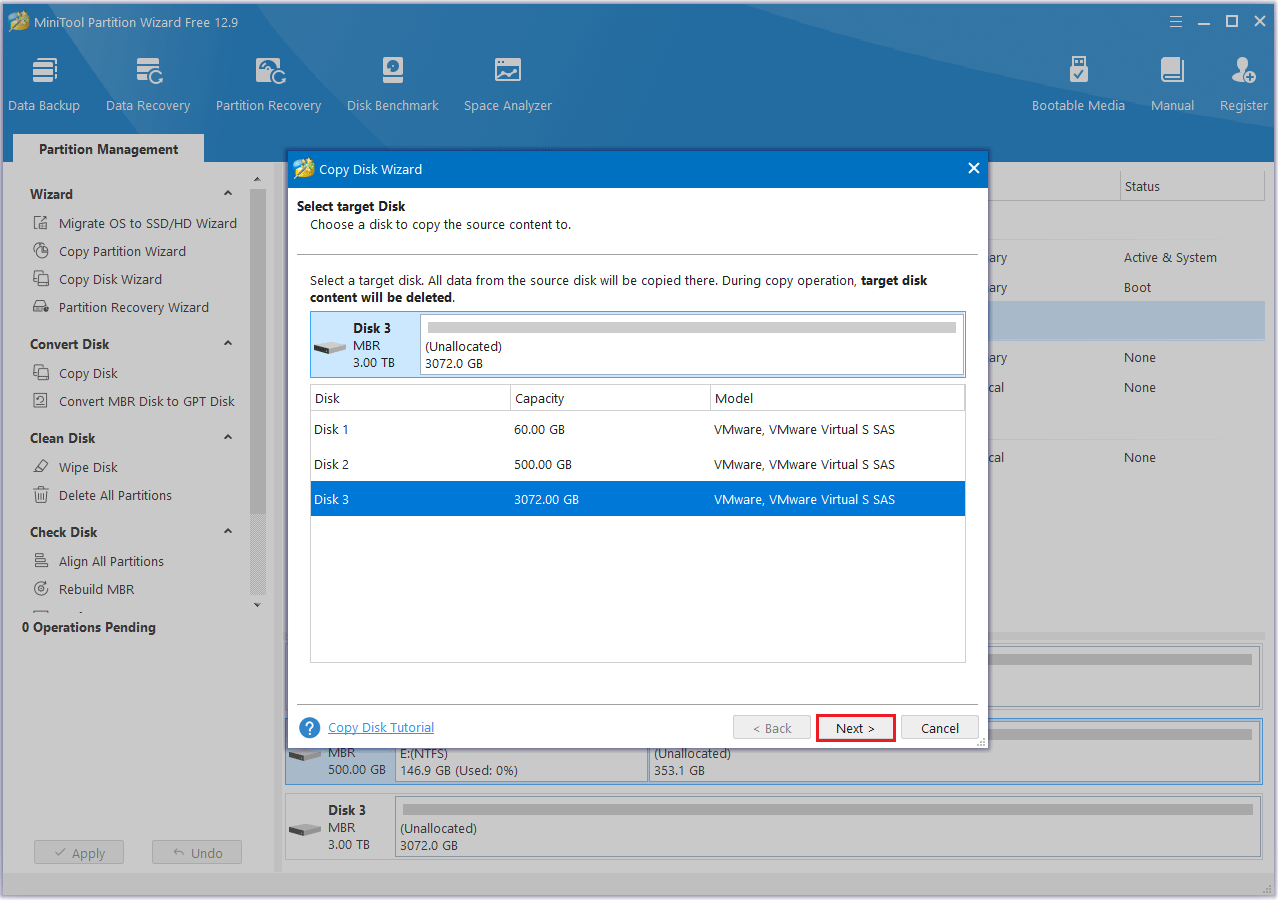
Step 4: Modify the disk layout in the Review the Changes window and then click Next.
- Fit partitions to entire disk: The partitions on the source disk will be extended by an equal proportion to fill the entire new SSD.
- Copy partitions without resizing: All the partitions on the source disk are copied into the new SSD without changes in size or location.
- Align partitions to 1 MB: The Align partitions to 1 MB option will apply 4K alignment on the SSD.
- Use GUID Partition Table for the target disk: The Use GUID partition table for the target disk option will apply GPT on the SSD, but it only appears when the source disk is an MBR disk.
- Change Selected Partition: You can resize or move the partition according to your needs.
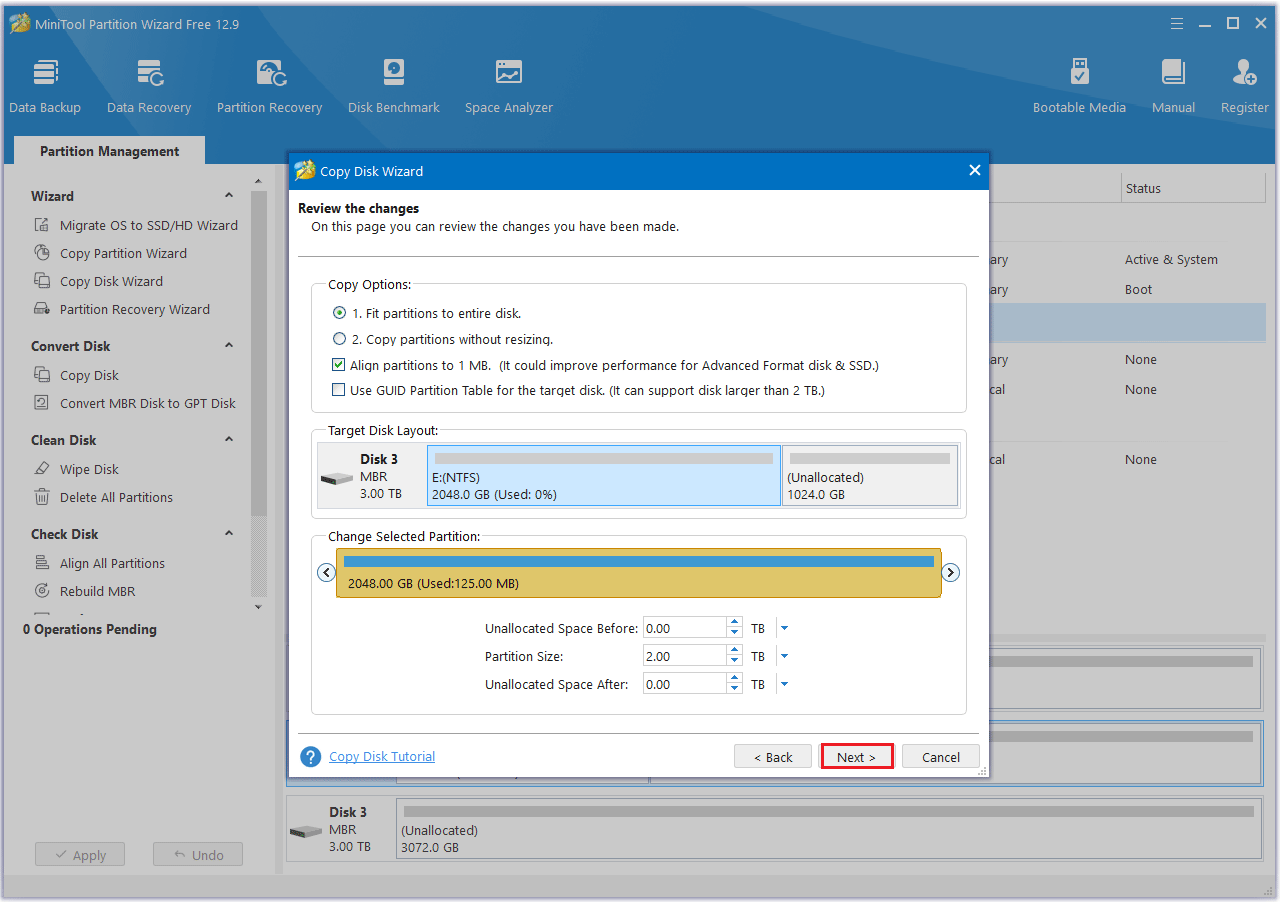
Step 5: Read the note carefully which shows how to boot from the target disk, and click Finish to go back to the main interface.
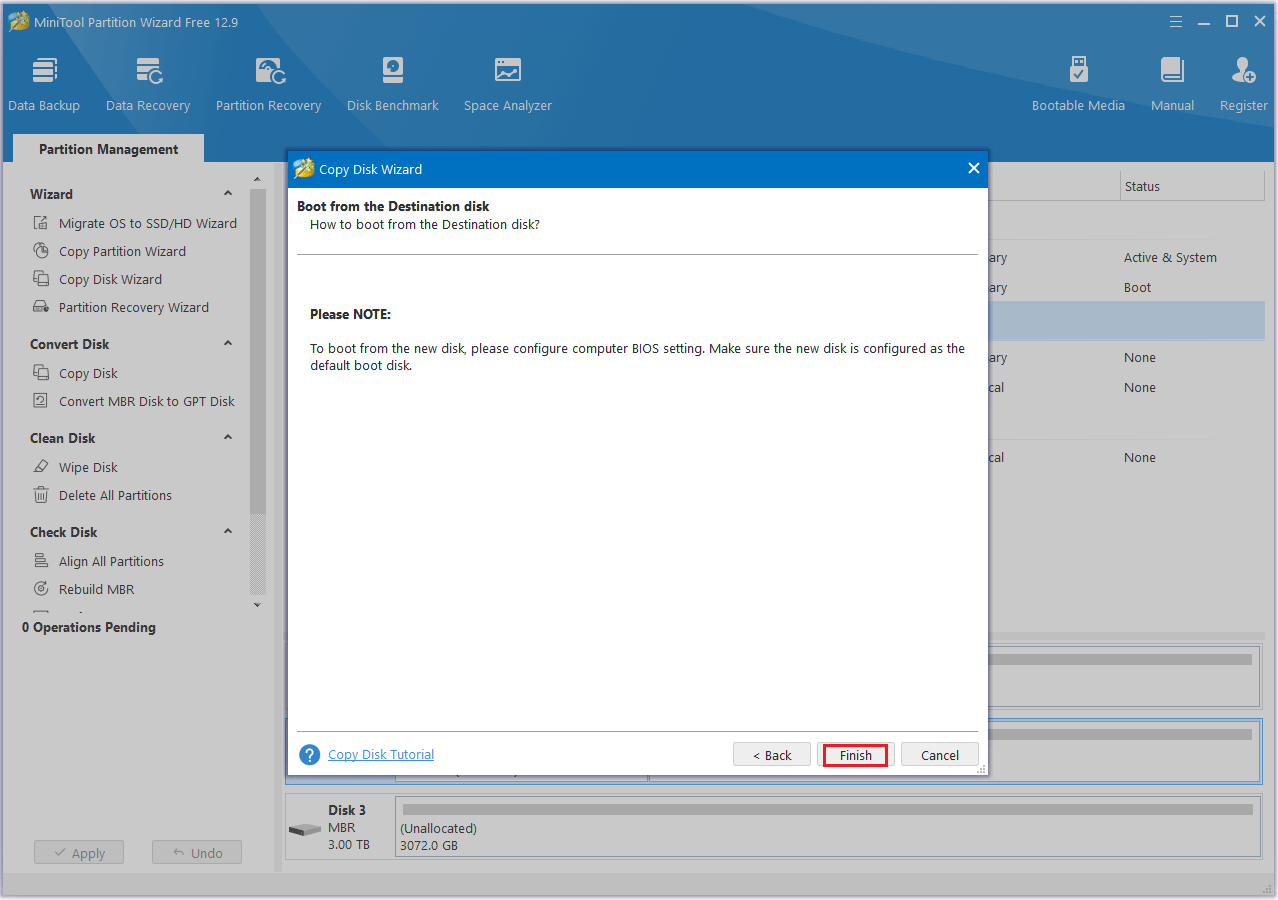
Step 6: MiniTool Partition Wizard will return to its main interface. Here you can preview all the changes on the new SSD. Click Apply to make the operation effective.
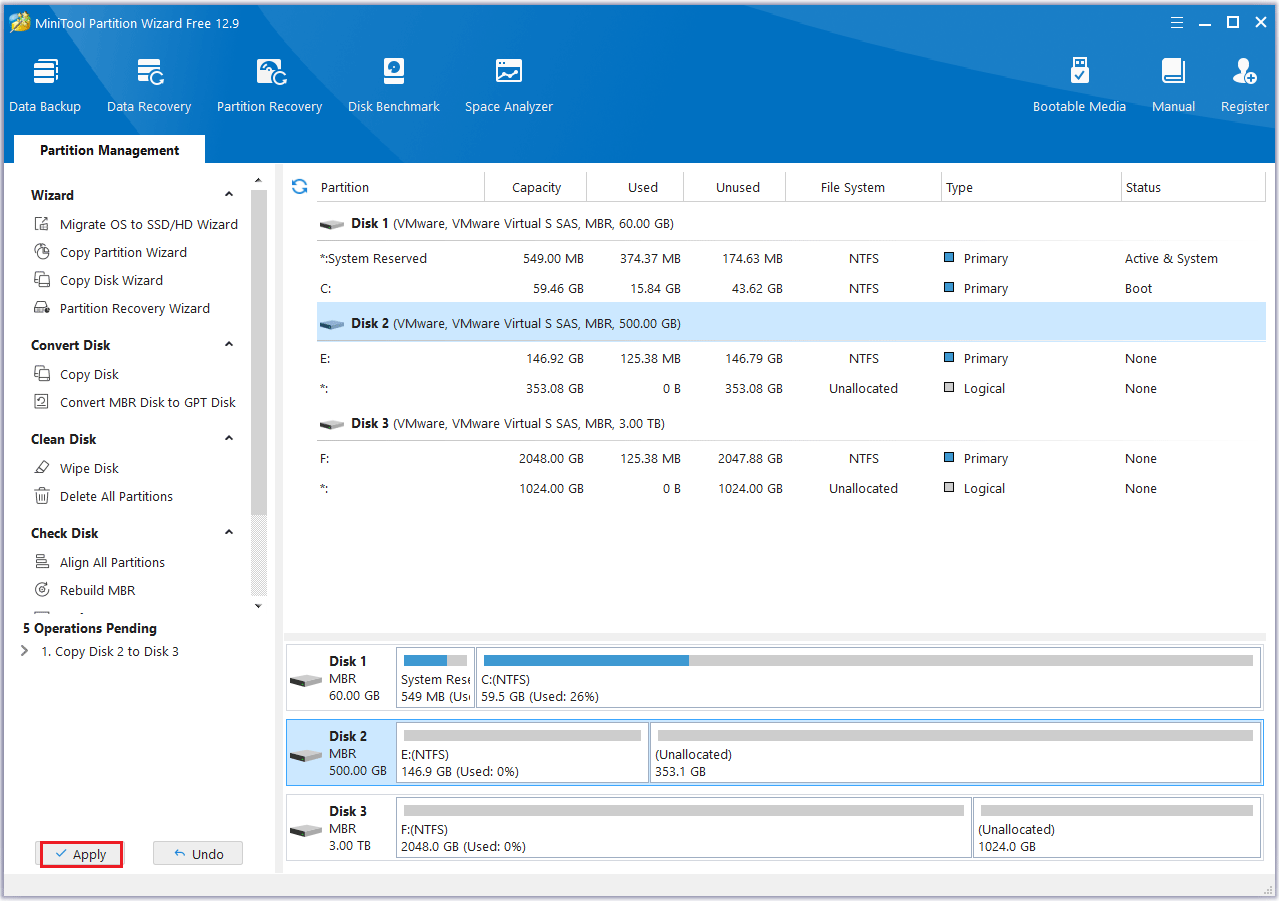
Part 4: Install the New Hard Drive in the Car
Here is how to install the new SSD back into Mercedes-Benz.
Step 1: Once the cloning is complete, disconnect the new SSD from the computer.
Step 2: Install the new SSD back into the Mercedes-Benz system in the same position as the original hard drive. Connect the data and power cables, making sure they are securely connected.
Step 3: Secure the SSD and reinstall all removed panels and screws.
Step 4: Start the vehicle and check if the car can recognize the new SSD and load all data normally.
Bottom Line
That’s all about replacing a Mercedes-Benz car hard drive. I’ve introduced the necessary preparations and step-by-step instructions on how to do Mercedes-Benz hard drive upgrade. I hope you find this article useful.
If you have any questions or suggestions while using the MiniTool Partition Wizard, you can contact us via [email protected] to get a quick reply.



User Comments :