Is your laptop hard drive too small to store a large amount of data? Or is the hard disk too old so that Windows runs at a slow speed? The best way is to replace laptop hard drive. This post shows you how to upgrade laptop to SSD so that you can easily replace HDD with SSD for good performance.
Simple Disk Upgrade Makes Your PC Run Like New
Do you have a laptop with insufficient disk space? Or the computer can’t meet your requirement for PC performance? To put it simply, it is most likely that many kinds of files are saved on your hard drive, which can take up much disk space.
Moreover, if the hard drive has been used for many years, your laptop can run slowly. Under these circumstances, the best solution is to replace laptop hard drive.
Which hard drive do you want to use to replace the old or small disk? For a better computer performance, SSD should be the first option due to its outstanding merits, for example, SSD has faster read-write speed than classic hard disks.
If you take SSD as your system disk, booting into Windows will take you seconds. Besides, for programs, they will take no time to load. Moreover, laptop hard drive replacement cost is not too expensive.
When you find Windows doesn’t run as it is normal, if you don’t want to reinstall the operating system or pay for a brand-new laptop, it is well worth the investment.
How do you replace a hard drive with SSD in Windows 10/8/7? In this article, we will walk you through the details.
How to Replace Laptop Hard Drive with SSD via Disk Cloning
Actually, it is pretty simple to replace HDD with SSD, without reinstalling Windows. Basically, this replacement process refers to cloning the entire content on your existing laptop hard drive to an SSD, then taking out the original hard drive and putting the SSD in its place. Let’s see some details.
Getting Ready
1. Purchase an appropriate SSD
It should be compatible with your laptop since some old models may use a parallel ATA connector, not SATA. Besides, please keep in mind another important thing: confirm the actual size of the current hard disk and make sure the SSD you get has a higher capacity to hold all data.
2. Prepare cloning software
Many of them can work well. Here, MiniTool programs – MiniTool ShadowMaker and MiniTool Partition Wizard can bring you much convenience in the laptop hard drive replacement.
3. Need a USB-SATA adapter
How to connect SSD to laptop externally? Please connect your SSD via a USB-SATA adapter to your laptop for hard drive disk cloning. This can work better than connecting via USB cable.
4. Initialize SSD
If the SSD is brand-new, please initialize it to MBR or GPT in Windows Disk Management. Otherwise, it cannot be used.
Upgrade Laptop Hard Drive to SSD via MiniTool ShadowMaker
MiniTool ShadowMaker, a third-party backup tool, has won a great reputation from many computer users due to its powerful functions.
At first glance, you know it is a piece of professional free backup software for Windows 10/8/7, which allows you to back up your files, system, partition or disk.
Then, perhaps you will ask us: can this backup software make you do disk cloning? In fact, in addition to backup & restore functions, it also enables you to clone a disk for replacing hard drive in a laptop or desktop.
Now, get it by hitting the following download button to clone laptop HDD to SSD for better performance.
MiniTool ShadowMaker TrialClick to Download100%Clean & Safe
How to upgrade laptop to SSD without reinstalling Windows? Follow these steps below to start disk cloning.
Step 1: Decide a Mode
- Open this PC cloning software by double-clicking on it.
- Continue to use the trial edition.
- Choose a computer to continue by clicking the Connect button.
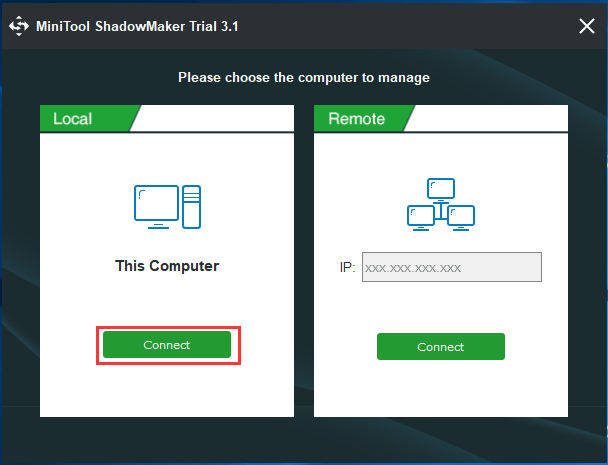
Step 2: Choose a Feature to Clone Laptop HDD to SSD
- Go to the Tools page.
- Click Clone Disk to continue. This feature is quite easy to finish disk cloning, including cloning the system disk and data disk.
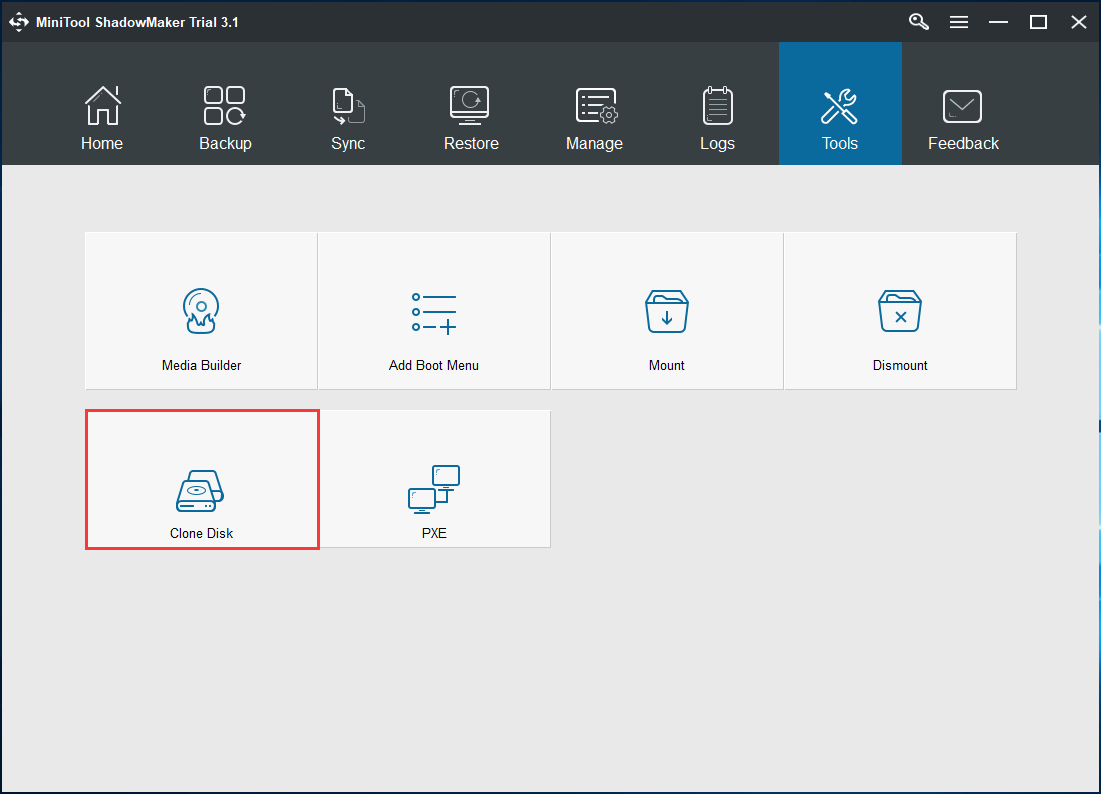
Step 3: Choose Disks for Cloning in the Corresponding Section
- Go to Source to choose a source disk.
- Enter the Destination section to select a target disk.
1. As to source disk, as far as we are concerned, system disk is selected commonly. By disk cloning, you can upgrade laptop hard drive without reinstalling Windows when Windows runs slowly.
2. For the target disk, if your SSD has been connected to your laptop and it is recognized by Windows, just choose it to start clone laptop HDD to SSD.
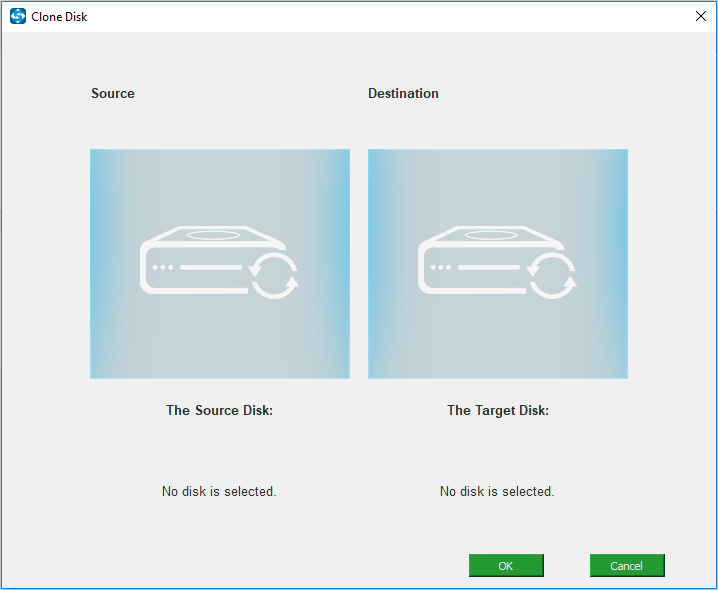
• If you use a brand-new SSD as the destination disk, please click Yes to continue.
• If your SSD contains something important, you had better use MiniTool ShadowMaker to make a backup.
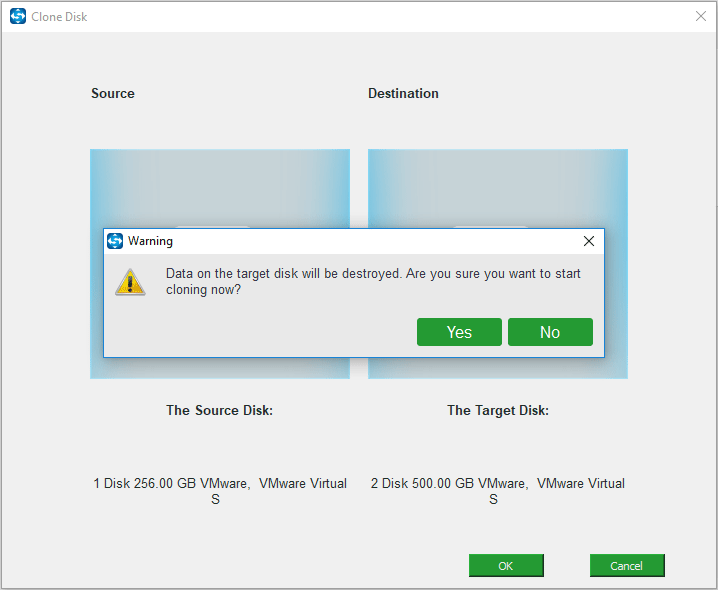
Step 4: Perform Disk Cloning Process
- From the figure below, you see some information about the laptop hard drive cloning: source disk, destination disk, elapsed time and remaining time. Be patient for this process, please.
- When the progress bar reaches 100%, you will get one message, reporting you that you should disconnect your original hard drive or the target hard drive; otherwise, one disk may be marked as offline by Windows operating system.
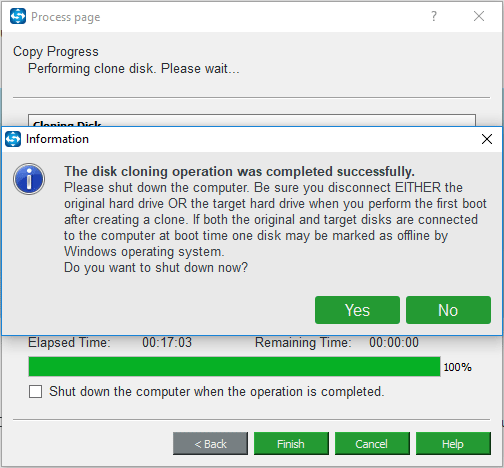
Until now, so much information about how to upgrade laptop hard drive without reinstalling Windows has been told to you. The steps are very simple as long as you follow the above instructions. After completing the disk cloning, just replace laptop HDD with SSD. Then, restart your laptop, Windows will run very fast.
To sum up, MiniTool ShadowMaker is a good assistant to replace laptop hard drive with SSD without reinstalling operating system. Hope you can also own such a piece of hard drive cloning software in Windows 10/8/7. Get this tool right now or share it with your friends.
MiniTool ShadowMaker TrialClick to Download100%Clean & Safe
Clone Laptop Hard Drive with MiniTool Partition Wizard
MiniTool Partition Wizard, another piece of dedicated PC cloning software, is also released by MiniTool Solution Ltd. Due to its powerful features, it is gaining popularity and now over 41,000,000 users download this partition magic from CNET.
In order to complete disk cloning or OS migration to replace laptop hard drive, MiniTool Partition Wizard provides you with two features which are both useful for disk cloning:
Migrate OS to SSD/HD
This feature can only work on the system disk. By means of it, you can copy all partitions on the system disk to another disk or only clone the system required partitions.
Copy Disk
It enables you to clone all the content of the entire hard disk including system disk or data disk to another hard drive.
Want to use this hard drive cloning software to upgrade laptop hard drive without reinstalling Windows? Get MiniTool Partition Wizard Free Edition on your laptop with Windows 10, Windows 8 or Windows 7 in an instant.
MiniTool Partition Wizard FreeClick to Download100%Clean & Safe
How to clone laptop HDD to SSD for hard drive replacement? Take Migrate OS to SSD/HD as an example. The details are here.
Step 1: Choose a Feature to Upgrade Laptop to SSD
- Launch MiniTool Partition Wizard Free Edition in Windows 10/8/7.
- Click Migrate OS to SSD/HD Wizard from the Wizard menu.
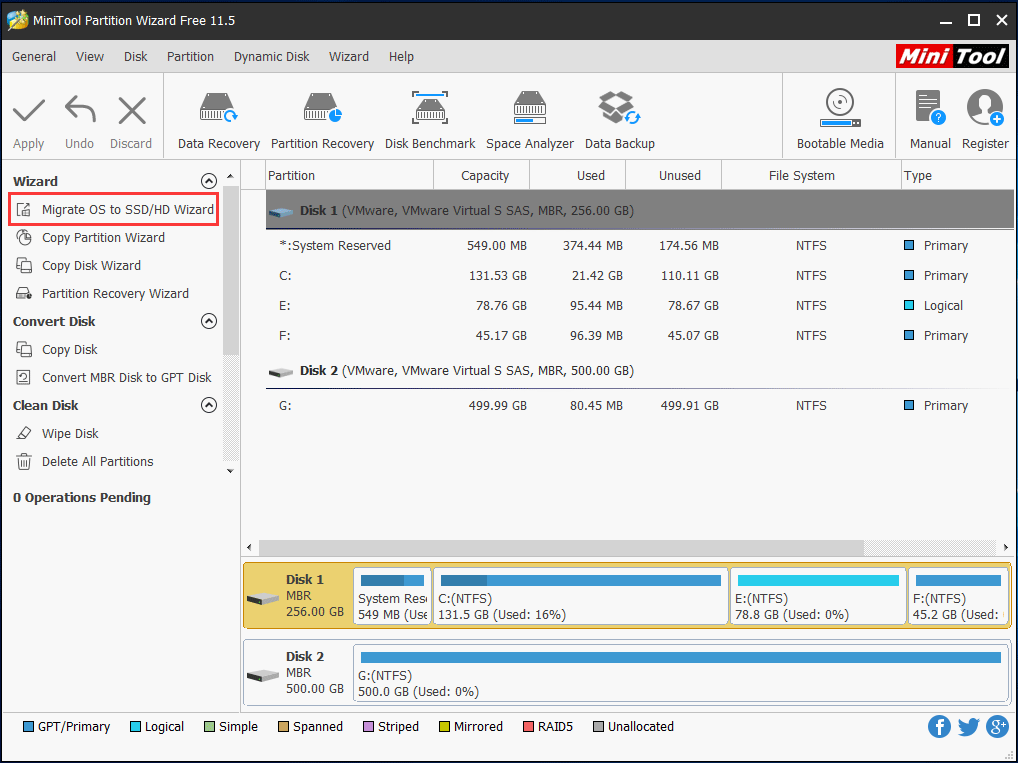
Step 2: Choose a Cloning Option
- If you want to replace your system disk with another hard disk, A is available.
- If you want to only move the operating system to another disk, B is proper.
- Here, you intend to replace laptop hard drive with SSD, so here A is suitable.
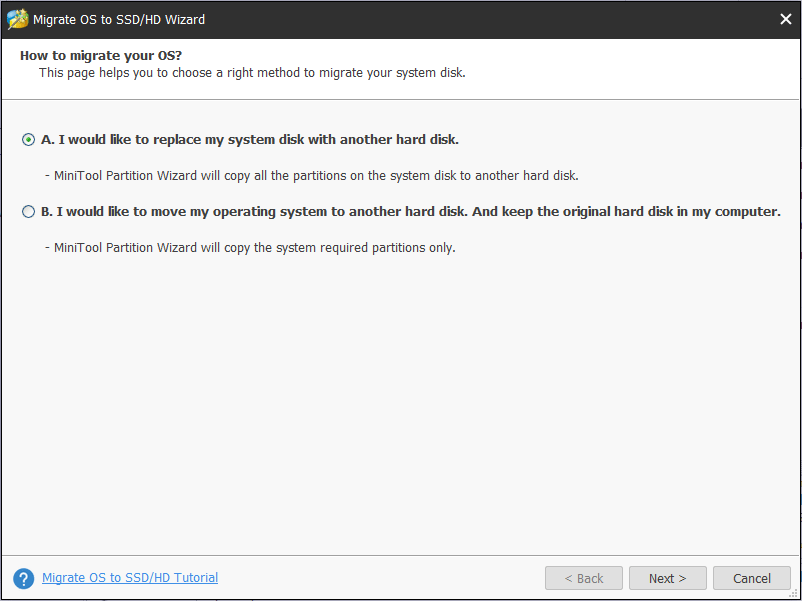
Step 3: Choose a Target Disk
- Decide the destination disk you want to use to replace your system disk. Here please choose the SSD you have connected to your laptop.
- During migration, the content of the destination disk will be deleted. Thus, you had better prepare an empty SSD. But, if your SSD holds many important files, ensure they are backed up before.
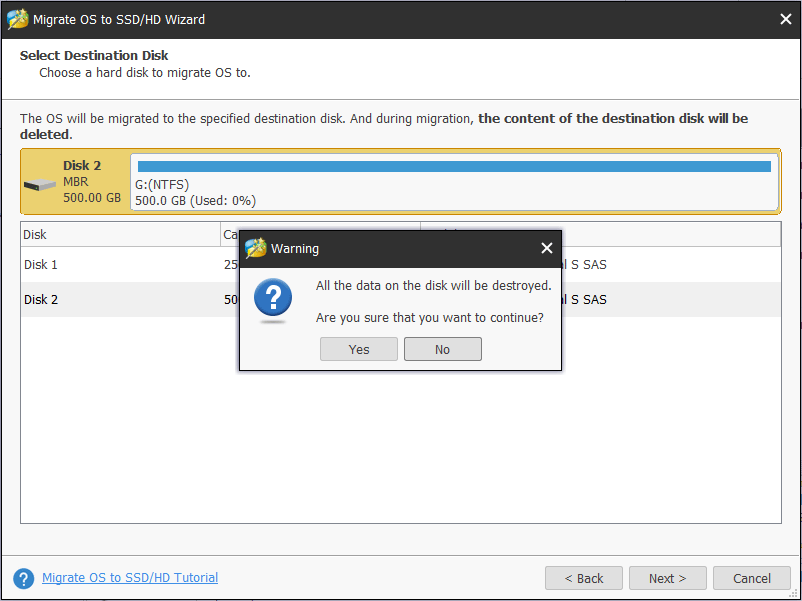
Step 4: Check One Copy Option
- From the following figure, choose a copy option based on your needs.
- For an SSD or advanced format disk, please align all partitions to 1MB, which can improve the computer performance.
- If you want to clone OS disk with MBR to GPT disk, the Free Edition of MiniTool Partition Wizard is not supported. Get the Professional Edition or an advanced edition when there is a need.
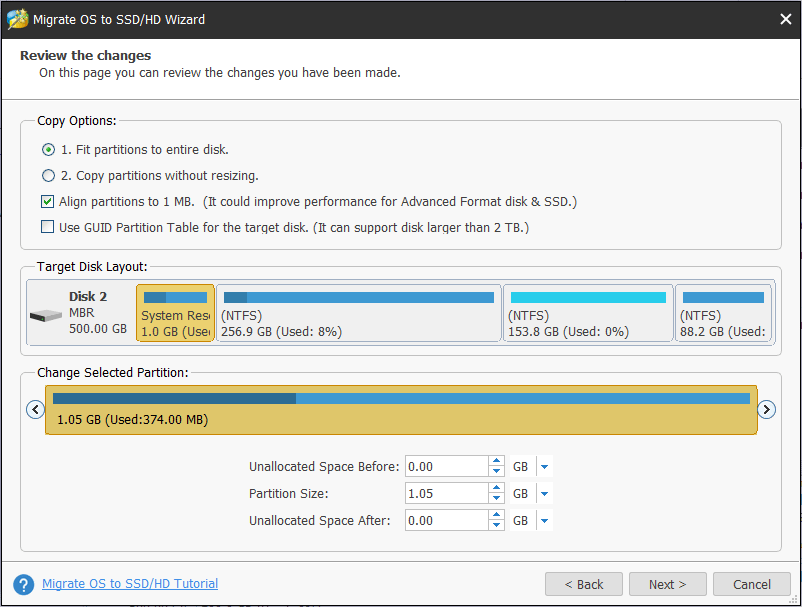
Step 5: Then a window pops up to tell you what you need to do to ensure your laptop can be booted from this destination disk.
Step 6: Execute all the operations you have made by hitting the Apply button at last.
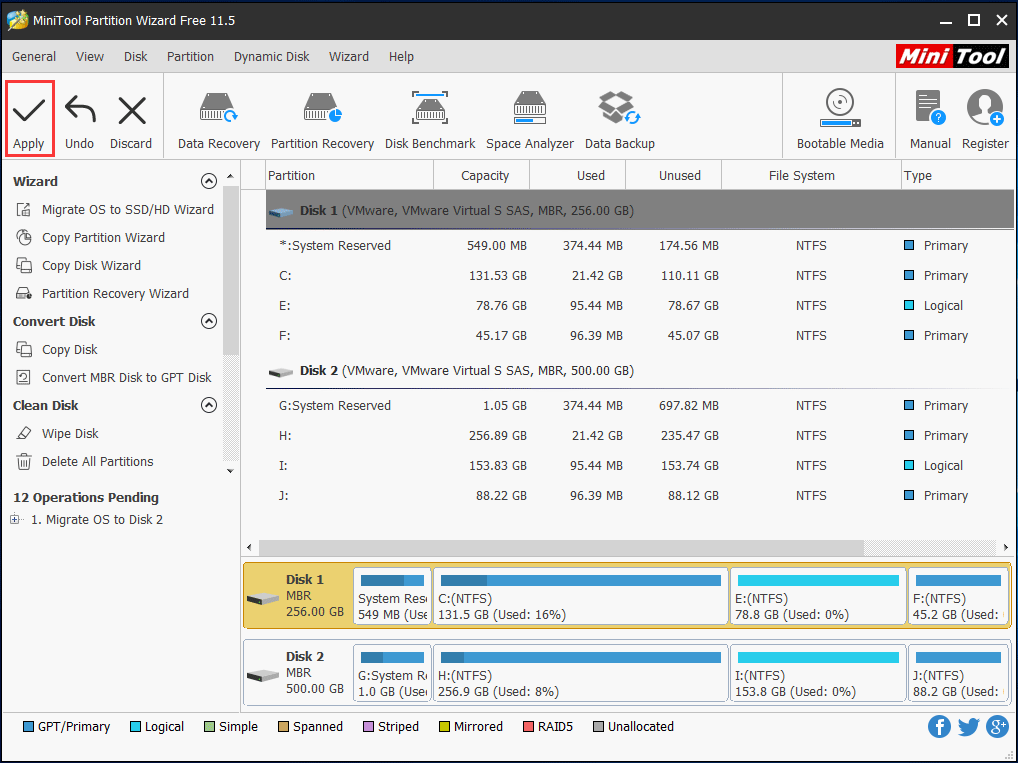
After finishing the disk cloning, you can replace laptop hard drive with SSD. By this way, your operating system can run from the SSD at a fast speed. Enjoy this change now.
Replace Your Current Disk with the SSD
How do you remove the hard drive from a laptop? How to replace a hard drive in a laptop with SSD? Let’s see the details.
- Turn off your laptop, disconnect both the power cable and any other connected cables, and remove the back panel of your laptop to get access to your hard drive.
- Look for the screws which are used to secure your hard drive to the laptop and then unscrew those screws. Note that the hard drive may be on the edge of the laptop or it is placed under the battery.
- Pull this hard disk out by lifting the old disk up about 45 or 30 degrees.
- Reverse the process about how you remove the HDD: put the SSD in the original place at an angle, ensure it is fully connected to the interface, secure it with screws and screw the back panel.
Be sure that all the screws are being used. In our experience, you have done something wrong if a screw or two left over.
Like that, all the things you need to do for laptop hard drive replacement are shown here. Just do as the above steps say to replace laptop HDD with SSD.
Bottom Line
This post shows you why replace laptop hard drive with SSD, how to clone a laptop hard drive for disk replacement and how to install SSD in a laptop without reinstalling Windows. With the help of MiniTool software, replacing a hard drive can be done well.
MiniTool ShadowMaker TrialClick to Download100%Clean & Safe
When using our programs, please tell us your questions if you have. Besides, as for the suggestions, please also share with us. You can leave a comment in the following area or send your opinions to [email protected]. Thanks.
Replacing a Hard Drive Without Reinstalling Windows FAQ
- Run MiniTool Partition Wizard.
- Click Migrate OS to SSD/HD Wizard.
- Choose option B to only move Windows 10 to a new hard drive.
- Select a target disk.
- Choose a copy option.
- Read the note and click Apply at last.
- Purchase a new hard drive, for example, SSD.
- Connect it to your PC and run MiniTool ShadowMaker or MiniTool Partition Wizard to clone the old disk to the new disk.
- Remove the existing hard drive and put the new hard drive back to the original place.
- Boot the PC from the new hard drive.
- To get more details on the disk upgrade, refer to this post – How to Upgrade to Larger Hard Drive Without Data Loss.

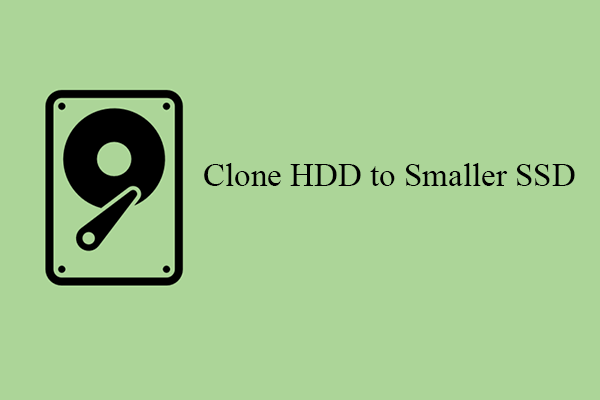
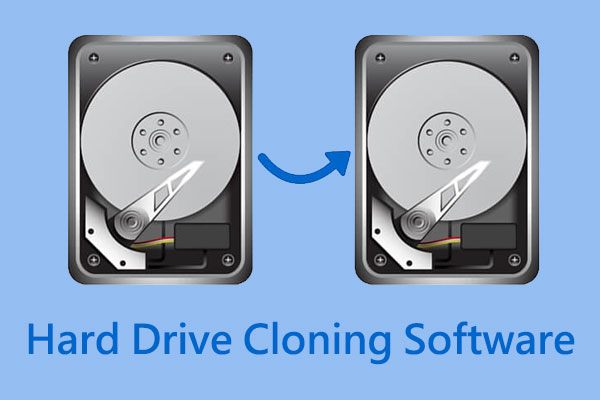


User Comments :