As an important component of Windows 10, Microsoft DirectX is responsible for managing the tasks related to video, game programming, multimedia, graphic programs and etc. Once the component gets corrupted or damaged, you will encounter various error messages like D3DCOMPILER_47.dll is missing, DSOUND.dll was mot found and etc.
At this time, you will find these error messages have a common feature. That is you are always required to reinstall DirectX. So, you have to look for the methods on Google to reinstall DirectX Windows 10. In the context, we will discuss how to reinstall DirectX and the corresponding fixes of its errors.
Check Your DirectX Version
Before you reinstall DirectX Windows 10, you should check what DirectX version is installed on your computer. Here is a quick guide for you.
Step 1. Type dxdiag in the search box and click this app from the list.
Step 2. After a while, you will see a pop-up window that shows the DirectX version you installed in the System tab.
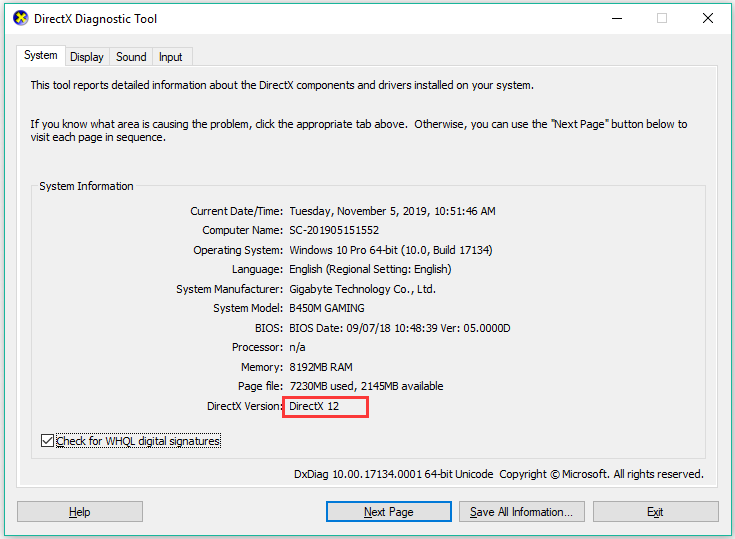
Then you can reinstall DirectX Windows 10 based on your needs. Now, let’s see how to reinstall DirectX Windows 10.
How to Reinstall DirectX Windows 10
There are some applications requiring an older version of DirectX to run properly, so you have touninstall your currently installed DirectX and reinstall the previous version. Here is how to do that:
Step 1. Download the previous DirectX version from here.
Step 2. After that, you can install it and restart your computer to check if the DirectX errors are resolved or not.
How to Fix the Errors with DirectX
As mentioned above, you may encounter some error with DirectX like “D3DCOMPILER_47.dll is missing”, and “DSOUND.dll is missing” and so on. For these issues, you can try the following 2 common methods to fix.
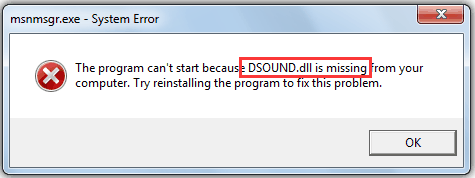
Fix 1. Update Your Device Driver
Outdated or corrupted device drivers can cause DirectX errors. Updating your device driver can help you resolve the errors without reinstalling DirectX. You can follow the steps below to update the device driver.
Step 1. Type device in the search box and select Device Manager from the contextual menu.
Step 2. Navigate to the Display adapters and expand it. Then right-click the device diver and click Properties.
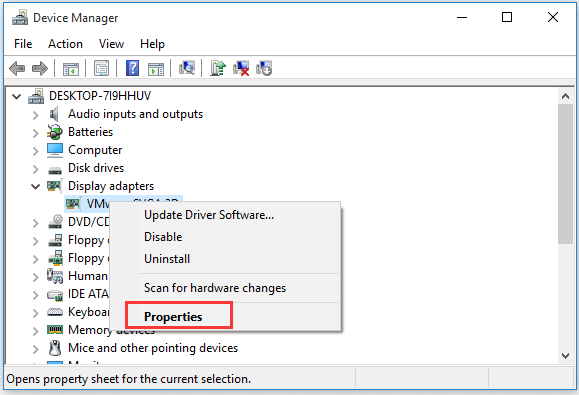
Step 3. In the new window, go to the Driver tab and click Update Driver button.
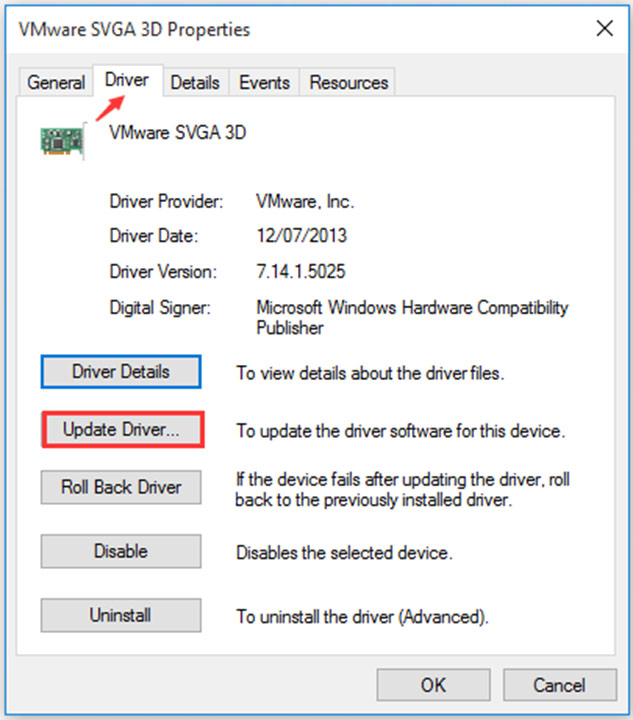
Step 4. Then click Search automatically for updated driver software from the 2 options. After that, Windows will search for the latest driver software for you.
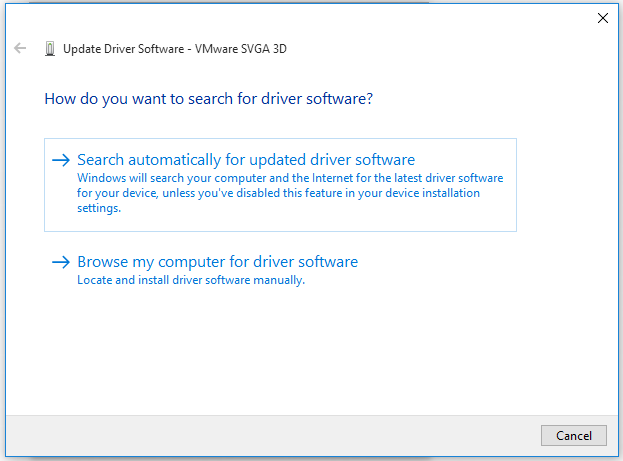
If the above method failed to update drivers, you can use a professional third-party program. Driver Easy Pro can detect all outdated drivers and update them with just one click. Here is the guide:
Step 1: Install Driver Easy and launch it. Click the Scan Now button.
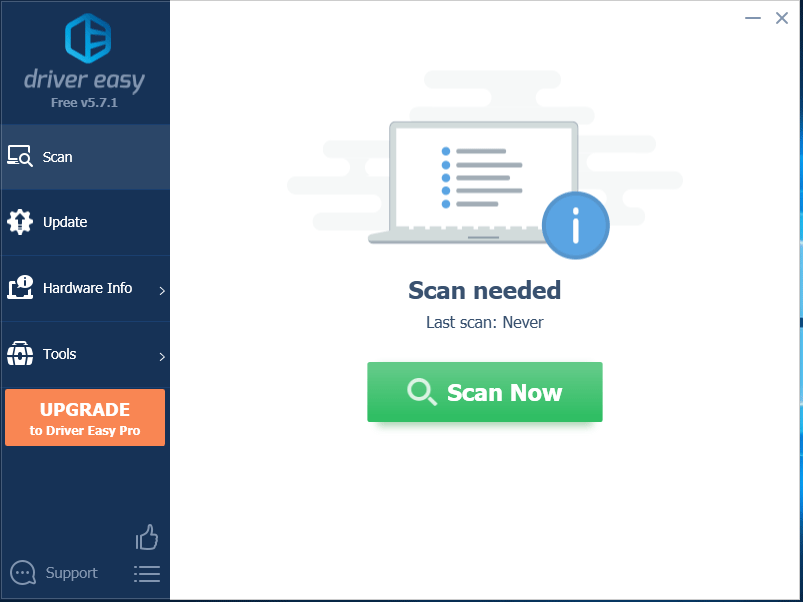
Step 2: After the scanning process is completed, click the Update All button to download and install the latest drivers for all devices with outdated drivers.
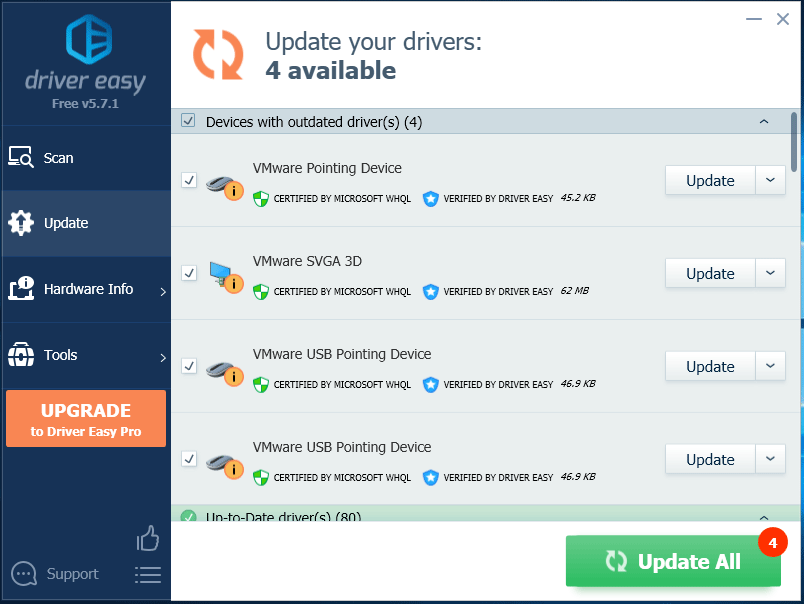
Fix 2. Use System Restore Point
System Restore point is a built-in tool that can help you recover your system to an earlier status. If there are any system restore points before you encounter the errors with DirectX, you can use the System Restore Point feature.
Step 1. Press Win + R keys to open the Run box, and then type the rstruiexe command in the box and hit Enter.
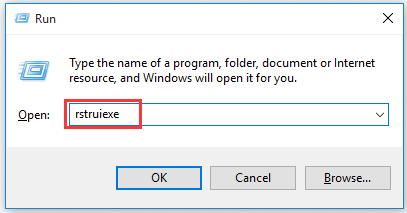
Step 2. Inside the System Restore window, click the Next button to continue.
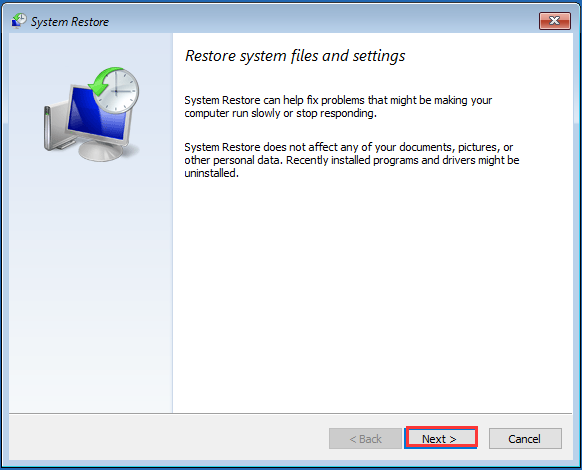
Step 3. In the new window, check the Show more restore points, then you will find more restore points (including the automatic restore points and the restore point you created by yourself). Select the Restore point that you prefer to and click Next button.
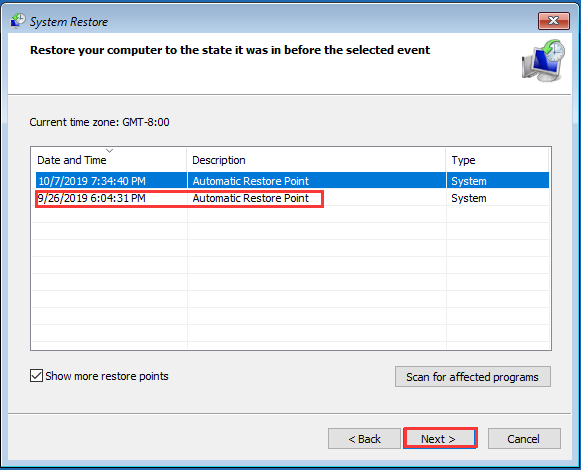
Step 4. Then confirm your restore point by clicking the Finish button. After that, your computer should be restored to an earlier state.
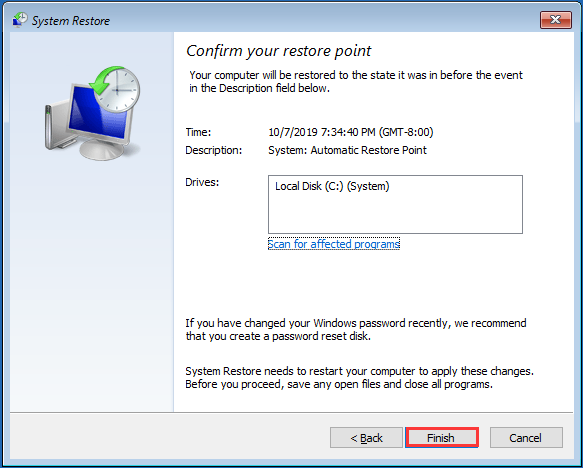
Right now, you probably have known how to reinstall DirectX in Windows 10. If you encounter the issues with DirectX, you can try the above methods to fix them.


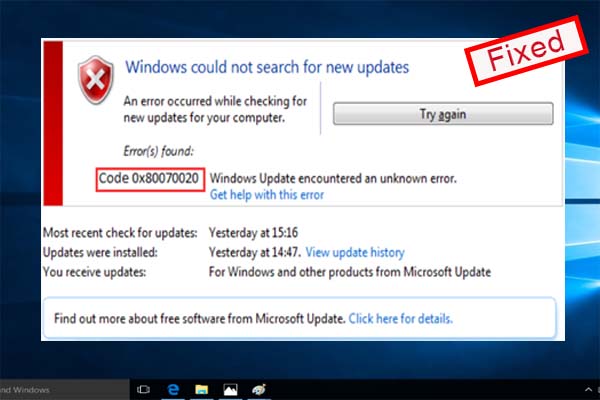

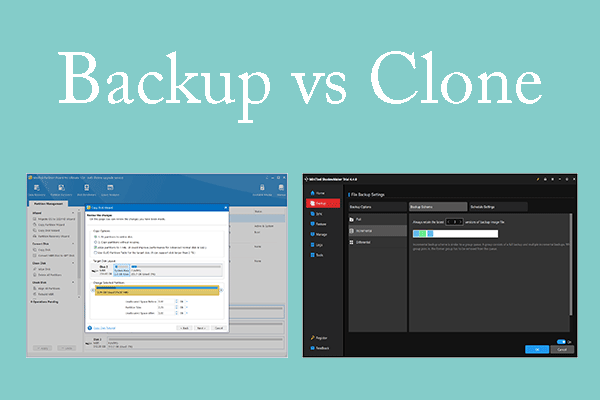
User Comments :