It is extremely important to make a RAM compatibility check when purchasing a new RAM, right? If the RAM is not compatible with your motherboard, your computer won’t run as normal. How to check RAM compatibility? Let’s explore this question together with MiniTool.
Why Check RAM Compatibility
Does RAM matter? RAM is an integral component of your system. Once your RAM gets damaged or incompatible, your computer will not operate properly. It is necessary for your processor to run an operating system and different programs on the computer.
Usually, the more RAM you have installed, the faster your processor can handle and the more process your computer can run at a time. However, the RAM storage capacity depends on your motherboard specs can support.
So, it is necessary to make a RAM compatibility check before upgrading RAM. How to check RAM compatibility? Is my RAM compatible with any motherboard? Please keep reading to get the answers.
Is My RAM Compatible with Any Motherboard
When it comes to RAM compatibility, it is inevitable to discuss the motherboard. In fact, the RAM compatibility checking depends on what motherboard you have installed. As is well known to us, there are all types of RAM memories such as DDR3, DDR4, and so on. Not all RAM chips can mix and match the memory slot of your motherboard.
For example, if your motherboard was designed for DDR4 RAM, the memory slots of your motherboard cannot fit other types of RAMs like DDR3. Besides, the motherboard memory slots usually are integrated into the board and cannot be changed.
So, it important to make a memory compatibility check on your motherboard.
How Do I Know My RAM Compatibility
How to check RAM compatibility for your computers? Your operating systems and motherboard are 2 important components that have great significance on the RAM compatibility. So, you need to know your system information first. After that, you can refer to the following information to make a RAM compatibility check.
Here’s a way to check your Windows 10 system information.
Step 1. Press Win + E keys to open the File Explorer.
Step 2. Right-click This PC on the left side and select Properties to open the system information window. Then you will see the current Windows edition as well as the system type.
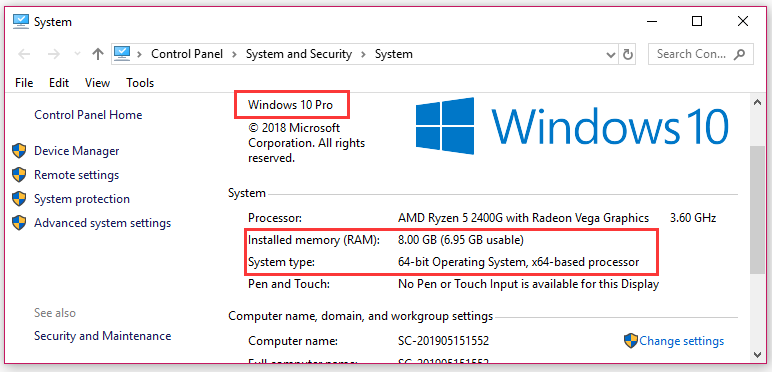
The operating systems will affect the maximum capacity of RAM you can use on your computer. Compared to the consumer editions, a typical server Windows version can support several times the maximum RAM.
Usually, the Windows 8 Enterprise and Professional editions can support a maximum of 512GB RAM, while the consumer version only supports up to 128GB. Windows 10 operating systems have similar RAM limits. You can refer to the information from Microsoft.
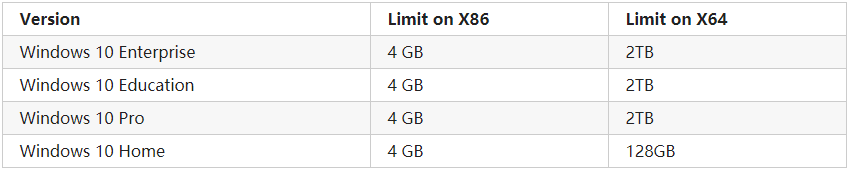
It is different between a 32-bit and 64-bit processor as well. Without considering the Windows editions, a 32-bit system has the limitation of 4GB physical memory, while a 64-bit system can be able to handle a 128GB RAM physical memory.
In addition, your motherboard also determines how much RAM your computer can support. This is because your motherboard has a memory module slot limit. If you don’t know how to check the motherboard model, please read this post.
Here are several common memory types that you can refer to:
- DDR2 SDRAM: This technology is commonly found in those computers that are made after 2003.
- DDR3 SDRAM: It is suitable for those computers made after 2007.
- DDR4 SDRAM: It is the newest RAM type. So, please make sure you are using a modern PC with the latest builds.

User Comments :