Do you know how to perform PS4 hard drive upgrade without data loss? How to upgrade your hard drive when the PS4 hard drive is full? This post shows you how to upgrade your PS4 hard drive without data loss.
Why Need to Upgrade Your PS4 Hard Drive?
When your PS4 has been used for a long time, more and more data will be stored on the hard drive. So, you may need to upgrade your PS4 hard drive to store more files or improve the performance. Of course, there are some other reasons for PS4 hard drive upgrade.
- You want to add additional storage space to save more files.
- Your hard drive is failed.
- You want to increase performance speed.
In the above situations, you need to upgrade PS4 hard drive.
However, do you know how to perform PS4 hard drive upgrade? How to upgrade PS4 hard drive without data loss? This post shows you 2 solutions to upgrade your PS4 hard drive.
2 Solutions to PS4 Hard Drive Upgrade Without Data Loss
As for PS4 hard drive upgrade, we will show you two solutions in the following part. You can try either of them to upgrade PS4 hard drive without data loss.
PS4 Hard Drive Upgrade – MiniTool ShadowMaker
First of all, we will show you the first method to upgrade your PS4 hard drive. To upgrade PS4 hard drive without data loss, you can take a piece of third-party software. Thus, MiniTool ShadowMaker is strongly recommended.
MiniTool ShadowMaker can help you to upgrade your PS4 hard drive without data loss with its Clone Disk feature.
2 Reliable and Powerful MiniTool SSD Cloning Software (No Data Loss)
Besides the disk clone feature, MiniTool ShadowMaker is also a piece of professional backup software which can help you to back up files, folders, partitions, disks, and the operating system. Thus, it is professional to safeguard your data and files.
3 Effective and Reliable Ways to Backup Hard Drive Windows 10/8/7
MiniTool ShadowMaker is also a piece of file sync software to sync your files to two or more locations so as to keep your data safe.
So, as for PS4 hard drive replacement, MiniTool ShadowMaker is capable. You can download MiniTool ShadowMaker Trial from the following button to try upgrading PS4 hard drive. The Trial edition can be used for free within 30 days.
MiniTool ShadowMaker TrialClick to Download100%Clean & Safe
We will show you how to upgrade PS4 hard drive with a step-by-step guide.
Step 1: Connect the PS4 hard drives to your computer
- Shutdown the PS4 completely.
- Remove the hard drive from the PS4 manually.
- Connect the PS4 hard drive to the computer.
- Connect the other large hard drive to the computer, too.
Step 2: Launch MiniTool ShadowMaker
- Install MiniTool ShadowMaker.
- Launch it and click Keep Trial to continue.
- Click Connect in This computer to enter its main interface.
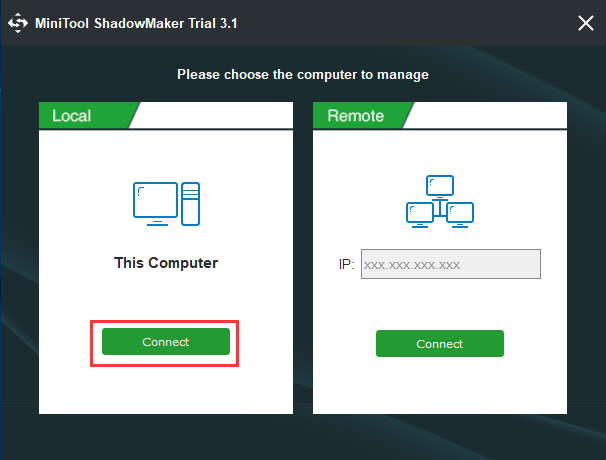
Step 3: Choose Clone Disk feature
- Go to the Tools
- Choose Clone Disk to continue.
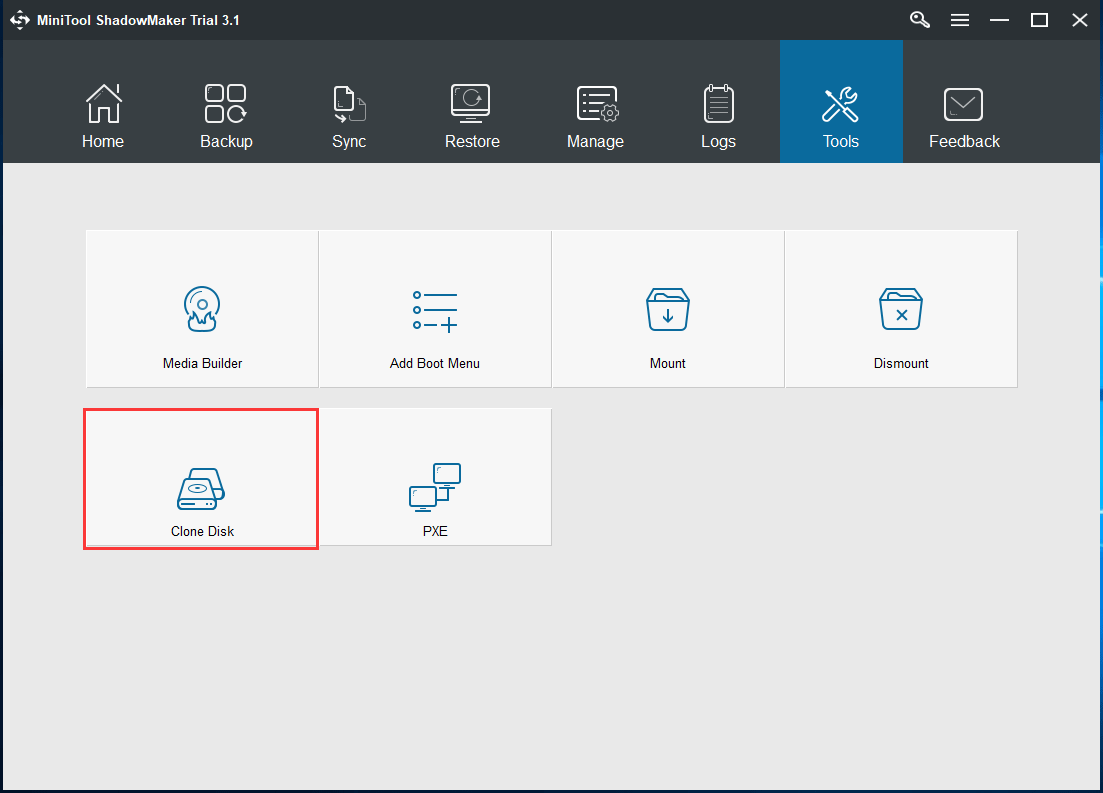
Step 4: Choose the disk clone source
- Click Source module to choose the original PS4 hard drive.
- Click Finish to continue.
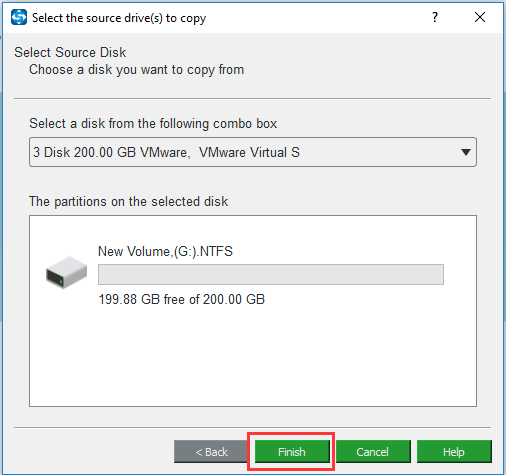
Step 5: Choose a target disk
- Click Destination module to choose the target disk.
- Click Finish to continue.
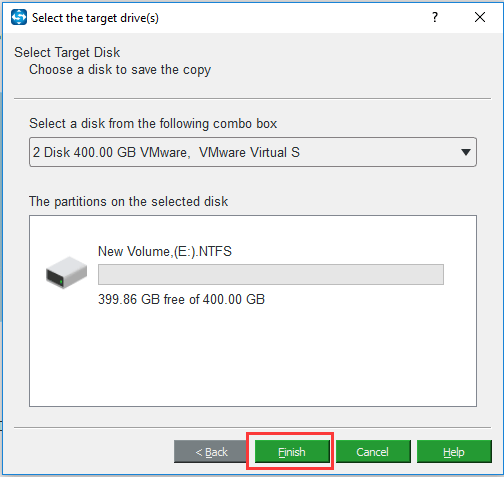
Then you will receive a warning message which tells you that all data on the target disk will be destroyed. So please back up files before going to upgrade your PS4 hard drive. And click Yes to continue.
Step 6: Start to upgrade your PS4 hard drive
Then the PS4 hard drive process will begin. The total costing time will depend on the number of files on the PS4 hard drive.
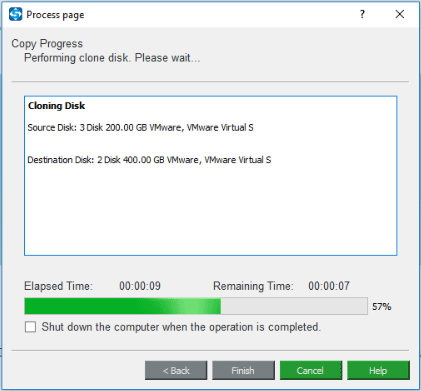
When the hard drive upgrade PS4 process is finished, you will receive a warning message which has the following information.
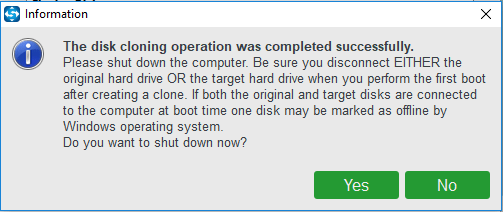
- The source disk and target disk have the same signature.
- Disconnect either of these two disks when you boot your computer for the first time after the disk cloning process. Otherwise, either of them will be marked offline.
- If you have cloned the system disk and want to boot your computer from the target disk, you need to change the BIOS order.
After you have cloned all your data to the larger PS4 hard drive, you can remove it from the computer and install it to your PS4. When it is finished, you can successfully upgrade PS4 hard drive without data loss.
PS4 Hard Drive Upgrade – MiniTool Partition Wizard
In the above part, we have introduced the first method to upgrade PS4 hard drive without data loss. And now, we will introduce the second method to upgrade your PS4 hard drive.
Fortunately, to upgrade PS4 hard drive, there is another program of MiniTool that can help you. It is MiniTool Partition Wizard that can also help you to upgrade PS4 hard drive without data loss.
MiniTool Partition Wizard is a piece of professional partition manager which can be used to optimize partitions and disks without data loss with its various powerful features, such as repairing hard drive or partition, fixing MBR, converting MBR to GPT, cloning hard drive and so on.
Free Hard Drive Cloning Software Download – Partition Wizard
Therefore, in order to upgrade PS4 hard drive without data loss, MiniTool Partition Wizard is competent.
Just get MiniTool Partition Wizard Free edition immediately and we will show you how to upgrade hard drive PS4 with step-by-step guide with screenshots.
MiniTool Partition Wizard FreeClick to Download100%Clean & Safe
Step 1: Connect the PS4 hard drives to your computer
- Remove the hard drive from the PS4 manually and connect it to your computer.
- Connect the new larger hard drive to your computer.
Step 2: Install and Launch MiniTool Partition Wizard
- Install MiniTool Partition Wizard to your computer.
- Launch it to enter its main interface.
Step 3: Start to upgrade PS4 hard drive
- Select the original PS4 hard drive.
- Choose Copy from the context menu or choose Copy Disk Wizard from the left pane to continue.
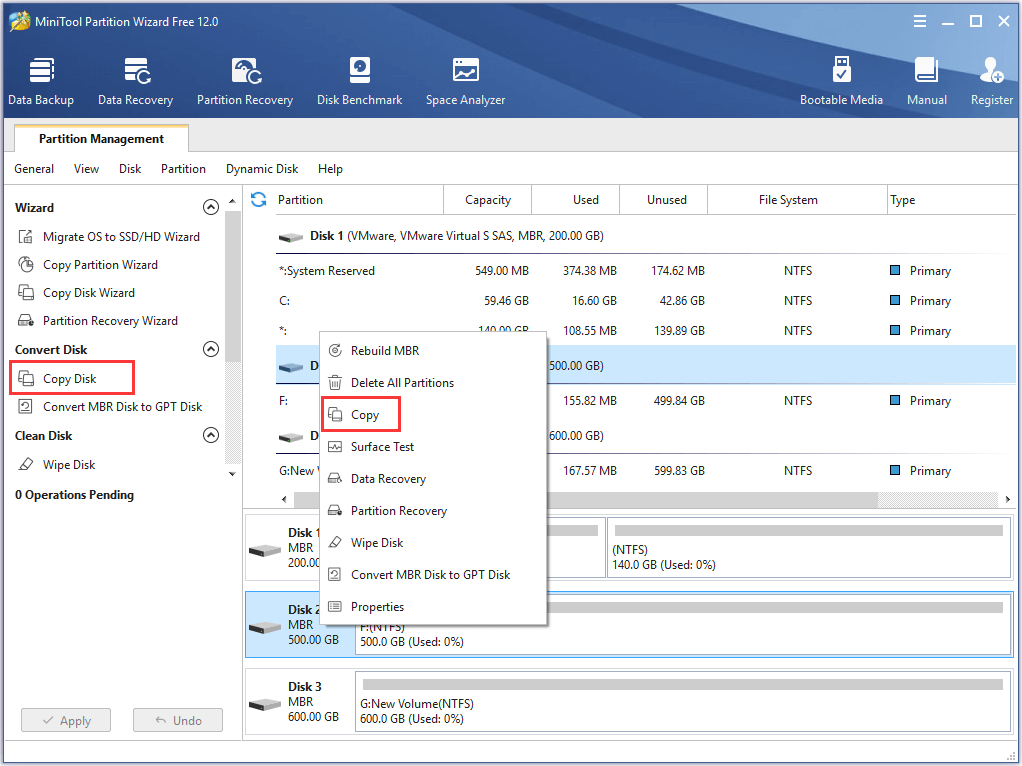
Step 4: Choose a target disk
- In the popup window, you are required to choose a target disk. And here, you need to choose the new PS4 hard drive as the target disk.
- Click Next to continue.
- Please note all data on the target disk will be destroyed.
- Click Yes to continue.
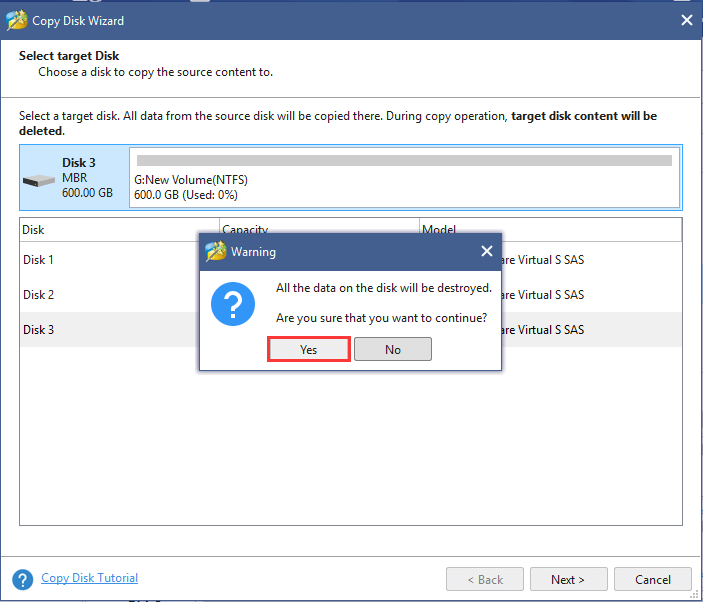
Step 5: Select the copy options
1. You will see two copy options and you can choose either of them based on your own needs.
- Fit partitions to entire
- Copy partitions without resizing.
2. Then click Next to continue.
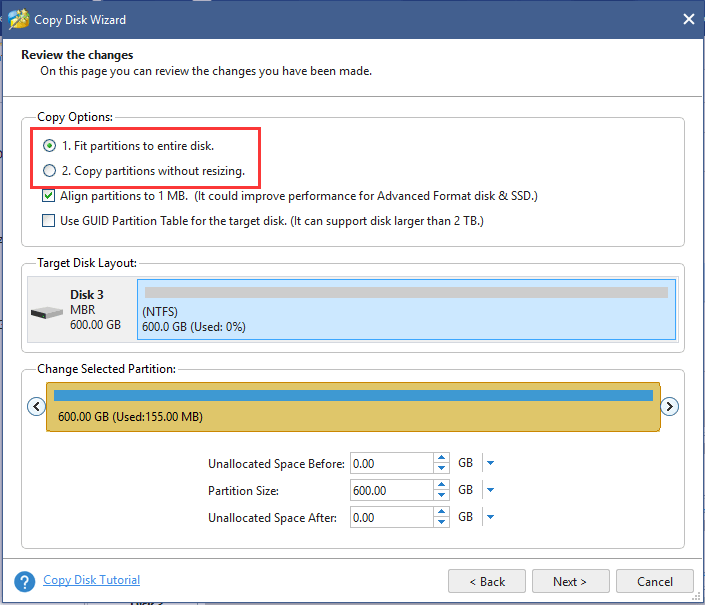
And here, there are two important things you need to pay attention to.
- For SSD users, it is recommended to check the option Align partition to 1MB since it can improve the disk performance.
- If you want to upgrade PS4 hard drive to a GPT disk, you need to check the option Use GUID Partition for Table for the target disk. And it is a paid feature.
Then please note that if you are cloning the system disk and want to boot your computer from the target disk, you need to change the BIOS settings.
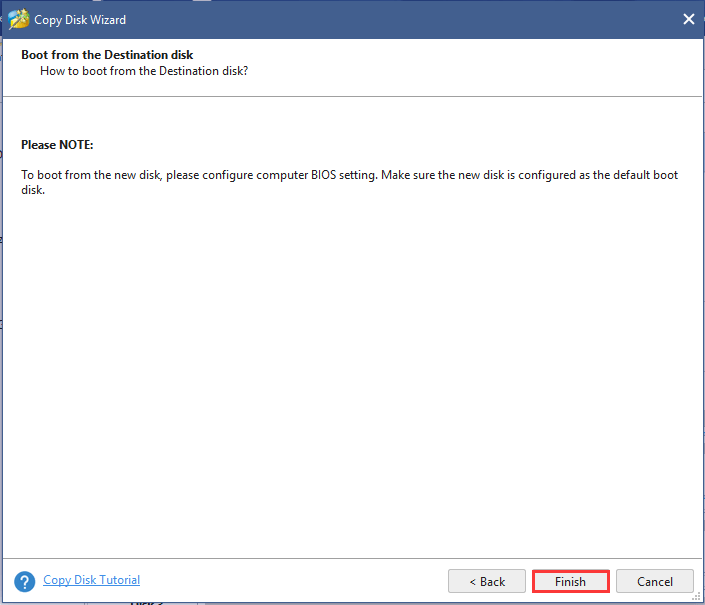
Step 6: Start to upgrade PS4 hard drive
- Then you can preview the changes.
- Click Apply to confirm the changes.
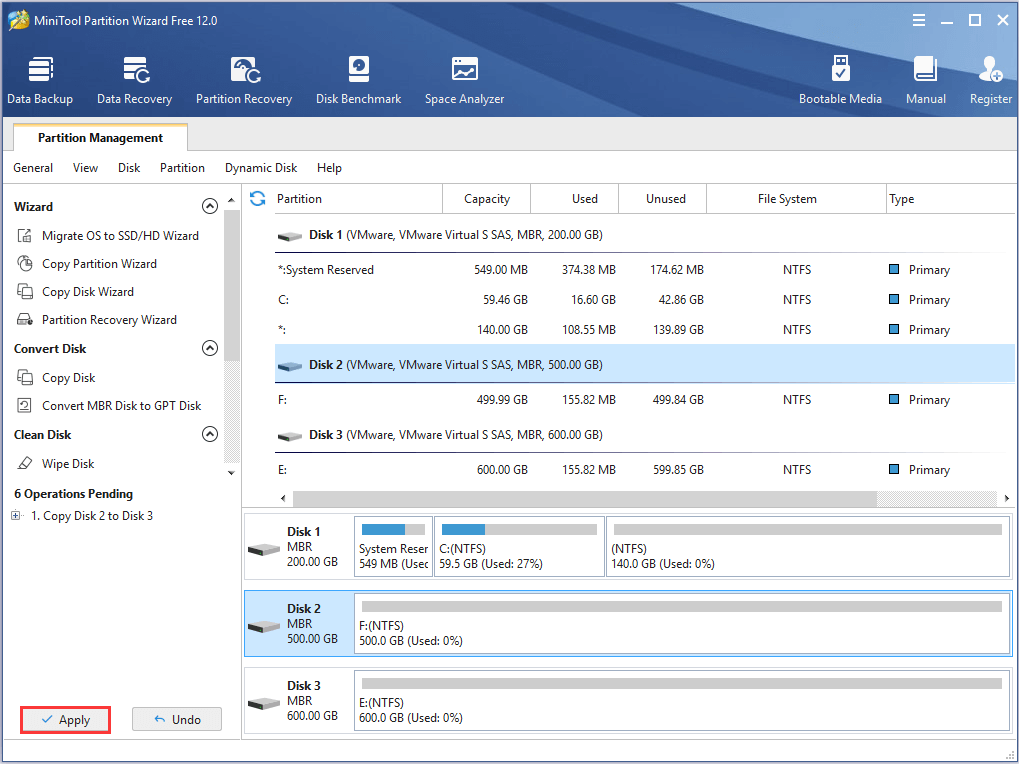
When the disk cloning process is finished, you need to remove the new PS4 hard drive from the computer and reinstall it to your PS4. As you can see, this disk clone process would not bring any damage to your personal data or programs.
From above information, you can know that we have introduced 2 ways for PS4 hard drive upgrade. And both of them are very easy to operate even for those inexperienced users.
So if you want to upgrade PS4 hard drive without losing any personal data or programs, you can try these two MiniTool programs – MiniTool ShadowMaker and MiniTool Partition Wizard.
MiniTool ShadowMaker TrialClick to Download100%Clean & Safe
MiniTool Partition Wizard FreeClick to Download100%Clean & Safe
With these two programs, you can replace PS4 hard drive with a larger hard drive or solid-state drives without data loss.
Meanwhile, if you have upgraded PS4 hard drive with a larger one, what can you do for the original PS4 hard drive? As a matter of fact, if you have replaced your PS4 with a new hard drive, you can format the original PS4 hard drive for reuse or erase data on the hard drive for privacy.
After formatting, you can reuse the original hard drive to save files or data.
However, do you know how to format PS4 hard drive or how to perform PS4 hard drive format for privacy?
If you don’t know, just keep on your reading. The following part will show you how to format the PS4 hard drive or erase data on this hard drive for reuse or privacy.
How to Perform PS4 Hard Drive Format?
In order to format PS4 hard drive, this post will show you an easy way. The Format feature of MiniTool Partition Wizard can achieve that with ease.
In the following part, we will show you how to format with the step-by-step guide. So just download MiniTool Partition Wizard immediately and install it on your computer.
MiniTool Partition Wizard FreeClick to Download100%Clean & Safe
Step 1: Preparatory work of PS4 hard drive format
- Connect the PS4 hard drive to your computer.
- Install MiniTool Partition Wizard and launch it.
Step 2: Start to format PS4 hard drive
- Enter the main interface of MiniTool Partition Wizard.
- Select the partition of the PS4 hard drive and right-click it.
- Choose Format from the context menu to continue.
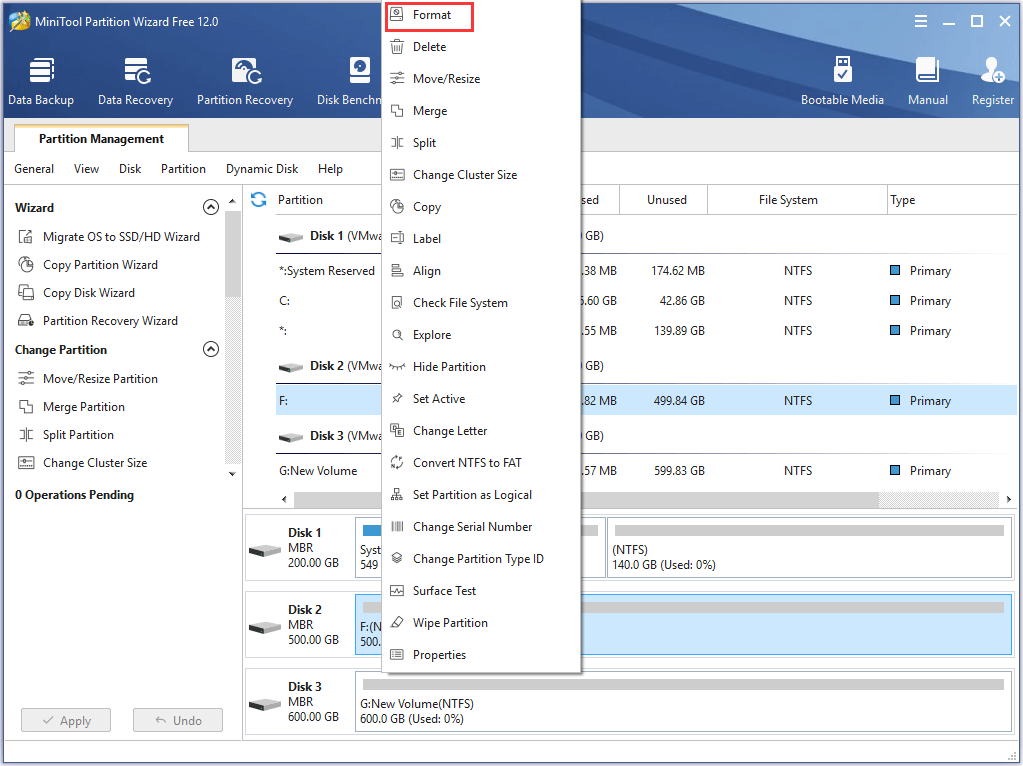
Step 3: Start to format PS4 hard drive
- In the popup window, you are required to set some partition parameters, such as partition label, file system and cluster size.
- Click OK to continue.
- Click Apply to confirm the changes.
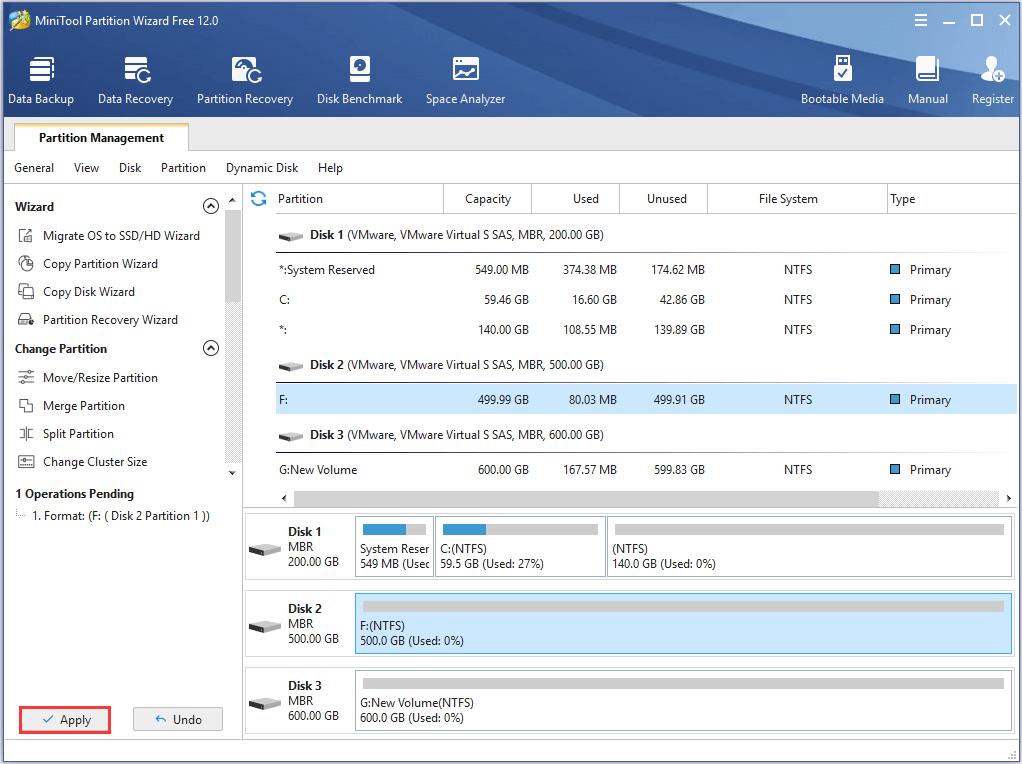
When you have finished all steps, the PS4 hard drive process is finished. And you can reuse it to save other files and data. However, if you want to further erase data to protect your privacy, you need to wipe the disk since data can be recovered after formatting through professional data recovery software. Thus, you can use the Wipe Disk feature of MiniTool Partition Wizard to protect your privacy.
When the PS4 hard drive format is finished, the hard drive can be reused.
Bottom Line
In conclusion, this post has shown you how to upgrade PS4 hard drive without data loss in two ways. If you have the same demands, try them.
If you have any better solution to PS4 hard drive upgrade, please share it on the comment zone.
And if you have any problem with MiniTool programs, please feel free to contact us via the email [email protected] and we will reply to you as soon as possible.
Clone PS4 Hard Drive FAQ
To transfer data from one PS4 hard drive to another, you can take advantage of professional hard drive clone software.
- Unplug the hard drive from the PS4.
- Connect the PS4 hard drive and target hard drive to your computer.
- Launch MiniTool program and start to clone.
For more detailed information, you can refer to the above part.
Here we list several best hard drives for PS4 in 2019.
- WD My Passport 4TB Portable Hard Drive
- Toshiba 1TB Canvio Advance
- Seagate Expansion 6TB HDD
- WD My Passport SSD 1TB
- Samsung SSD T5 500GB
To recover data from the PS4 hard drive, you can use the professional data recovery software – MiniTool Power Data Recovery.
- Unplug the hard drive from the PS4.
- Connect the PS4 hard drive to your computer.
- Launch MiniTool Power Data Recovery.
- Select the PS4 hard drive and click Scan.
- Wait for the scanning process to be finished, and select the needed files and click Save.
As is well known, SSD enjoys better performance than HDD. So, you can also choose to install an SSD in PS4.
- Prepare an USB 3.0 SSD and the SSD no thicker than 9.5mm.
- Remove the original hard drive from PS4. If there are a lot of games on the hard drive, back up firstly.
- Install the SSD on the PS4.
- Connect another USB flash drive to the computer, create a folder named PS4, and create another within it named Update.
- Go to Sony Website to download the latest version of software and put in the Update folder.
- Plug the USB flash drive to the PS4 and put the power button for 7-10 seconds to enter Safe Mode.
- Select the Initialize PS4 (Reinstall System Software).
Then PS4 will begin to scan the software stored on the flash drive and you can follow the wizard to continue.

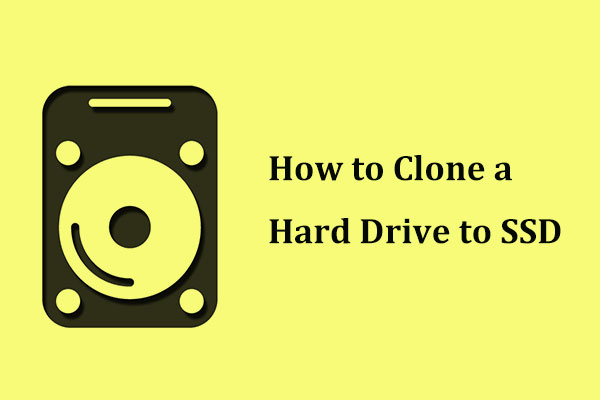
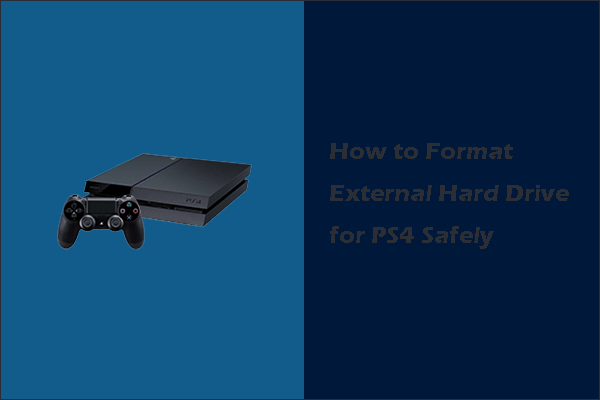
User Comments :