Do you know what is WannaCry? If so, how to protect your computer against this terrifying virus? There are detailed information in this post that can help you recover files deleted by virus attack and then do the preventions!
New Backup Solution that Rescues Ransomware Attacks like WannaCry!
MiniTool ShadowMaker – a brand new yet professional backup software, is designed to help users protect systems and important files, in case that any ransomware like WannaCry may occur someday.
What Can MiniTool ShadowMaker Do?
MiniTool ShadowMaker fills the blank of disk imaging software of MiniTool Software Ltd.. With this program, you can do the followings:
- Remote Backup: MiniTool ShadowMaker is able to complete remote backup, provided that the computer to be controlled is running in the same local area network (LAN) and is installed with MiniTool ShadowMaker.
- Local Backup: MiniTool ShadowMaker can deal with system backup and disk backup easily and quickly. Besides, it offers choices to customize the backup image file, as well as let you schedule your backups. In addition, more features are provided in Tools, such as Mount/Dismount, Clone, Add to Boot Menu, PXE, Bootable Media. It is worth mentioning that as long as you create a bootable media, you have the possibility to do Universal Restore.
To get full information, please click here.
In this post, we will tell what WannaCry ransomware is and how to protect yourself from ransomware
What Is WannaCry?
First and foremost, let’s clarify exactly what WannaCry is. In short, this malware is a scary type of trojan virus called “ransomware”. As the name suggests, such virus holds the infected computer hostage and demands that the victim pays a sum of ransom so as to regain access to the files on his computer.
If a computer is attacked by WannaCry, the desktop background will be changed and nearly all file types (such as .7z, .avi, .csv, .doc, .docx, .dot, .gif, .iso, .java. .jpeg, .jpg, .mkv, .mov, .mp3, .mp4, .pdf, .png, .ppt, .rar, .txt, .wav, .xlsx, .zip, etc.) will be encrypted until the user send $300 in bitcoins to the appointed address.
If the user do not send the ransom within 3 days, the amount doubles to $600, and the user will lost the chance to decrypt his files after 7 days without payment. In a word, only through ransom can the victims have the possibility of decrypting their files (reputedly it is hard for the hackers to distinguish who paid the ransom).
According to a report, more than 300,000 systems around the world are believed to have been infected. Undoubtedly WannaCry is the most severe malware attack so far in 2017, and the spread of this troubling ransomware is at an alarming rate.
Got an Infection Already? Try Data Recovery Tool First
If you find that your system gets infected by ransomware, and no backup is available (you have no backup, so you google), what should you do? Pay the ransom? Absolutely NOT! A solution that deserves trying is to recover the lost data.
This can be supported by the way ransomware encrypts computer files. Usually, ransomware directly encrypts the files OR firstly make a copy, then encrypt the copy, and delete the original files finally. So you can have a try on MiniTool Partition Wizard Free Edition – The most effective solution for most data loss situation – to scan for the deleted files.
MiniTool Partition Wizard provide you a reliable and quick data recovery solution to recover the original data which is deleted by the ransomware. Although we do not know how WannaCry ransomware encrypted files, it’s no bad to have try on this software.
Before you do: download this free data recovery tool on a normal OS, then cut off network on your PC and restart. After that, install Power Data Recovery on your PC.
Step 1. Open this powerful program and click Data Recovery feature.
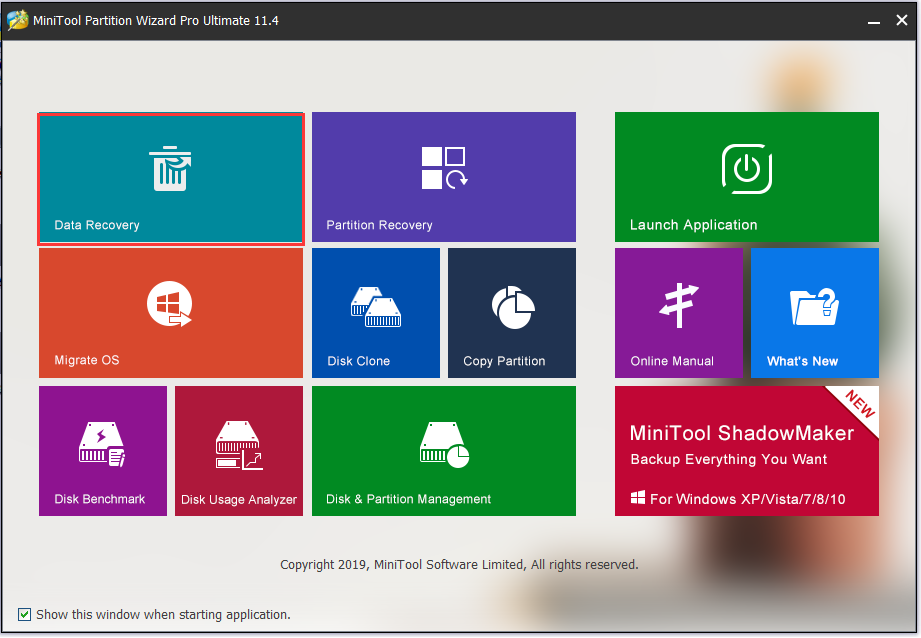
Step 2. All the detected partitions are listed here by drive letter, you can select a partition and click Scan. Here we choose Lost Partition to scan as example.
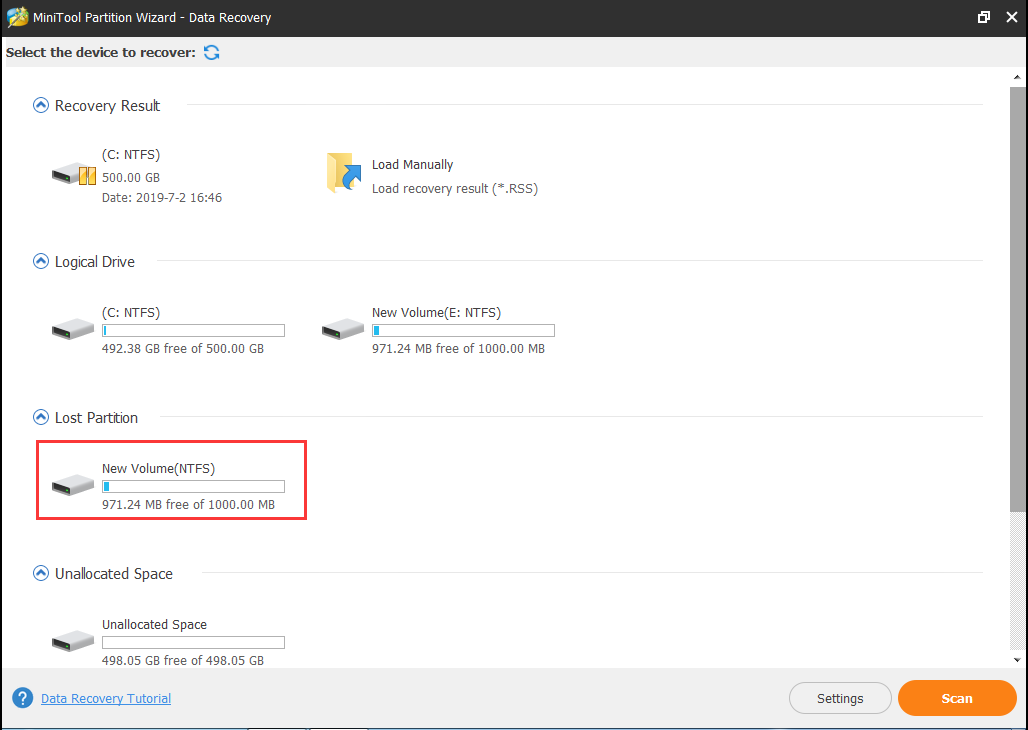
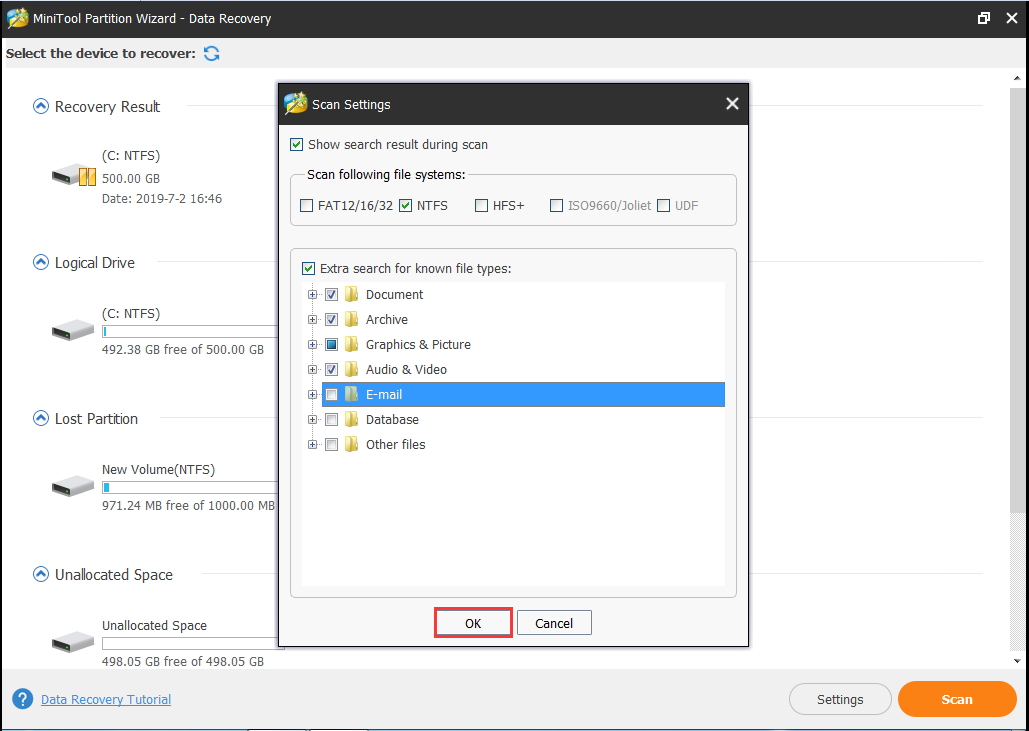
Step 3. Look, this program is scanning the lost partition. User can Stop or Pause the process of scanning when they find the data needed.
Kind Remind:
- Click Path feature, you can view the Scan Result, including all Raw Files and Searched Partitions. Here, you can check Select All or just check the files you want to recover.
- Click Type, you can view the detailed information of the files, including file name, size, creation date, modification date and then you can check the file needed to recover.
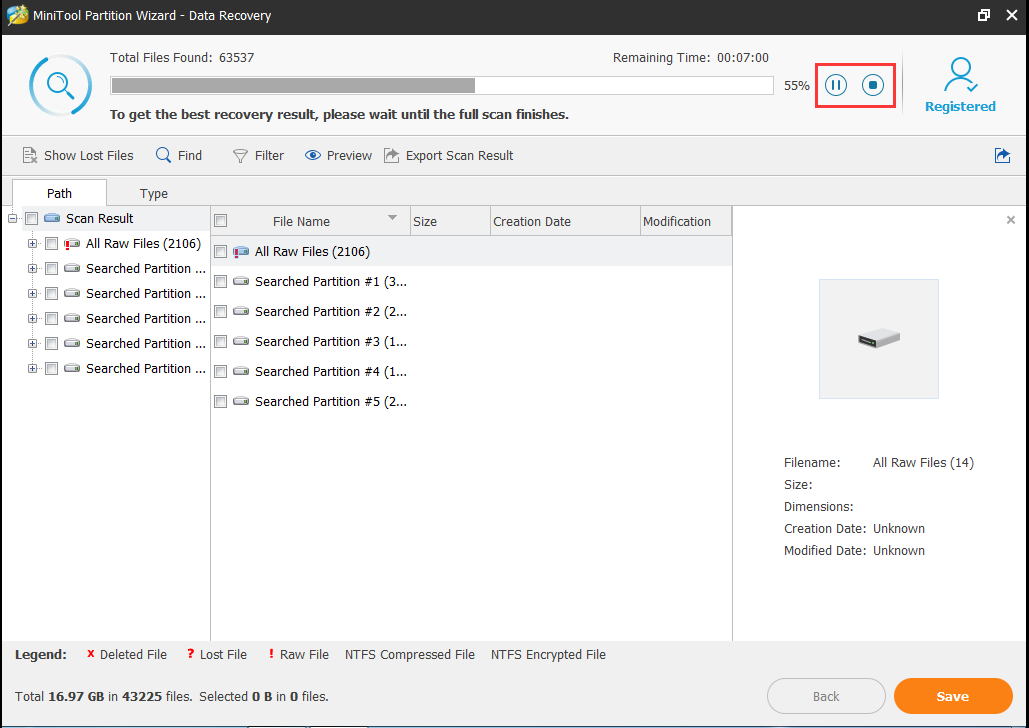
Step 4. After completing the scan, users can check some items and click Save button.
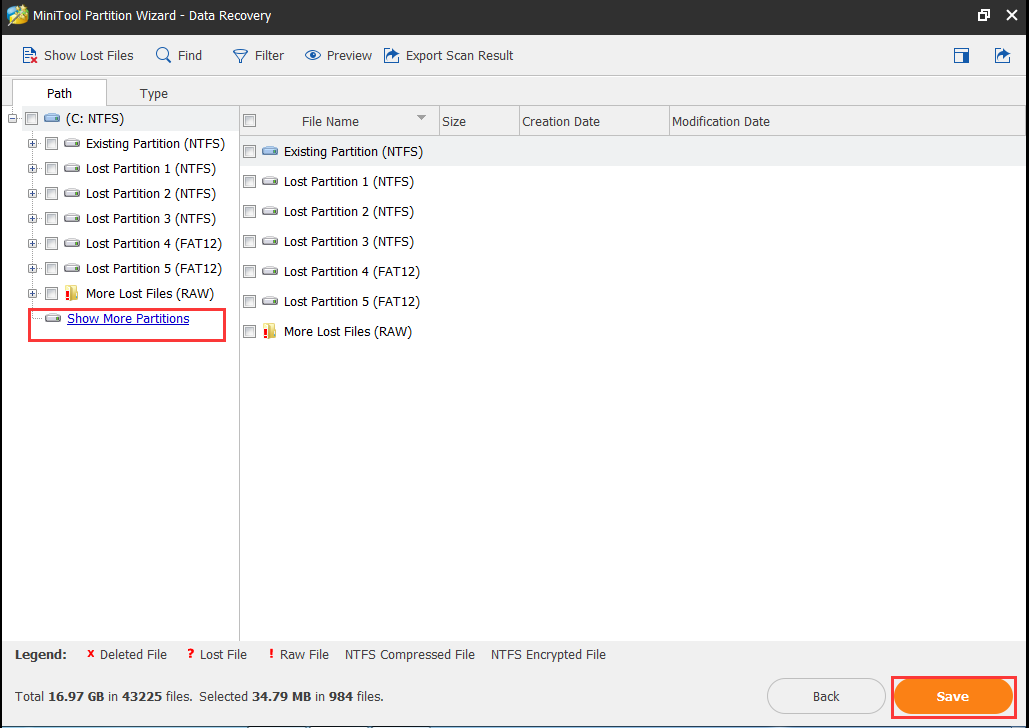
There are three options can help you to find needed data quickly: Show Lost Files, Find, Filter.
a) Show Lost Files: This button can makes this scanning results only show you the lost files so that you can find needed files quickly.
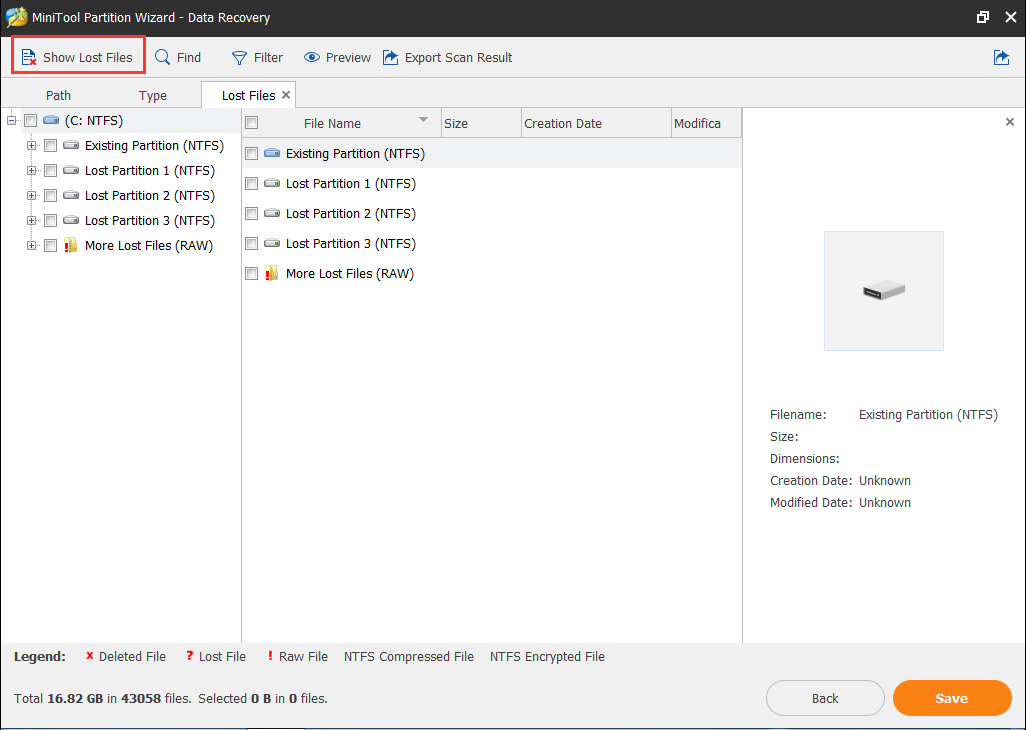
b) Find: Click Find button, users can type the file name to find the specified file quickly. There are two options to input file name. Match Case means users should note the capital and small letter of the file name. Match Word means users should input the full file name accurately.
If there are more than one file matching the search condition, just click Find Next to continue.
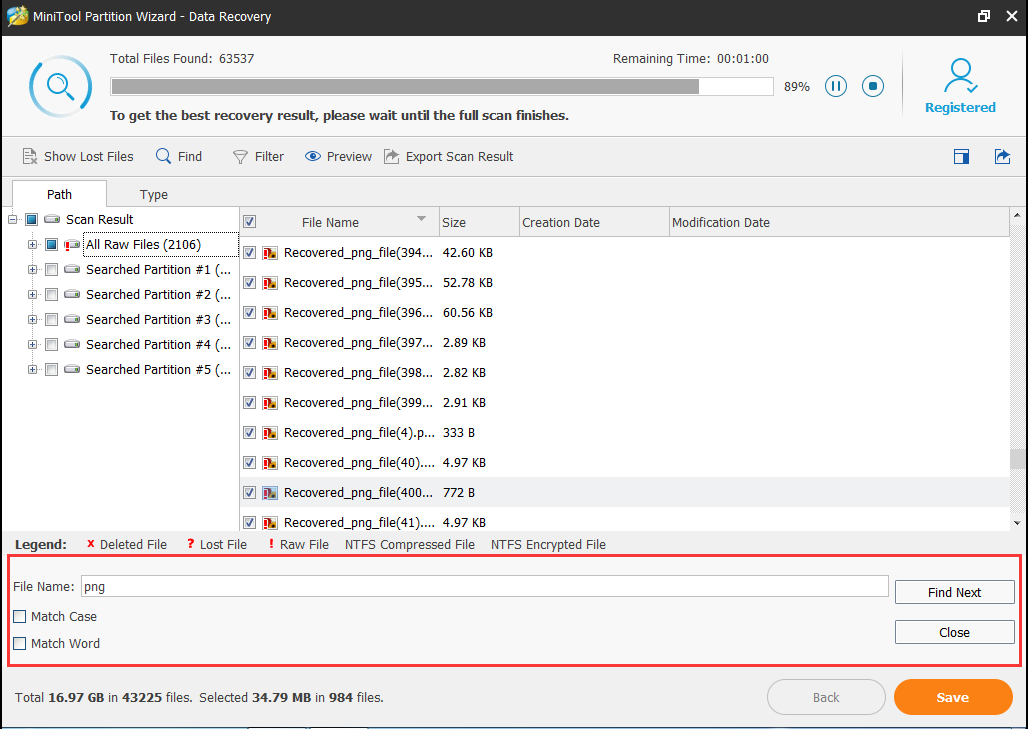
c) Filter: This Filter option can help you to search files by filename, file size, creation date, and other features. Furthermore, this program shows deleted, lost, or normal files based on needs.
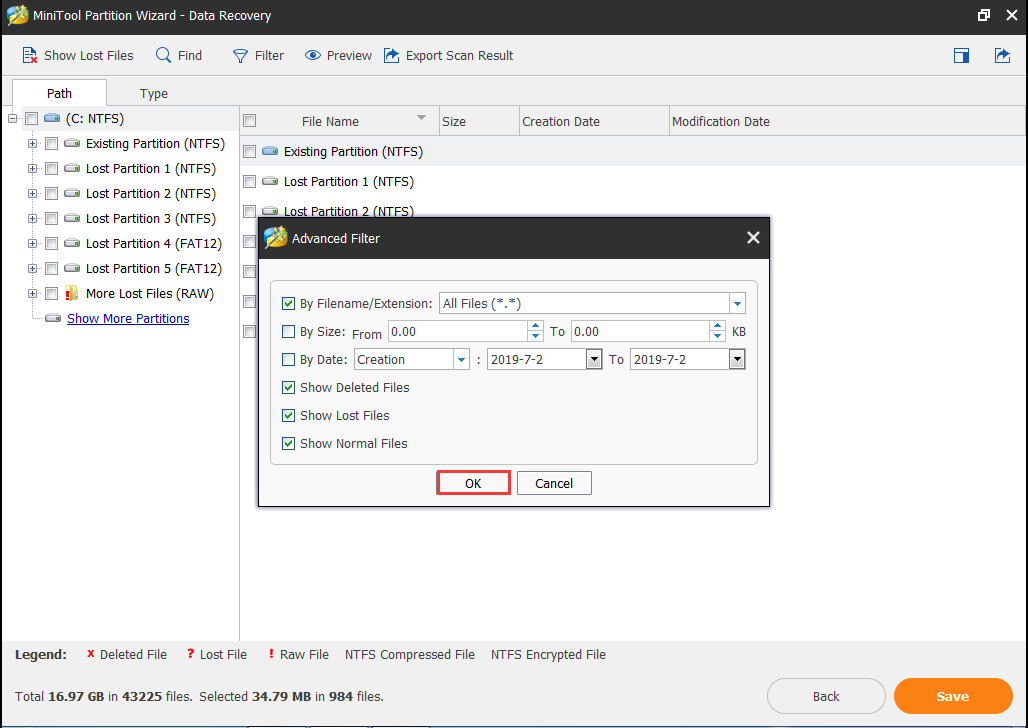
Step 5. In the pop-up window, select a directory to save selected files and click OK. Here, it is suggested that you choose another hard drive to save the recovered, because the lost/deleted data could be overwritten.
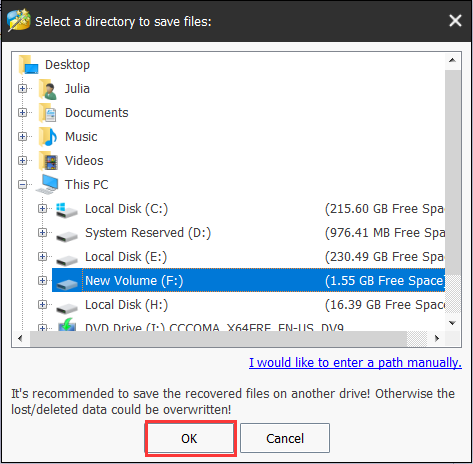
How to Protect Yourself from Virus WannaCry
If your computer is currently running normally, how to stay safe from WannaCry ransomware? Generally speaking, you need to do the following things:
- Never click on a link that you do not trust.
- Be aware of a fake website that uses names similar to popular services.
- Use antivirus and always make them have the last update.
- Make sure your Windows has the last update.
- Disable file sharing support. (Enter Control PanelProgramsPrograms and Features. Then uncheck SMB1.0/CIFS File Sharing Support. Finally, restart your computer.)
- Keep your files backed up regularly(most significant)
Among the several suggestions, regularly back up system and important files is always the best one. Once a computer is attacked by ransomware, cut off internet access and install the patch MS17-010, then restore system and files.
Then how can we do the backup?
Special Recommendation: MiniTool Partition Wizard
Normally, you can use a professional disk cloning software to back up the whole disk. Such kind of utility spares the trouble of restoration and is especially helpful when you need the backup copy urgently to protect yourself from virus WannaCry.
Here we recommend using MiniTool Partition Wizard to do the clone. Why choose MiniTool Partition Wizard? Well, this free ransomware protection can be used to clone disk, system, and partitions. Besides, it is not only ease of use, but also ensure that when you have finished system cloning or system disk cloning, the destination disk is bootable. What’s more, its free edition and is capable of disk cloning and has gained great reputation from numerous users around the world. So you can totally rely on it.
MiniTool Partition Wizard FreeClick to Download100%Clean & Safe
How can Partition Wizard Protect Files from Ransomware?
Well, after installation, do the followings:
Step 1. Select the disk you want to back up and choose “Copy Disk” feature.
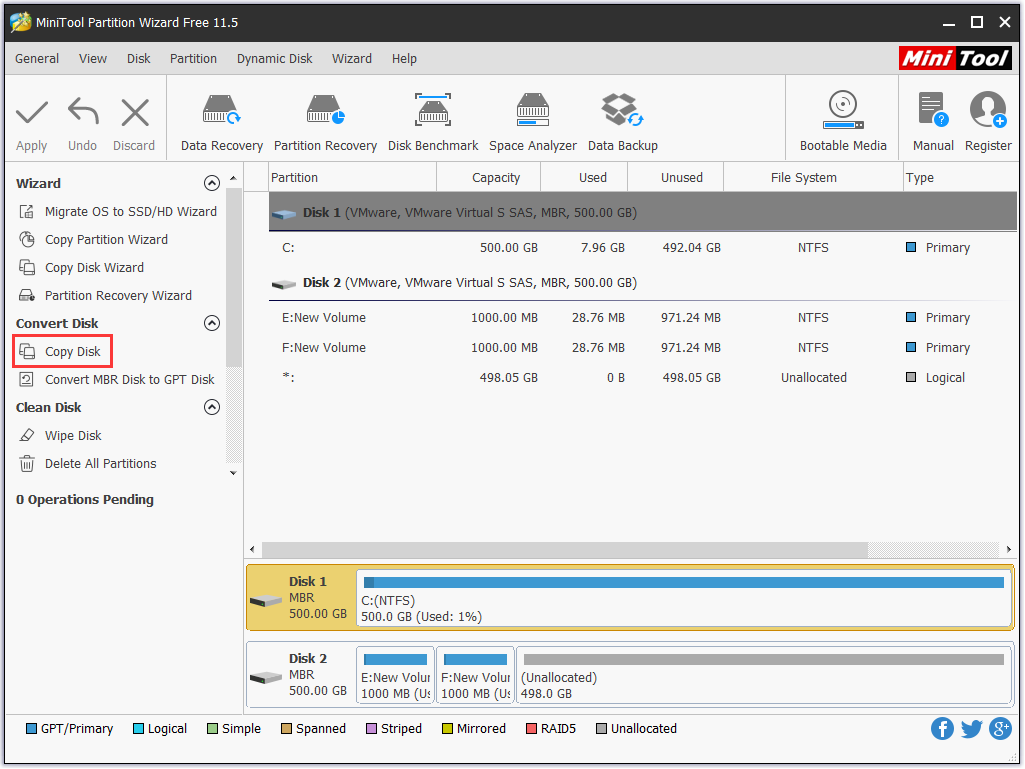
Step 2. In the next window, choose a target disk to store all data. Note that the target disk will be cleaned before the clone, so make sure it can be cleaned or you have a backup of the important data. Then click “Next” to continue.
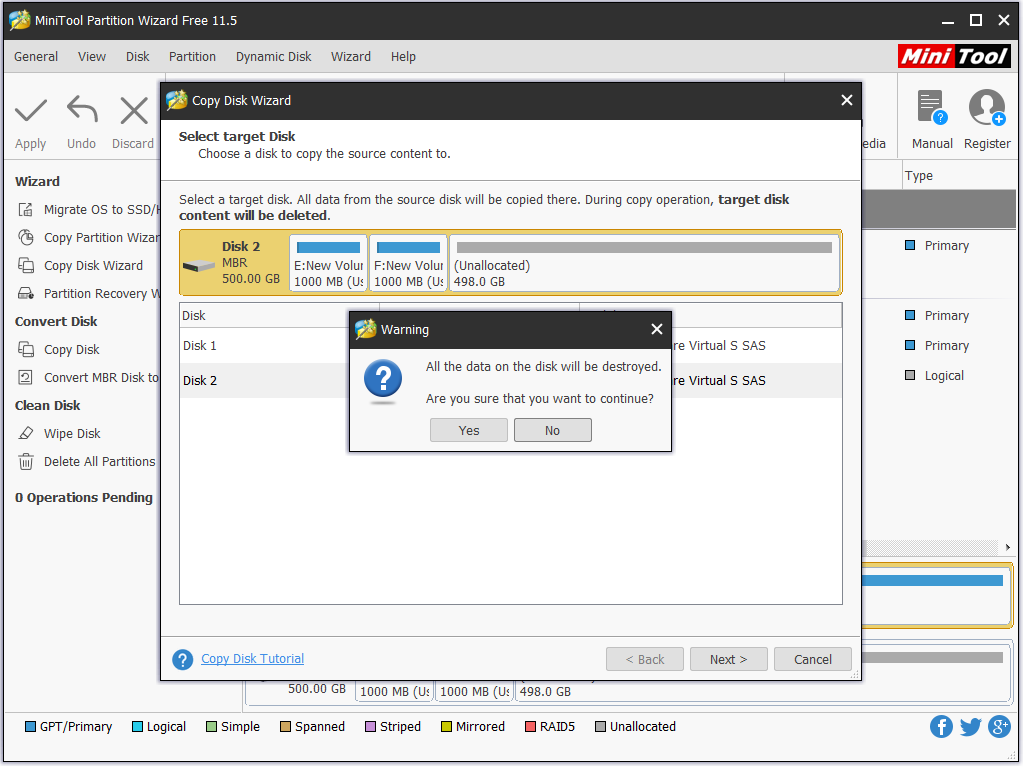
Step 3. Here you can choose the copy options: to fit partitions to entire disk OR to copy partitions without resizing. Besides, you can select “Align partitions to 1MB” to enhance the hard drive performance if it is an SSD or advance format disk. (Note that the 4th option is not available in the free edition.) Then click “Next” to go on.
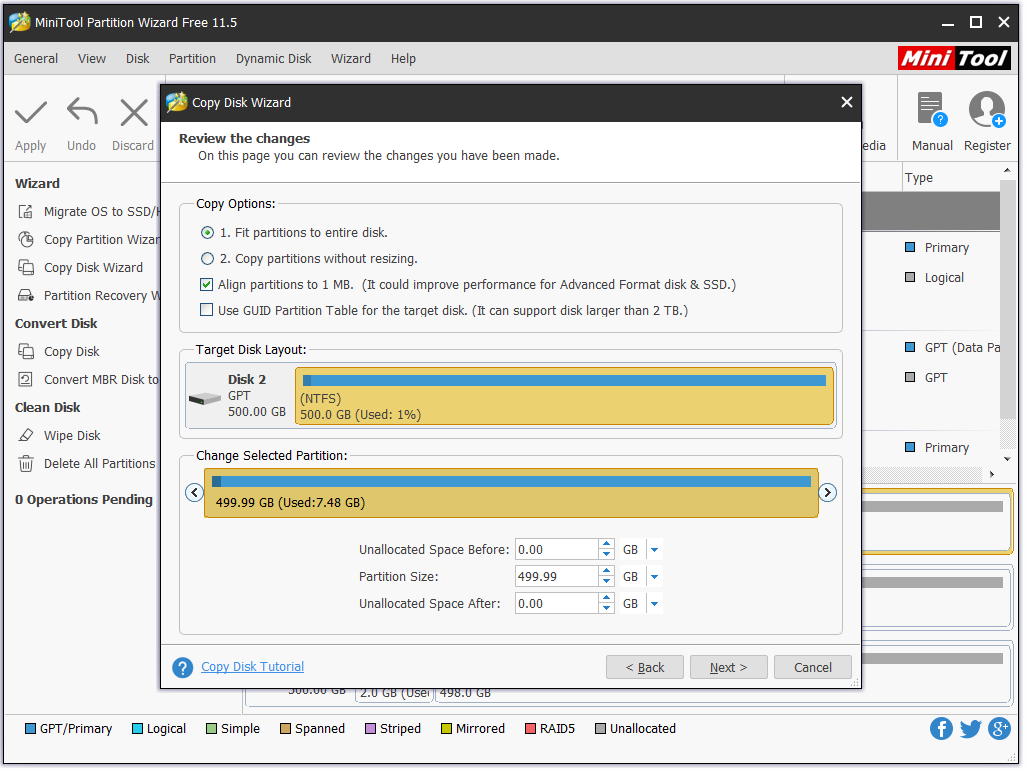
Step 4. MiniTool Partition Wizard will tell you how to boot from the target disk, please keep the information in mind before you hit “Finish“.
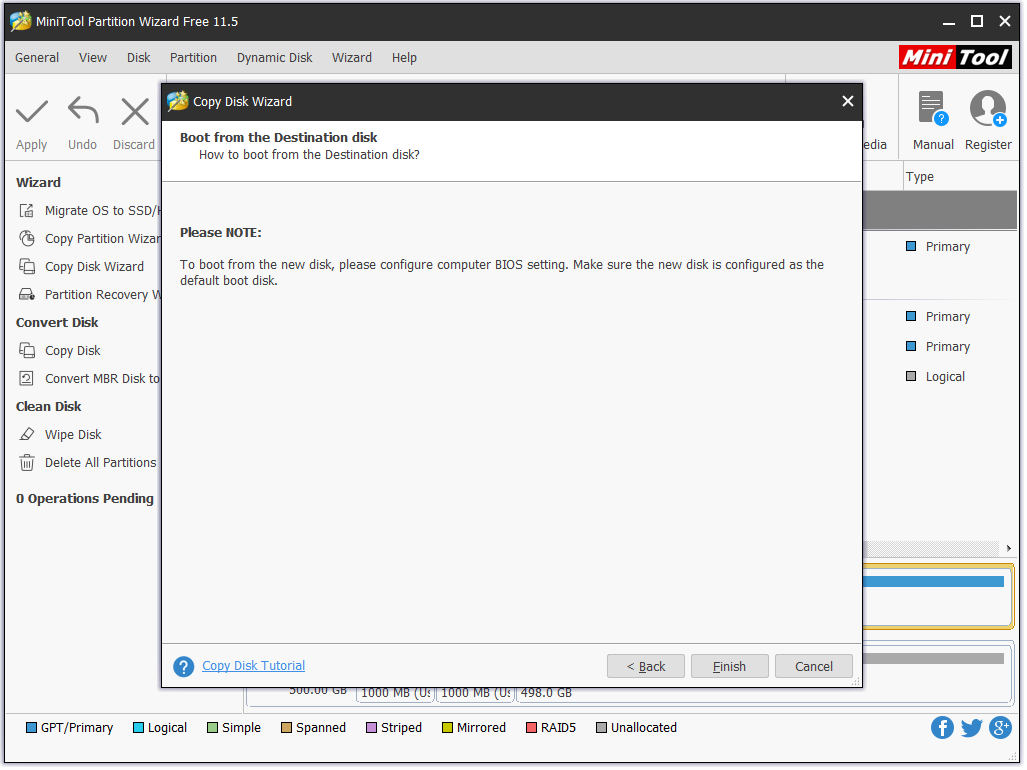
Step 5. Finally, you can press “Apply” to start the backup. Since you are copying the system disk, a reboot is required to keep data safe. See! With this PC cloning software, you can also protect files from ransomware.
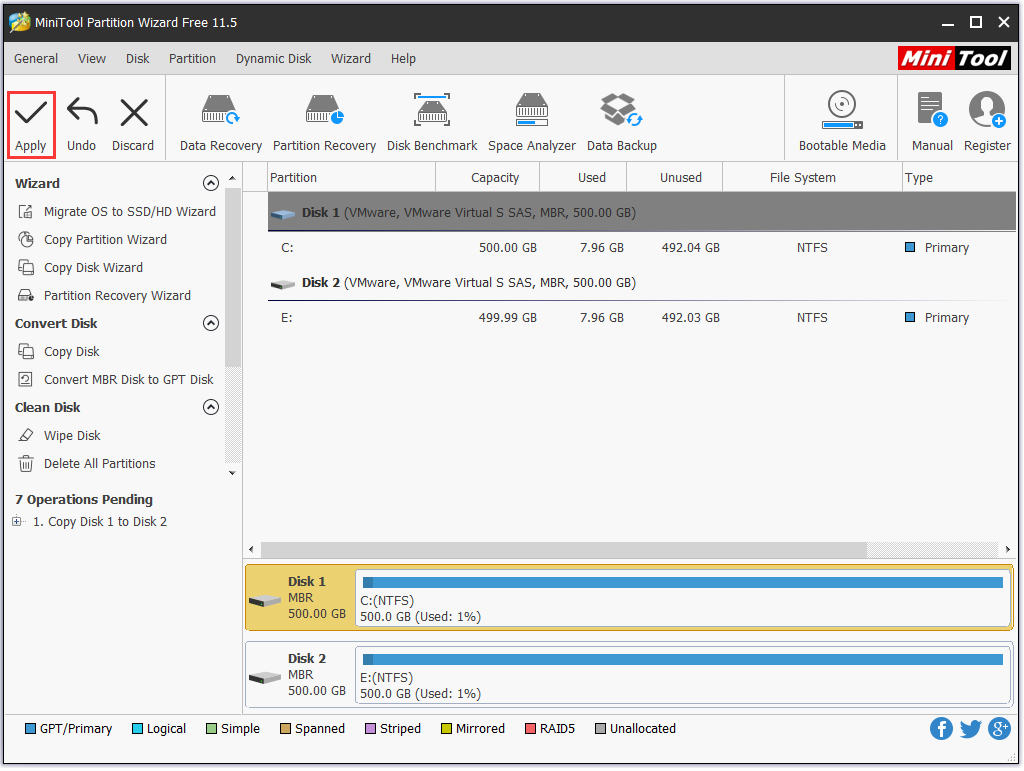
Traditional Solution: Windows Back up and Restore
In fact, Windows offers a feature to do backup, and it is called Backup and Restore. To access this feature, you need to enter Control Panel to select “Back up and Restore“.
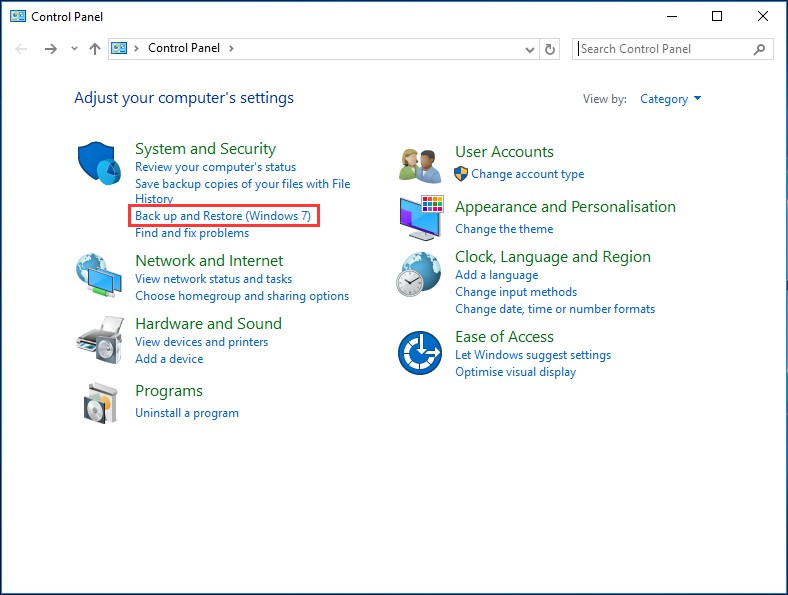
Next, we will show you how to use this utility do protect yourself from ransomware.
Tutorials in this post are all based on Windows 10, and the operations are similar to Windows 7/8.
Prior to backup, you may carry out anti-virus to ensure the system is green. After that quit all programs and close all the windows to reduce backup errors and improve the backup efficiency.
Part 1 – Back up and Restore Windows
Step 1. At Backup and Restore, select “Create a system image” from the left menu to activate system backup.
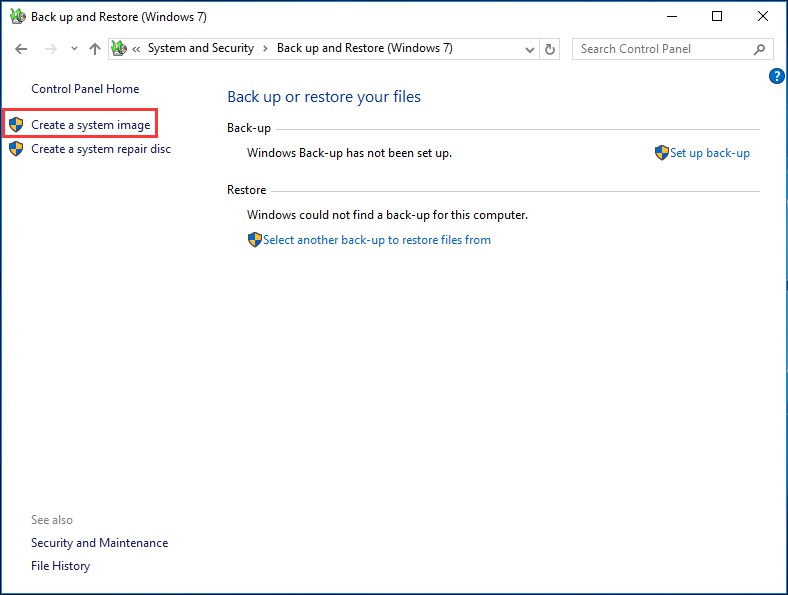
Step 2. Windows will ask where do you want to save the backup. See you can choose a hard disk (better to back up to an external hard drive), a DVD drive, or a network location as the target location. After the selection, click “Next” to go on.
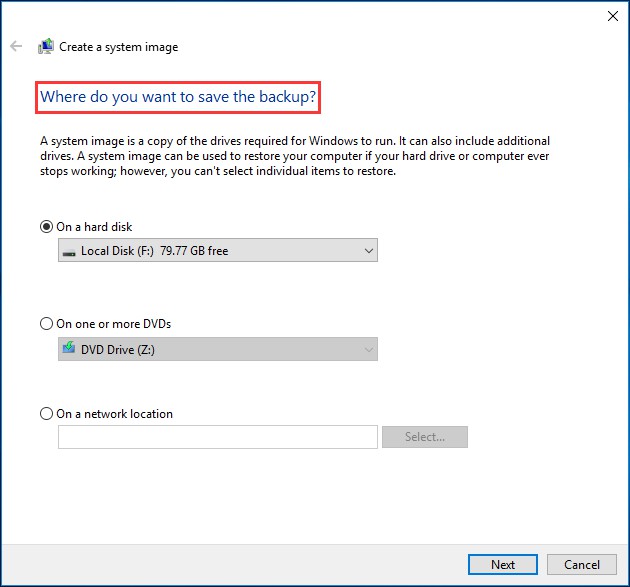
Step 3. Here you need to choose which drives to be included in the backup. You can see that the system related partitions are checked by default and you can also add some other partitions. Then click “Next” to continue.
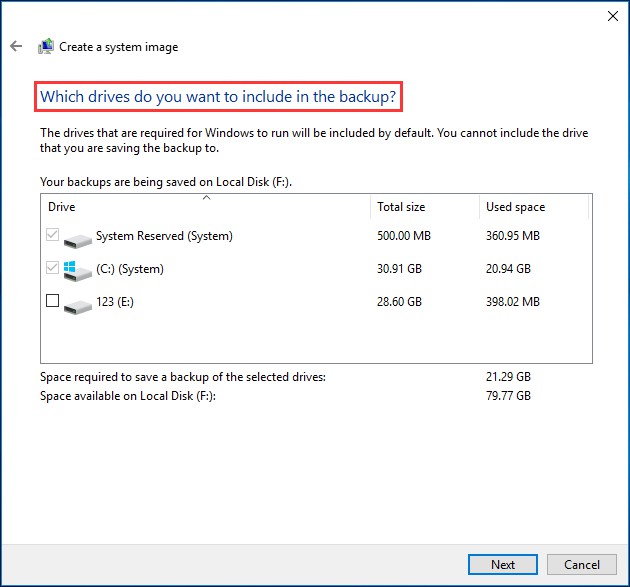
Step 4. Finally, you need to confirm the backup settings before clicking “Start backup” button. Then Windows will create a system image quickly.
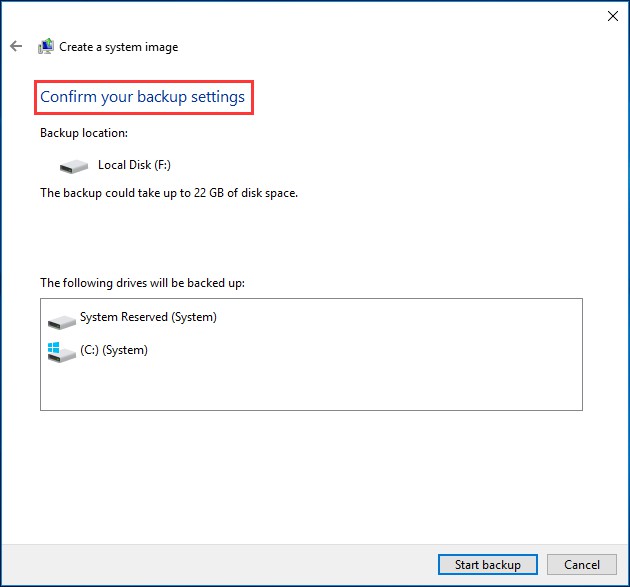
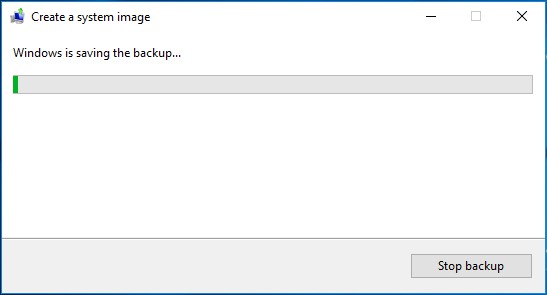
Then How to Restore Windows from a System Image?
Step 1. At the Start menu, hold down the “Shift” key on your keyboard and click the “Restart” option.
Step 2. Your computer will boot to the special recovery menu. There you need to click the “Troubleshoot“, “Advanced Options“, and then “System Image Recovery“.
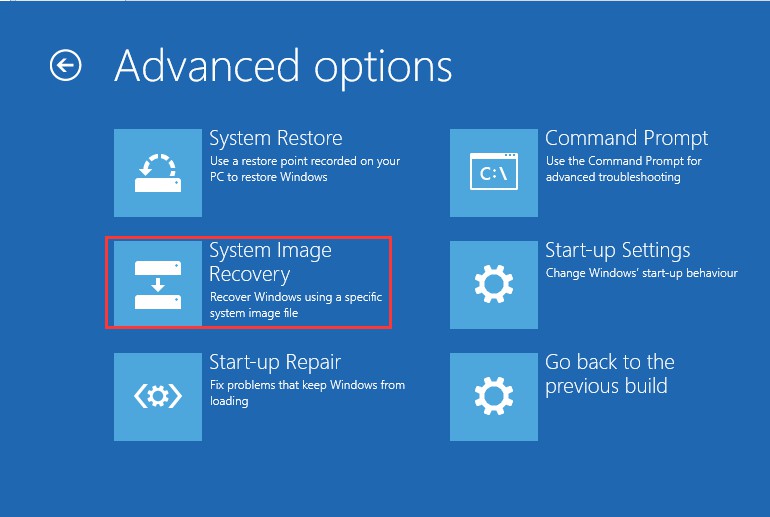
Step 3. Then you need to choose an account and enter the password if it has to continue.
Step 4. Now you see the re-image interface, where you can choose a system image version and choose additional restore options.
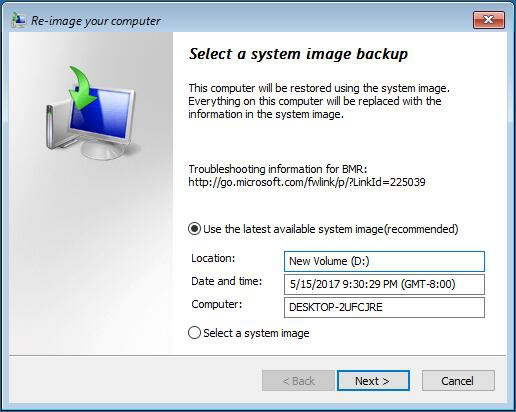
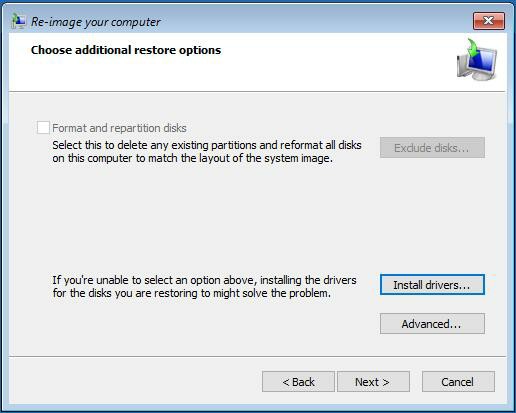
Step 5. Finally, you can preview what will happen. Click finish to start the restoration if you agree. Note that all data on the target location will be replaced with the data in the system image.
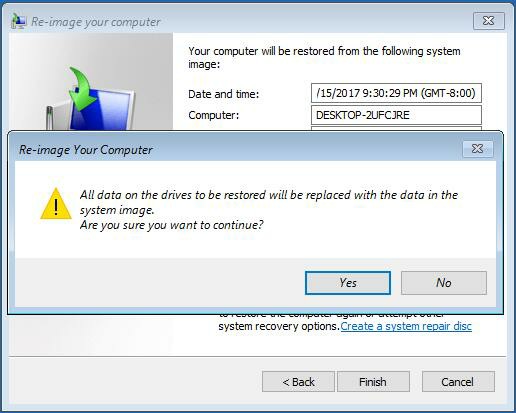
In this way, you have finished a system restoration using Windows tool, and protect yourself from ransomware.
Part 2 – Back up and Restore Files
Step 1. Enter “Back up and Restore“.
Step 2. If this is the first time you back up files, click “Set up back-up” to begin.
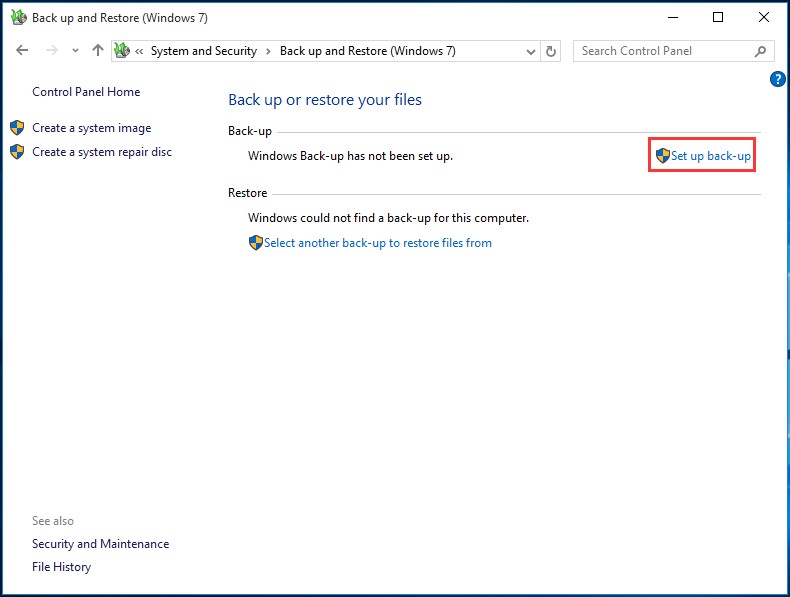
Step 3. Windows will ask you to choose a location to save your backup. The location can be another partition on the same drive, an external hard drive (Recommended), DVD drive, or even a network. Then click “Next” to go on the setting.
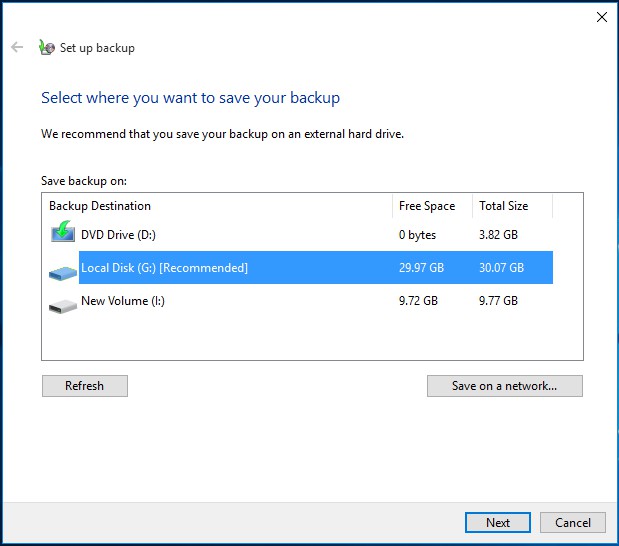
Step 4. Now choose what content you would like to back up. If you select “Let Windows choose“, then files saved in Libraries, on the desktop, in default Windows folders will be backed up and an image of the operating system will be created. You can also determine what to back up by ticking “Let me choose”. Click “Next” to continue.
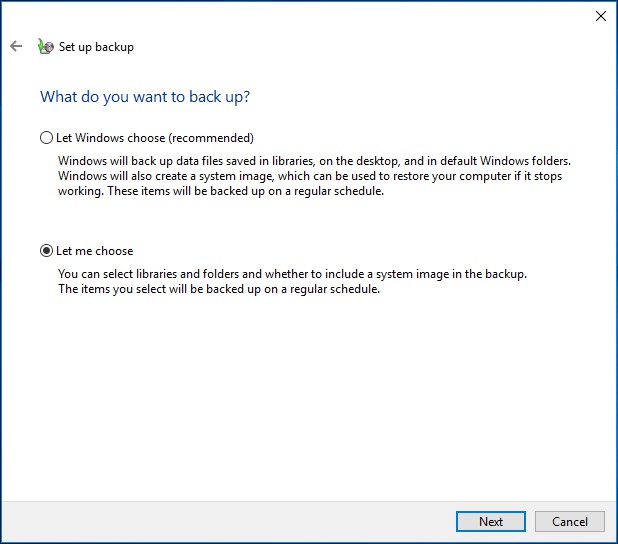
Step 5. Now you can review your backup settings, including the backup content, backup location, as well as backup schedule.
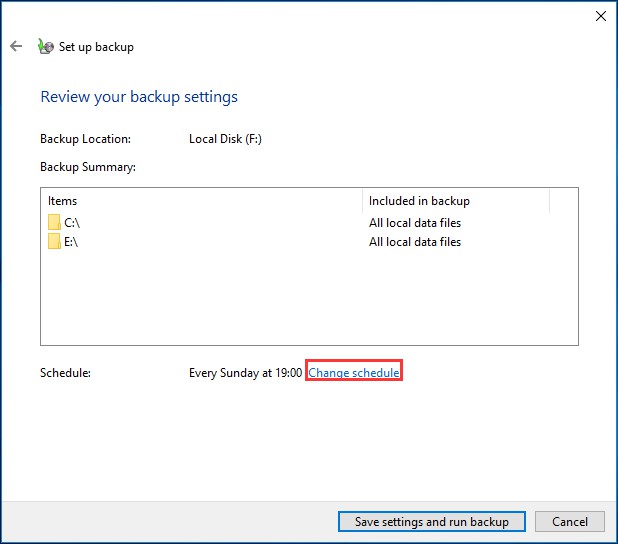
Please note that you can change the backup schedule according to your preference.
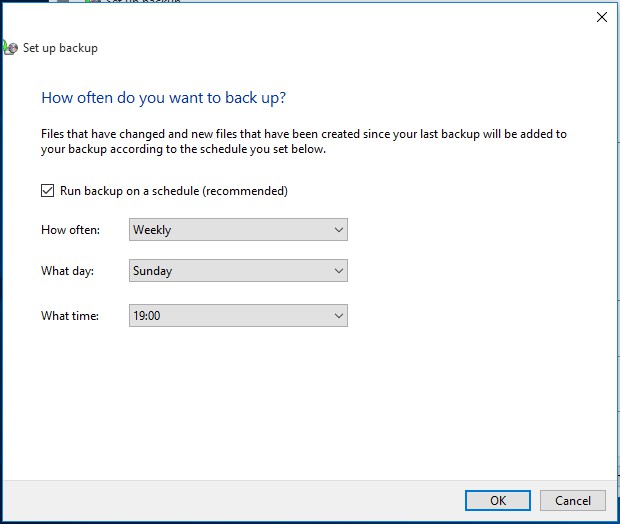
Then How Can You Carry out the Restore?
Step 1. At the same location, choose “Restore my files“.
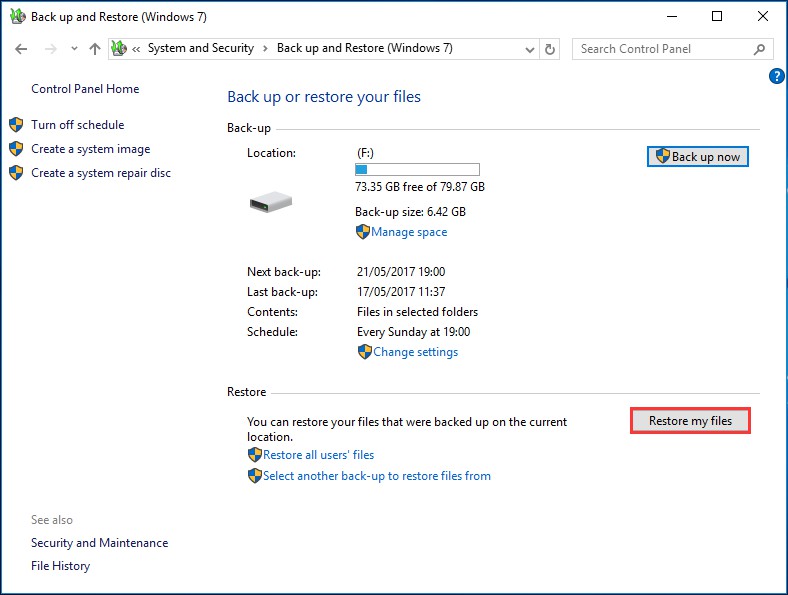
Step 2. Browse files or folders to select a backup. In our example, we select “Browse for folders“.
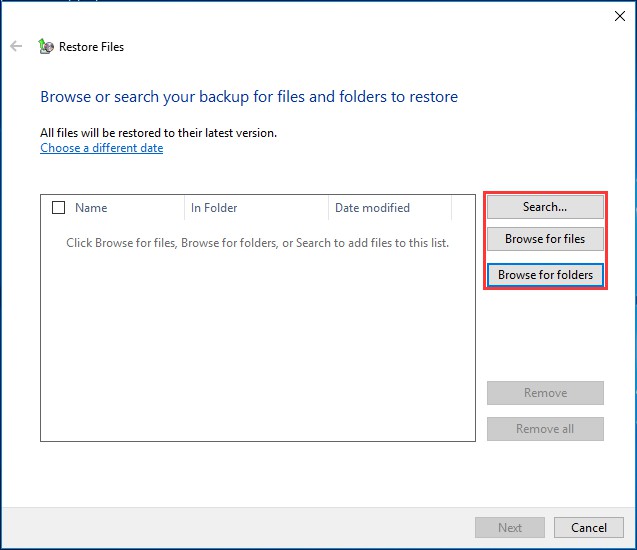
See in the location where we just created a backup, there are folders of which the attributes are “Backup“. Then select the wanted image file and click “Add folder” to show it the list box. You can also choose a single file backup to restore.
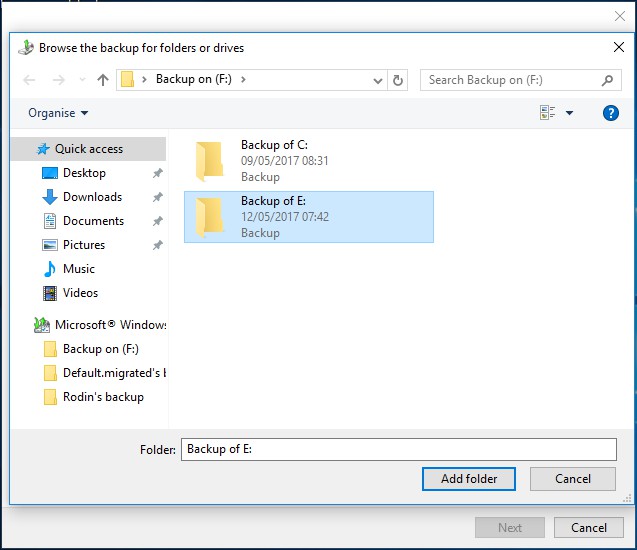
Step 3. In the display box, you just tick the files/folders you have selected and click “Next“.
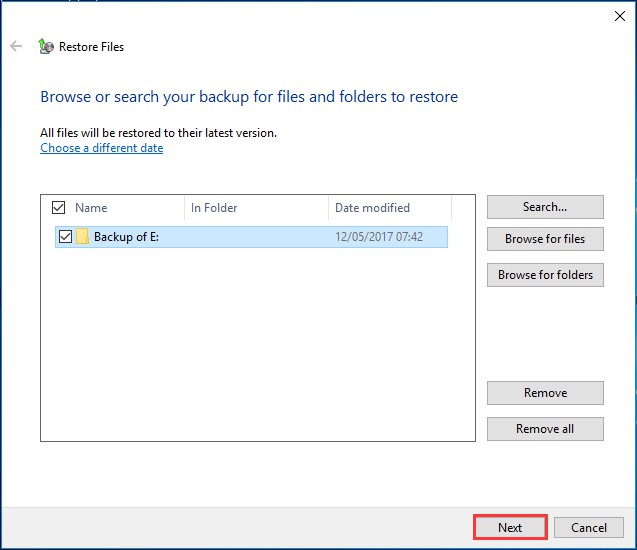
Step 4. Here you should choose where do you want to restore files: in the original location or select another location by yourself. In our case, we choose the former one. Then click “Restore” button.
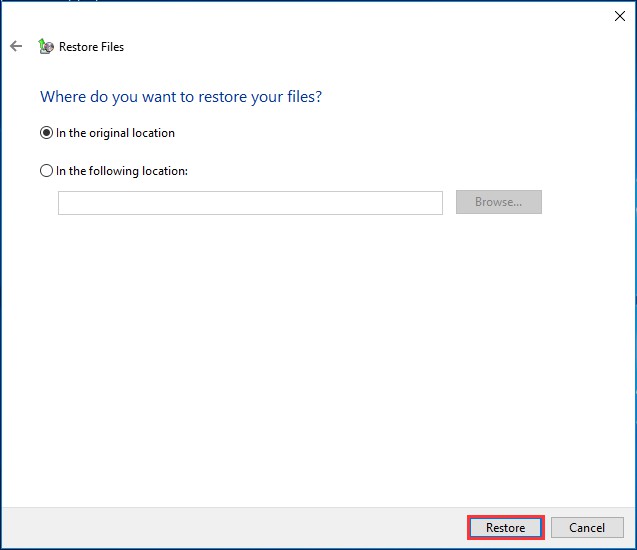
Step 5. After a while, the restoration will be finished.
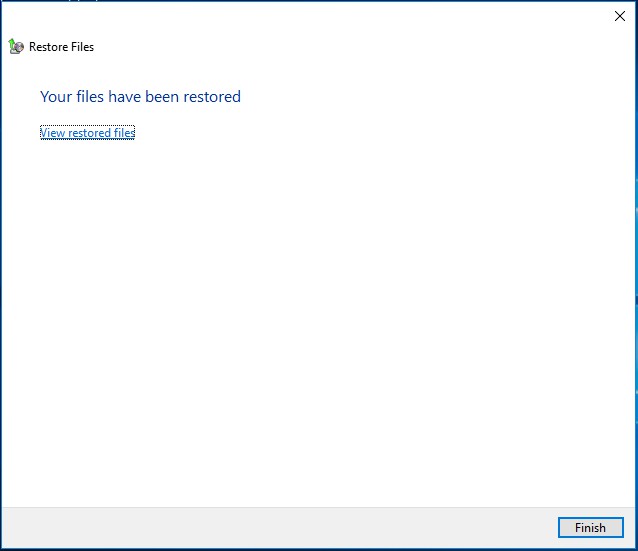
The Bottom Line
Reading here, we guess you must have a basic understanding of what WannaCry ransomware is, how to get files deleted by WannaCry ransomware, and how to protect yourself from ransomware. In the daily use of computers, we hope you can make full use of Windows Back up and Restore utility, and be more careful to prevent your computer from being infected by any ransomware. But if the bad things happen, keep clam, for you have the latest backup image to ensure a healthy computer.
At last, we want to restate that MiniTool ShadowMaker is going to be released in a short time. This software makes up for the vacancy of disk imaging software of MiniTool Software Ltd. If you are interested in this software, follow our Facebook and Twitter to get the latest news. And, if you have any questions or suggestions, please leave us comments below or contact [email protected].

User Comments :