Adobe Photoshop should be one of the best and most popular imaging and graphic design software in the world. It can be used for photo editing and compositing, digital painting, animation and graphic design. And you can employ it on different platforms, including Windows/Mac computer and iPad.
Recently, some Windows users report that Photoshop keeps freezing and they cannot do any work with it. And here are some other related issues including Photoshop not responding, crashing, or lagging. If you are facing these issues and are seeking for solutions, you are at the right place.
In the following contents, you will learn about 7 workarounds that may help you fix Photoshop freezing and other related issues. Just work your way down the list until your Photoshop work normally again.
7 Methods to Fix Photoshop Freezing
- Make sure Photoshop system requirements are met
- Keep your Photoshop up-to-date
- Update your Windows
- Make changes for Image View
- Modify performance settings
- Free up disk space
- Upgrade to a larger hard drive
Fix 1: Make Sure Photoshop System Requirements are Met
If your Photoshop keeps freezing or cannot work properly on your device from the very beginning, you had batter firstly check your computer specs to see if it satisfies Photoshop requirements. The minimum system requirements of Adobe Photoshop on Windows device are listed below.
- Processor: Intel® or AMD processor with 64-bit support; 2 GHz or faster processor
- OS: Microsoft Windows 7 with Service Pack 1 (64-bit), Microsoft Windows 10 October 2018 update (64-bit) version 1809 or later
- RAM: 2 GB or more (8 GB recommended)
- Graphics card: Nvidia GeForce GTX 1050 or equivalent; Nvidia GeForce GTX 1660 or Quadro T1000 is recommended
- Hard disk space: 3.1 GB or more of available hard disk space for 64-bit installation; additional free space required during installation (cannot install on a volume that uses a case-sensitive file system)
- Monitor resolution : 1280 x 800 display at 100% UI scaling with 16-bit color and 512 MB or more of dedicated VRAM; 2 GB is recommended
- OpenGL: OpenGL 2.0-capable system
If you still receive the problem even if Photoshop system requirements are met, you can proceed with the following solutions.
Fix 2: Keep Your Photoshop Up-to-date
By updating your Photoshop, you might get some new features and bug fixes for certain known issues. So, if you haven’t checked updates for your Photoshop for a long time, go to check and install the latest updates for the program, and this may help fix Photoshop freezing or related issues effectively.
- To verify if you have the most recent version of Photoshop, you can open the program and choose Help > About Photoshop.
- To check for and install the most current updates, you can choose Help > Updates and follow the onscreen instruction to complete the process. Alternatively, you can use Adobe Creative Cloud to update it.
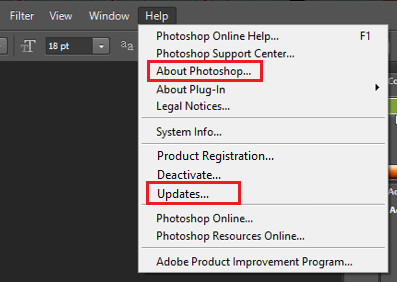
Fix 3: Update Your Windows
Besides, outdated operating system might also lead to Photoshop crashing, freezing or other issues. According to the reports, some users have resolved the problem by updating their Windows to the latest version, and you can also have a try.
Here’s how to update Windows 10:
Step 1: Press Windows + I to open Settings.
Step 2: Navigate to Update & Security > Windows Update.
Step 3: Click Check for updates button in the right pane. Download and install all the available updates for your Windows.
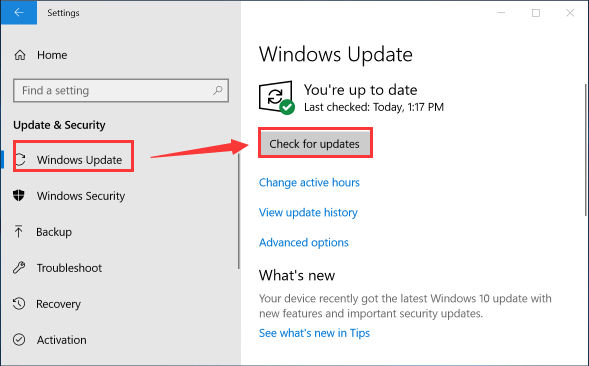
Fix 4: Make Changes for Image View
If your Photoshop keeps freezing or is not responding when you are viewing or editing an image, perhaps you can make some changes within the application to resolve the problem and improve performance.
Use the Efficiency Indicator
By using the Efficiency Indicator, your computer can run at 100% efficiency and may resolve Photoshop freezing issue. To enable it, you need to navigate to the bottom of the image window and click the right arrow icon. In the pop-up menu, choose Efficiency.
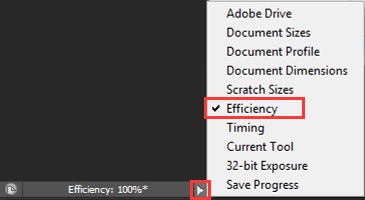
Disable Third-party Plugins
Similar to other advanced applications, Photoshop also allows users to add plugins for additional features. However, the third-party plugins have been proven to be a common reason for most issues related to Photoshop. Photoshop not responding, crashing, freezing issue under our discussion could also be caused by defective or incompatible plugins.
In this case, you can try disabling your third-party plugins by following the steps below.
Step 1: Close Photoshop. Hold the Shift key and double-click the icon of Photoshop to launch it.
Step 2: Before entering the main interface, you will get a window saying “Skip loading optional and third-party plug-ins?” Just click Yes button to continue.
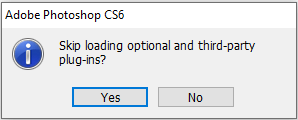
Step 3: Check if your Photoshop can work properly now. If the problem still exists, the plugins should not be the culprit, and you can skip the following steps and move to another measure. If the issue disappears, you need to continue to figure out the problematic plugin.
Step 4: Close Photoshop, move one of your plugins from the Photoshop’s Plug-ins folder to another location, and launch the program again to check if the issue is resolved. Repeat the step for these plugins one by one to find out the problematic one and stop using it.
Clear Photoshop’s Cache
Photoshop tends to store data for Undo, Clipboard, and History to help you work on images more conveniently. However, this could consume a large amount of memory and may lead to Photoshop crashing or freezing. So, clearing Photoshop’s cache might be a good solution for the issue.
To do that, just click Edit from the upper ribbon bar and choose Purge > All.
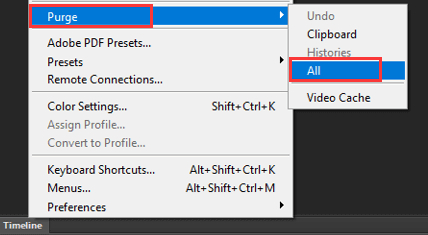
Disable Font Preview
By default, the Font Preview feature is enabled in Photoshop and the size is commonly set to Medium. To fix Photoshop freezing issue, you are also recommended to disable this feature, which can also improve your system performance. To disable it, just click Type > Font Preview Size > None.
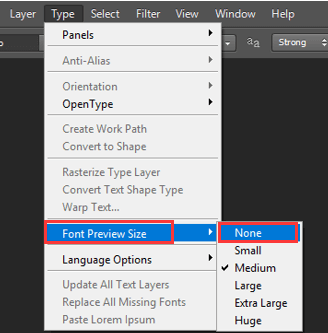
Fix 5: Modify Performance Settings
What’s more, some users also recommend modifying the preferences settings, especially the performance section. Actually, this won’t fix any crashing issue in Photoshop, but it can speed up general work, improve performance to a certain degree, and resolve Photoshop freezing or not responding in some cases.
On your Windows PC, just go to Edit > Preferences > Performance. Then, you can modify some settings as follows:
- Memory Usage: Move the slider to make Photoshop use about 70%
- History & Cache: Increase Cache Levels and reduce Cache Tile Size to speed up moving and zooming in a document.
- Graphics Processor Settings: Click Advanced Settings and choose Basic, Normal, or Advanced drawing mode as your needs.
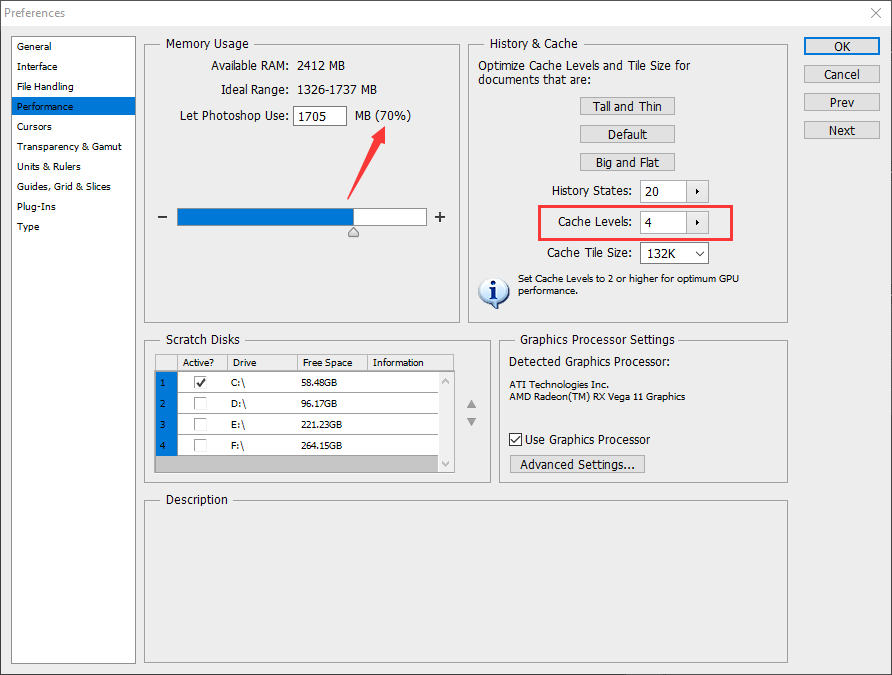
After that, you need to restart your Adobe Photoshop for these changes to take effect. Hopefully, your Adobe Photoshop will work smoothly again.
Fix 6: Free up Disk Space
Photoshop requires enough RAM to work properly. When there’s not enough RAM, it will use free space on available drives as a Scratch Disk and save data here. When your disk lacks free space, your Photoshop might keep freezing or unresponsive. Of course, inadequate disk space could also slow down other installed applications.
If the Scratch Disk is full, you can go to Photoshop performance settings to set another fast drive with more free space as the Scratch disk by using the arrow buttons. Alternatively, you can also extend the current drive to occupy more free space. But if your disk is running out, it should be more effective to free up the disk space.
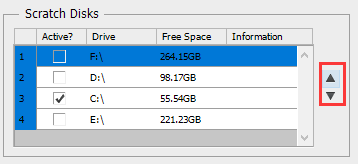
In order to clean up your disk, you can use MiniTool Partition Wizard to filter useless large files or folders and remove them quickly. Just download the free disk manager to have a try.
MiniTool Partition Wizard FreeClick to Download100%Clean & Safe
Step 1: Install the program and launch it to get the main interface.
Step 2: Choose Space Analyzer module from the upper tool bar.
Step 3: Select the drive you want to clean up and click Scan button. Then, all the files and folders saved on the drive will be displayed here.
Step 4: You can click Size to sort these files and folders by size from largest to smallest. In this way, you can find useless large files quickly. To remove an item, just right-click it and choose Delete (Permanently).
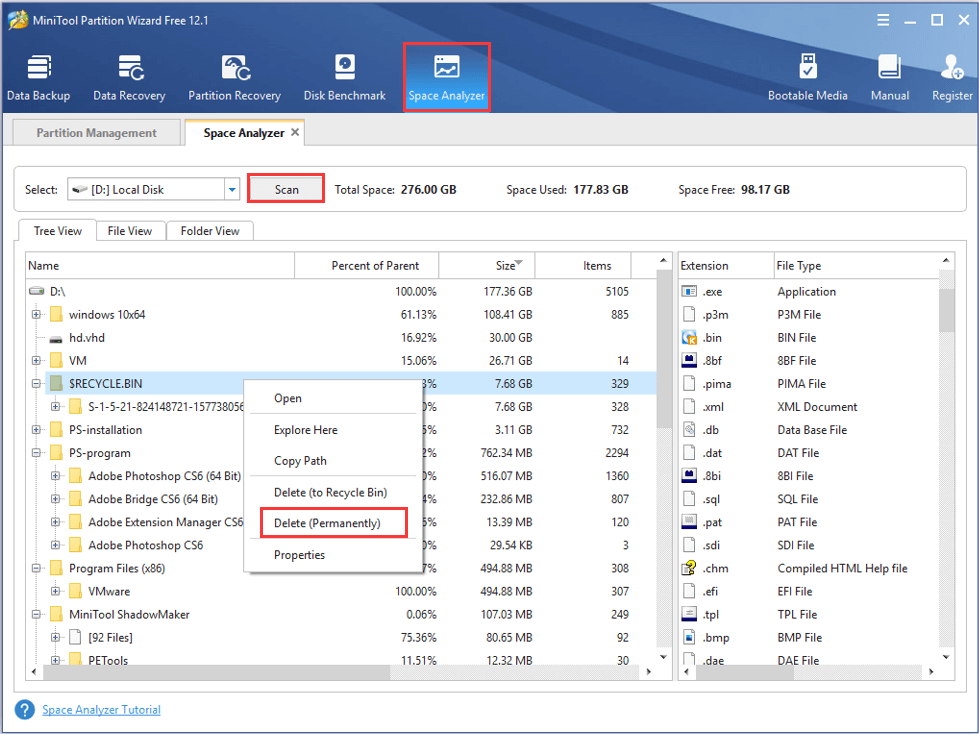
Once you have spared enough free space for your disk, you can launch Photoshop and check if you can work with it properly.
Fix 7: Upgrade to A Larger Hard Drive (Optional)
This is an alternative method of Fix 6. If you need these large files and don’t want to delete them, you can consider upgrading your disk to a larger and faster hard drive, like replacing a 5400rpm drive with a 7200rpm drive.
To upgrade your hard drive, you can also make use of MiniTool Partition Wizard. But note that this feature is not available in Free edition.
MiniTool Partition Wizard DemoClick to Download100%Clean & Safe
Step 1: Connect the prepared hard drive to your computer and launch the program.
Step 2: Select the original disk and choose Copy Disk from the left pane. In the pop-up window, choose the new hard drive as the target disk to store the source content and click Next button.
Step 3: Choose Copy options and configure the layout of the new disk as your needs and click Next button.
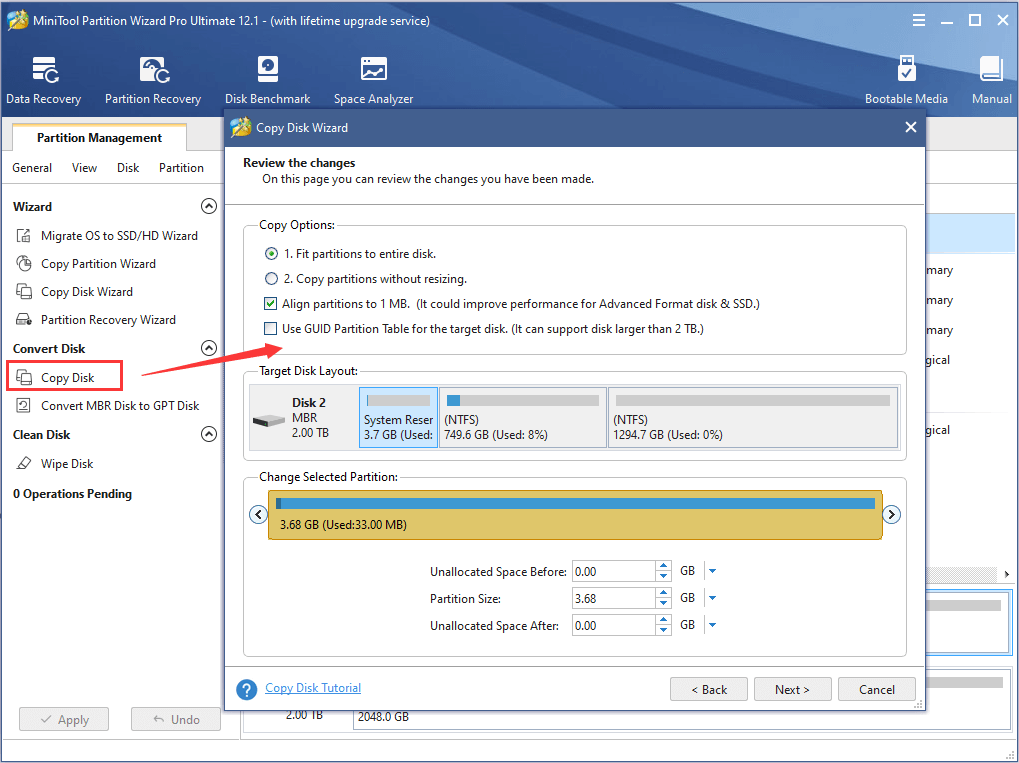
Step 4: Read the note about how to boot from the destination disk and hit Finish button. When you go back to the main interface, click Apply button to execute the pending operations.
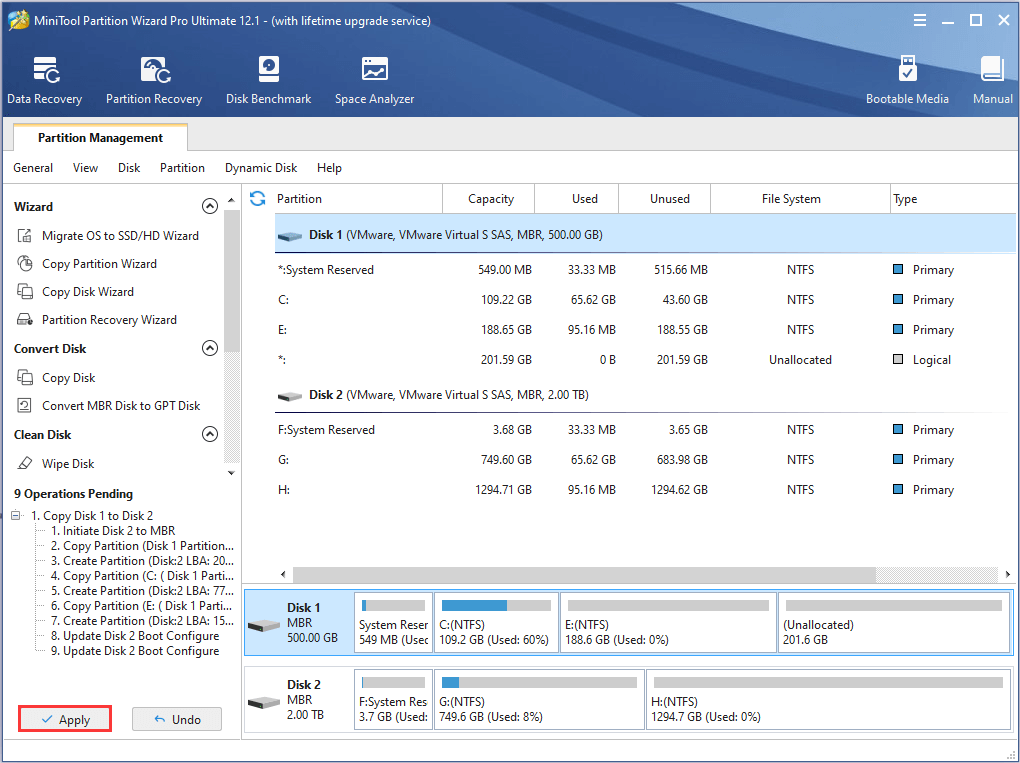
After that, you can replace the original disk with the new disk without any worries. After booting from the new disk, you can go to check if Photoshop freezing issue is fixed.
Bottom Line
Have you fixed Photoshop freezing, crashing or not responding issue with above methods? Please share your experience and ideas in the comment zone. If you’ve gotten any better solutions, you can also share them below to help other users who are facing the same issue.
As for any problems related to MiniTool software, you are welcome to email us via [email protected].
Photoshop Keeps Freezing FAQ
In most cases, Photoshop takes so long save because the Compression of PSD and PSB files option is enabled.
Photoshop uses a “slow single CPU core operation” while saving compressed files and it uses the compression method while saving files by default. It can reduce the file size and save your disk space indeed, but it takes too long to complete the task.
To make Photoshop run faster, you can try the following methods:
- Modify Photoshop’s performance settings.
- Manage the Scratch Disk
- Use a faster processor.
- Upgrade to a large and fast disk (or SSD).
- …

User Comments :