You may hear PCIe SSD often but don’t know what PCIe SSD is and how to upgrade to PCIe SSD. If you want to learn more information about PCIe SSD, you can check out this post from MiniTool Software now.
Nowadays, many solid state drives have been developed for the high-speed PCIe bus interface. Thus, a new breed of SSD, called PCIe SSD, is becoming more and more popular and catches many people’s eyes. What Is a PCIe SSD? How does it differ from SATA SSD? How can I use PCIe SSD on my computer?
If you are one of those people who are curious about PCIe SSD, then you are in the right place. The following contents may help you better understand what PCIe SSD is, the differences between PCIe SSD and SATA and how to upgrade to PCIe SSD.
What Is PCIe SSD?
PCIe, also known as PCIe Express or PCI-e, is the abbreviation of Peripheral Component Interconnect Express. It is a high-speed serial expansion bus standard which is designed to replace the older bus standards like PCI, PCI-X and AGP.
It is actually a more direct data connection to the motherboard, which is commonly used with devices that require extremely fast data connections such as personal computers’ graphics cards, Wi-Fi and Ethernet hardware connection. And PCIe is proven useful for data storage drives too.
A PCIe SSD refers to a solid state drive that connects to a computer system using a PCIe interface. PCIe SSD emerges as a new way of enhancing the speed of a solid-state drive (SSD) to server and storage devices.
PCIe SSD is basically right plugged into the server’s backplane, integrating flash directly on a server motherboard. Each PCIe device is connected to the host through its own serial link without the need to share a bus.
The point-to-point architecture reduces latency and greatly improves the data transfer speed between a server and a flash storage, which makes speed the biggest advantage of PCIe SSD when compared with other types of SSD.
In general, PCIe-based solid-state storage has much better performance than server-based Serial ATA (SATA) and serial-attached SCSI (SAS) SSDs.
PCIe SSD vs SATA
SATA is another connection interface that appears earlier than PCIe. Both PCIe and SATA have their advantages and are popular on the market (The PCIe SSD Market Share Will Be Equal To SATA Drive Market Share). Is PCIe SSD better than SATA SSD? Here is a brief comparison of PCIe vs SATA.
Speed:
PCIe SSD is much faster than the SATA SSD.
PCIe Express helps flash storage to reach its full potential due to the direct connection to peripherals. And the more lanes there are on a single PCI-E port and its connected card, the faster data can transfer between the peripheral and the computer system.
A PCIe SSD can reach a speed of up to 16 Gb/s if it is connected via a PCIe 3.0 x16 interface. While for a SATA SSD, it can reach a speed of up to the 6.0 Gb/s if it is connected via SATA 3.0 standard. And even the cheapest PCIe SSDs will offer a significant transfer rate over the SATA SSDs. Therefore, PCIe SSDs perform much better than the SATA counterparts.
Price:
SATA SSDs are usually cheaper than PCIe SSDs.
Just like SSDs are generally expensive than HDDs, PCIe solid state drives are also more expensive than SATA SSDs. A PCIe SSD usually offers a much higher transfer speed compared to SATA SSDs, so there is no surprise that it will cost you more money.
When both drives are SSDs and provide the same capacity, the SATA SSD will only cost you half the price of the PCIe SSD. So compared with PCIe SSDs, SATA SSDs could be a nice and inexpensive choice and are more budget friendly for most home users. But if you want to enjoy a blazing fast speed of SSD, of course, a PCIe SSD is your best choice.
Battery Life:
PCIe SSDs tend to have much shorter battery life compared with SATA SSDs.
If you transfer large amounts of data with your PCIe or SATA SSD at the same time, you will find that the battery consumption of a PCIe SSD will be more. However, if you just browse the web, send emails, or do something that may be CPU or RAM intensive, there is no significant difference between PCIe and SATA SSDs in terms of battery consumption.
You may be interested in this post: PCIe SSD Or SATA SSD, Which Is The Best One For You
How to Upgrade to PCIe SSD
Generally speaking, PCIe SSDs perform better than SATA SSDs in many ways. And many users want to improve their computer’s performance by upgrading to a PCIe-based SSD.
If you want to learn how to upgrade to a PCIe SSD, you can refer the following steps. But don’t act too fast, as not all computers can accept this new generation of SSD. Some motherboards have an M.2 slot that can support either SATA or PCIe (NVMe) SSDs. Some motherboards might not even have support for M.2 drives at all.
So, before you decide to upgrade to a PCIe SSD, you should double check this on the product page of your motherboard and figure out whether your motherboard does have an M.2 slot and what connection the slot is using.
Besides, different drives come in different sizes or lengths. So you’d better check if your motherboard supports the exact size of the SSD you select.
If you are sure that the connection on your motherboard will work properly with your drive and that the drive will fit right in the slot, you can follow the steps below to upgrade to PCIe SSD without reinstalling Windows 10.
Install PCIe SSD
Follow the steps below to install the PCIe SSD on your computer first. After successfully installing the drive, then you can migrate your OS to the new PCIe SSD.
Step 1. Open the side/back panel of your desktop or laptop. Find the M.2 slot that uses PCIe connection on your motherboard.
Step 2. Then remove the mounting screw from the M.2 slot, carefully insert the PCIe SSD in the slot and pay attention to the notch.
Step 3. Secure the PCIe SSD with the mounting screw you removed in the Step 1.
Step 4. After your new PCIe SSD is properly installed, attach the back cover and power on your computer.
If you are still confused about how to install PCIe SSD into the M.2 slot or if you don’t know how to find the M.2 slot on your motherboard, you’d better watch a de-assembly video before installing the new SSD.
After you successfully install the PCIe SSD and power on your PC, you can utilize a system migration tool – MiniTool Partition Wizard Free Edition to help you to migrate OS to your new PCIe SSD.
Migrate OS to PCIe SSD
MiniTool Partition Wizard Free Edition is an all-in-one partition manager. As an advanced Windows partition manager, it can help you move/resize partition, format partition, extend partition, convert MBR to GPT disk, copy partition/disk, wipe partition/disk, migrate OS to SSD/HD, convert FAT32 to NTFS and so on.
With MiniTool Partition Wizard Free Edition, you can migrate the OS or everything on your old drive to the new PCIe SSD in just a few clicks. Now, let’s follow the steps below to migrate OS to PCIe SSD immediately.
Step 1. Download MiniTool Partition Wizard Free Edition by clicking the following button. Install it on your PC and launch it to get its main interface.
MiniTool Partition Wizard FreeClick to Download100%Clean & Safe
Step 2. Click on Migrate OS to SSD/HD Wizard from the left action panel.
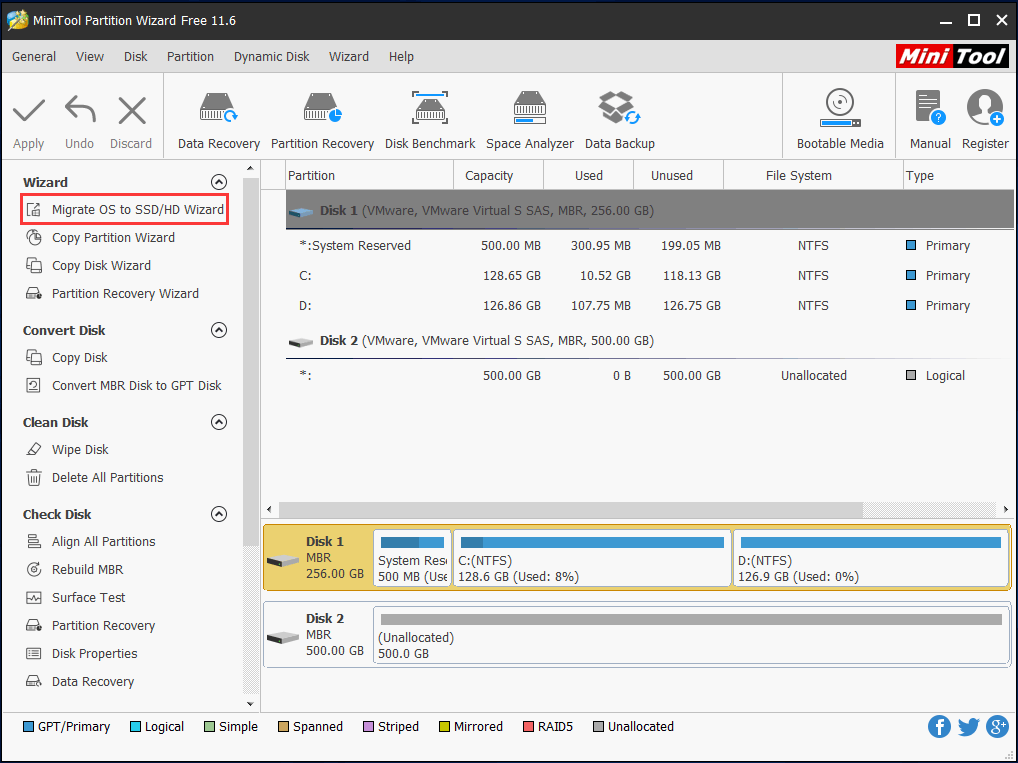
Step 3. Choose a suitable way to migrate your OS, and then click Next button to go on.
- If you want to replace the system disk with the new SSD, you can choose Option A, which will copy all the partition and data on the old drive to the new one. The function of this option is the same as Copy Disk
- If you just want to migrate Windows OS to the new SSD, you can choose Option B, which will copy only the system required partitions to the new SSD.
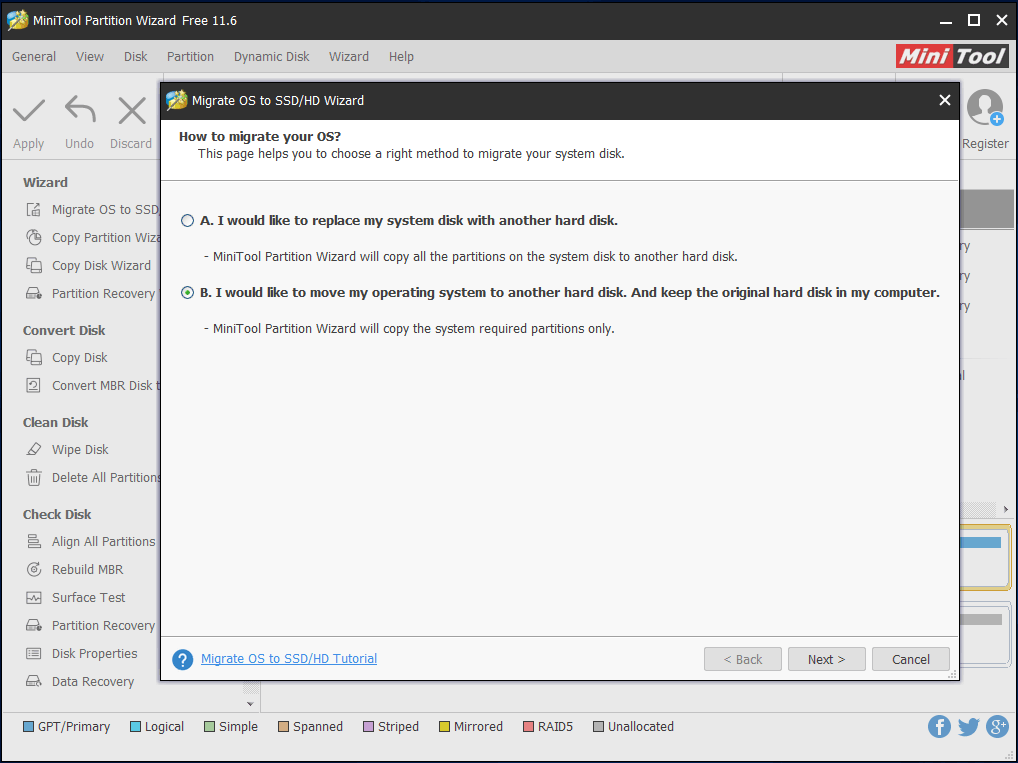
Step 4. Select the target disk to migrate the OS to and click Next. Here you should choose the newly installed PCIe SSD.
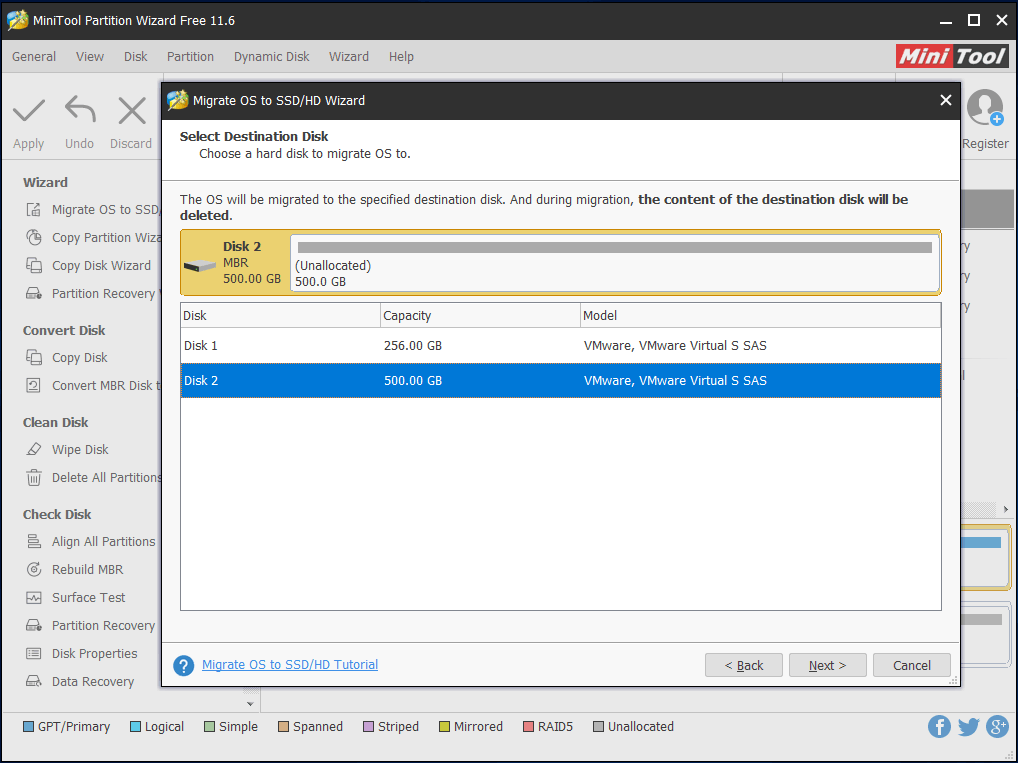
Step 5. Choose a copy option. Here you can manually adjust the partition size by dragging the slider or inputting exact partition size.
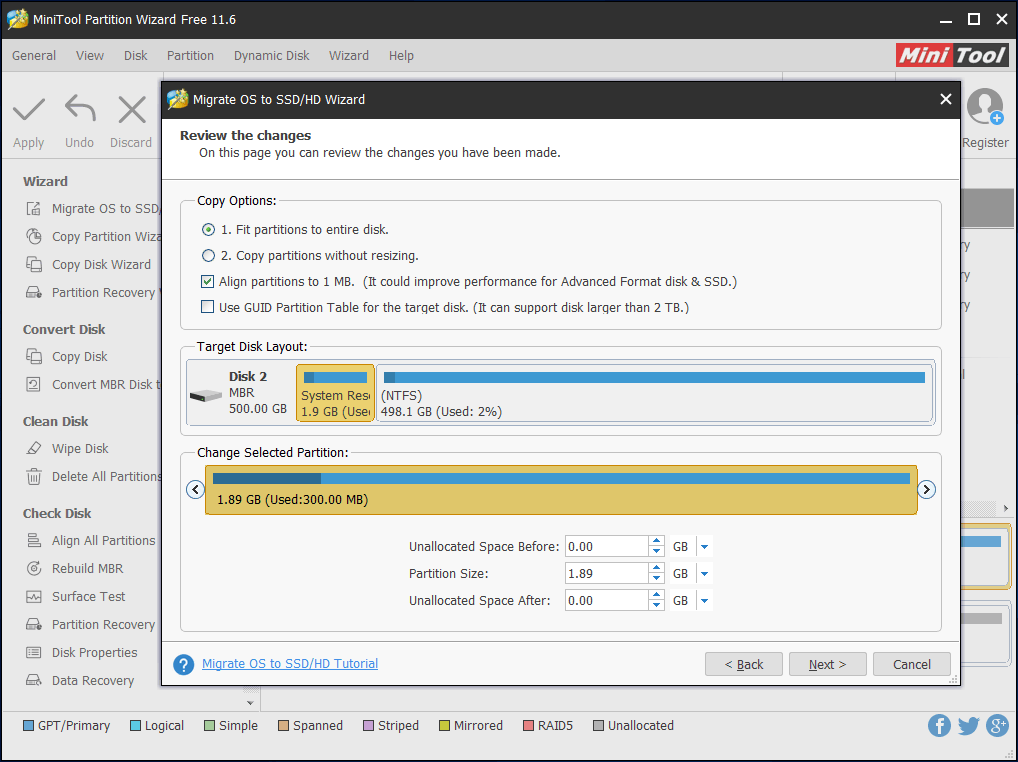
Step 6. Read the note that tells you how to boot from the new drive and then click Finish to continue.
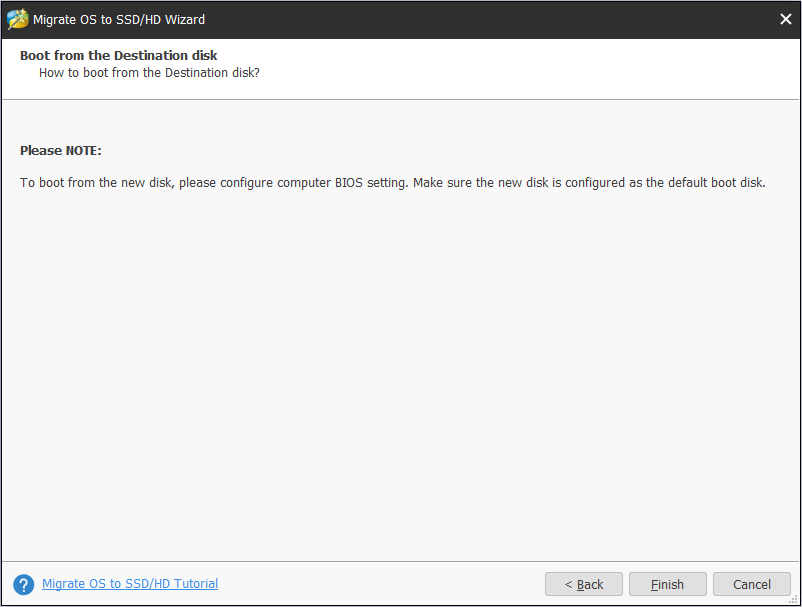
Step 7. At last, click Apply button to allow the pending operations.
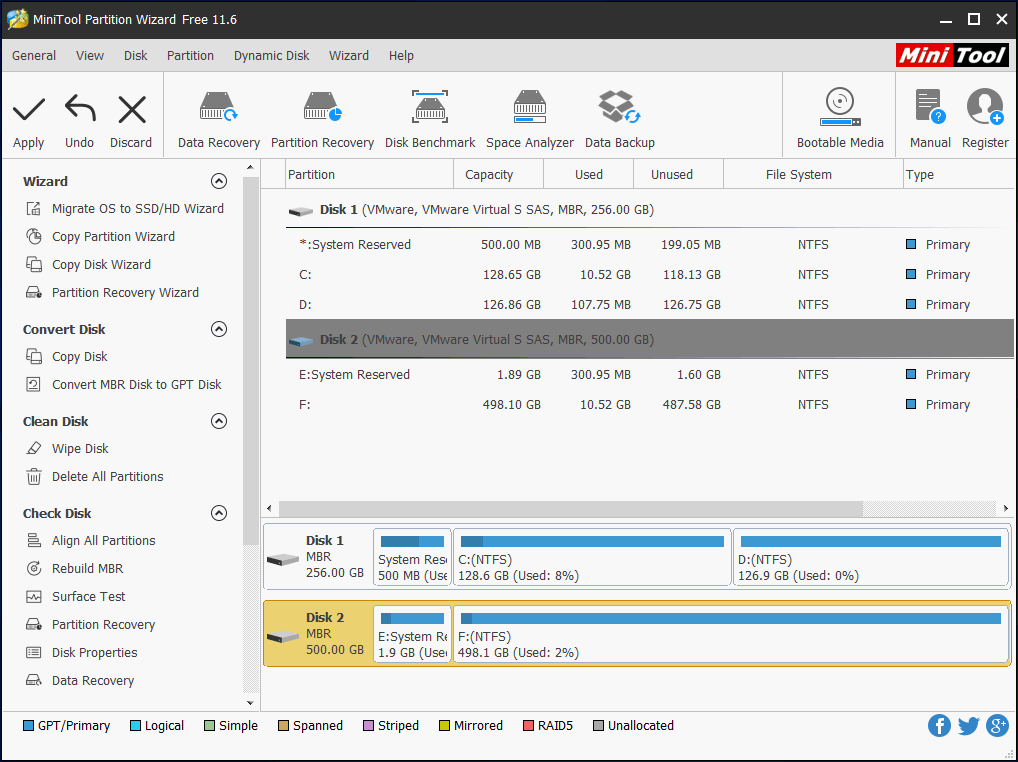
After migrating Windows OS to the PCIe SSD, you can enter BIOS and change BIOS boot order to set boot from the SSD PCIe. Then save the change and restart your PC. Your Windows PC will restart with the new boot order.
If you don’t want to clone your current boot drive to your new one, you can also perform a clean install of Windows 10. Just remember to backup the important files on the old drive beforehand. Then you can refer to this post to install Windows 10 on a new drive.
Bottom Line
Now you should know what PCIe SSD is and how to upgrade to PCIe SSD without reinstalling OS. Have you successfully upgraded to PCIe SSD? We are glad to have you share it with us.
If you have any question about how to upgrade to PCIe SSD with MiniTool Partition Wizard Free Edition or if you have other better solutions, you can leave a message in the following comment zone and we will reply as soon as possible. If you need any help when using MiniTool software, you may contact us via [email protected].

![How to Measure Disk Performance Easily [Step-By-Step Guide]](https://images.minitool.com/partitionwizard.com/images/uploads/2019/06/disk-performance-test-thumbnail.jpg)

User Comments :