What Are PCI and PCI Express?
In the computer, if different devices want to exchange data, they must do that via a certain channel, that is, bus. Bus is a common communication trunk line for transmitting information between various functional parts of a computer. It is a transmission wiring harness composed of wires. Both PCI and PCIe are buses.
What Does PCI Do in a PC?
PCI is shorthand for Peripheral Component Interconnect, which is a local bus in PC. Then, how does it work in computers? I will explain that in this part.
Many years ago (around 2000-2010), the computer motherboard is constructed like the following picture:
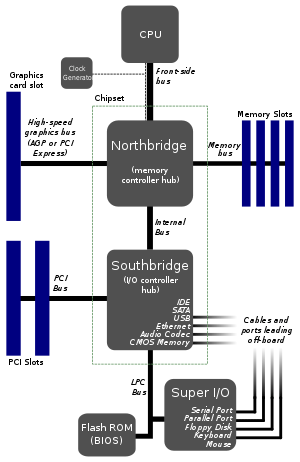
This structure is a typical North-South Bridge chip structure based on PCI bus. CPU and Northbridge chip are connected via FSB (Front Side Bus). The Northbridge chip is mainly responsible for controlling data exchange between CPU and high-speed devices (AGP graphics card, memory).
Then, Southbridge is connected to Northbridge via an internal bus (like Hub-Link). The Southbridge chip is mainly responsible for data exchange of low-speed devices like floppy drive, hard disk, keyboard, and add-in card.
Where is PCI? It’s under Southbridge. Under Southbridge, there are many buses: PCI, LPC (Low Pin Count), SATA, USB, etc. PCI bus is mainly responsible for connecting devices like network card, audio card, and SCSI card. LPC bus is mainly responsible for connecting common low-speed devices like BIOS, keyboard, mouse, floppy disk, etc.
What Does PCI Express Do in a PC?
What is PCI Express? PCI Express, also called PCIe/PCI-E, is the successor of PCI and AGP. In addition, it is gradually taking place of SATA and USB buses. A typical motherboard structure based on PCIe is shown like the following picture:
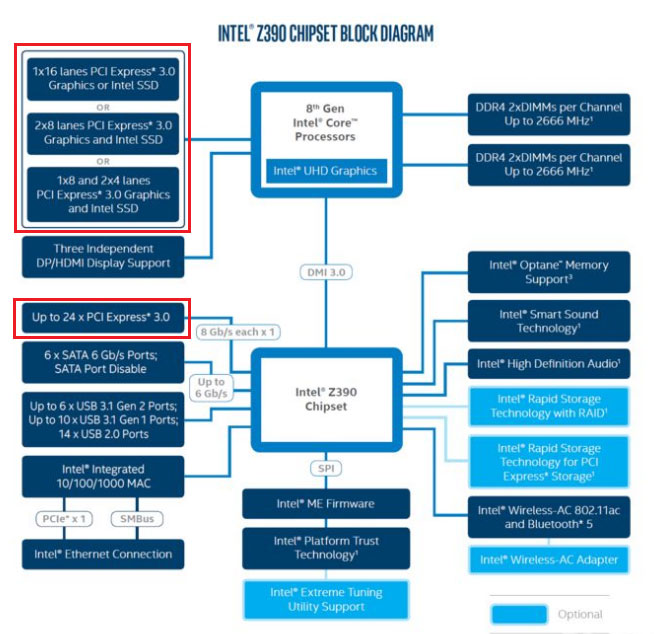
The above picture shows the structure of Intel Z390 motherboard that was launched at October 8, 2018. In this motherboard, Northbridge is totally integrated into CPU, so there are only two main parts: CPU and Southbridge (Intel calls it I/O Control Hub or Platform Controller Hub).
Similarly, the graphics card and memory are directly connected to CPU. But there are two points you should pay attention to: a. the graphics card is connected to CPU via PCIe bus; b. the motherboard supports direct connection between CPU and PCIe SSD.
Then, Intel Z390 chipset (Southbridge) is connected to CPU via DMI (Direct Media Interface) 3.0 bus that is based on PCIe bus. The Southbridge distributes 24 PCIe lanes used for connecting hard drives, USB devices, network card, audio card, etc. It can be said that PCIe is not just a local bus. It is already a system bus.
When you read here, you might be thinking “where is my M.2 PCIe SSD plugged in?” Actually, there are two situations:
- Your graphics card uses PCIe 3.0 X8 lanes and other two PCIe 3.0 X4 ports are used to insert 2 NVMe SSDs. In this situation, the SSDs are connected to CPU directly, so that each of them can enjoy 4 GB/s throughput exclusively.
- Your graphics card uses PCIe 3.0 X16 lanes and your M.2 PCIe SSD shares 24 ICH/PCH PCIe lanes with other devices. In addition, the speed of SSDs will be limited by DMI 3.0 (the speed of DMI 3.0 X4 equals about that of PCIe 3.0 X4). That’ why Thunderbolt 3, M.2, and U.2 interfaces are currently unable to break through the PCIeX4 bandwidth.
In most cases, your computer takes the second layout. Even though PCIe SSDs share throughput with other devices, they are still faster than other SSDs like SATA SSDs. Besides, the additional devices on the Southbridge will not operate all together usually, so the throughput of DMI 3.0 is sufficient.
PCI vs PCIe
In this part, I will explain PCI vs PCI Express from 3 aspects. Read on to learn about differences between PCI and PCIe further.
PCI vs PCIe Slot
In this part, I will show you what PCI and PCIe slots look like. The first one I will introduce is PCI slot. This slot has two types: 32-bit slot with 124 pins and 64-bit slot with 188 pins. The former is usually used in general desktop computers and the latter is generally used on servers. The PCI slot looks like the following picture:

Then, it’s the turn to introduce PCIe slot. This slot has 7 versions: x1, x2, x4, x8, x12, x16, and x32, corresponding to 1/2/4/8/12/16/32 lanes, respectively. Among them, PCI-E x32 is only used in some special occasions due to its large size and there is almost no corresponding mass-production product.
PCI-E x12 is mainly used in servers and will not appear on consumer platforms. PCI-E x2 is mainly used for internal interfaces rather than expansion slots. Even if some motherboards provide this interface, PCI-E x2 basically appears in the form of M.2 interface instead of PCI-E slot.
Therefore, the mainstream PCI-E slots on the motherboard are basically concentrated on the four types: PCI-E x1 / x4 / x8 / x16. Let’s introduce them in more detail:
- PCI-E x16 slot: It is 89mm long and has 164 pins. It is often used for graphics cards and backward compatible with x1 / x4 / x8 devices.
- PCI-E x8 slot: It is 56mm long and has 98 pins. It usually appears in the form of a PCI-E x16 slot, but only half of the data pins are valid, which means that the actual bandwidth is only half of the true PCI-E x16 slot. The purpose is to allow the graphics card with PCI-E x16 interface to be smoothly installed on the PCI-E x8 interface.
- PCI-E x4 slot: It is 39mm long and has 64 pins. It is mainly used for installing PCI-E SSDs or M.2 SSDs (through PCI-E adapters). But in most cases, the PCI-E x4 slot comes in the form of an M.2 interface when it leaves the factory.
- PCI-E x1 slot: It is only 25mm long and has 36 pins. The products targeted are relatively extensive, including independent network cards, independent sound cards, USB 3.0 / 3.1 expansion cards, etc.
Then, the PCI-E x1 / x4 / x8 / x16 slot looks like the following picture:

PCI vs PCIe Speed
In this part, I will explain PCI vs PCI-E speed. After learning about their speed differences, you will know why PCI interface is replaced by PCIe interface.
The 32-bit PCI speed is 133 MB/s, while the 64-bit PCI speed is 266 MB/s. As for PCIe speed, it varies depending on lanes and versions. Let’s look at the PCIe performance diagram offered by Wikipedia:
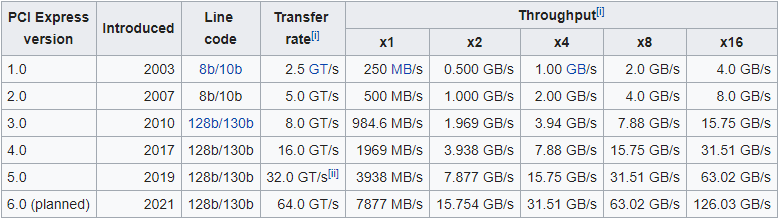
At present, most computers use PCIe 3.0 version. With this version, even PCIe x1 can be much faster than 64-bit PCI. In terms of PCI vs PCI-E speed, PCI-E is winner and it totally takes the place of PCI.
PCI vs PCIe Compatibility
In terms of compatibility, there are several points you should remember:
- PCI: The 32-bit PCI interface is not compatible with 64-bit PCI products, while the 64-bit PCI interface is compatible with 32-bit PCI products.
- PCIe: PCI-E interfaces have different lengths. The more lanes it has, the longer the interface. Generally, long slots are compatible with short interface products. For example, PCIe X16 slot can be compatible with X4 or X8 products. But short slots cannot be compatible with long interface products because they cannot be inserted.
- PCIe: PCIe has different versions. Different versions are compatible with each other. For example, PCIe 3.0 is compatible with PCIe 2.0. But the performance is determined by the low version.
- PCI vs PCIe: The PCI-E interface and the PCI interface are not compatible with each other.
Migrate Computer to PCIe SSD
After learning about PCIe vs PCI, you may want to use PCIe produces. If your computer has PCI-E interface, you can certainly enjoy the high speed of PCIe. In this part, I will show you how to migrate OS to a PCIe SSD with MiniTool Partition Wizard. In this way, you can use your PC on new hard drive without reinstalling OS.
Here is the tutorial:
Step 1: Click the above button to buy MiniTool Partition Wizard. Install it and then open it to get its main interface. Click on Migrate OS to SSD/HDD in the toolbar.
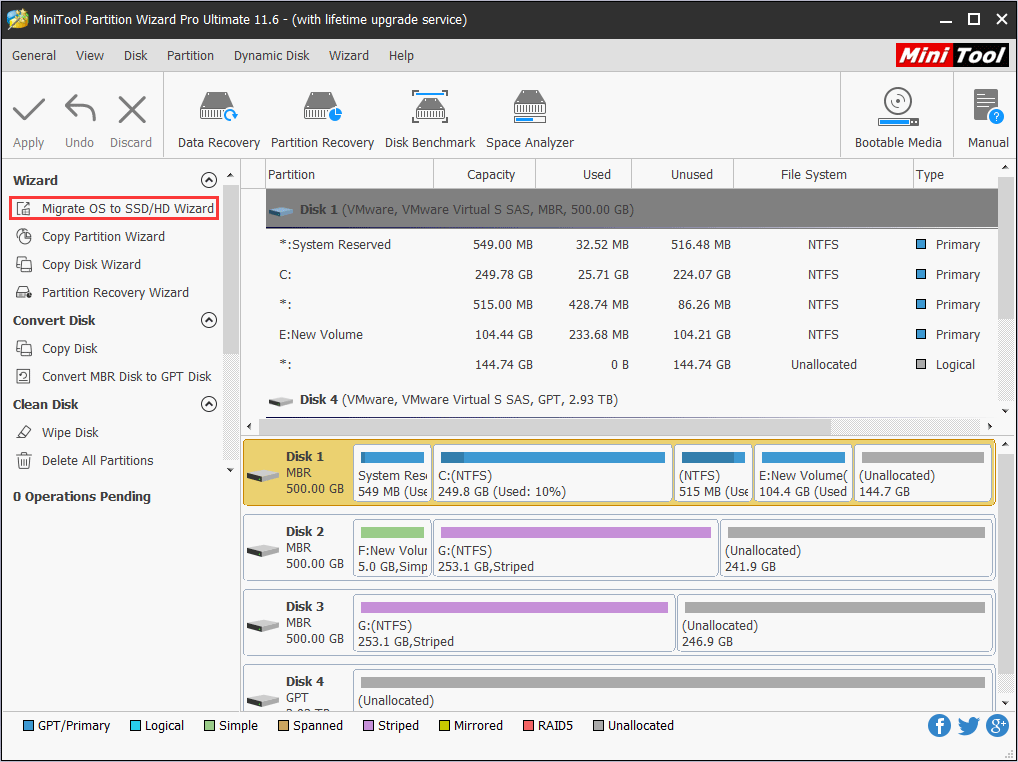
Step 2: Choose the right method to migrate the system disk and click Next.
Option A: to replace the system disk with another hard disk: The entire system disk will be copied to the new SSD. The data includes system files and your personal files on other partitions.
Option B: to move operating system to another hard disk: Only the system and boot partitions required for OS are copied to the new SSD. Your personal files are still on the original disk.
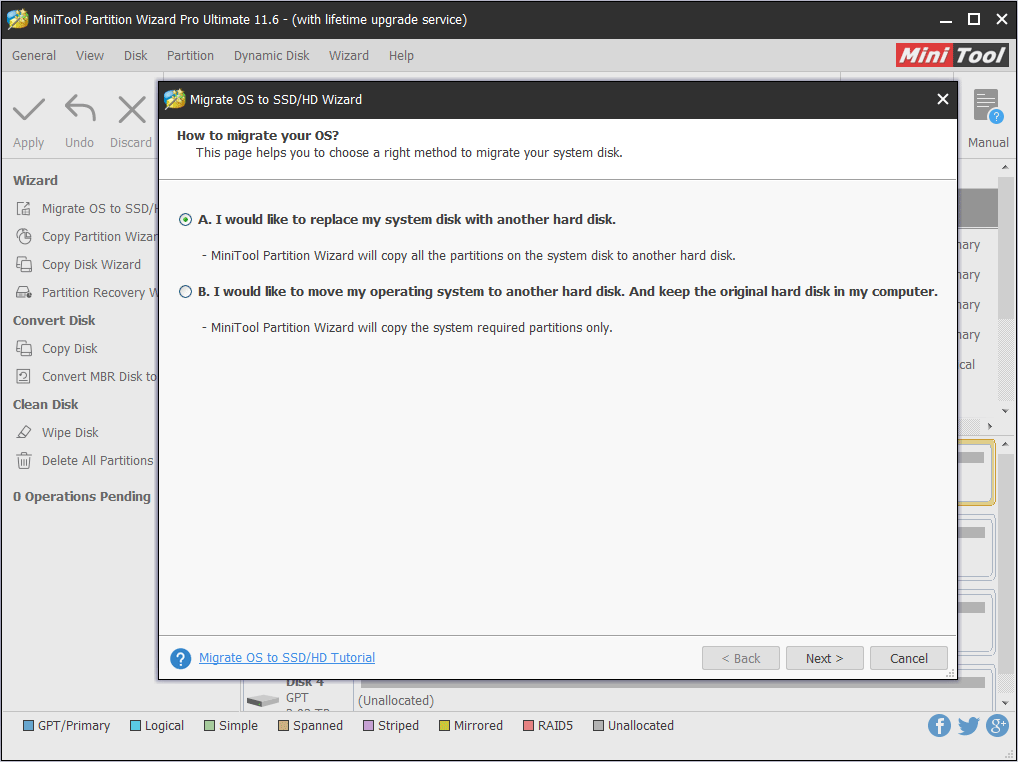
Step 3: Choose the new SSD to migrate Windows to and click Next. A warning window will pop up. Read it and click Yes.
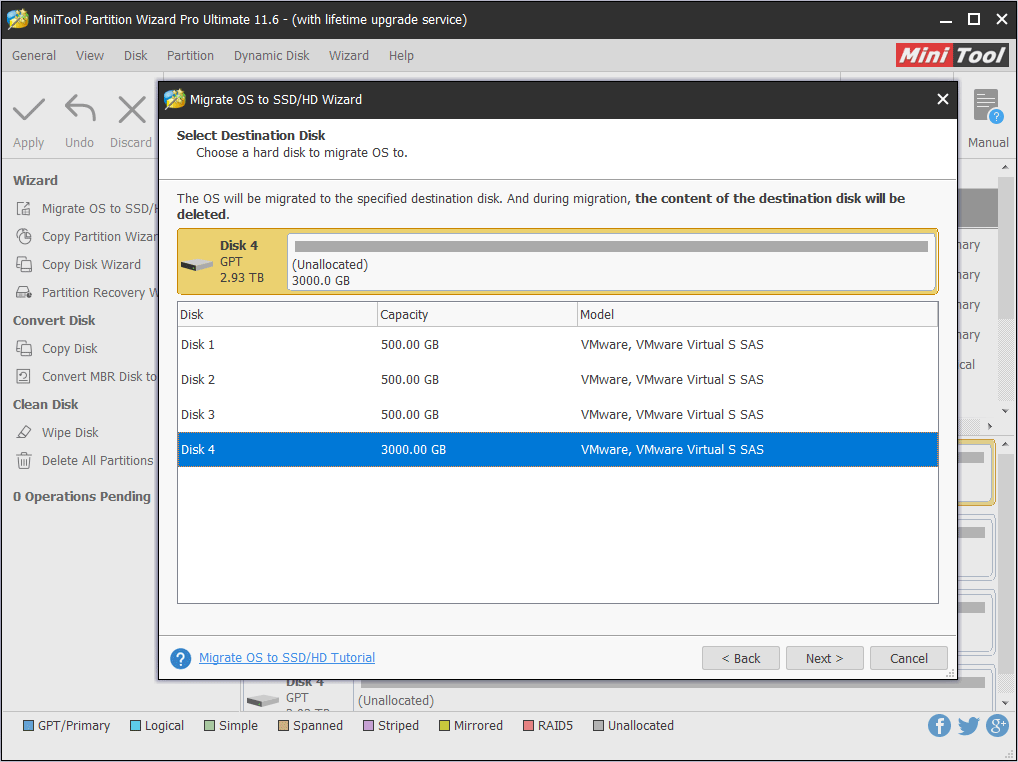
Step 4: Choose right copy options and adjust the target disk layout, and then click Next.
(1). Fit partitions to entire disk: All the partitions on the original disk are shrunk or extended by an equal proportion to fill the entire target disk.
(2). Copy partitions with resizing: All the partitions on the original disk are copied into the target disk without changes in size or location.
(3). Align partitions to 1 MB: It is recommended for improving computer performance.
(4). Use GUID partition table for the target disk: MBR can only recognize and use 2TB disk space at most. This option can convert MBR to GPT, thus users can use the disk space beyond 2 TB.
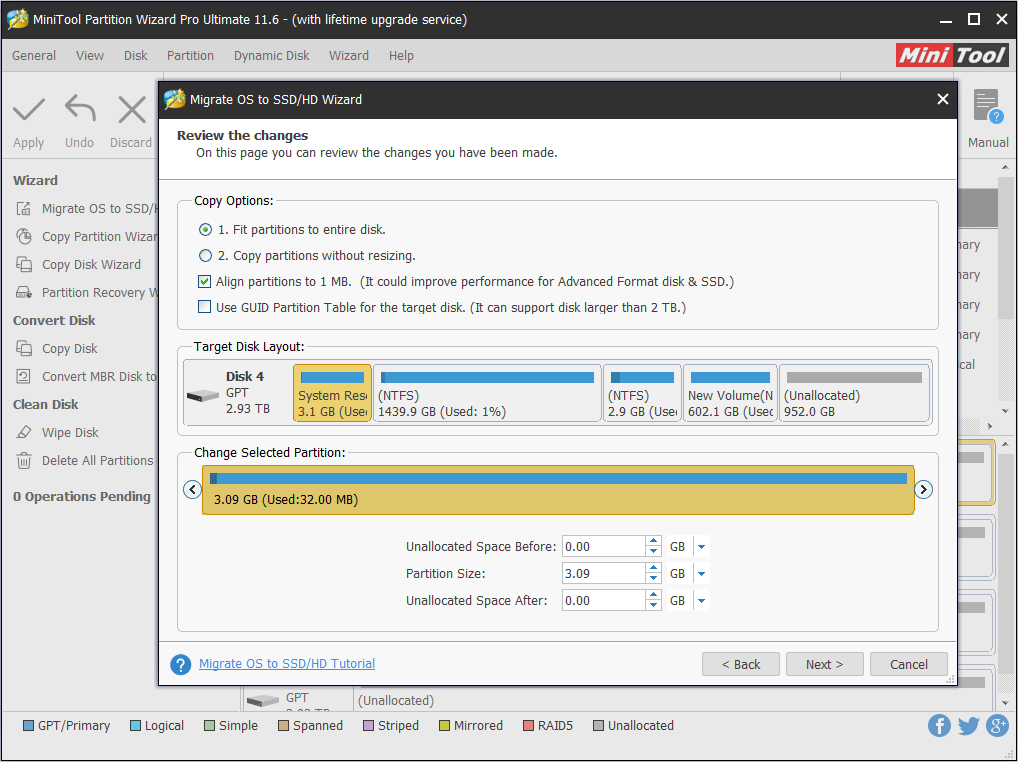
Step 5: Read the note and click Finish, then click Apply on the toolbar to execute the pending operations.
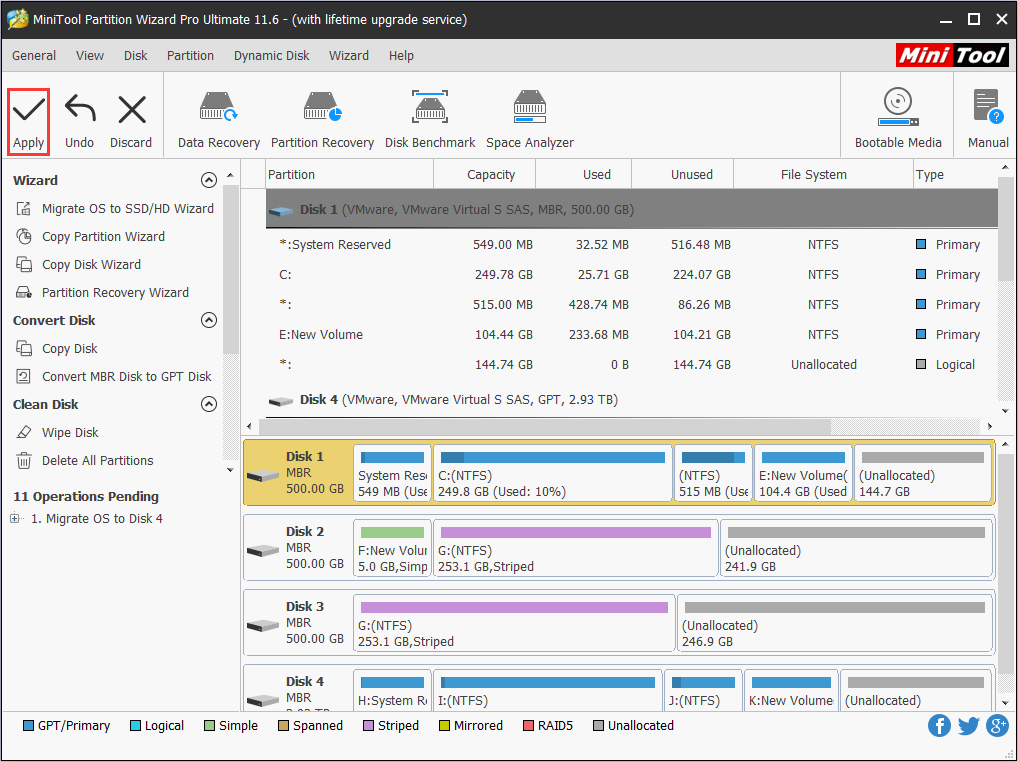
Step 6: MiniTool Partition Wizard will ask for a reboot. Click Restart Now.
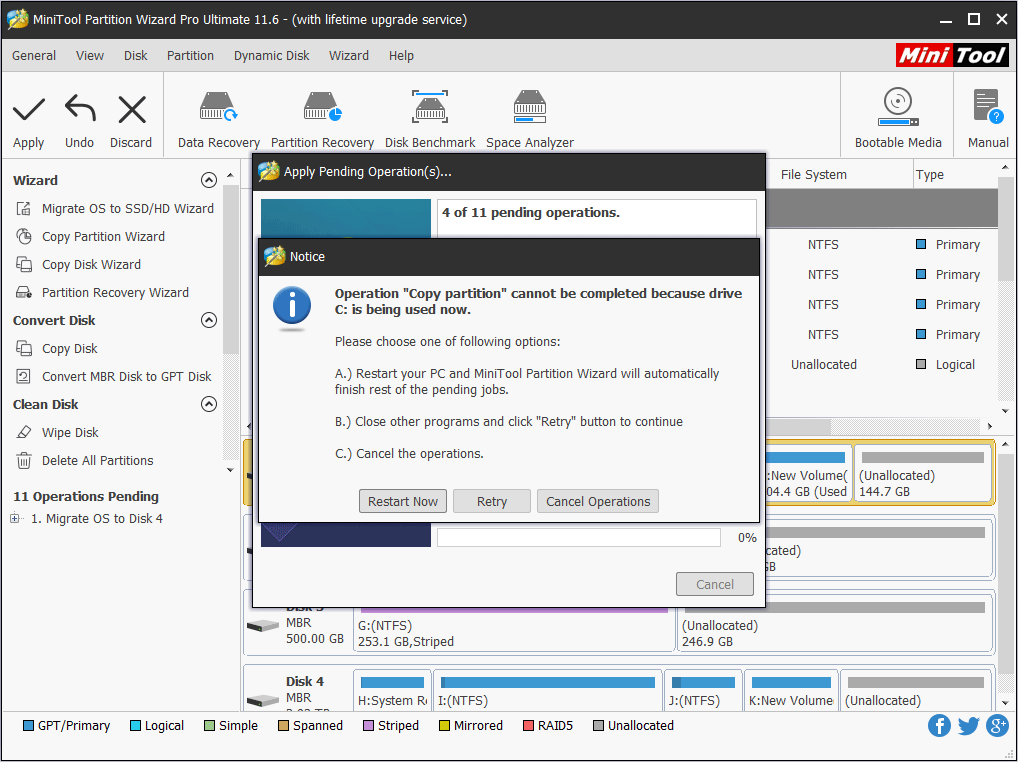
Bottom Line
Has this post helped you learn about PCI vs PCIe? Do you have any opinions about PCI and PCIe? Please give us feedback in the following comment zone. Besides, if you have difficulty in migrating OS to PCIe SSDs, you can contact us via [email protected]. We will reply to you as soon as possible.




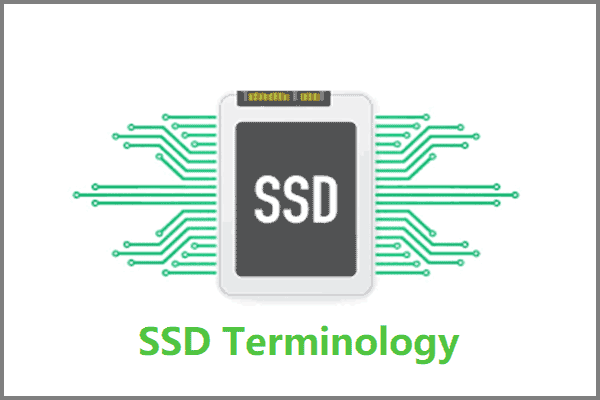
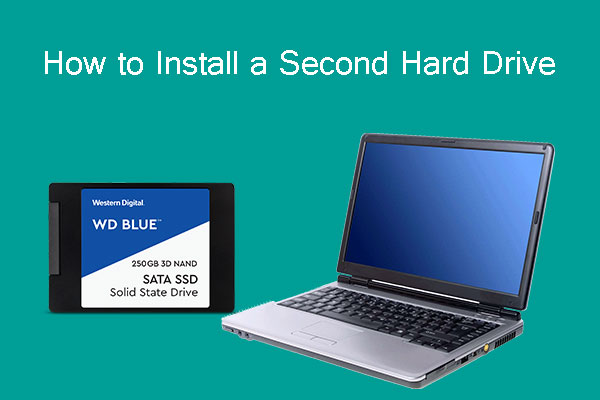

User Comments :