Paragon Hard Disk Manager is a program that helps users manage their computers. However, some Windows users may encounter this issue “Paragon migrate OS to SSD stuck” when using Paragon Hard Disk Manager. Well, this post from MiniTool Partition Wizard will offer you several solutions to fix this issue.
Possible Reasons for “Paragon Migrate OS to SSD Stuck”
Have you ever encountered the problem “Paragon migrate OS to SSD stuck” on Windows? Some users have encountered this issue but don’t know why this happens and how to deal with this problem. There are different reasons for “Paragon migrate OS to SSD stuck”, but the main reason is bad sectors on the SSD.
Now you know the reason for “Paragon migrate OS to SSD stuck”. So, how to fix the issue “Paragon migrate OS to SSD stuck” on Windows? Scroll down to know the detail.
How to Fix “Paragon Migrate OS to SSD Stuck”
Before solving the problem “Paragon migrate OS to SSD stuck”, you should check what your operating system is. The “Paragon migrate OS to SSD” feature only supports Windows. If your operating system isn’t Windows, you may also encounter this problem “Paragon migrate OS to SSD stuck”.
Make sure your operating system is Windows, and then choose one of the following methods to fix “Paragon migrate OS to SSD stuck”.
Method 1: Force Quit the Program
If the Paragon Hard Disk Manager program gets stuck, the simplest and easiest way to fix “Paragon migrate OS to SSD stuck” is to force quit the program. How to do that? Here is the complete guide:
Step 1: Right-click the Start button and choose Task Manager.
Step 2: Under the Processes tab, find and click the Paragon Hard Disk Manager program, and then click the End task button. (You can also right-click the program and choose the End task option.)
After that, relaunch the Paragon Hard Disk Manager program and migrate OS to the SSD again. If there is still the problem “Paragon migrate OS to SSD stuck”, please go to the next method.
How to Force Close a Program without Task Manager – 3 Ways
Method 2: Check and Fix the System Disk Using CHKDSK
If there are file system errors or bad sectors on the system disk, the Paragon Hard Disk Manager program may get stuck when migrating OS to the SSD. In this case, you can use the Windows inbuilt CHKDSK utility to fix the issue “Paragon migrate OS to SSD stuck”. Follow the steps below to do that:
Step 1: Press the Win + S keys on the keyboard. Enter cmd in the search box, right-click Command Prompt, and choose Run as administrator.
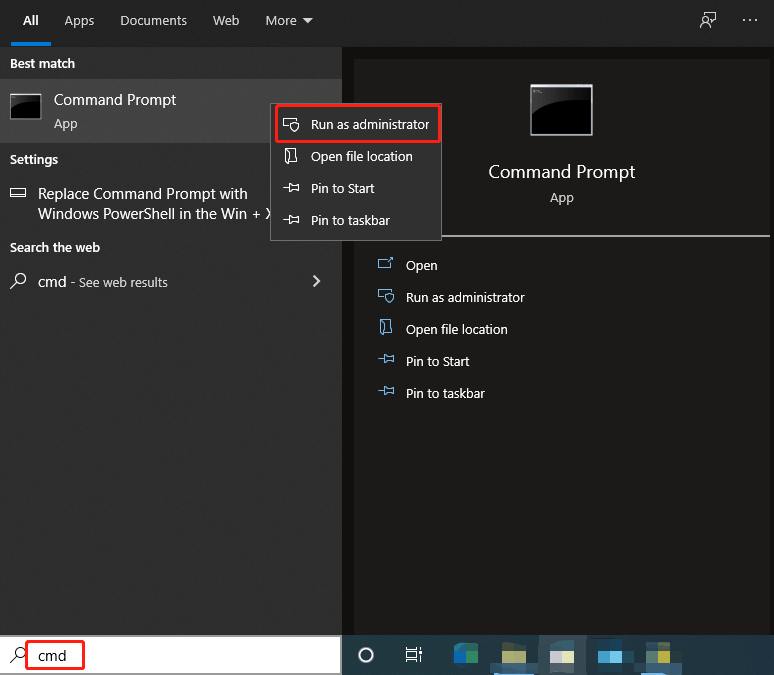
Step 2: Type chkdsk c:/r in the elevated Command Prompt and press Enter. (c: is the drive letter of the system drive. If your Windows installation isn’t located on the C: partition, please change the drive letter.)
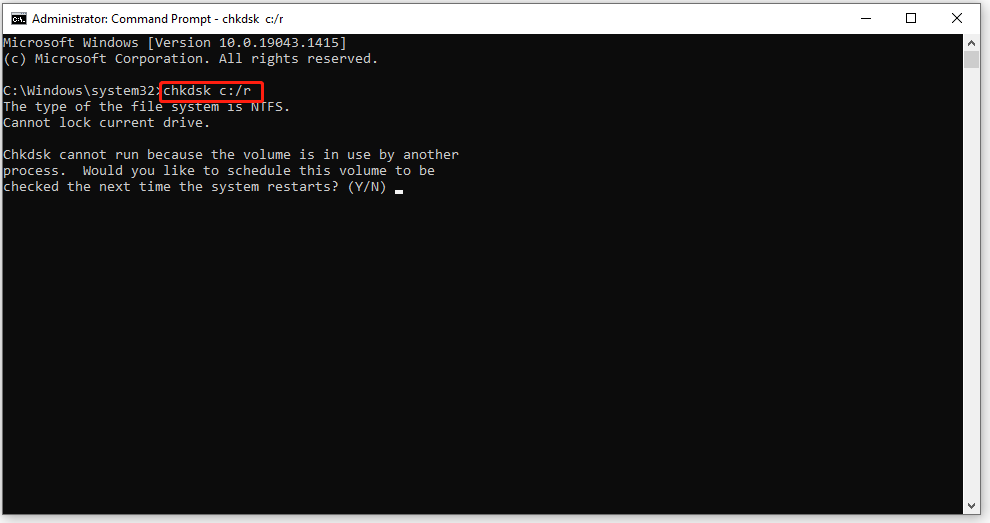
Step 3: Then, the system will give you a prompt “CHKDSK cannot run because the volume is in use by another process”. At this time, you need to type Y and press Enter to schedule your scan the next time the system restarts.
After that, exit Command Prompt and restart your computer. The CHKDSK utility will automatically start scanning and fixing your hard disk. Once the scan is complete, try to migrate OS to the SSD using Paragon Hard Disk Manager.
Method 3: Try Paragon Alternative
If the above two methods don’t work, in this case, you can try a Paragon alternative. MiniTool Partition Wizard is a safe and reliable application that can help you migrate OS to the SSD, copy disk, perform disk surface test, wipe disk, format partition, check file system, convert disk to MBR/GPT disk without data loss, and so on. Therefore, I recommend you use MiniTool Partition Wizard to migrate OS to the SSD.
So, how to migrate OS to the SSD using MiniTool Partition Wizard? Before that, you should make sure that your SSD is connected to the computer. Then, follow the steps below to do that:
Step 1: Get MiniTool Partition Wizard and follow the on-screen instructions to install it on your computer.
MiniTool Partition Wizard DemoClick to Download100%Clean & Safe
Step 2: Launch MiniTool Partition Wizard to its main interface, and then click Migrate OS to SSD/HD in the action panel.
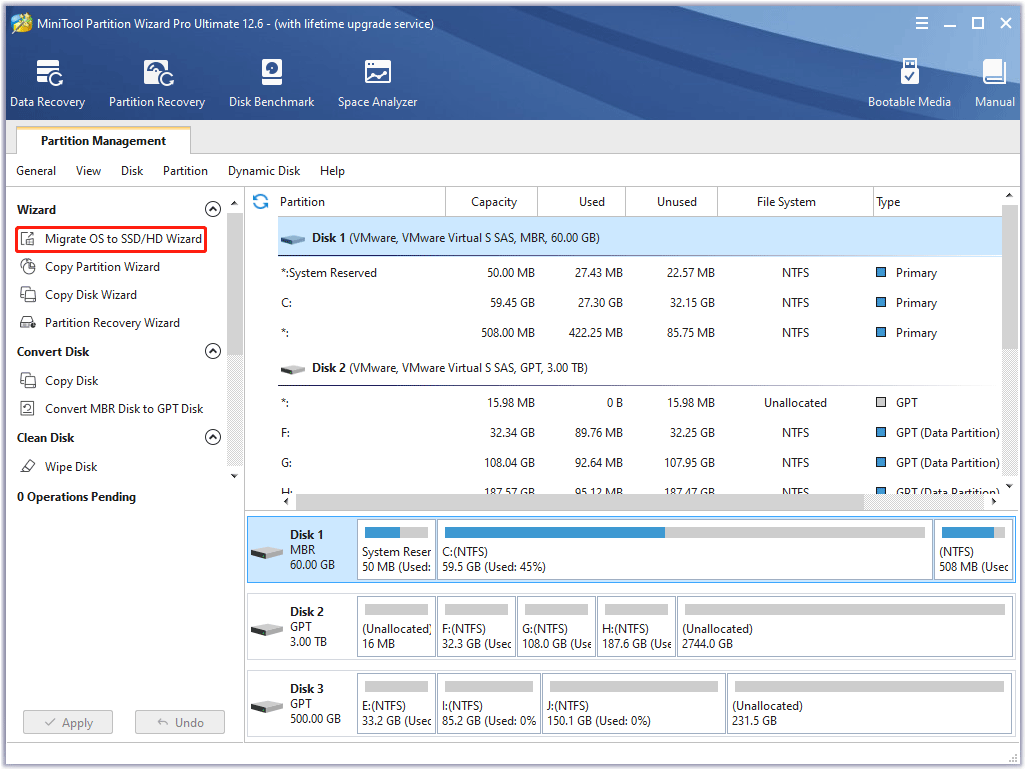
Step 3: Choose a method to migrate OS to the SSD and then click Next.
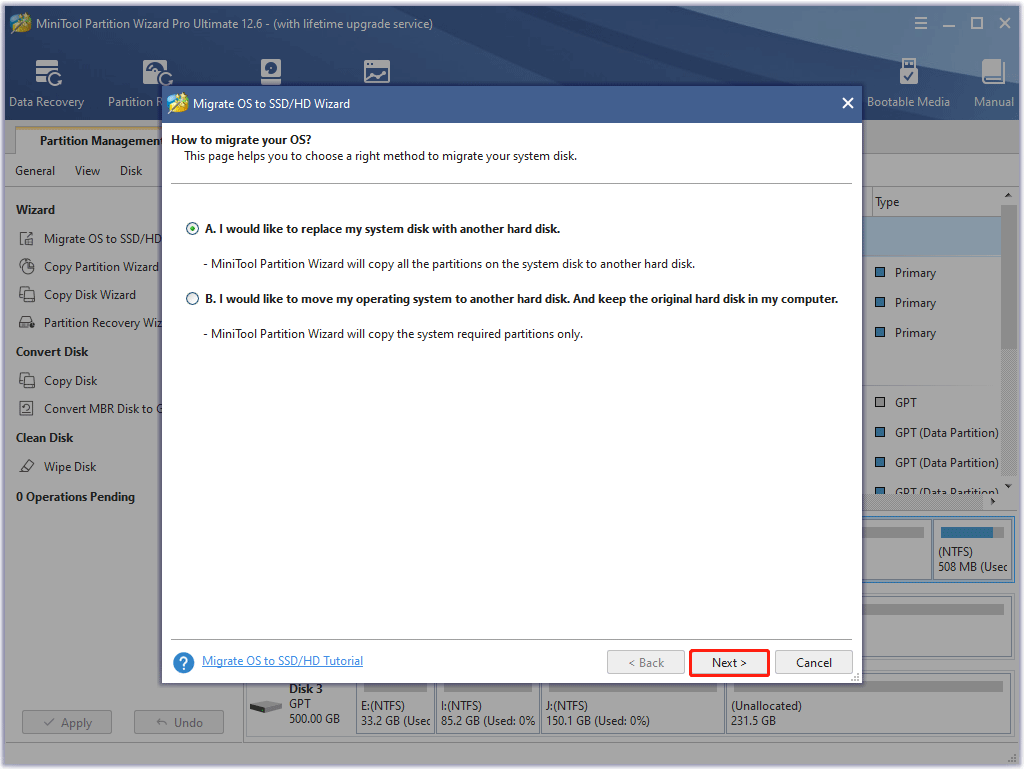
Step 4: Choose your SSD as the target disk to migrate OS and then click Next. (Here I choose disk 3.)
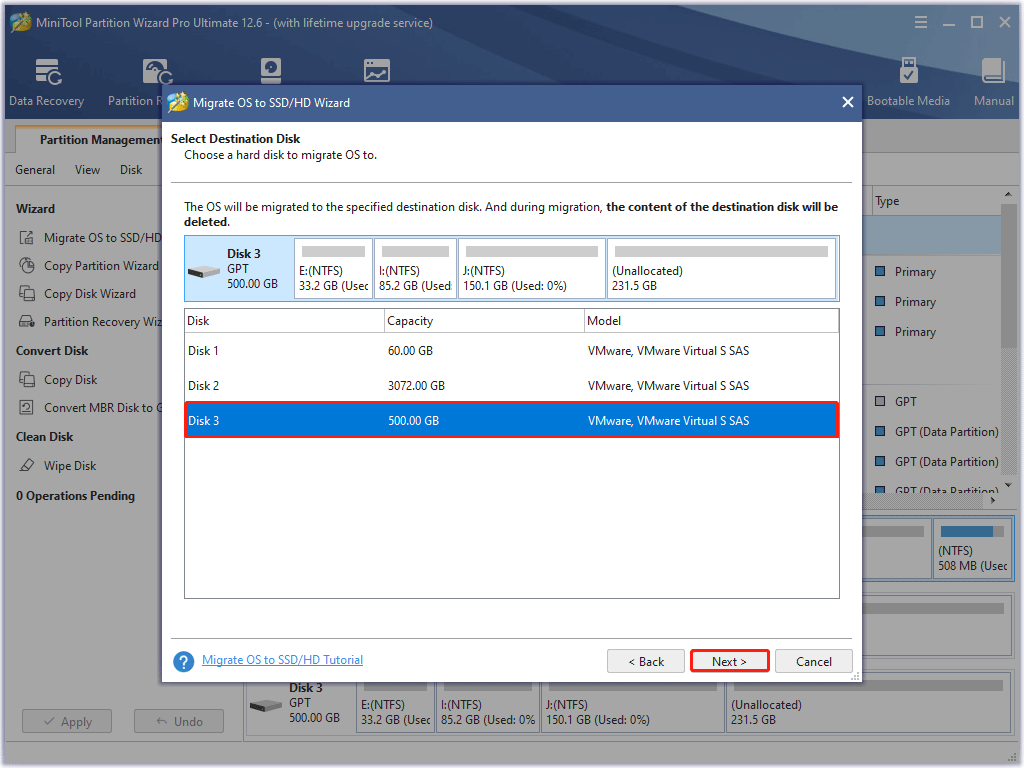
Step 5: In this interface, you need to choose a copy method and click Next.
- Fit partitions to entire disk: This option means the system disk will be accordingly expanded or shrunk to fully fit the target disk. (If the used space in the system disk is smaller than the space of the target disk, the OS migration will fail.)
- Copy partitions without resizing: This option means the system disk will not be expanded or shrunk. (This option won’t be available if the target disk is smaller than the system disk.)
- Align partitions to 1MB: This option helps improve disk performance.
- Change Selected Partition: If the selected partition is near an unallocated space, you can expand or shrink the partition by dragging the triangles. If not, you can only shrink the selected partition.
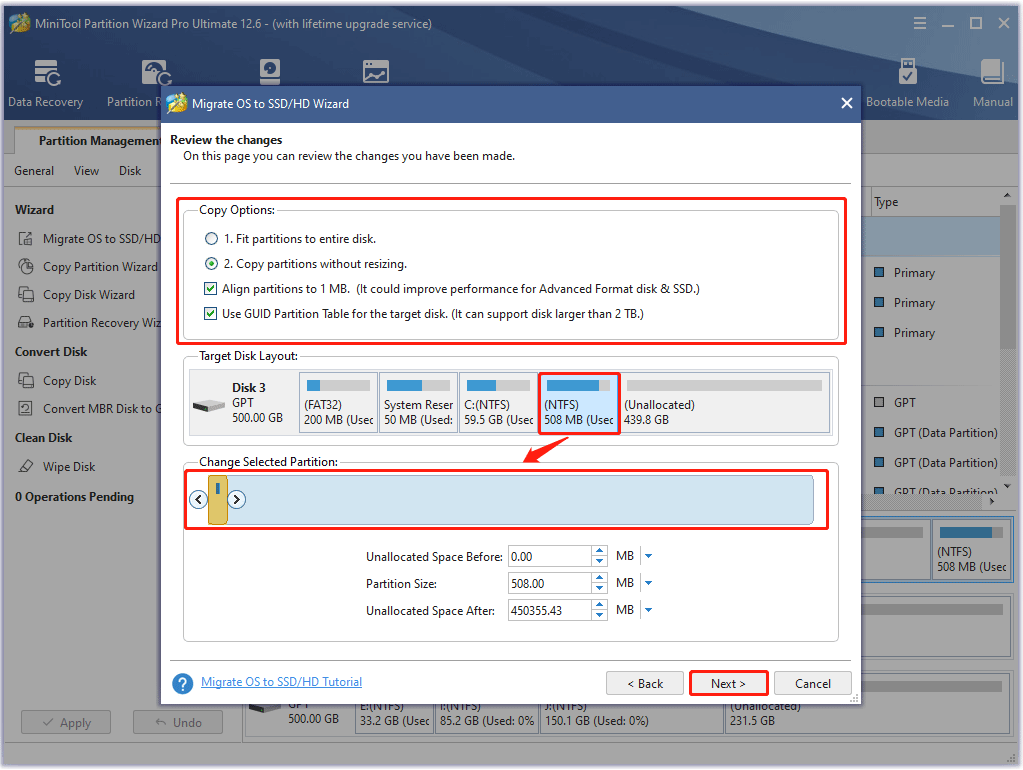
Step 6: Please read the note carefully that shows how to boot from the target disk. Then, click Finish to go back to the main interface.
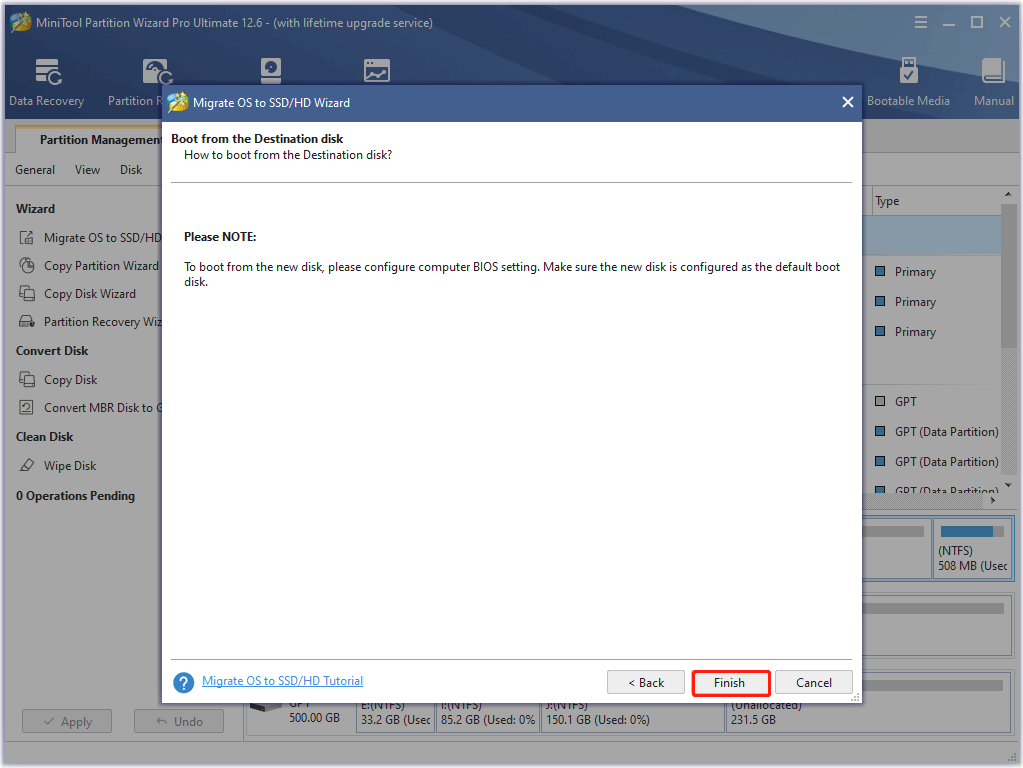
Step 7: Click Apply to execute all changes.
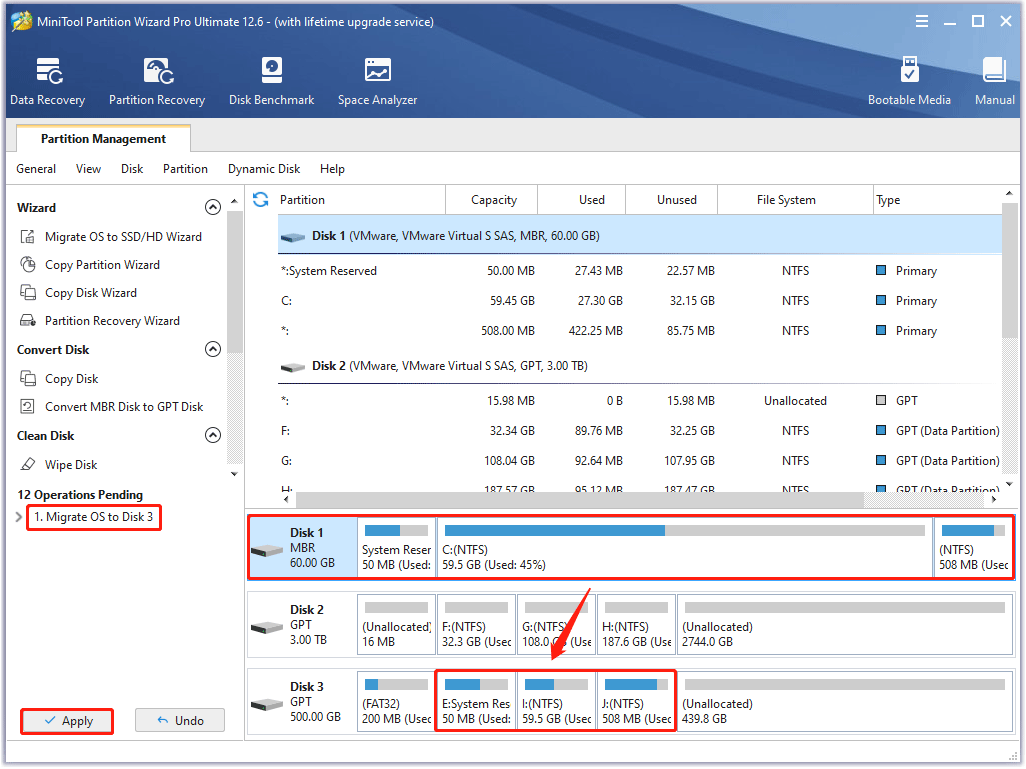
After you finish migrating OS to your SSD, you can boot from the SSD to see if there is something wrong.
In addition to Paragon Hard Disk Manager and MiniTool Partition Wizard, other programs like O&O Disk Image, Macrium Reflect, Clonezilla, etc. can also help users migrate OS to the SSD.
The last but not least, if your SSD is bought from Samsung or other famous SSD manufacturers, these brands may offer their disk cloning software for free.
Related Information
As time goes by, your computer may slow down. In this case, you may need to consider migrating OS to the SSD to improve the performance of your computer. But before migrating OS to the SSD, there are some questions below that you may need to know.
Do You Need to Format the SSD Before Migrating OS?
The answer is No. You don’t need to format your SSD before migrating OS. Migrating OS will copy both partitions and data from the original disk to the target disk. This process will cover the entire target disk. So, you don’t need to format your SSD before migrating OS because the OS migration will do that automatically.
Best Operating Systems for Computers – How to Dual Boot
Do You Need to Convert the SSD to MBR or GPT Disk Before Migrating OS?
MBR vs. GPT Guide: What’s The Difference and Which One Is Better
Why Do You Migrate OS to the SSD?
When your current hard drive is almost full occupied with more and more data, you can migrate OS to the SSD. Thus, you can experience faster processing speed in reading and writing, boot your computer much faster, and avoid the risk of data loss caused by shaking the knocking the drive unintentionally.
SSD VS HDD: What’s Difference? Which One Should You Use in PC?
Bottom Line
After reading this post, you know how to fix the issue “Paragon migrate OS to SSD stuck” on Windows. If the Paragon Hard Disk Manager program gets stuck, you can try the first two methods to solve the problem. In addition, you can also use MiniTool Partition Wizard to migrate OS to the SSD.
If you have any questions about how to solve the problem “Paragon migrate OS to SSD stuck” on Windows, please leave them in the comment zone and we will try our best to answer them. If you need any help when using MiniTool Partition Wizard software, you can contact us via [email protected].

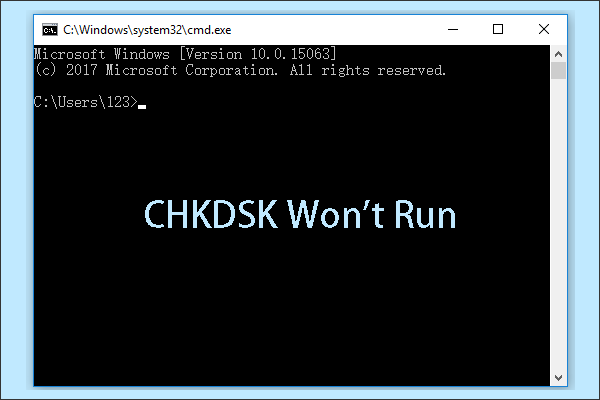
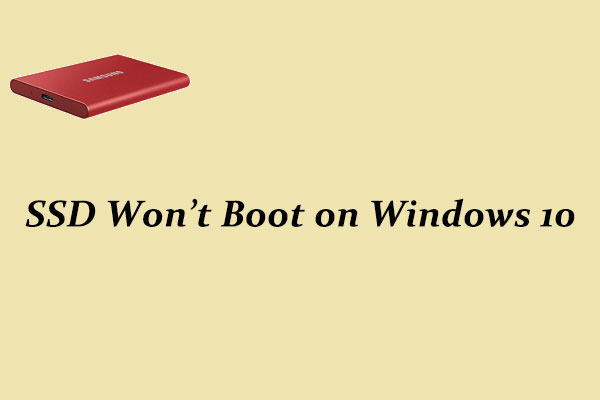
User Comments :