If you are a music producer who needs to use a computer to make music, but sometimes there are delays, long loading times, freezes, music failures, etc. in the process of making music. So, what can you do? Don’t worry! This article from Partition Magic teaches you how to optimize your PC for music production.
If you are using a lot of tracks and plug-ins to put the final touches on a dense mix, but your music is ruined by computer failures, disconnections, black screens, etc. during playback. This will not only make you feel frustrated but also greatly slow down your music production process.
In this case, you may first consider replacing the computer to solve this problem. However, if you buy a better computer again, the cost will be very high.
In fact, you can try to optimize your computer to avoid this problem. Well, this article introduces several ways to optimize your PC performance so that you can make music smoothly. Let’s dive in!
How to Optimize Your PC for Music Production
Here are a few ways to keep your system running smoothly and performing flawlessly. Make better music by optimizing your computer.
Way 1: Adjust the Performance & Power Options
To make music smoothly, you can consider optimizing PC music production settings, then you need to make the performance and power options run in the right way.
Step 1: Click the Start icon and choose Settings to open. Then type View advanced system settings in the Find a setting option box. Then press Enter.
Step 2: In the Performance section, click Settings.
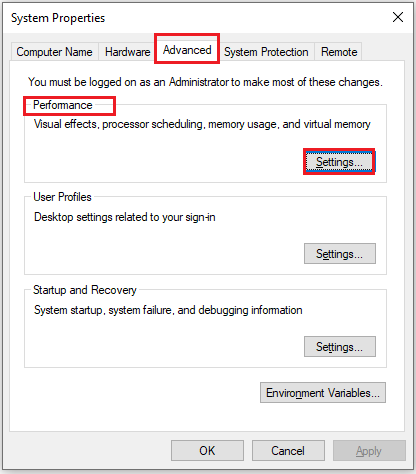
Step 3: Click the Visual Effects tab at the top, and select Adjust for best performance.
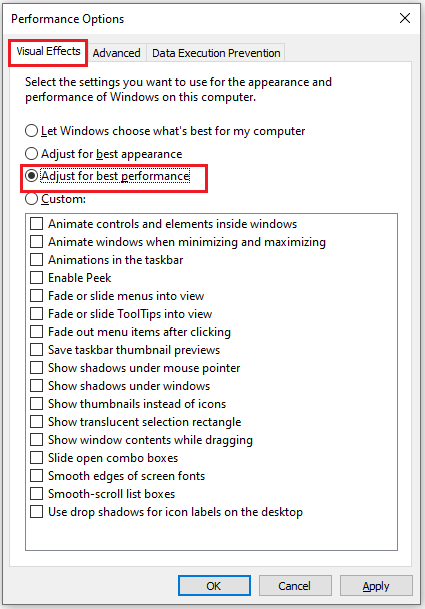
Step 4: In the Advanced tab, under the Processor Scheduling section, select Background services.
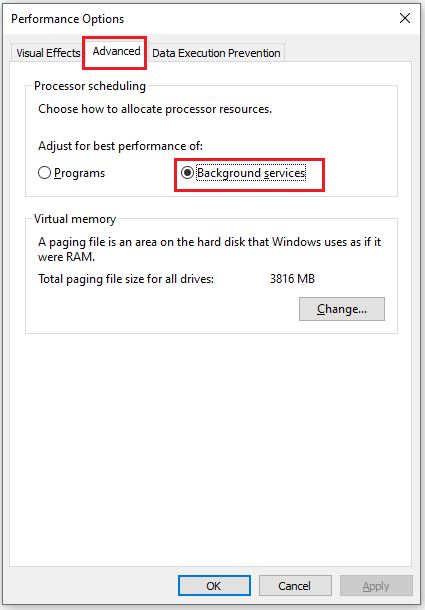
Step 5: Navigate to the Data Execution Prevention tab to Turn on DEP for essential Windows programs and services only.
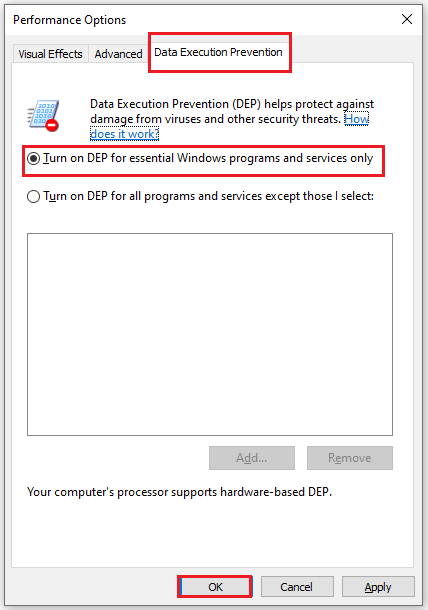
Way 2: Manage USB Power Settings
For music producers, the use of USB is essential when making music. Sometimes the system will cut off the power of the USB ports that are not currently active to improve energy efficiency, which can cause hardware failures and delay your work progress. To optimize your Windows 10 for making music, you need to manage your USB settings.
Step 1: Right-click the Start icon and choose Device Manager to open.
Step 2: Expand the Universal Serial Bus controllers section. Right-click USB Root Hub and select Properties.
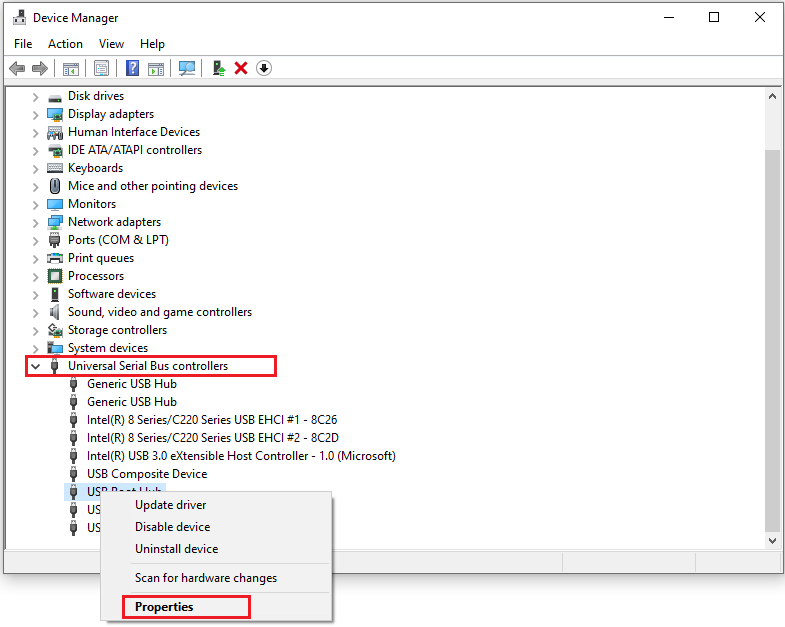
Step 3: Navigate the Power Management tab and uncheck “Allow the computer to turn off this device to save power”.
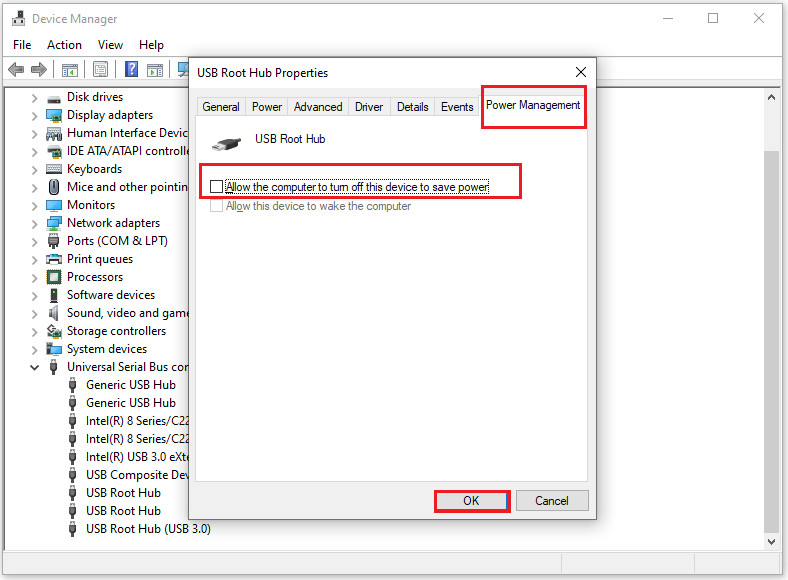
Step 4: Then you should repeat for all USB Root Hubs.
Manage USB power settings can stop your PC from shutting off power to the USB ports, ensuring that connected devices such as MIDI keyboards and audio interfaces continue to work smoothly.
Way 3: Use a Dedicated SSD
To make music better, you can install a dedicated SSD for your DAW projects, sound libraries, and plug-ins. Move these files to the SSD to free up space on your main hard drive. This will make your computer faster and less prone to freezing, black screens, and other issues when making music.
Based on this, you need to migrate the original files to the SSD, so how to achieve the migration? Here I recommend a migration tool – MiniTool Partition Wizard. The Copy Disk feature of this software enables you to clone HDDs/SSDs to another hard drive easily.
MiniTool Partition Wizard is professional hard drive clone software that can help you delete/create/format/wipe/extend/resize partitions easily. Moreover, it can be used to convert FAT32 to NTFS without data loss, change cluster size, recover data from external hard drive, rebuild MBR, USB drive formatter, and more.
MiniTool Partition Wizard FreeClick to Download100%Clean & Safe
Step 1: Launch MiniTool Partition Wizard to its main interface, select the disk that you want to clone, and click the Copy Disk feature in the left panel.
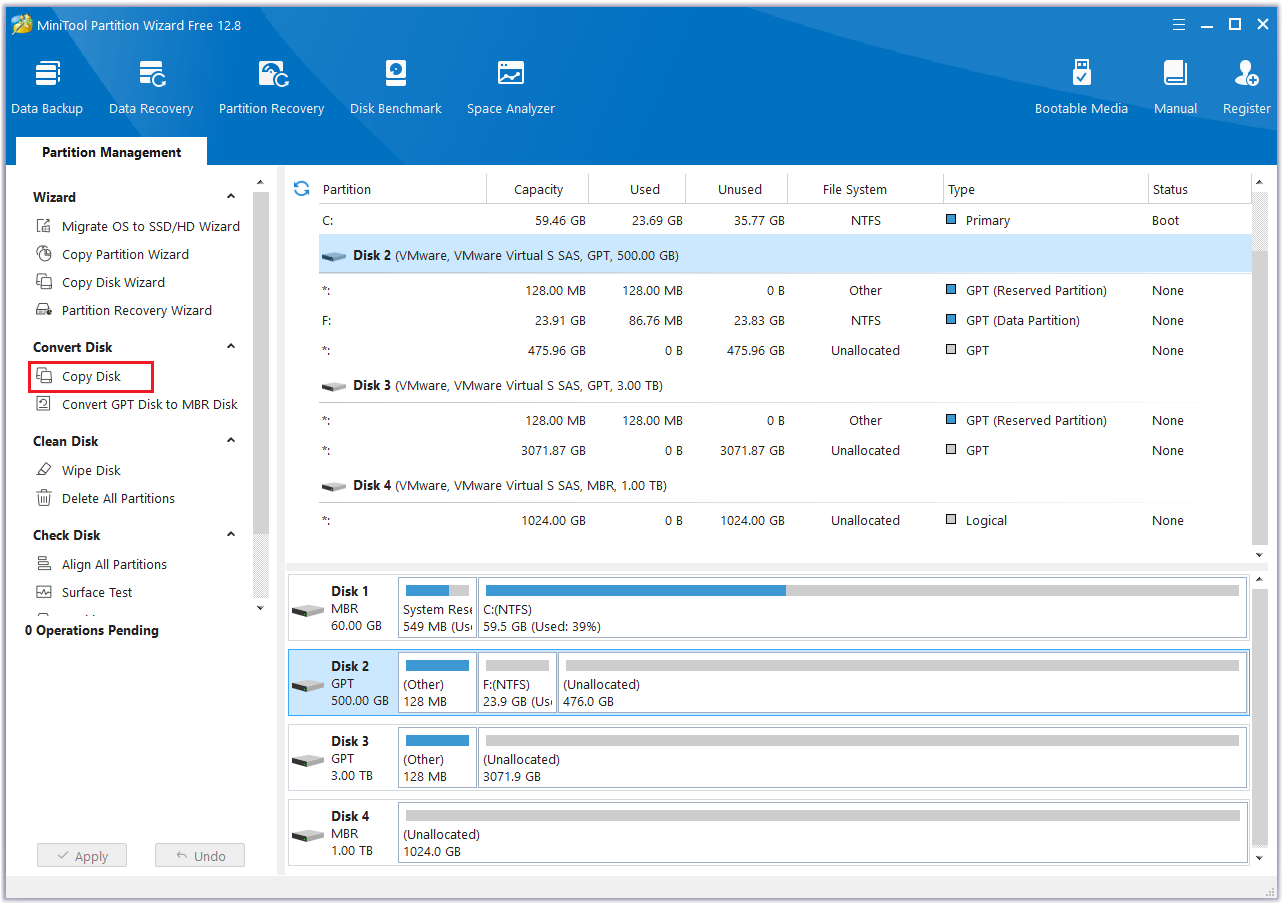
Step 2: Select a target disk and click the Next button. Then a warning message will come out and click Yes to continue.
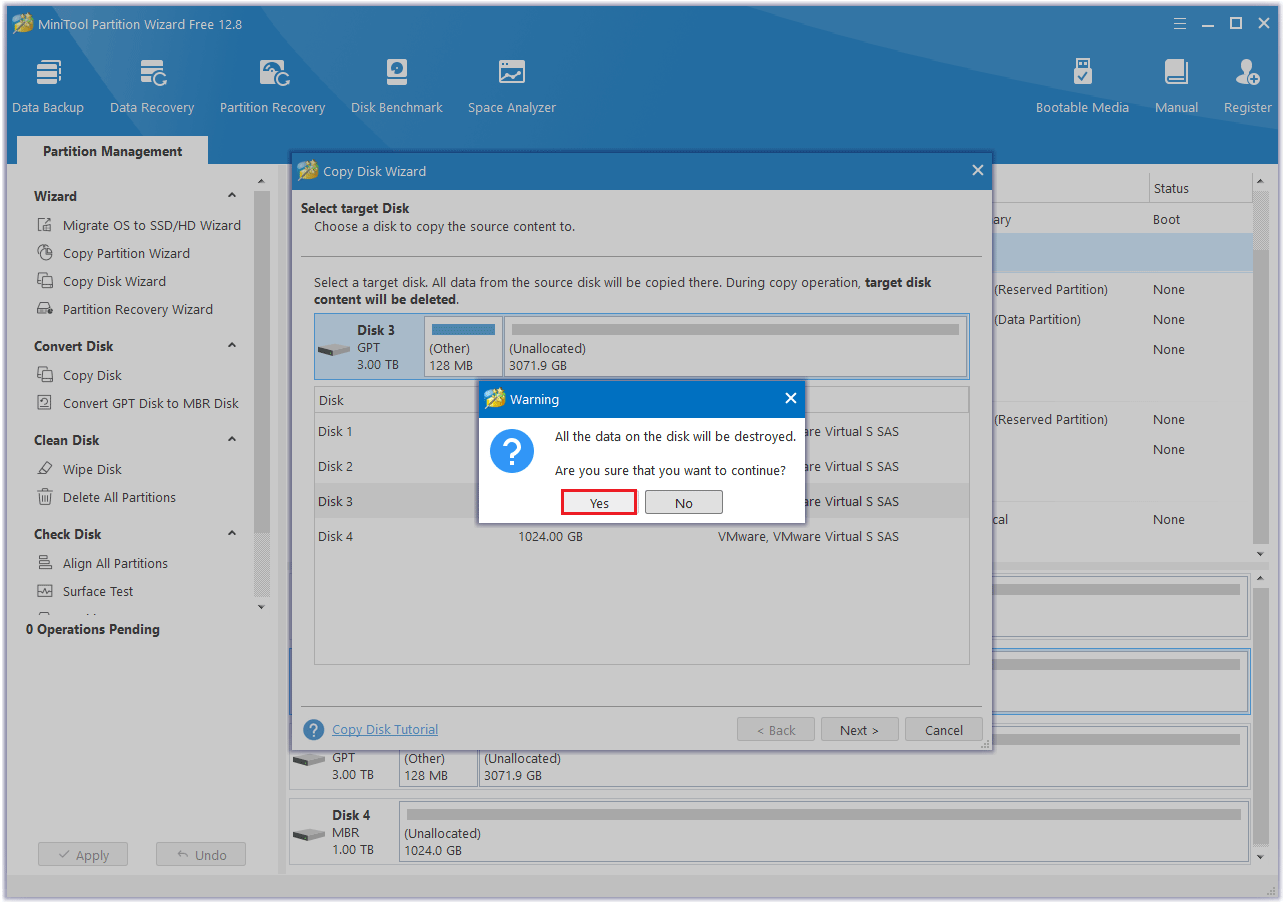
Step 3: In the following interface, you will see two copy options. Choose the copy option you want and click Next.
- Fit partitions to entire disk: All the partitions will be cloned to the target disk and occupy their entire capacity in proportion to the partition size.
- Copy partitions without resizing: All partitions will be cloned to the destination disk at the original partition size.
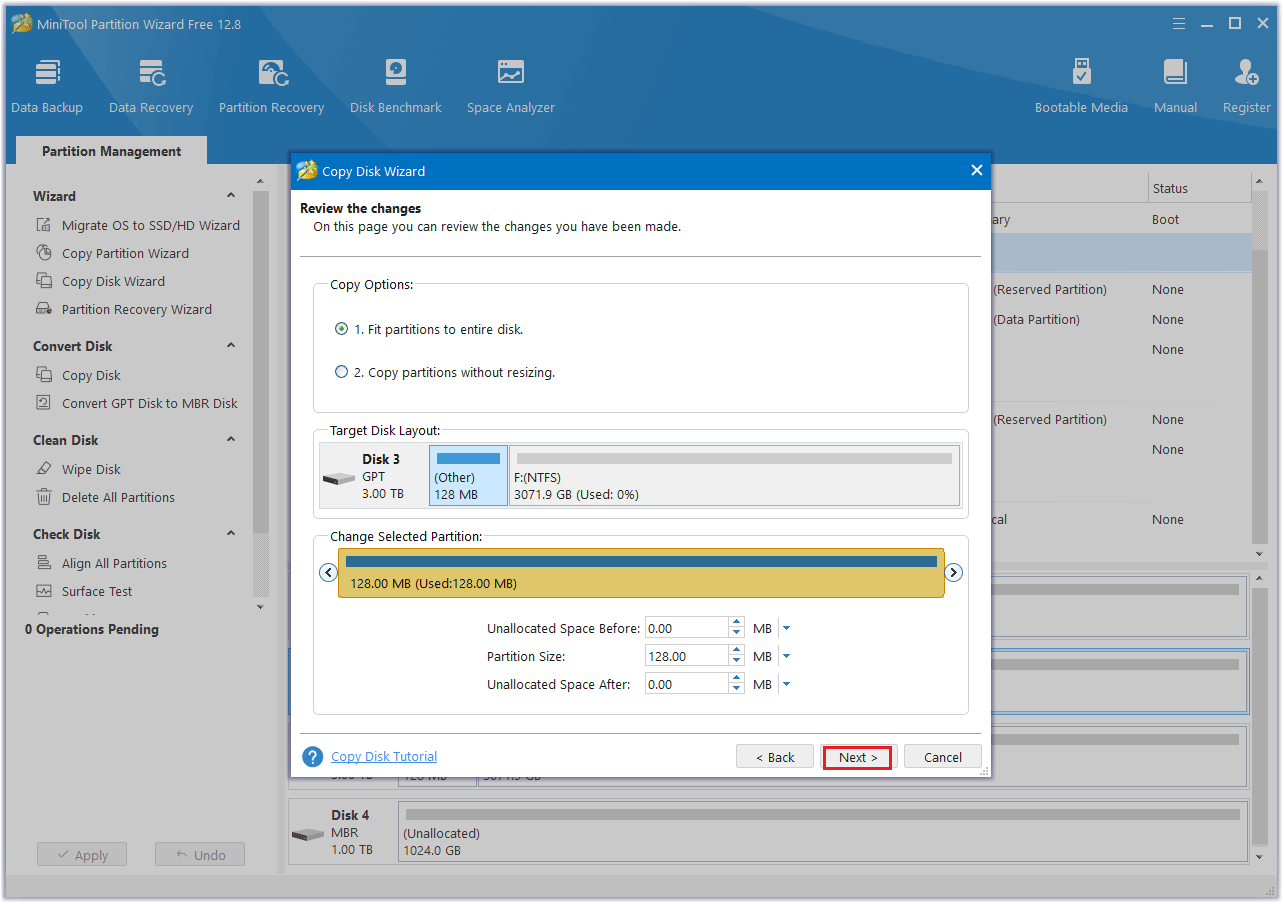
Step 4: This hard drive cloning software will remind you to change the BIOS settings if you want to boot from this new disk. Click Finish to go back to the main interface.
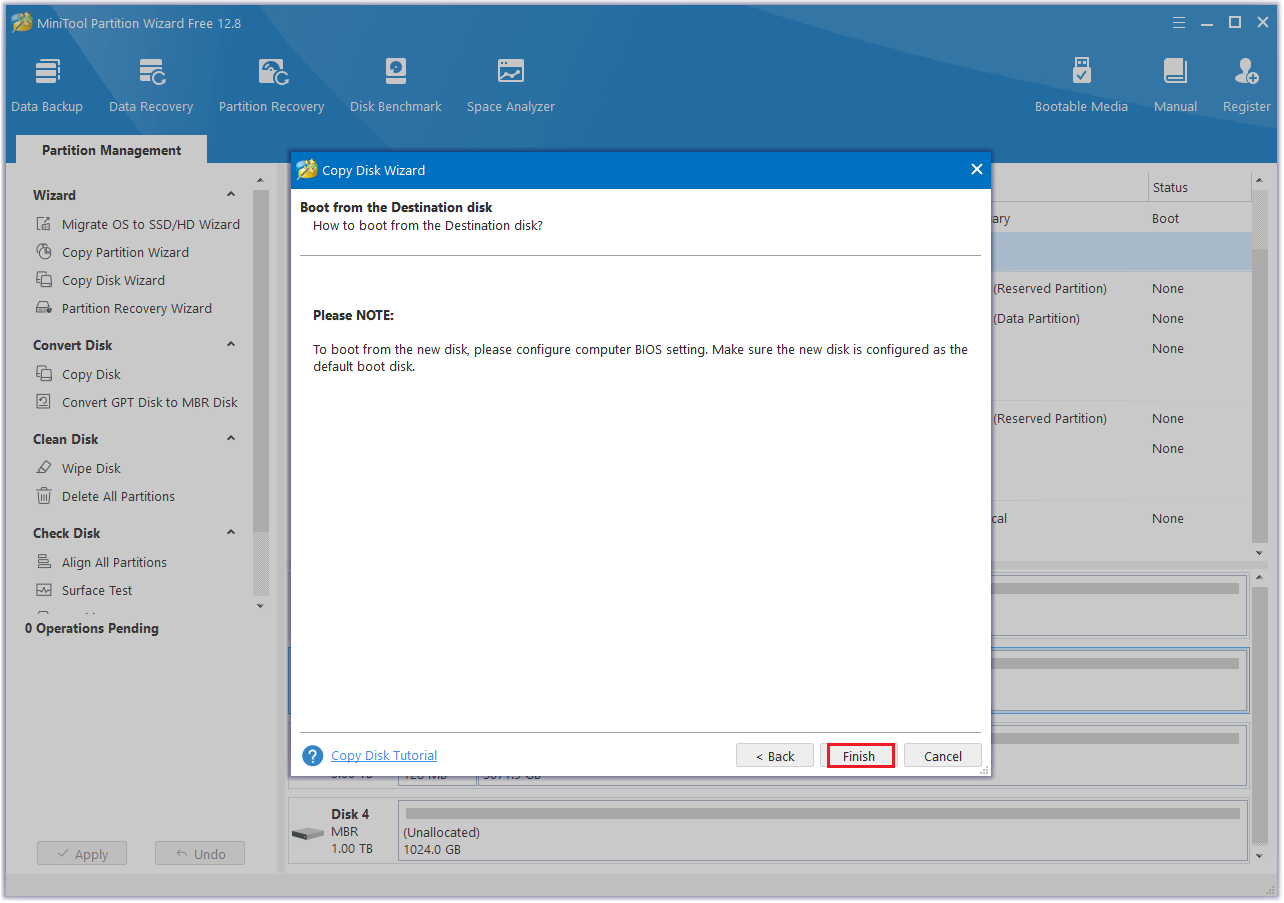
Step 5: Back to the main interface, and click Apply to save the changes.
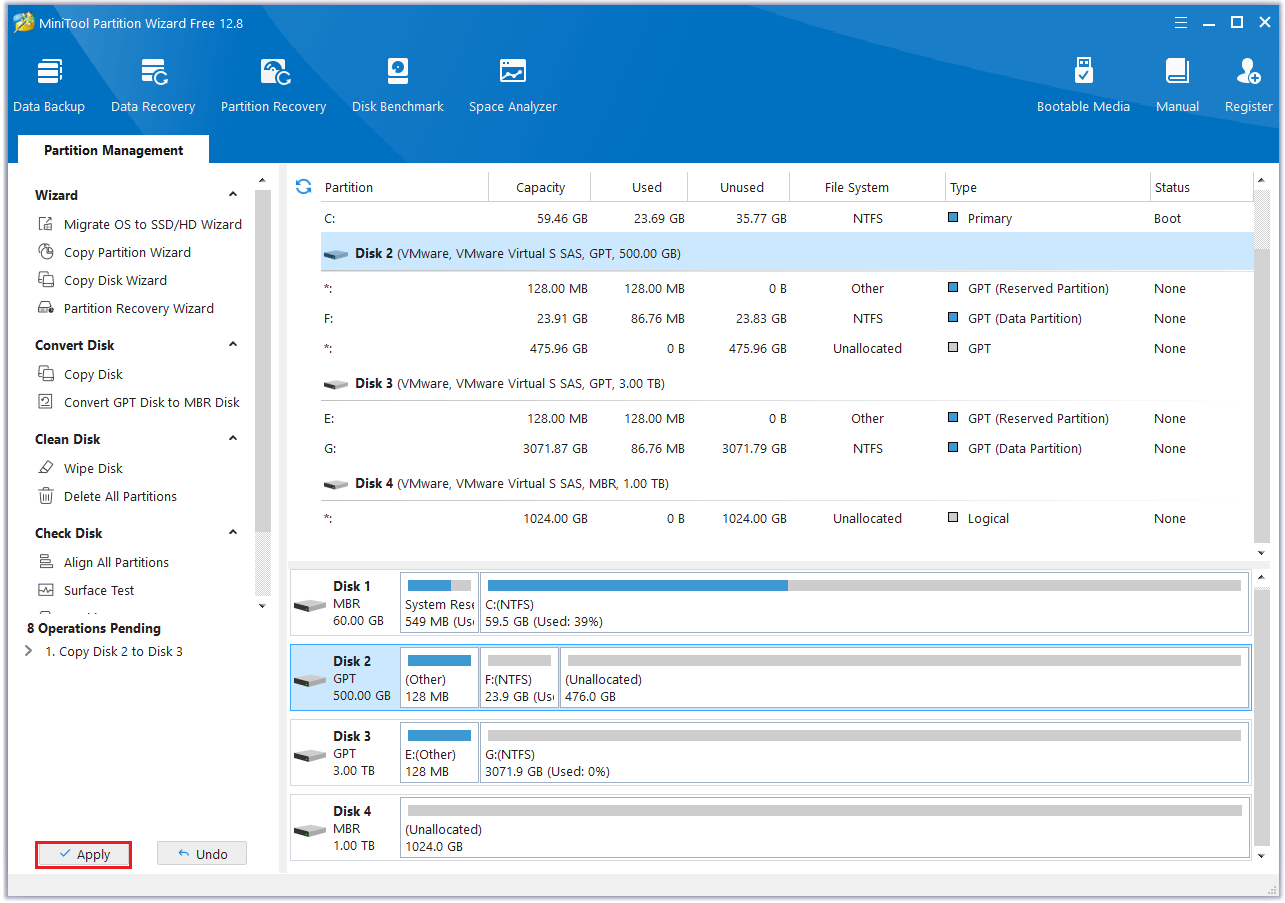
Way 4: Perform a Virus Scan
Keep your computer in a good environment, which also provides a good environment for your music creation. So, you need to perform anti-virus and malware scans regularly to ensure that your computer is not infected by malware or viruses.
Step 1: Click the Start icon and choose Settings to open.
Step 2: Choose Update & Security > Windows Security > Virus & threat protection > Scan options.
Step 3: Select Full Scan and click Scan now.
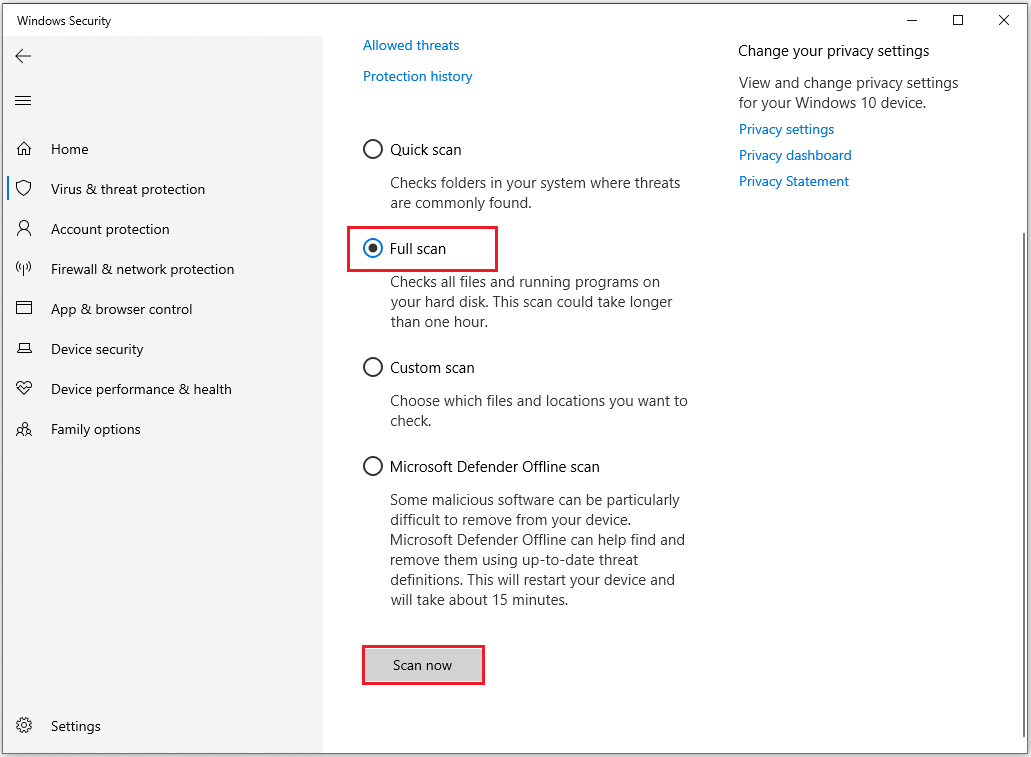
This article introduces you to 4 methods to optimize your Windows 10 for making music.Click to Tweet
Bottom Line
If you want to make better music, your computer equipment plays an important role. This article tells you how to optimize your PC for music production.
If you have any questions or suggestions while using MiniTool Partition Wizard, you can contact us via [email protected] to get a quick reply.

![How to Extend C Drive Partition in Windows Server [Full Guide]](https://images.minitool.com/partitionwizard.com/images/uploads/2024/10/extend-c-drive-partition-in-windows-server-thumbnail.png)
![[Tutorial] How to Clone M.2 SSD to Larger M.2 SSD on Windows](https://images.minitool.com/partitionwizard.com/images/uploads/2024/09/clone-m2-ssd-to-larger-m2-ssd-thumbnail.png)
User Comments :