About OpenAL32.Dll and OpenAL32.Dll Missing Error
OpenAL, short for Open Audio Library, is a cross-platform audio application programming interface (API) that is required by various programs like games and audio applications to improve user experience. OpenAL32.dll is a component of API.
Once the OpenAL or a specific program requiring OpenAL gets corrupted, you will receive OpenAL32.dll missing error. You might get different error messages about OpenAL.dll missing and here are some common ones:
- The program can’t start because OpenAL32.dll is missing from your computer.
- This application failed to start because OpenAL32.dll was not found.
- Error loading OpenAL32.dll.
- There was a problem starting OpenAL32.dll.
- dll is either not designed to run on Windows or it contains an error.
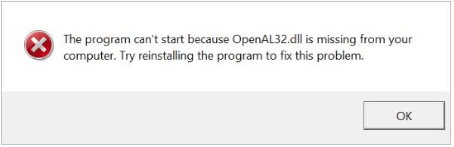
Actually, these errors related to OpenAL32.dll might result from other different reasons besides missing or corrupted OpenAL32.dll file, including virus attacks, a faulty application, registry problem and so on.
If you are faced with the same issue unfortunately, this post should be of help for you and you can get 8 solutions to this problem here. Without further explanation, let’s have a closer look at these solutions.
Top 8 Methods to Fix OpenAL32.Dll Missing Error in Windows 10
- Reinstall the Problematic Program
- Register the File Manually
- Scan for Virus and Malware
- Make Surface Test for Your Hard Drive
- Update Device Drivers
- Perform System Restore
- Run System File Checker
- Perform A Clean Installation of Windows
Fix 1: Reinstall the Problematic Program
When you receive the pop-up window with the error message of OpenAL32.dll not found, there is also a troubleshooting suggestion: Try installing the program to fix this problem.
So, the first method you should try is uninstalling and reinstalling the problematic program.
However, if you still cannot open this program after reinstallation or there are more than one problematic programs, you’d better move to the following fixes.
Fix 2: Register the File Manually
When you install an application that needs the OpenAL32.dll file, the file should be registered automatically during the process. Otherwise, this application cannot launch and OpenAL32.dll file missing error occurs.
Thus, in case of registration failure, you are recommended to re-register the file manually through the Microsoft Register Server. Here is how to do it:
Step 1: Press Windows + R to open Run window.
Step 2: Input cmd in the dialog and press Ctrl + Shift + Enter to run Command Prompt as administrator.
Step 3: Type the command regsvr32 /u OpenAL32.dll and press Enter to un-register the file.
Step 4: Now, type the command regsvr32 /i OpenAL32.dll and press Enter to re-register the OpenAL32.dll file.
Then, you can exit the tool and restart the program to see if the DLL error has been fixed.
Fix 3: Scan for Virus and Malware
As the OpenAL32.dll not found error might be caused by virus attack and malware issues, you need to run a full virus/malware scan of your entire system. You can use your preferred third-party antivirus program or Windows Defender.
To scan with the Windows built-in tool, you just need to go to Windows Settings > Windows Security > Virus & threat protect. Then, click Run a new advanced scan and choose to perform a Full scan.
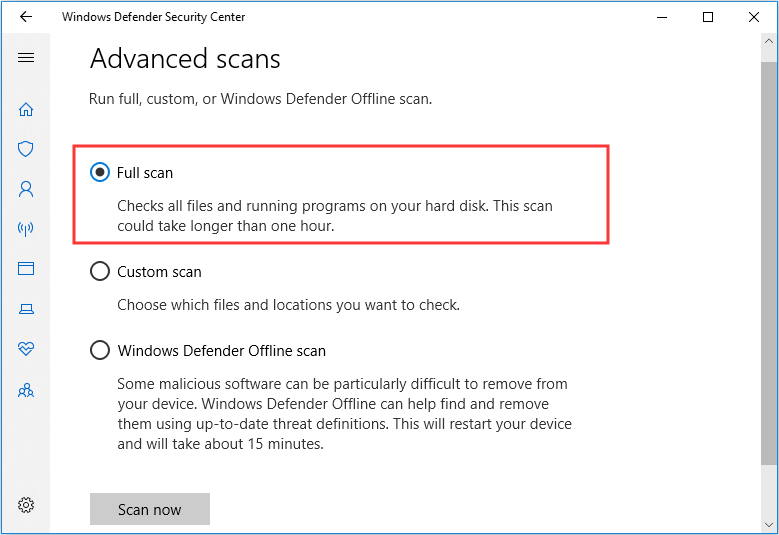
After you get rid of the virus/malware threats, you can try relaunching the problem program to see if the OpenAL32.dll error has been removed.
Fix 4: Run System File Checker
System File Checker (SFC) is a nice solution to fix various problems related to system files. It will scan all the system files and replace the missing or corrupted ones with a cached copy. You can try performing SFC scan for most DLL errors, surely including OpenAL32.dll missing error.
Step 1: Run Command Prompt as administrator.
Step 2: Input the command sfc /scannow and press Enter to start scanning.
Step 3: Wait patiently until the scanning process is completed. If the corrupted files are repaired, restart your PC to check if the error is removed. If any corrupted files are found but not repaired, continue with Step 4.
Step 4: Input the command DISM /Online /Cleanup-Image /RestoreHealth and press Enter. After the scanning is finished, restart your computer.
Now, the program should be launched without any problem.
Fix 5: Update Device Drivers
Corrupted or outdated device drivers can also lead to the error that OpenAL32.dll was not found. So, you can try updating your drivers, especially your video card or sound card driver. Besides, you need to pay more attention to the driver with a yellow exclamation in Device Manager, as it indicates that there are some problems with the driver.
Step 1: After invoking Run dialog, input devmgmt.msc and click OK to open Device Manager.
Step 2: Locate the target driver or the driver with yellow exclamation. Right-click the driver and choose Update driver from the drop-down menu.
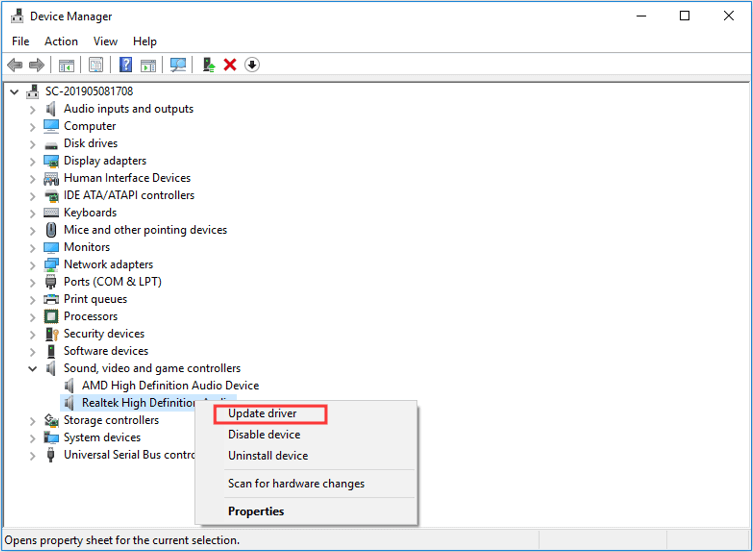
Step 3: In the pop-up window, choose Search automatically for updated driver software. Windows will start searching your computer and the Internet for the latest driver software for your device.
Once the device drivers are updated, you can try relaunching the program to see if this method works.
Fix 6: Perform System Restore
You might receive the OpenAL32.dll missing error after making some improper changes to a specific file or certain configuration. If you cannot figure out the file/configuration or bring them to the original status, you can choose to perform a system restore. This operation can make the settings back to the status at a certain time point before you make changes.
Step 1: Press Windows + S to open Search.
Step 2: Input restore in the search bar and click Create a restore point from the search result.
Step 3: When you get the System Properties window, click System Restore button under System Protection and click Next on the welcome page.
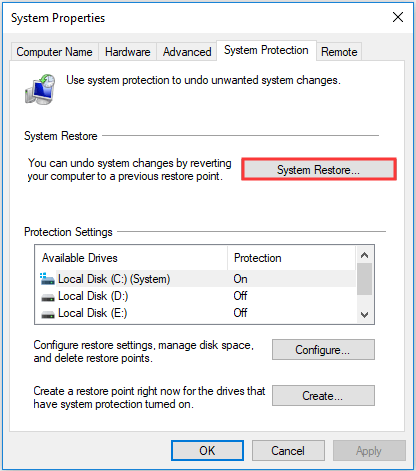
Step 4: In the new window, all the created restore points are listed. You can check Show more restore points to show the previous points. Now, highlight a proper restore point and click Scan for affected programs to detect programs that will be uninstalled during the process. You need to reinstall these programs after this system restore.
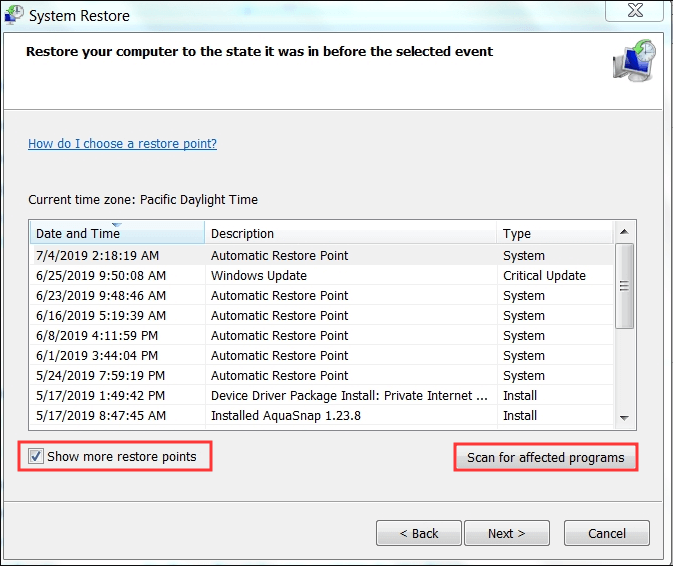
Step 5: Click Next button to perform the selected system restore point.
Step 6: Then, you will get a confirmation window. You need to know that the process of system restore cannot be undone. If you have prepared well for this operation, click Yes to continue.
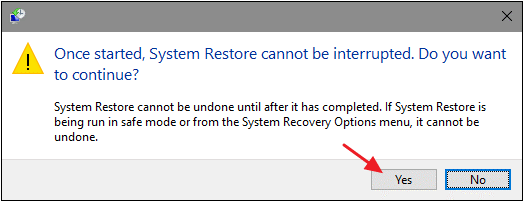
Once the process is done, you should be able to run the programs successfully without OpenAL32.dll missing error.
Fix 7: Make Surface Test for Your Hard Drive
If all the above methods fail to fix the problem, you might need to turn your attention to your hard drive. Because the bad sector on the hard drive can also lead to the loss of certain files. Before you take any actions to remove the bad sectors, you had better make a surface test for it at first to make sure whether there is a bad sector.
To test your hard drive, you can use a professional third-party program. MiniTool Partition Wizard is recommended for you here. It is a safe and reliable application that provides a feature of Surface Test, showing you the condition of your hard drive sectors in a rather intuitive way.
Just feel free to download MiniTool Partition Wizard Free to have a try.
MiniTool Partition Wizard FreeClick to Download100%Clean & Safe
Step 1: After you download and install MiniTool Partition Wizard on your computer. Launch it to get its main interface.
Step 2: Right-click the target hard drive and choose Surface Test in the context menu to activate the feature. Also, you can choose Surface Test in the left pane after selecting the disk.
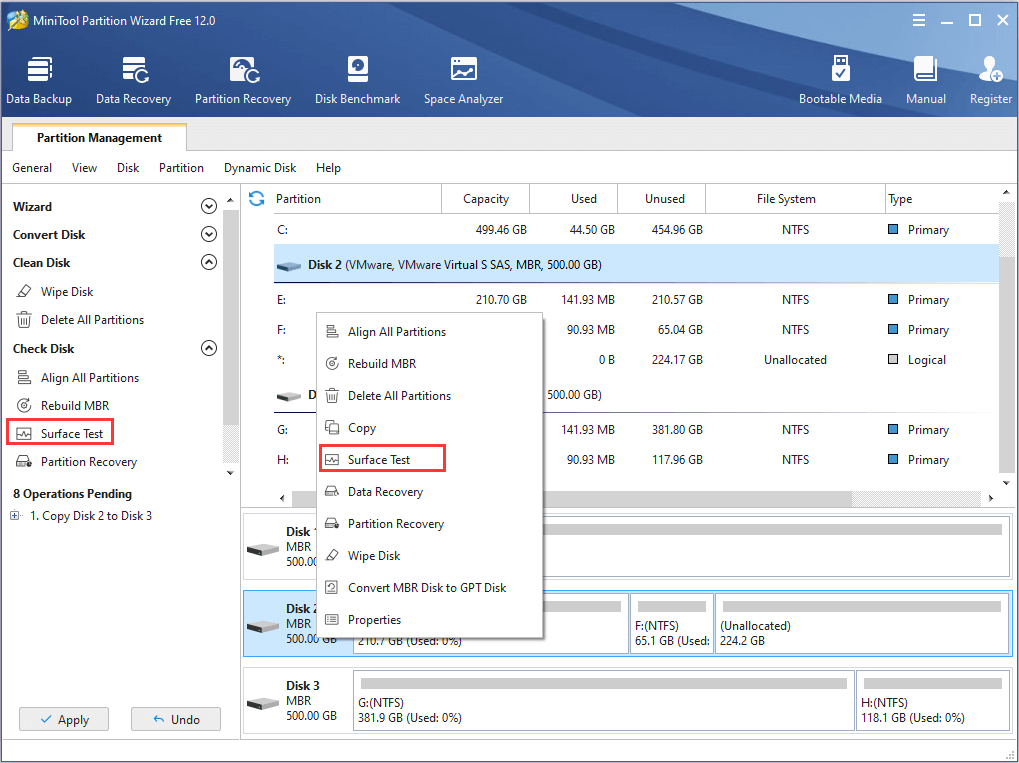
Step 3: In the pop-up window, click Start Now button to start the disk surface test.
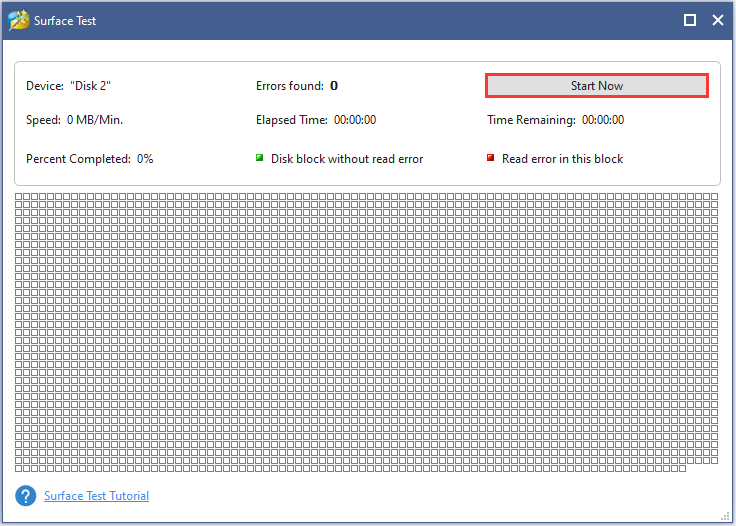
Then, this tool will scan each sector status on the disk by reading data from the sector. Wait patiently until the surface scan completes. The disk block without read error will be shown as green color, while the disk block with read error will be shown as red.
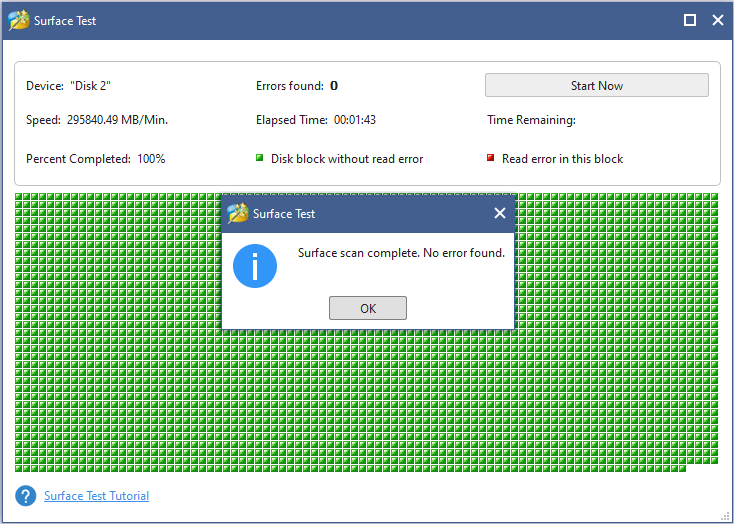
If there are any bad sectors found, you may need to employ specific software to shield the bad tracks. Or, you might want to remove the bad sectors from your hard drive permanently – just read this post to get answers.
Fix 8: Perform A Clean Installation of Windows
If all the solutions introduced above are not effective, you might need to perform a clean installation of Windows, the last resort to fix OpenAL32.dll missing error. Reinstalling Windows can be a risky operation, but you can follow the steps below to complete that safely.
#1 Back Up All the Data on Your Disk
Although reinstalling Windows can resolve most problems with your computer such as blue screen error, it will erase all the data on the system partition. Therefore, you had better make a backup for your system partition to avoid any data loss.
To resolve this error, you are recommended to perform a clean installation of Windows, which means that you have to reinstall your Windows on an unpartitioned hard disk. To meet this demand and protect data on the disk, you need to back up all the data on your disk in advance.
You can also register to MiniTool Partition Wizard Pro Ultimate to complete this operation.
Step 1: Prepare a USB large enough to store all the data on the disk, and connect it to your computer.
Step 2: Go to the interface of MiniTool Partition Wizard. Right-click the disk and choose Copy from the pop-up menu or choose Copy Disk from the left pane.
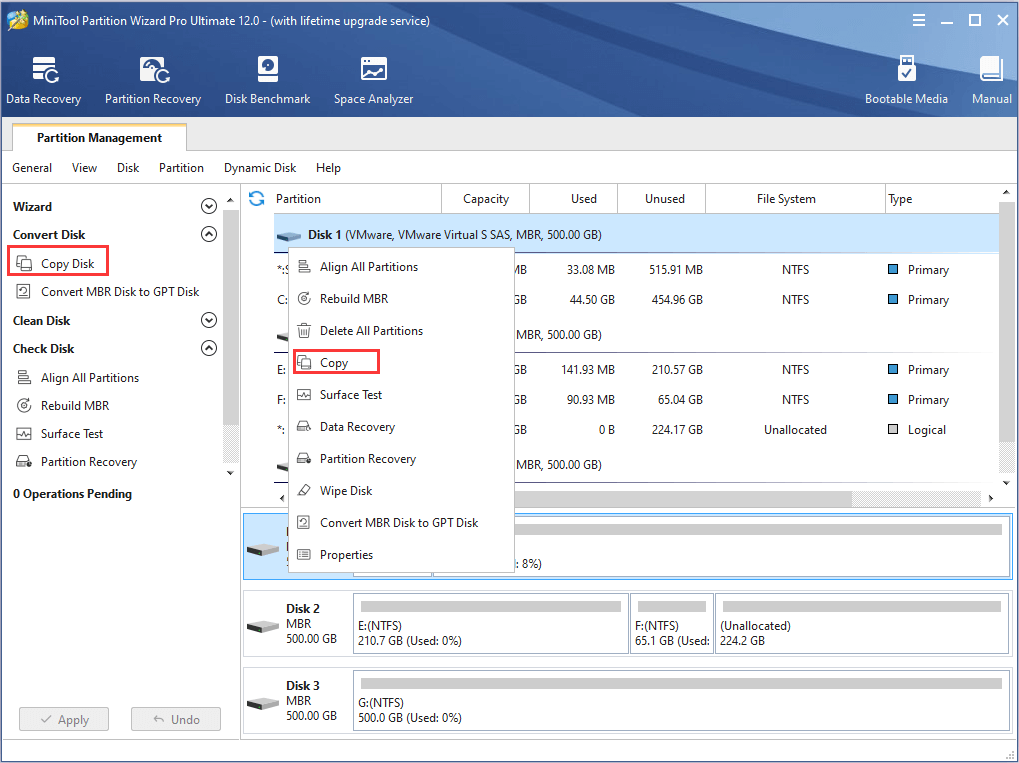
Step 3: In the new window, choose the USB drive to copy the source content to, and then click Next.
Step 4: You need to choose certain Copy Options, and edit the size and location for partitions. Then, click Next to continue.
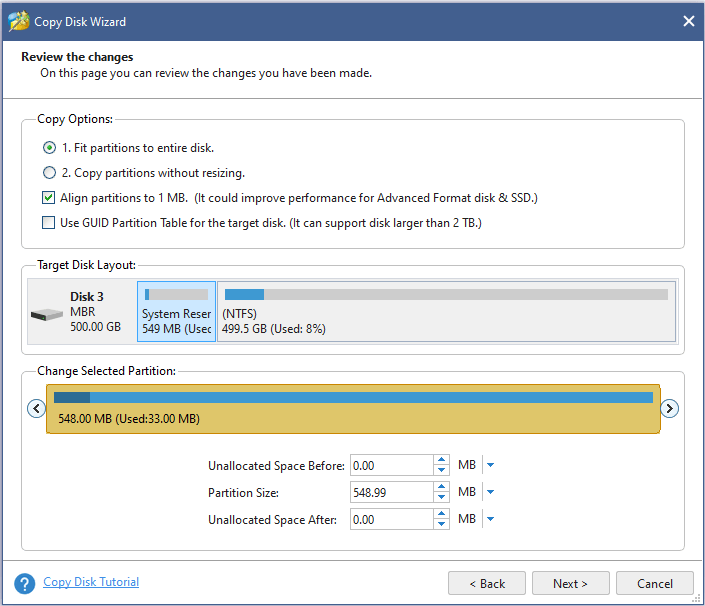
Step 5: There will be a boot note. Read the message carefully and click Finish to back to the main interface.
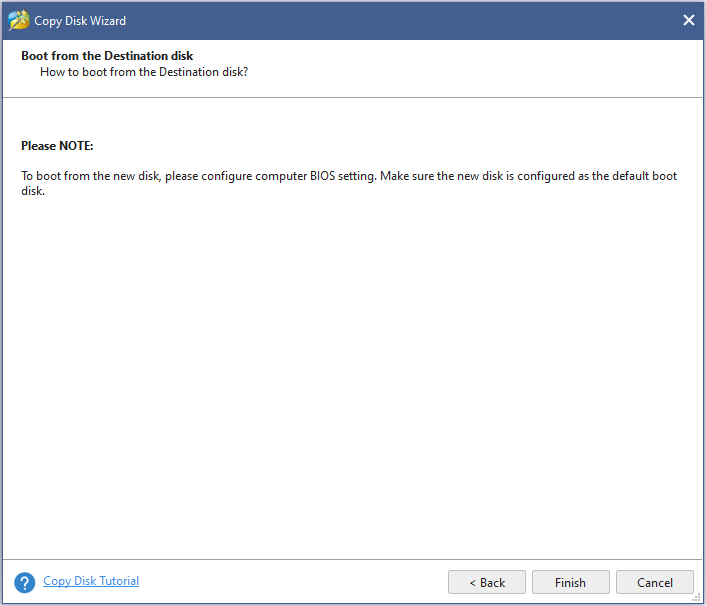
Step 6: Now, click Apply on the upper left corner to perform the pending operation.
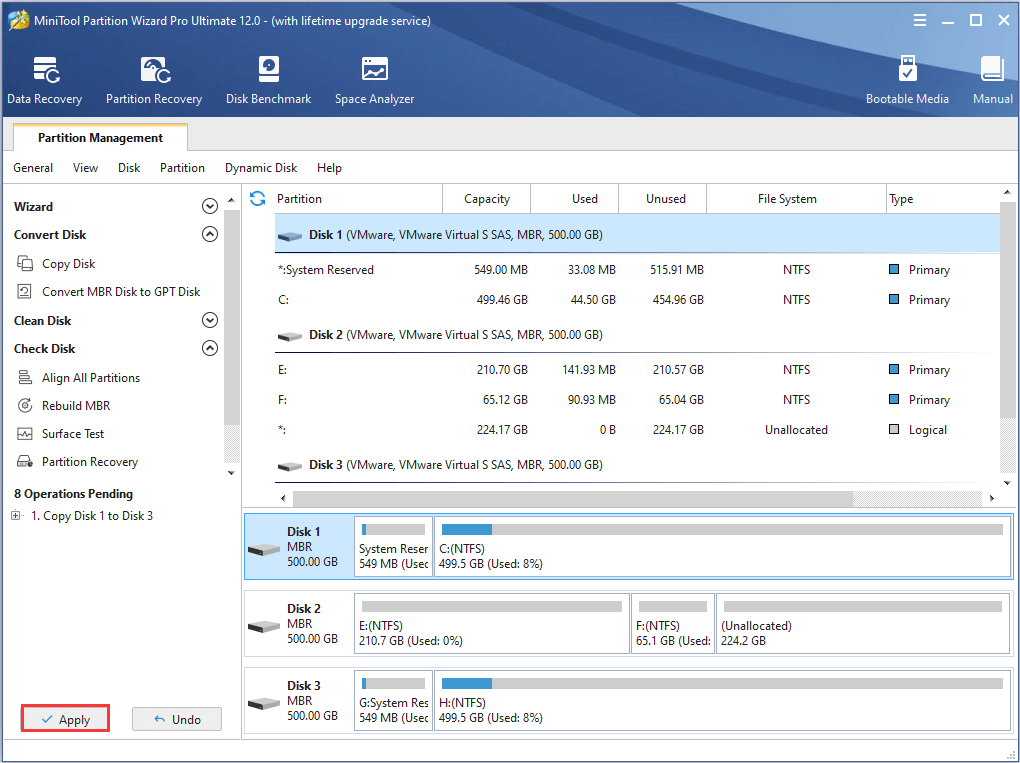
#2 Reinstall Your Windows
After backing up the data on the disk, you can delete all partitions to make the whole disk unallocated and clean install your Windows without any worries.
Just follow the steps below to reinstall Windows:
Step 1: Press Windows + I to open Windows Settings.
Step 2: Go to Update & Security > Recovery.
Step 3: Now, click Get started button under Reset this PC in the right pane.
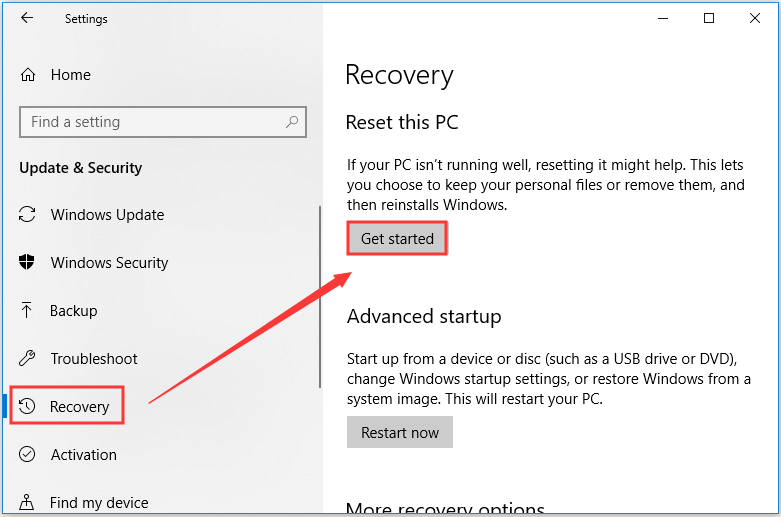
Step 4: Then, you will be required to choose whether to keep your personal files or remove everything. Just choose an option as your needs to continue.
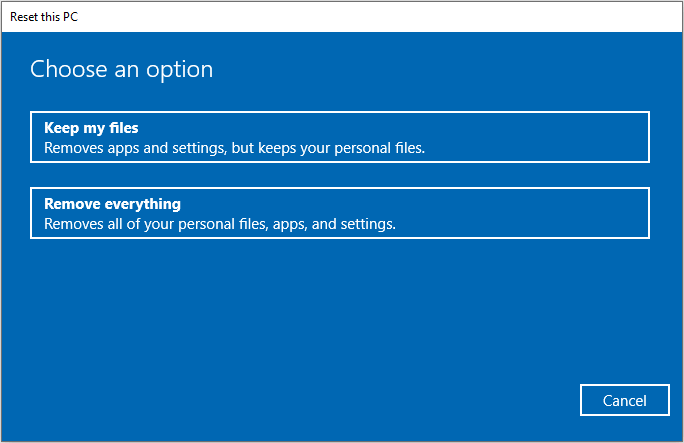
This is how to reinstall your Windows. If your computer fails to boot for other reasons, you can try reinstalling your Windows with an installation media created by Windows 10 Media Creation Tool.
Bottom Line
Have you resolved the OpenAL32.dll not found error with these solutions? If you have any ideas, suggestions or problems, don’t hesitate to contact us via [email protected]. If you find any other methods to fix this error, you can also share with us in the comment zone below.
OpenAL32.dll Missing FAQ
There are various factors that could lead to DLL files missing error, and there are some common ones:
- The files are deleted by mistake.
- Your computer is infected by virus or malware.
- The files are replaced with an older version by a newlyinstalled program.
- Registry gets corrupted.
- There is something wrong with hardware.

User Comments :