What Causes the NVLDDMKM Event ID 14?
Many people report that they encounter the nvlddmkm Event ID 14 error on their computer, and this error bothers them a lot. When this error occurs, they can see an event description on the Event Viewer like this:
“The description for Event ID 14 from source nvlddmkm cannot be found. Either the component that raises this event is not installed on your local computer or the installation is corrupted. You can install or repair the component on the local computer.”
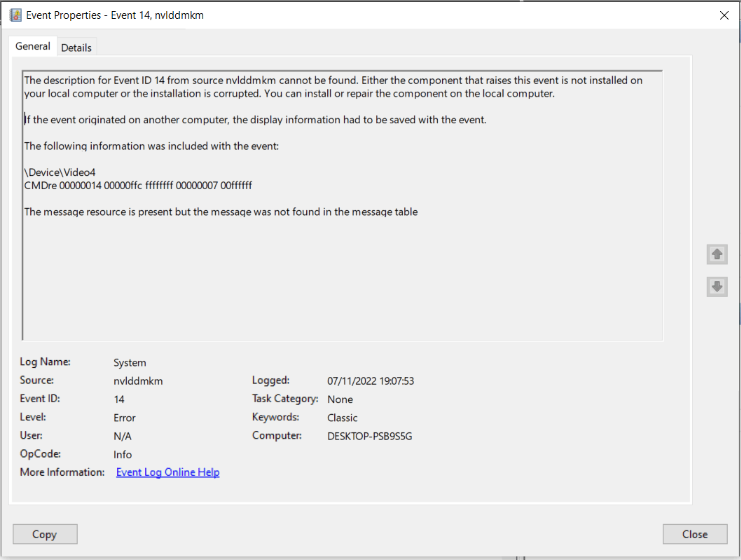
Are you also encountering the same error? Do you know what causes this error? Although a bad NVIDIA graphics driver is the root cause of this error, it can be caused by other reasons. Here are some other possible reasons:
- Your computer lacks sufficient memory.
- The PSU on your PC has an insufficient power supply.
- The graphics drivers on your PC are not correctly installed.
- There are some driver conflicts on your PC.
- Your computer has incorrect memory timings or voltages.
- The GPU of your PC is overheating.
- The graphics card on your PC is outdated or corrupted.
- The BIOS is outdated.
- There are some issues with your storage device.
After knowing the possible reasons, you can try the solutions below to fix nvlddmkm Event ID 14 error according to your PC’s situation.
How to Fix NVLDDMKM Event ID 14 Error?
Method 1. Update Windows to the Latest Version
Outdated Windows can occasionally cause errors like the nvlddmkm Event ID 14. If the Windows on your PC is outdated, you can try updating it to the latest version to fix this error.
To do that, you just need to go to Settings > Update & Security and click the Check for updates button. If there are any updates available, just click on Download and Install immediately. Once done, restart your PC and check if the error is fixed.
Method 2. Update the Nvidia Graphics Card Drivers
In Windows, outdated GPU drivers can lead to several errors like the nvlddmkm Event ID 14. So, you can try updating your graphics drivers to fix it. Windows Device Manager is a useful tool that can help you update them. Here’s the guide:
- Press the Windows and R keys at the same time to open the Run window.
- Then type “devmgmt.msc” in the box and press the Enter key.
- Expand the Display adapters category in the newly opened window.
- Right-click the Nvidia driver and then select Update driver from the menu.
- Next, click on Search automatically for drivers in the following window.
- After that, Windows will automatically locate and install the most recent drivers from the Internet.
- Once done, reboot your computer and check if the error is fixed.
Method 3. Uninstall and Reinstall Nvidia GPU Drivers
If updating drivers does not work for you, you can try uninstalling and reinstalling the Nvidia GPU Drivers. Here’s the way:
- Open Device Manager, right-click the driver, and choose Uninstall device.
- Then you can see a pop-up window, just click Uninstall to continue.
- After the uninstall process is complete, go to NVIDIA’s website to download the latest version of the graphics driver.
- Restart the computer after installing these drivers.
- Navigate to C:WindowsSystem32Drivers to find the sys file and rename it to nvlddmkm.sys.old.
- Next, go to C:ProgramFilesNvidia, and look for a file named nvlddmkm.sys_ and copy it to the System32 folder.
- Open the Command Prompt window as the administrator.
- Type EXPAND.exe nvlddmkm.sy_ nvlddmkm.sys and press the Enter key.
- Once done, copy and paste the newly created nvlddmkm.sys file into the C:WindowsSystem32Drivers folder.
- Then, restart the PC to see whether the error has been solved.
Method 4. Update BIOS
Outdated BIOS can also cause the nvlddmkm Event ID 14 error. So, you can try updating the BIOS on your PC to fix this error. To do that, I recommend you read this post: How to Update BIOS Windows 10 | How to Check BIOS Version.
However, updating the BIOS may sometimes result in data loss. Therefore, you’d better back up the data on your PC before you update your BIOS. To make a backup, you can use MiniTool Partition Wizard’s Copy Disk feature. Here’s the tutorial:
Step 1. Download and install MiniTool Partition Wizard on your PC.
MiniTool Partition Wizard DemoClick to Download100%Clean & Safe
Step 2. Connect the external storage device to the computer, and then launch MiniTool Partition Wizard.
Step 3. Select the Copy Disk Wizard option from the left sidebar.
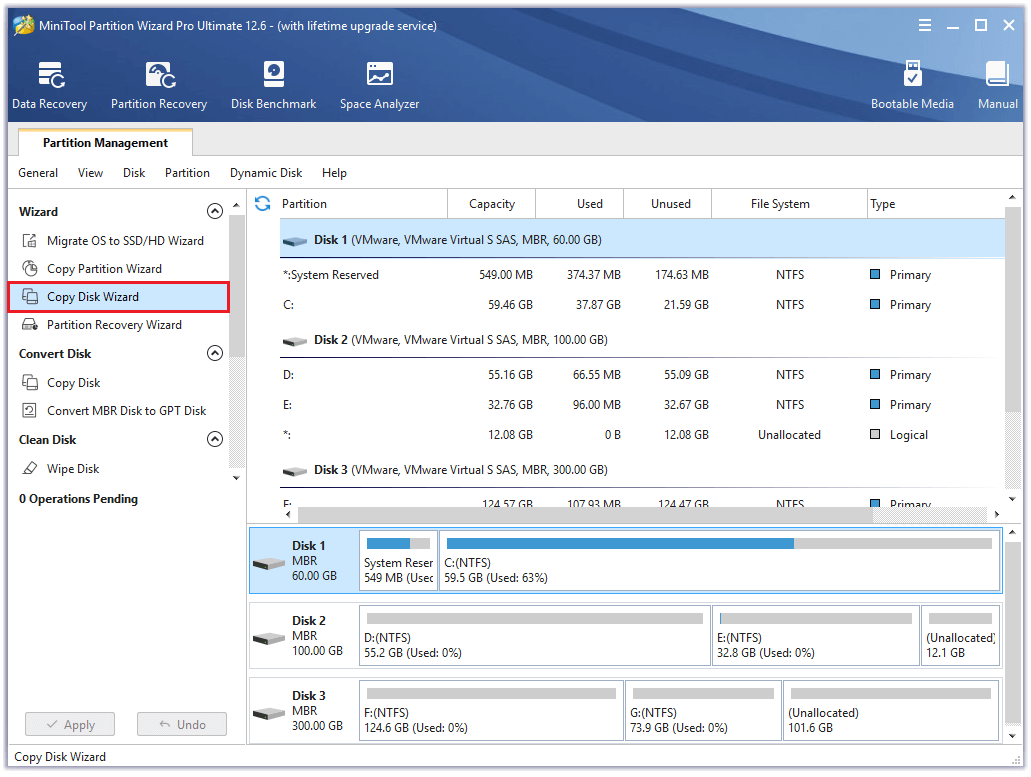
Step 4. Select the disk that you want to copy (Disk 1), and then click Next.
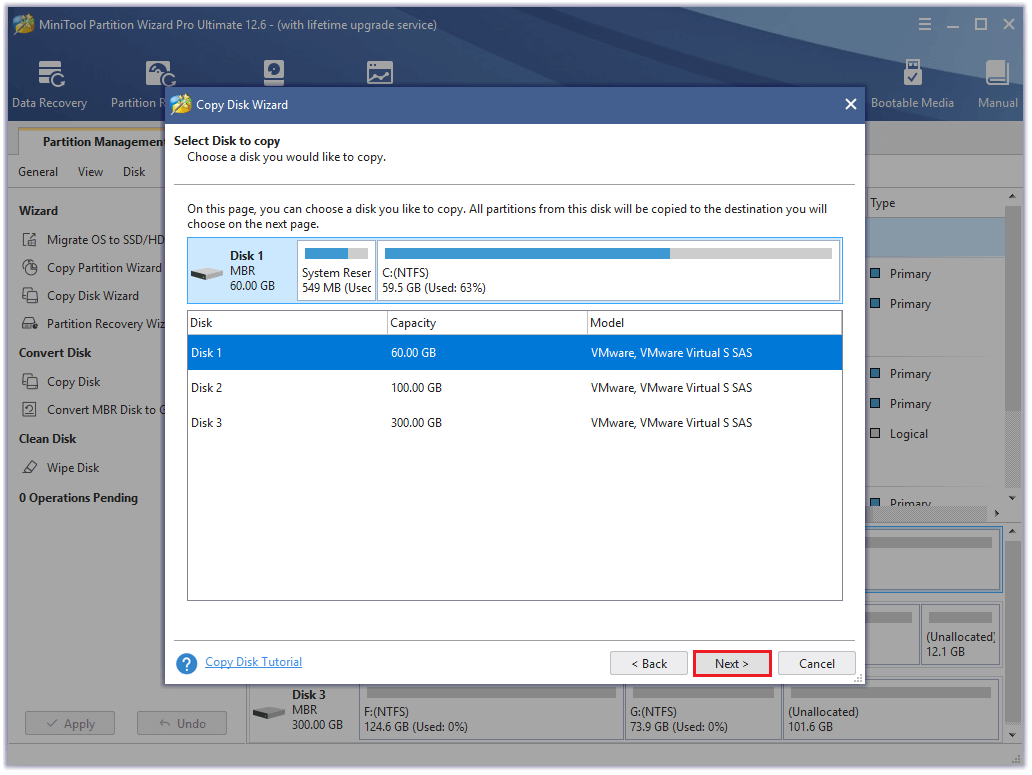
Step 5. Next, select the destination disk (Disk 2) and click the Next button. In the prompt window, click Yes if there’s no important data on it.
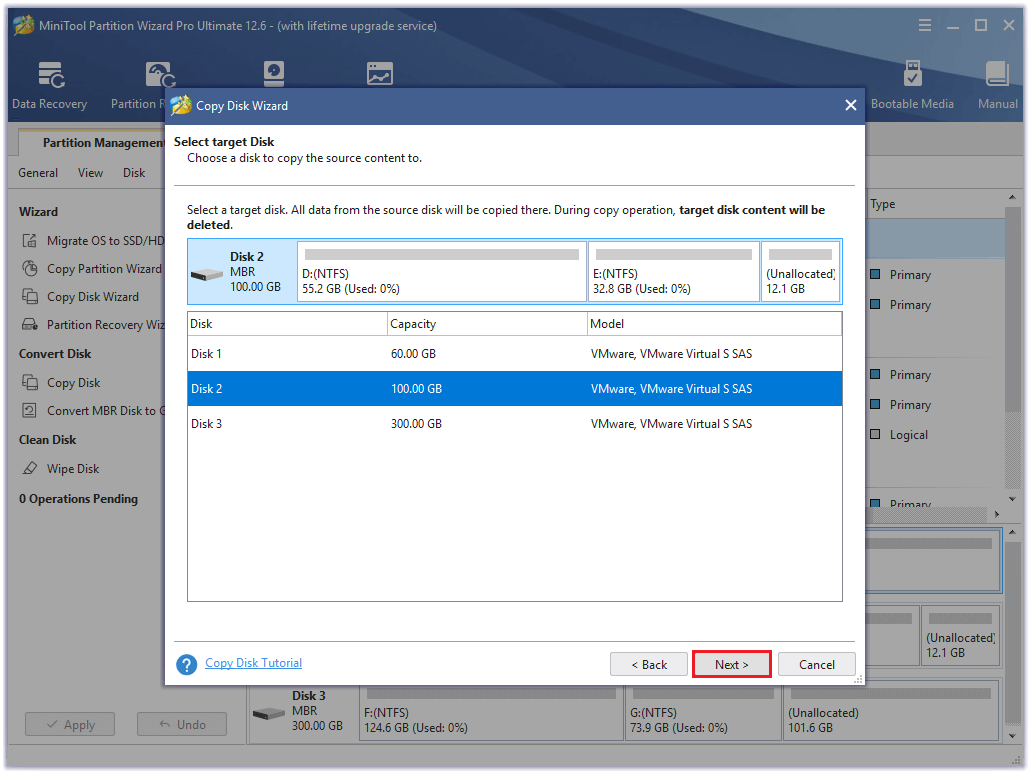
Step 6. Select copy options based on your needs and click Next. Click the Finish button on the next window.
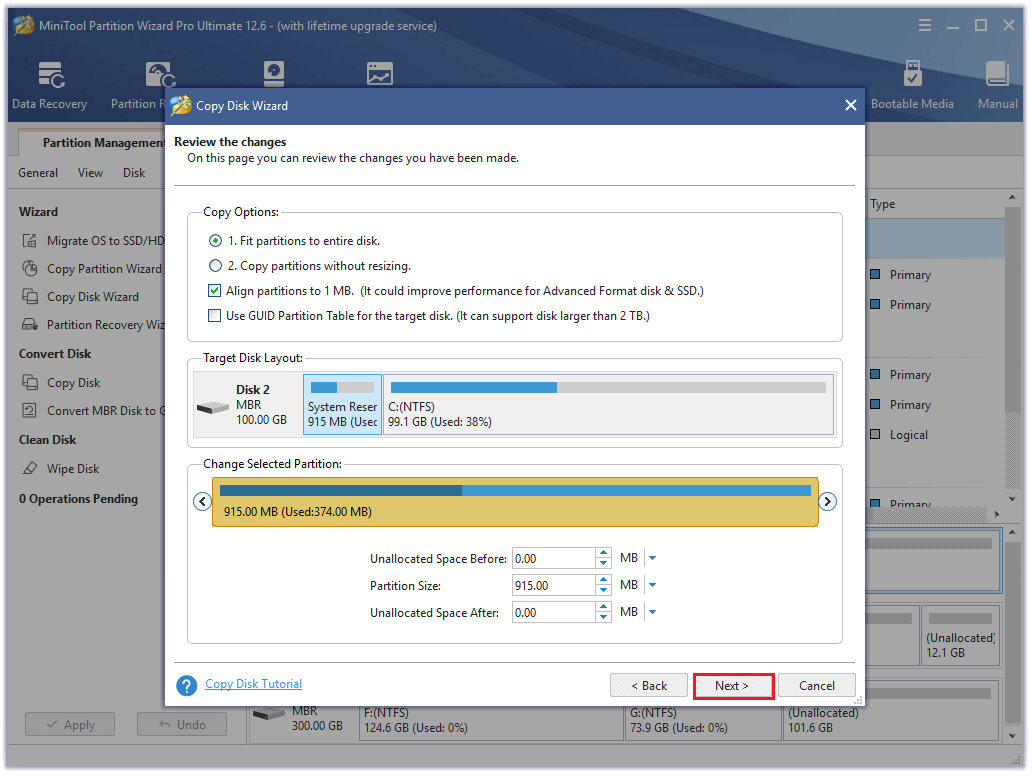
Step 7. Click Apply and Yes to execute your changes.
Method 5. Underclock the GPU
Some people report that they have resolved the nvlddmkm Event ID 14 error by underclocking their GPU. If you want to have a try, you can use MSI Afterburner to underclock your GPU.
Here’s a guide in this post that can lead you to download and use this app: Guide – MSI Afterburner Download | How to Use MSI Afterburner.
Method 6. Check the Disk on Your PC
If there are some issues with your storage device, you may also encounter the nvlddmkm Event ID 14 error. To fix that, you can run a disk check by using CHKDSK. Here’re the detailed steps:
- Press the Window and S keys simultaneously to open the Search window, and then type “cmd” in the search box.
- Next, you can see Command Prompt under Best Match.
- Choose Run as administrator from the right panel.
- Type the command “chkdsk /f c:” and press the Enter key.
- After that, you can see a sentence that asks if you’d like to check this volume next time the system restarts. Then you just need to type Y and press the Enter key.
- Once done, restart your PC after closing Command Prompt.
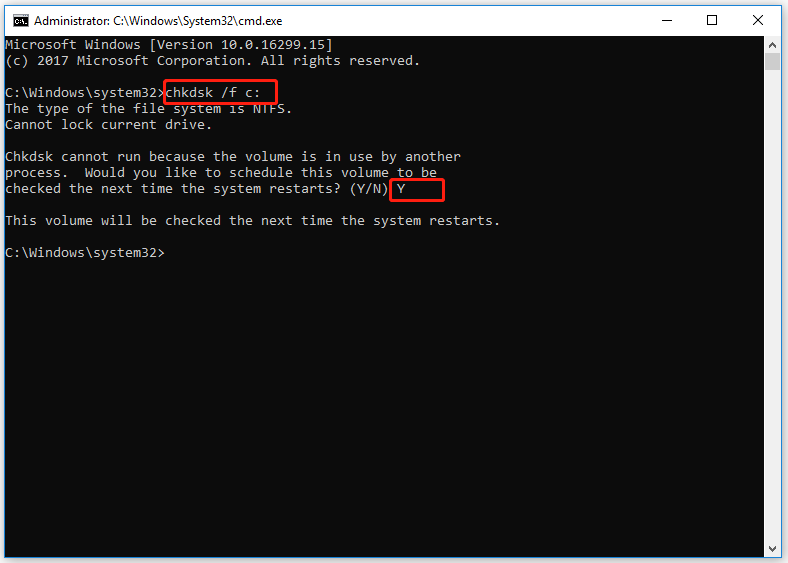
Method 7. Use Windows Memory Diagnostic to Do a Memory Check
As the memory issue can also cause the nvlddmkm Event ID 14 error, you can try running the Windows Memory Diagnostic tool to fix this error. Follow these steps to accomplish this operation:
Step 1. Open the Run window.
Step 2. Enter “mdsched.exe” into the box and press the Enter key.
Step 3. A window will pop up. You can choose the first option Restart now and check for problems (recommended).
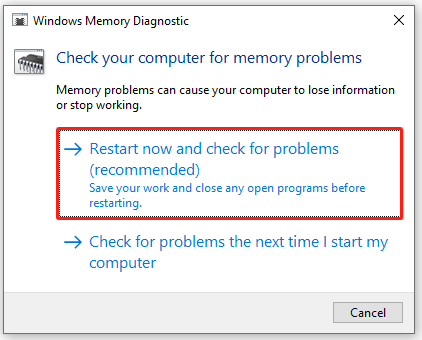
Step 4. Once the process is complete, check whether the nvlddmkm Event ID 14 error has been resolved.
Method 8. Perform a Stress Test on the GPU
You can also perform a stress test on your GPU, which can help you check if your computer is stable and may fix nvlddmkm Event ID 14. If you decide to do a stress test on your GPU, you can follow the guide in this post: Reviews on GPU Stress Test or Benchmark.
Method 9. Disable the X.M.P in your BIOS
XMP is an abbreviation for Extreme Memory Profile. It is an Intel technology that allows you to change multiple memory settings by simply selecting a different profile to get higher speeds.
So, if you have enabled it before, it could be the reason for the nvlddmkm Event ID 14 error. You can try disabling it with these steps to fix this error:
- Restart your computer and press the BIOS keys to enter the BIOS menu.
- Navigate to the Extreme Memory Profile (X.M.P) option, and then select Disabled.
- Once done, reboot your PC and check if the nvlddmkm Event ID 14 error is fixed.
Method 10. Change NVIDIA Settings
Changing the GPU power mode to “Prefer maximum performance” helps some people fix the nvlddmkm Event ID 14. You can also have a try. Here’s how to do it:
- Open the NVIDIA Control Panel.
- Expand the 3D Settings category on the left panel.
- Then select Manage 3D settings.
- Go to Global Settings and then click Power management mode.
- Next, select Prefer maximum performance from the drop-down menu.
- Once done, reboot your PC and check if the nvlddmkm Event ID 14 error has been resolved.
Method 11. Delete System Error Memory Dump Files
Some people claimed that deleting system error memory dump files helped them resolve the nvlddmkm Event ID 14 error. To do that, you can follow these steps:
Step 1. Run the Command Prompt as an administrator.
Step 2. On the Command Prompt window, type the following commands one by one and press the Enter key after each.
- fsutil usn deletejournal /d /n c:
- del “%temp%*” /s /f /q
- del “C:$Recycle.bin*” /s /f /q
- del “%systemroot%temp*” /s /f /q
- vssadmin delete shadows /for=c: /all /quiet
- Dism /Online /Cleanup-Image /StartComponentCleanup /ResetBase
Step 3. After that, exit the Command Prompt window and restart your computer.
Step 4. Once done, check if the nvlddmkm Event ID 14 error has been resolved.
If you want to learn more about how to delete system error memory dump files, check out this post: How to Delete System Error Memory Dump Files Windows 10.
Method 12. Disable the Hardware-Accelerated GPU Scheduling Feature
Hardware-Accelerated GPU Scheduling is a feature introduced by Microsoft that can help users schedule their CPU and GPU resources by prioritizing tasks to be executed first for optimal performance.
Some people report that disabling the Hardware-Accelerated GPU Scheduling feature can fix the nvlddmkm Event ID 14 error. You can also have a try. Here’s the tutorial:
- Press the Windows and I keys simultaneously to open the Settings window.
- Select the System option and select Display on the next window.
- Scroll down and click the Graphics settings link.
- Then toggle off the “Hardware-Accelerated GPU Scheduling” option.
- Close the Settings window and reboot your PC to bring your changes into effect.
- Once done, check if the nvlddmkm Event ID 14 error has been fixed.
Bottom Line
This post provides the possible reasons that can cause the nvlddmkm Event ID 14 error and 12 fixes to help you fix it. You can try these fixes on your own to resolve this error.
Do you know other methods to solve this error? Please share your ideas or experiences with us in the following comment zone. In addition, if you encounter problems while using MiniTool Partition Wizard, please contact us via [email protected]. We will get back to you as soon as possible.

![How to Fix MSI Error 99? [Here Are 8 Solutions!]](https://images.minitool.com/partitionwizard.com/images/uploads/2023/01/msi-error-99-thumbnail.png)
![Can A Laptop Hard Drive Work in A Desktop? [2 Methods]](https://images.minitool.com/partitionwizard.com/images/uploads/2023/01/can-a-laptop-hard-drive-work-in-a-desktop-thumbnail.png)
![How to Fix Dell Error Code 2000-0333? [Here Are 8 Methods]](https://images.minitool.com/partitionwizard.com/images/uploads/2023/01/dell-error-code-2000-0333-thumbnail.png)
![[Solved] Mfewfpk.sys Driver_IRQL_Not_Less_Or_Equal](https://images.minitool.com/partitionwizard.com/images/uploads/2022/10/mfewfpk-sys-driver-irql-not-less-or-equal-thumbnail.jpg)
User Comments :