What Triggers NVIDIA Installer Failed Error
Once you upgrade to Windows 10, Windows Update will try to download and install GPU drivers in the background. The whole process may take you 5 to 10 minutes. If you try installing the NVIDIA drivers during the process, you probably receive the NVIDIA installer failed error.
What are the reasons behind the NVIDIA installer failed Windows 10 error? Generally speaking, a lot of reasons can attribute to the driver installation failure. For example, the program you are running in the background conflicts with the installation.
Besides, the incompatibility issue between the driver and Windows system can also cause NVIDIA telemetry client failed. Certainly, other factors can result in the error. Whatever, you can try the following methods to resolve this confusing issue – NVIDIA installer failed.
Solution 1: Turn off Antivirus and Firewall Temporarily
To protect your computer, antivirus programs and Firewall will prevent certain files from accessing the PC. This behavior can stop you installing NVIDIA driver and hence triggers the NVIDIA installer failed error.
Therefore, you can turn off antivirus programs and Windows built-in Firewall temporarily when you receive the NVIDIA installer failed Windows 10 error. To do that, you can follow the steps below.
Step 1: Press Ctrl + Alt + Delete keys and then click on Task Manager from the pop-up menu to continue the process.
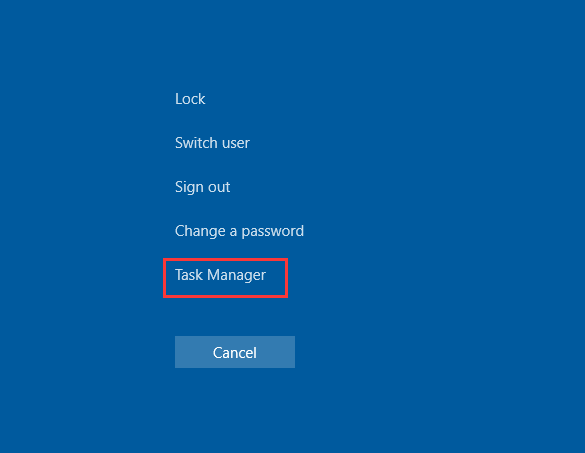
Step 2: Scroll down the list to find all the processes associated with antivirus programs. Click on them and click on the End task button.
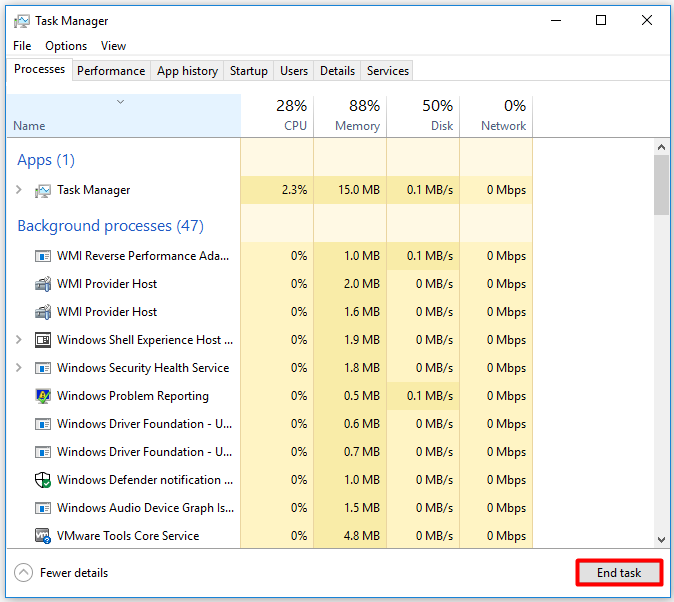
Step 3: Restart your computer to make the changes to take effect. Then, install the NVIDIA driver again to see if the NVIDIA installer failed error still persists.
How to turn off Windows Firewall? Well, you can do that by referring to this guide.
Solution 2: Conduct a Clean Boot
You can perform a clean boot to check that if there are any programs interfering with the installation. How to do? Here are steps for that.
Step 1: Open the Run window by holding Win and R keys, and then enter msconfig and click on OK button.
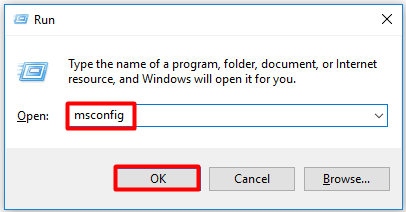
Step 2: Under the General tab in System Configuration window, check the Selective startup option. Besides, you need to uncheck Load startup items option.
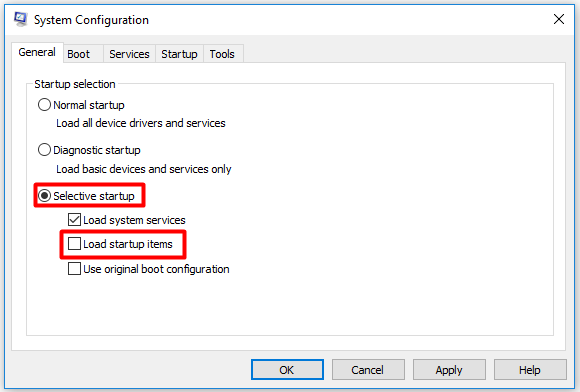
Step 3: Navigate to the Services tab, and then choose the Hide all Microsoft services checkbox and click on Disable all. After that, click on OK.
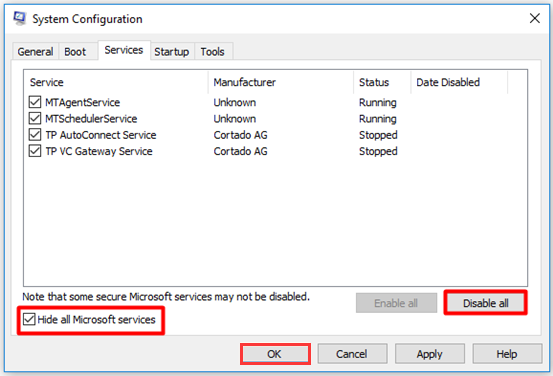
Step 4: You will be prompted with a window to ask you whether to restart your computer. Simply click on Restart and then the device will be rebooted.
Step 5: Open the System Configuration window again by repeating the Step 1 and navigate to the Start up tab. Click Open Task Manager to go on.
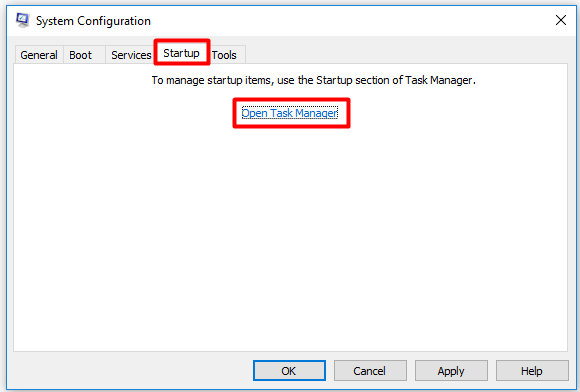
Step 6: In the Task Manager window, you should pay attention to the last field called Startup impact. And then disable all startups with high startup impact by right clicking them and choosing the Disable option.
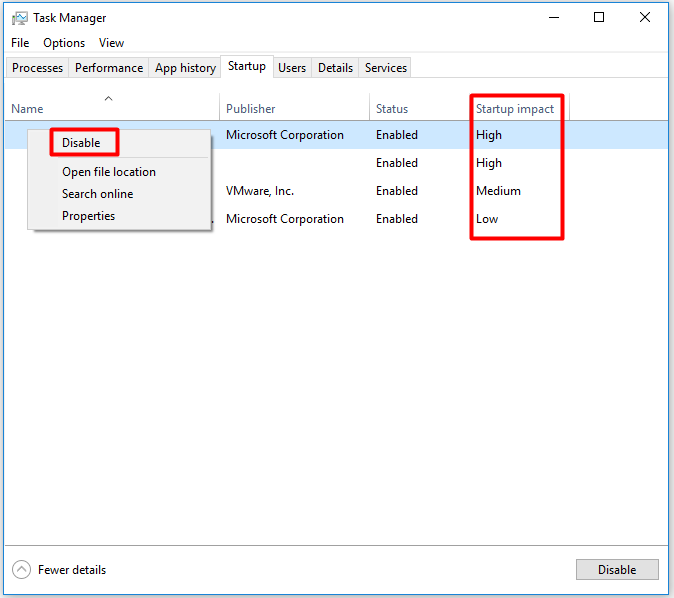
Step 7: Finally, restart your computer and check if the NVIDIA installer failed error is fixed. If not, you should re-enable the programs with the above steps and try other troubleshooting methods.
You may also be interested in this: How to Enter Lenovo Boot Menu & How to Boot Lenovo Computer
Solution 3: End All NVIDIA-Related Processes
When you receive the Geforce game ready driver failed error, you can try ending all NVIDIA-related processes to fix it. Here are steps for you.
Step 1: Right click on Windows icon on the desktop and choose Task Manager from the elevated menu.
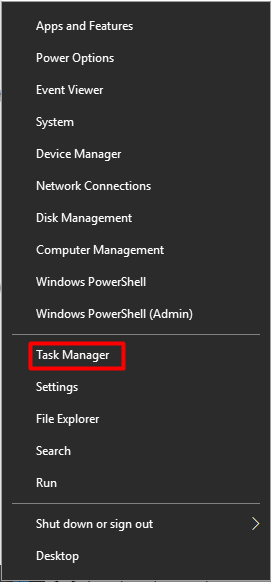
Step 2: Drop down the menu to find all NVIDIA-related process and then ending them by right clicking them and choose End task option.
Step 3: Now, run the NVIDIA installer and perform a Custom install. That is to say you should choose Custom and select the perform clean installation checkbox during the process of installing NVIDIA.
Solution 4: Run SFC Utility
You can also run the Windows built-in utility – System File Checker (SFC) to check if there are any issues with system files. It is pretty to operate.
Step 1: Run Command Prompt from the search box.
- Type cmd in the search box
- Right click on Command Prompt under the Best match list
- Click on Run as administrator from the pop-up menu
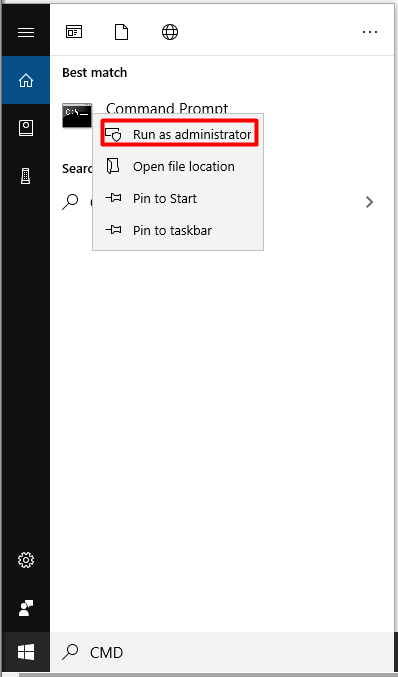
Step 2: In the next window, type sfc /scannow and press Enter to execute the command.
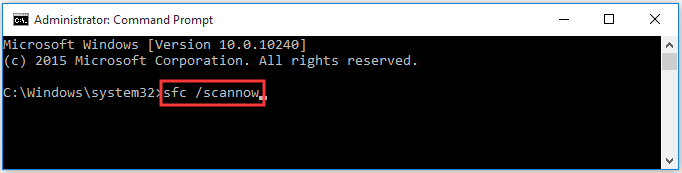
Solution 5: Check Disk for Errors
A faulty disk is also responsible for the NVIDIA telemetry client failed error. Hence, it is necessary to check your hard drive for errors when you receive the error. To do that, you are required to get a powerful tool. MiniTool Partition Wizard is such a tool. The Surface Test and Check File System features of this software allows you check disk for errors with ease.
MiniTool Partition Wizard FreeClick to Download100%Clean & Safe
Step 1: Launch MiniTool Partition Wizard to enter the main interface. Click on the target drive and choose the Surface Test option from the left action panel.
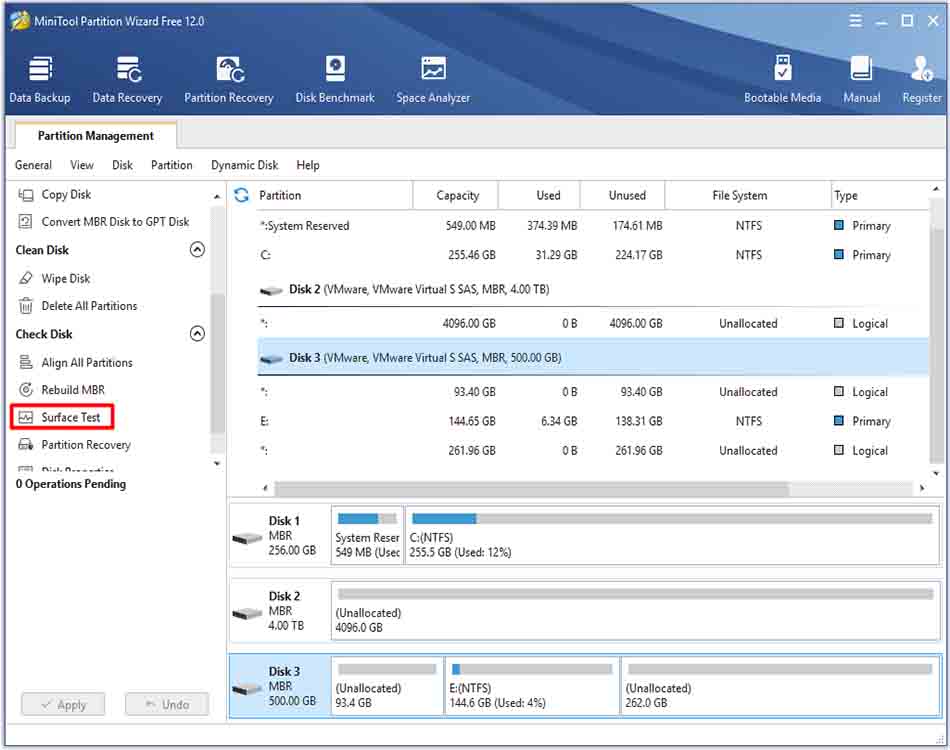
Step 2: In the next window, click on Start Now button to begin the scan process.
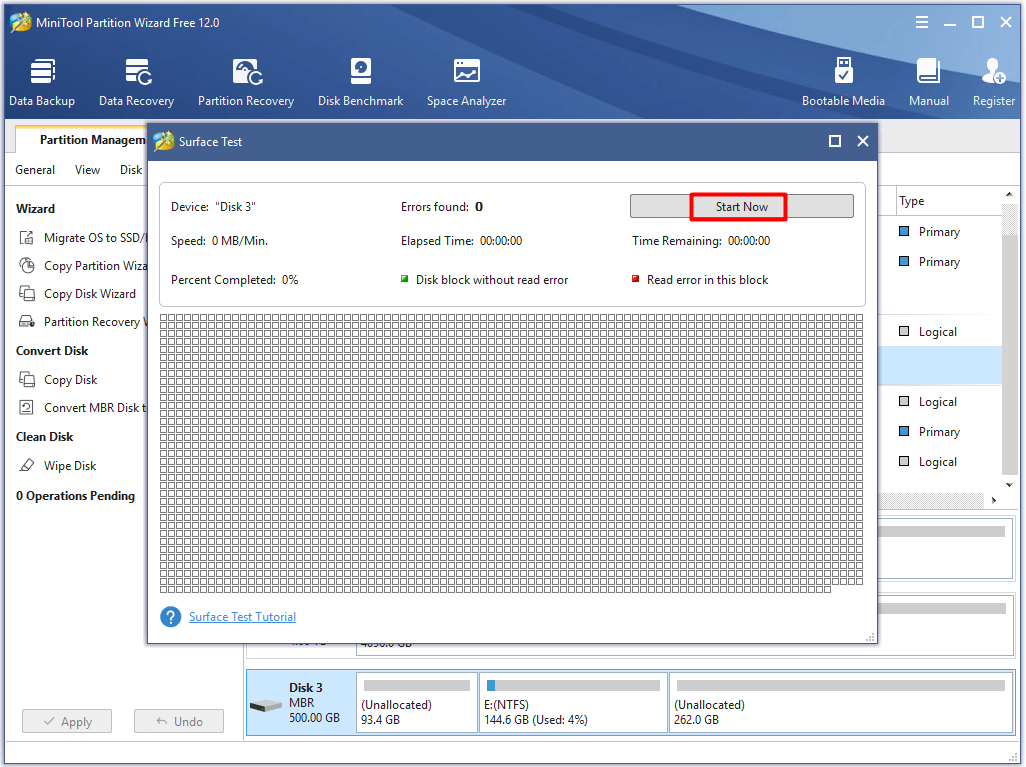
Step 3: After scanning, you will get the result. If there are red blocks on the result, it indicates that your hard drive has bad sectors. What should you do if find bad sectors on the hard drive? You can find answer in this post. If there aren’t, you should try another feature of MiniTool Partition Wizard to check your drive with steps below.
Step 4: Right click on the target drive and click on Check File System in the pop-up menu.
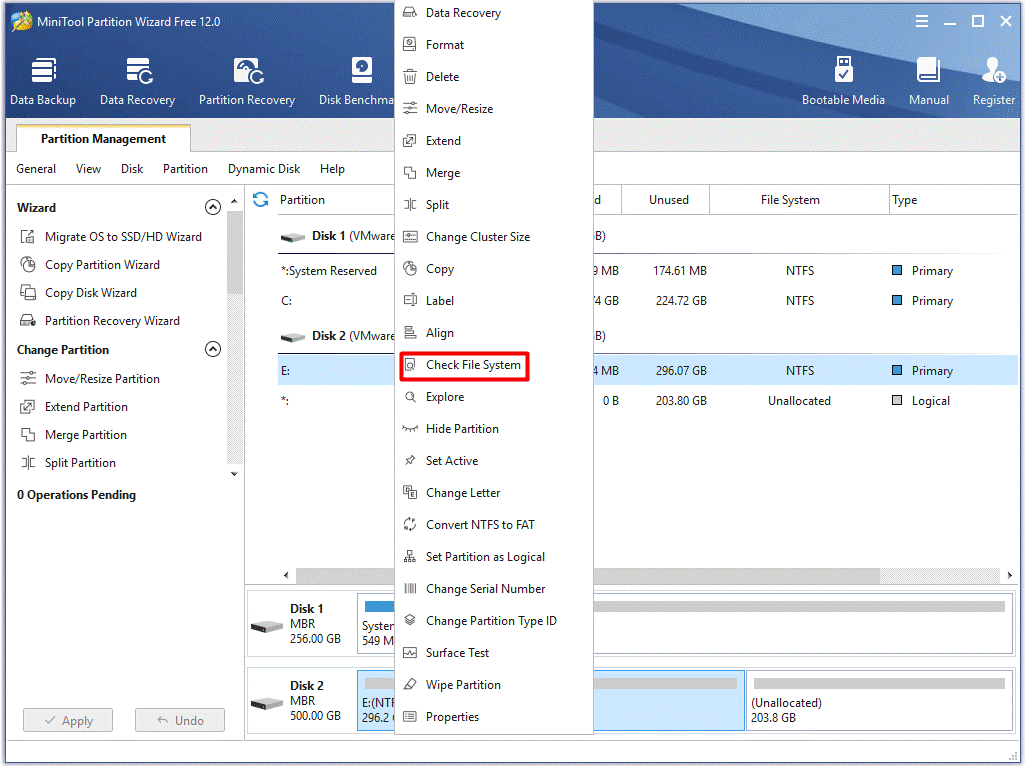
Step 5: Choose Check & fix detected errors option and click on the Start button to begin the operation.
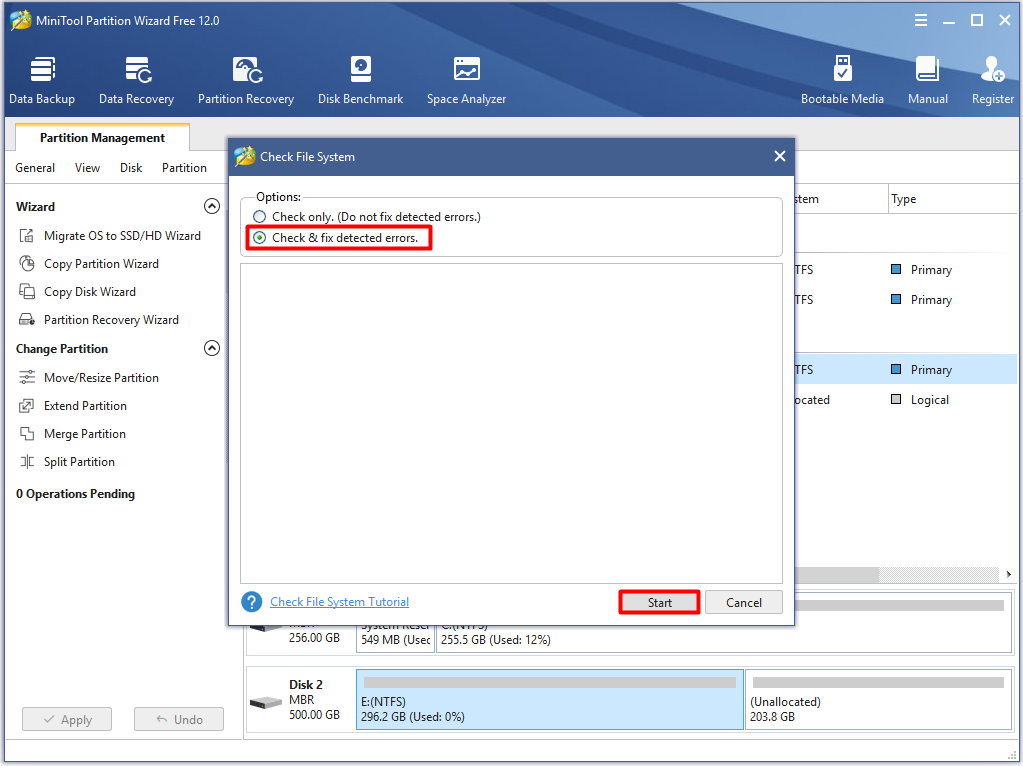
Step 6: After a while, you will get the result.
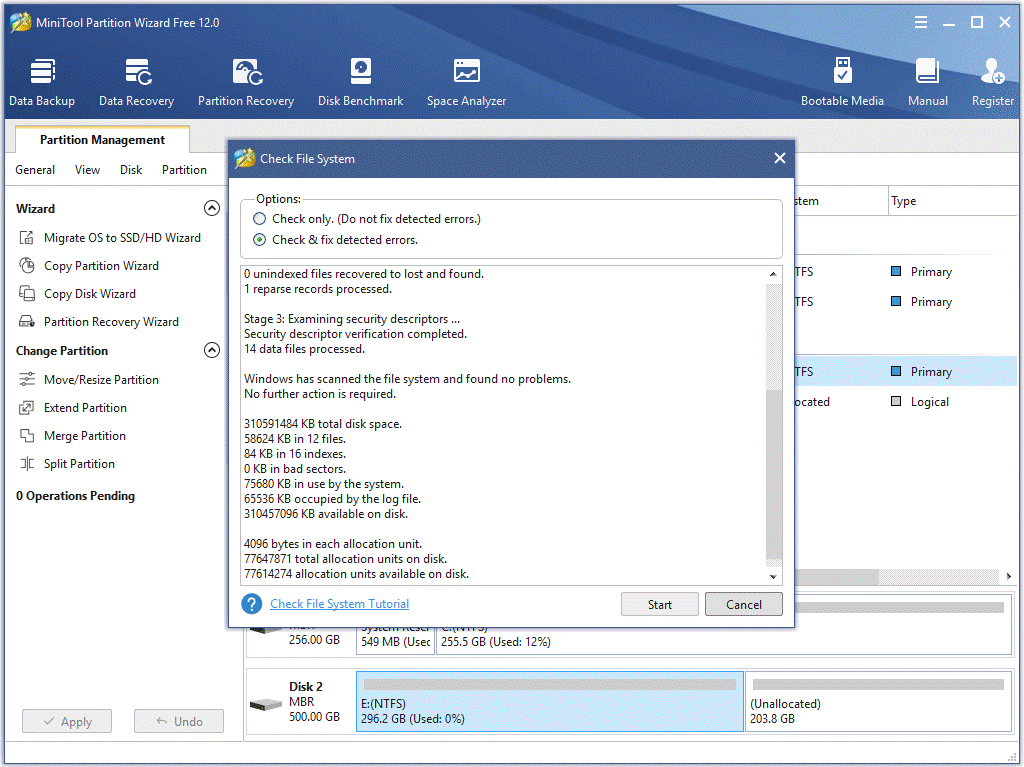
Top recommendation: Complete Guide to Bit Rot [Definition, Detection, Fixes]
Solution 6: Utilize Display Driver Uninstaller
If you encounter the NVIDIA installer failed error, you can start a fresh installation of NVIDIA driver. Before doing that, you need to uninstall NVIDIA drivers completely. Here comes the need of Display Driver Uninstaller (DDU). You can download DDU application by clicking here. After downloading, store it on the desktop.
Then, run it to uninstall the corrupted NVIDIA drivers on your computer. After that, reinstall NVIDIA driver.
Solution 7: Reinstall Operating System
The final solution to the NVIDIA installer failed error is to reinstall operating system. This is a great way to escape this error. What you should pay attention to is that the reinstallation can cause data loss. Hence, you should make a backup before installing system.
Alternatively, you can also get a properly running system under the help of MiniTool Partition Wizard. You can utilize the Copy Disk or Migrate OS to SSD/HD Wizard feature of this magic software to do that. You can start the operation after downloading and installing the program on your computer by clicking the button below.
Step 1: Connect a drive that contains a Windows 10 system to your computer and then run MiniTool Partition Wizard Pro Ultimate. click on Copy Disk feature.
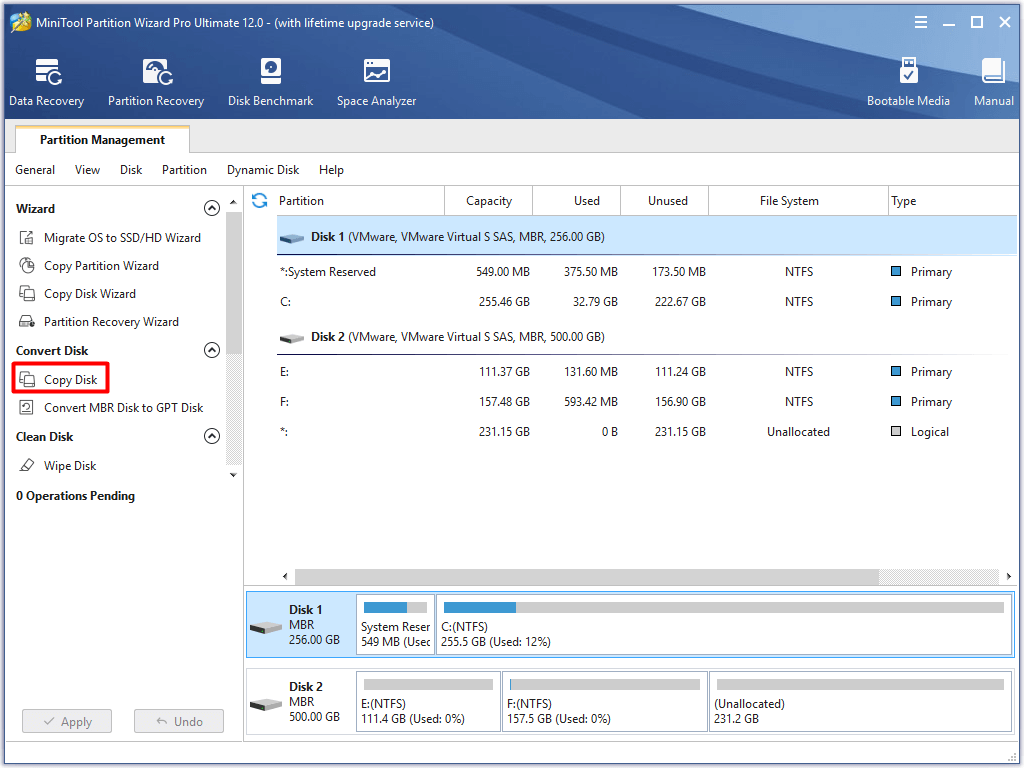
Step 2: In the next window, select a destination for the copied disk and click the Next button to go on.
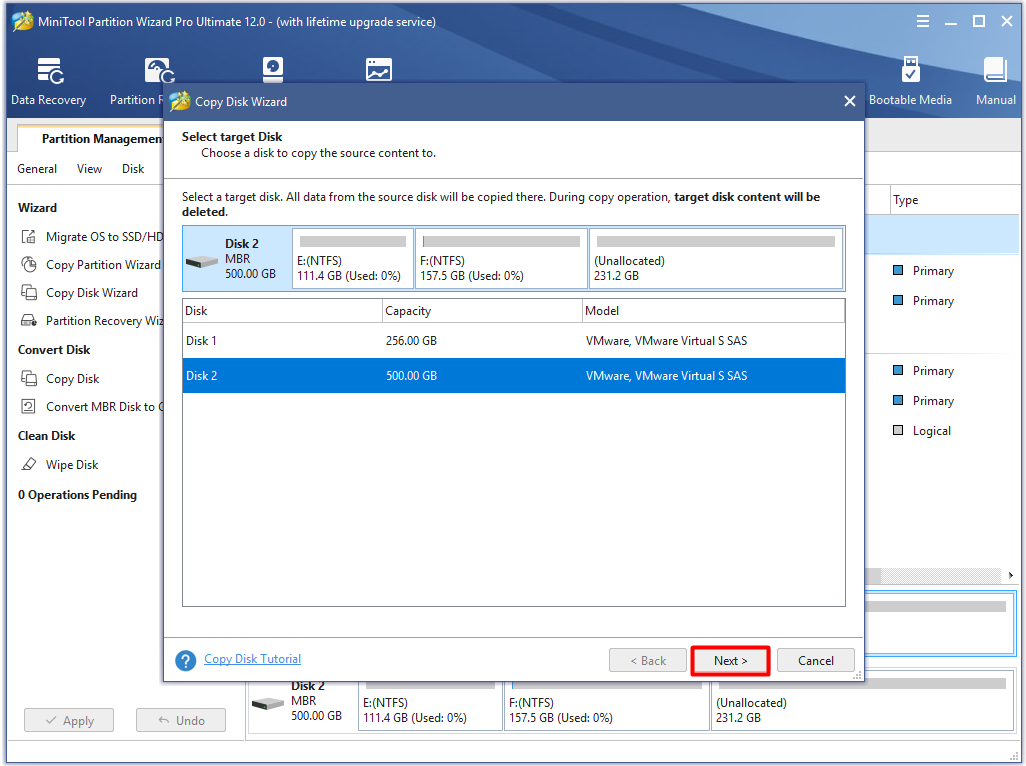
Step 3: Here, you can choose copy options based on your demand. Then, click the Next button to go on.
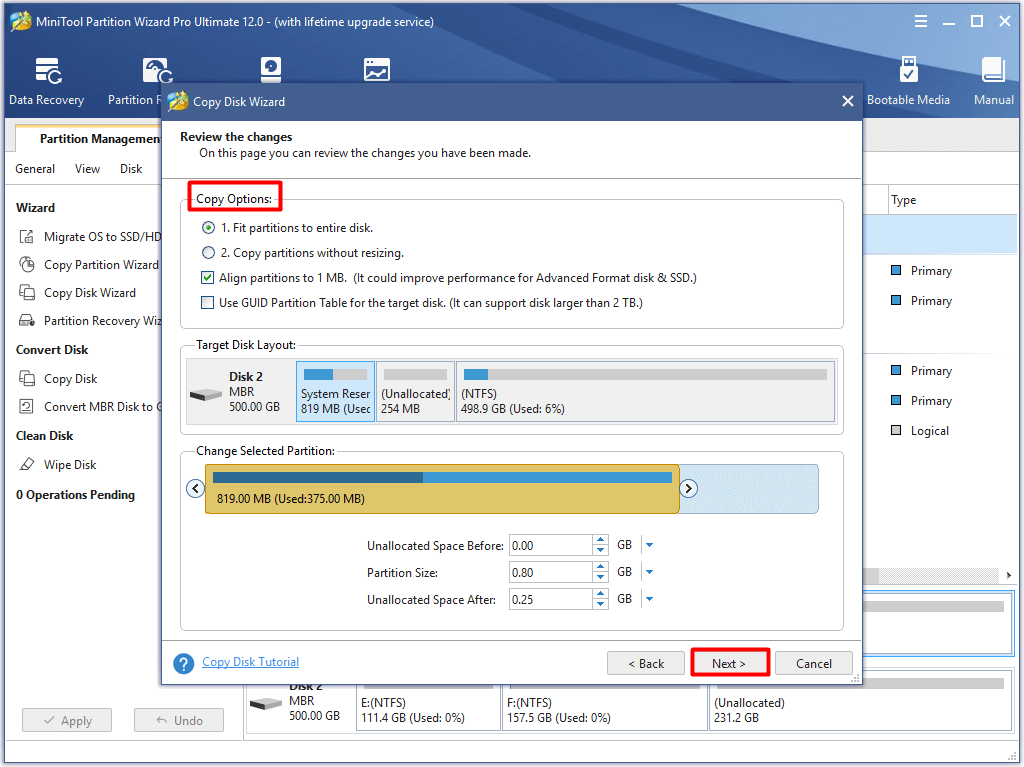
Step 4: Click the Finish button to back to the main interface of MiniTool Partition Wizard.
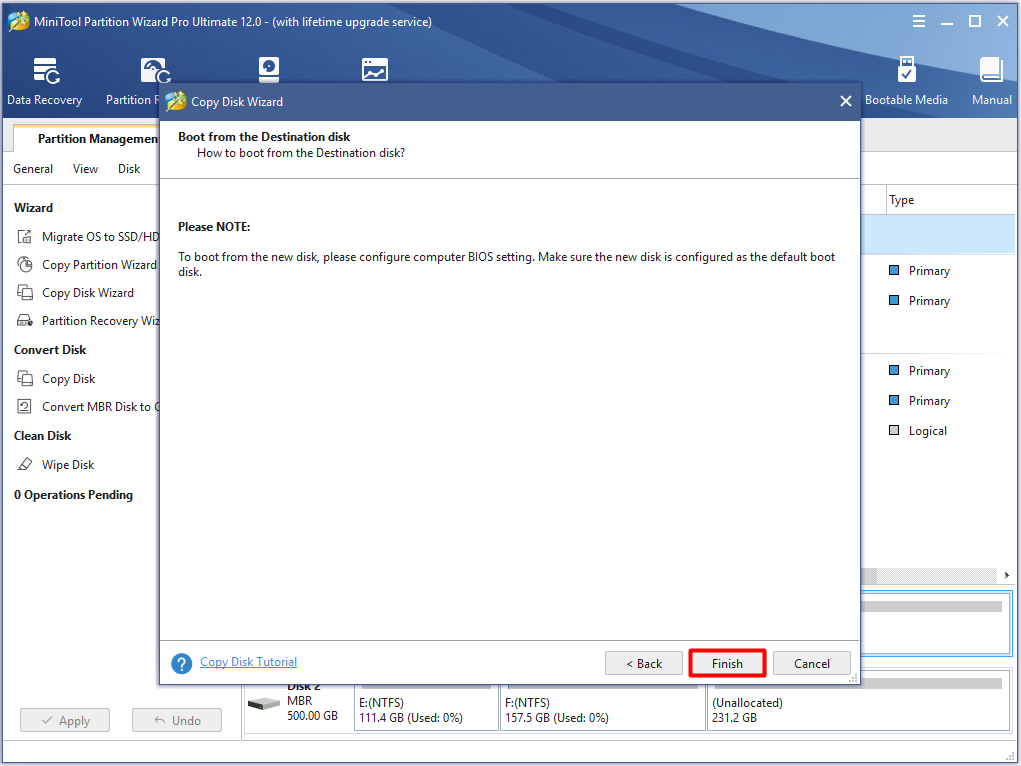
Step 5: At last, click Apply to carry out the pending operation. Here, as the whole process may take you some time, you need to wait patiently until it finishes. Don’t interrupt the process before it finishes.
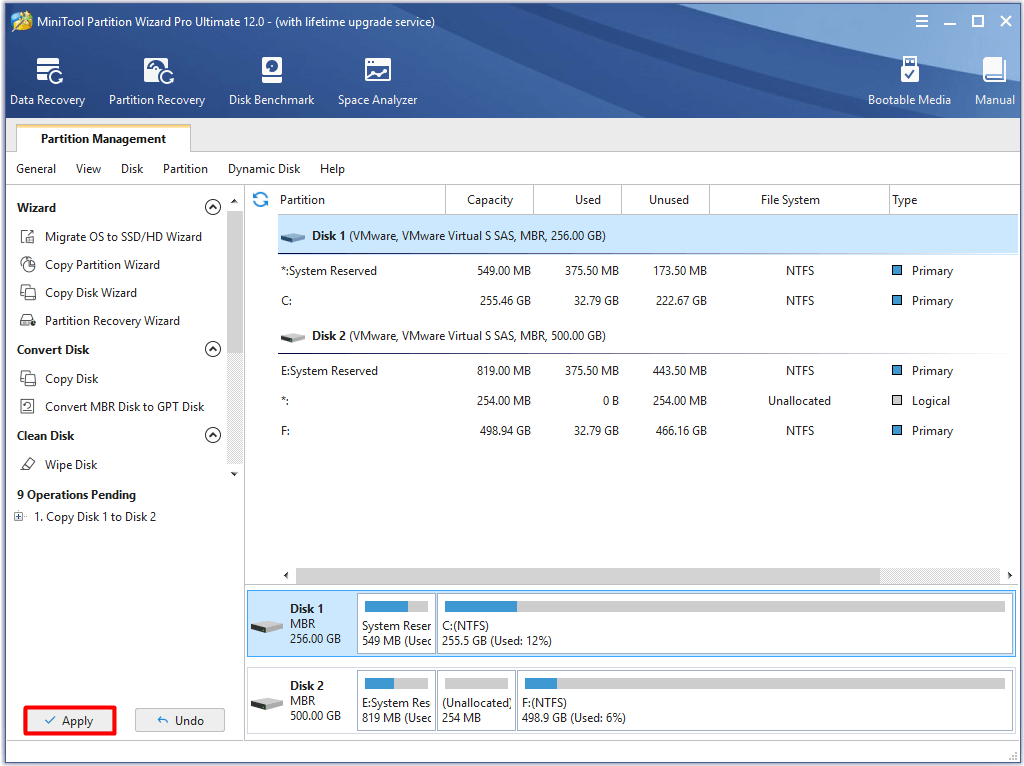
You may also like this: Device Repair Blue Screen Error Code 0xc0000221 Fix Guide
Wrap Up
To sum up, this post mainly talks about the NVIDIA installer failed error including the potential causes and corresponding fixes. If you are bothered by this vexing issue, you can pick methods offered in this post to solve it. All of them are effective and easy to operate, so you can select one randomly.
You can share your thoughts on this topic – NVIDIA installer failed with us in the comment area. If you have any doubt about MiniTool Partition Wizard, please send us an email via [email protected].
NVIDIA Installer Failed FAQ
You can solve NVIDIA telemetry client failed issue with the following methods.
- Shut down antivirus and Firewall temporarily
- Perform a clean boot
- End all NVIDIA-related processes via Task Manager
- Update NVIDIA driver manually
- Run System File Checker
- Check hard drive for errors
- Use Display Driver Uninstaller
- Reinstall OS

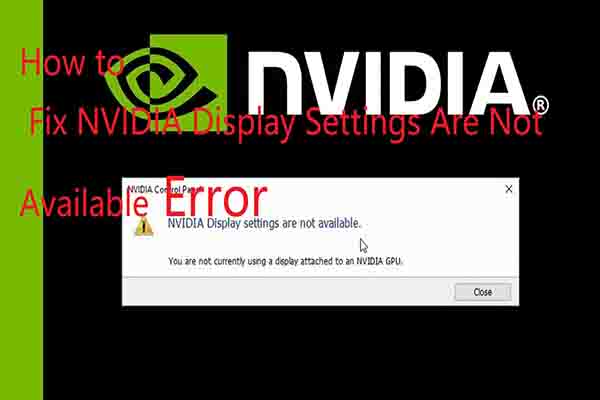
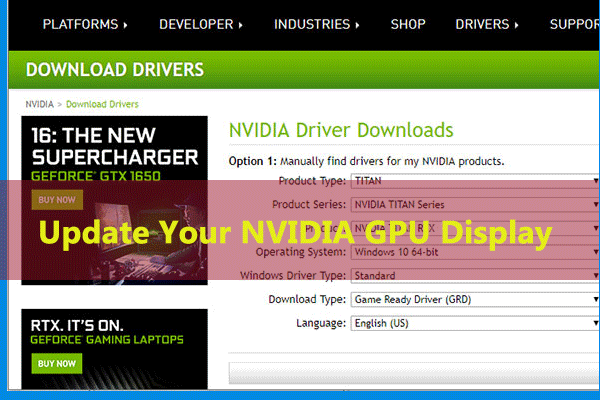
User Comments :