When you buy a new hard drive, and you want to move OEM Windows 10 to SSD but don’t know how to do it. This post from Partition Magic will tell you the steps to how to transfer OEM Windows 10 to a new SSD.
The Brief Introduction of OEM Windows 10
OEM (Original Equipment Manufacturer) Windows 10 refers to versions of the Windows 10 operating system that are pre-installed on computers by manufacturers (such as Dell, HP, Lenovo, etc.) before they are sold to customers. Key points about OEM Windows 10:
- Pre-installed: Already installed when you buy a new computer.
- License: The license for OEM Windows 10 is tied to the hardware of the specific computer it comes with and is not transferable to another computer.
- Support: Support for OEM versions is generally provided by the computer manufacturer, not directly by Microsoft.
After having a preliminary understanding of OEM Windows 10, the following will tell you why you should move to a new SSD and how to move. Let’s dive in!
Why Move OEM Windows 10 from HDD to SSD
Moving your OEM Windows 10 to an SSD can significantly improve your computer’s overall performance. Here are the main reasons why move OEM Windows 10 from HDD to SSD:
- Get more capacity: If your original hard drive has too little capacity, you might want to migrate OEM Windows 10 to a new hard drive and get more capacity for files, games, and more.
- Improve and performance: SSDs are much faster than traditional HDDs in both read and write speeds. This improves boot times, loads applications faster, and improves overall system responsiveness.
- Reliability and durability: Unlike HDDs, SSDs have no moving parts, which makes them more reliable and less prone to mechanical failure. This means your data and operating system are safer on an SSD.
- Quiet Operation: Since SSDs have no spinning disks or moving parts, they operate silently compared to the audible noise generated by HDDs.
How to Move OEM Windows 10 to SSD
If you want to transfer OEM Windows 10 to a new SSD, you can use the third-party tool MiniTool Partition Wizard to complete the migration.
MiniTool Partition Wizard is professional hard drive clone software that can help you delete/create/format/wipe/merge/extend/resize/copy partitions on Windows easily. Moreover, it can be used to convert FAT32 to NTFS without data loss, change cluster size, recover data from external hard drive, rebuild MBR, USB drive formatter, and more.
To move OEM Windows 10 from HDD to SSD, first click the button below to get MiniTool Partition Wizard, and install it on your PC.
MiniTool Partition Wizard DemoClick to Download100%Clean & Safe
1. The destination disk doesn’t contain any critical data since the cloning process will erase all existing data on it.
2. The free space on the destination disk should be larger than or equal to the used disk space on the source disk.
Step 1: Run MiniTool Partition Wizard to its main interface. Click on the disk that needs to be cloned and select Migrate OS to SSD/HD Wizard from the left action panel.
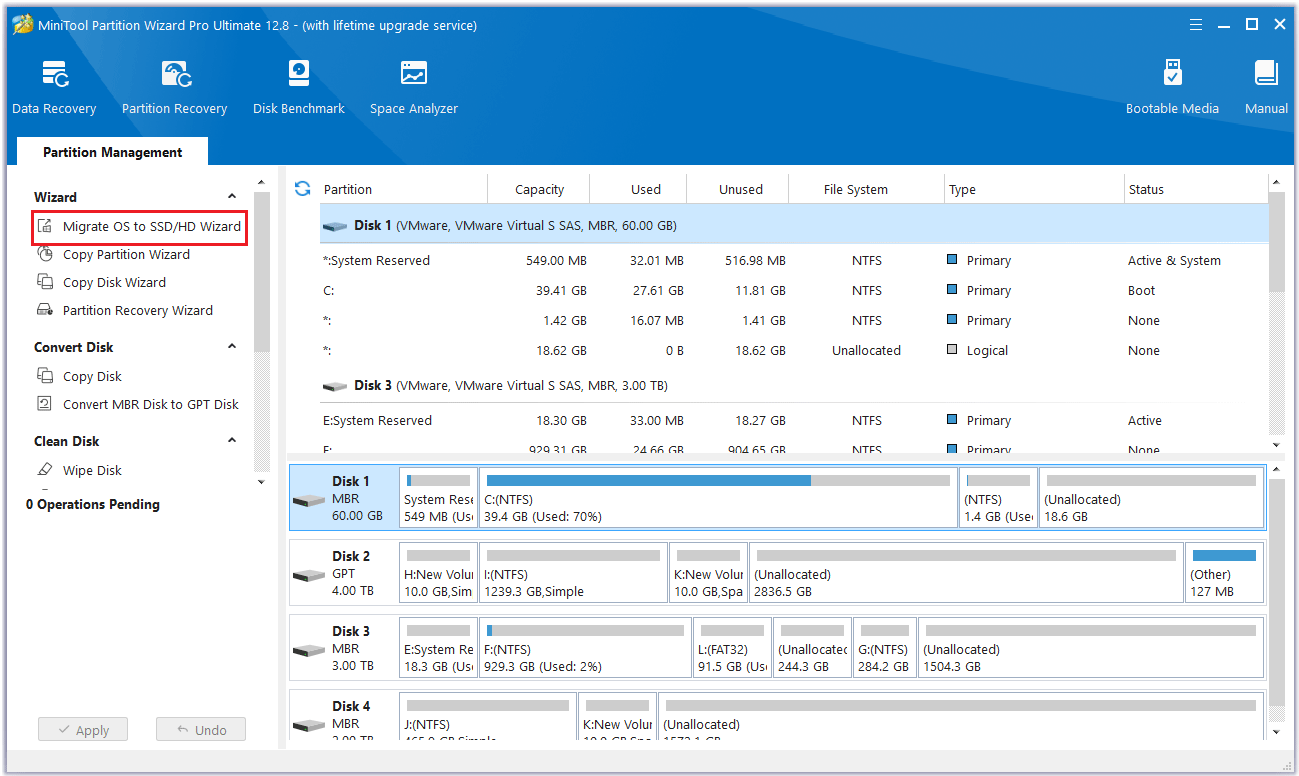
Step 2: Choose one migration way, then select Next.
- If you want to copy all partitions on the system disk, choose option A.
- If you decide to move just the operating system from the HDD to SSD, choose option B.
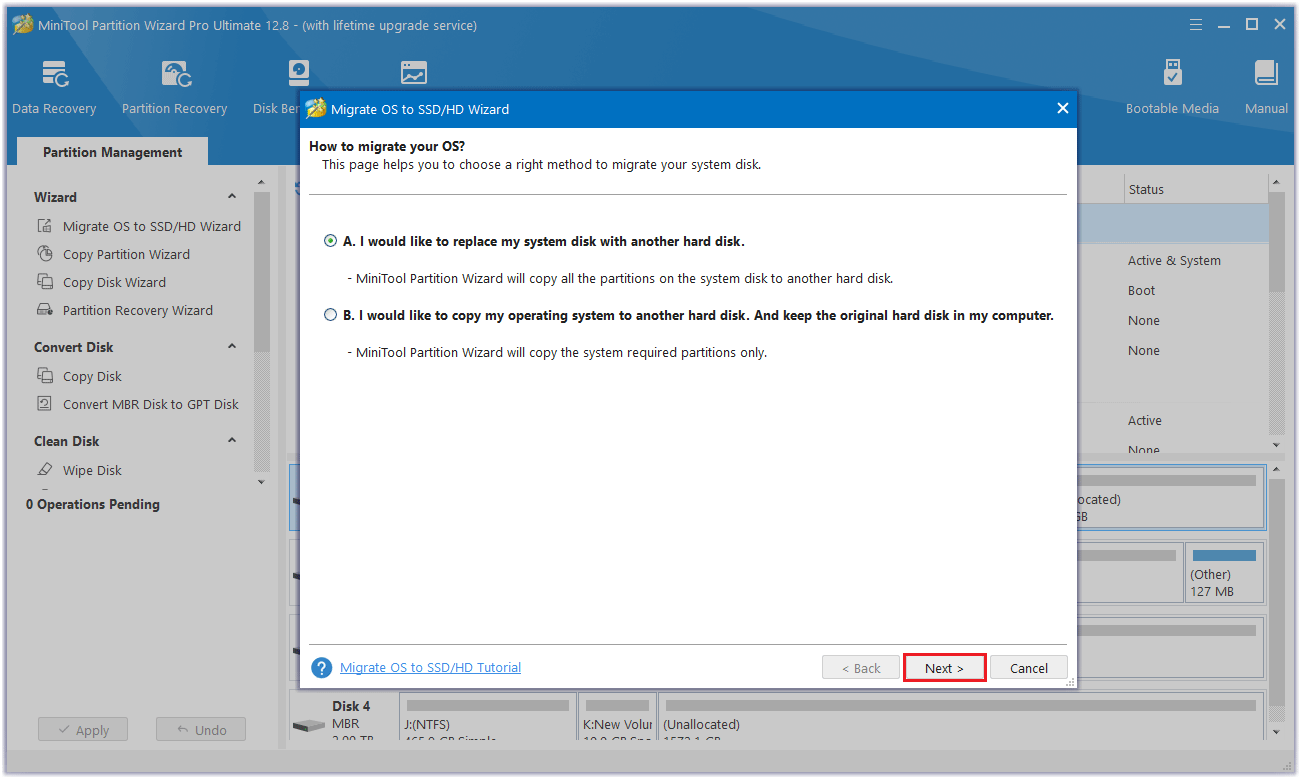
Step 3: Select SSD as the destination disk and click Next.
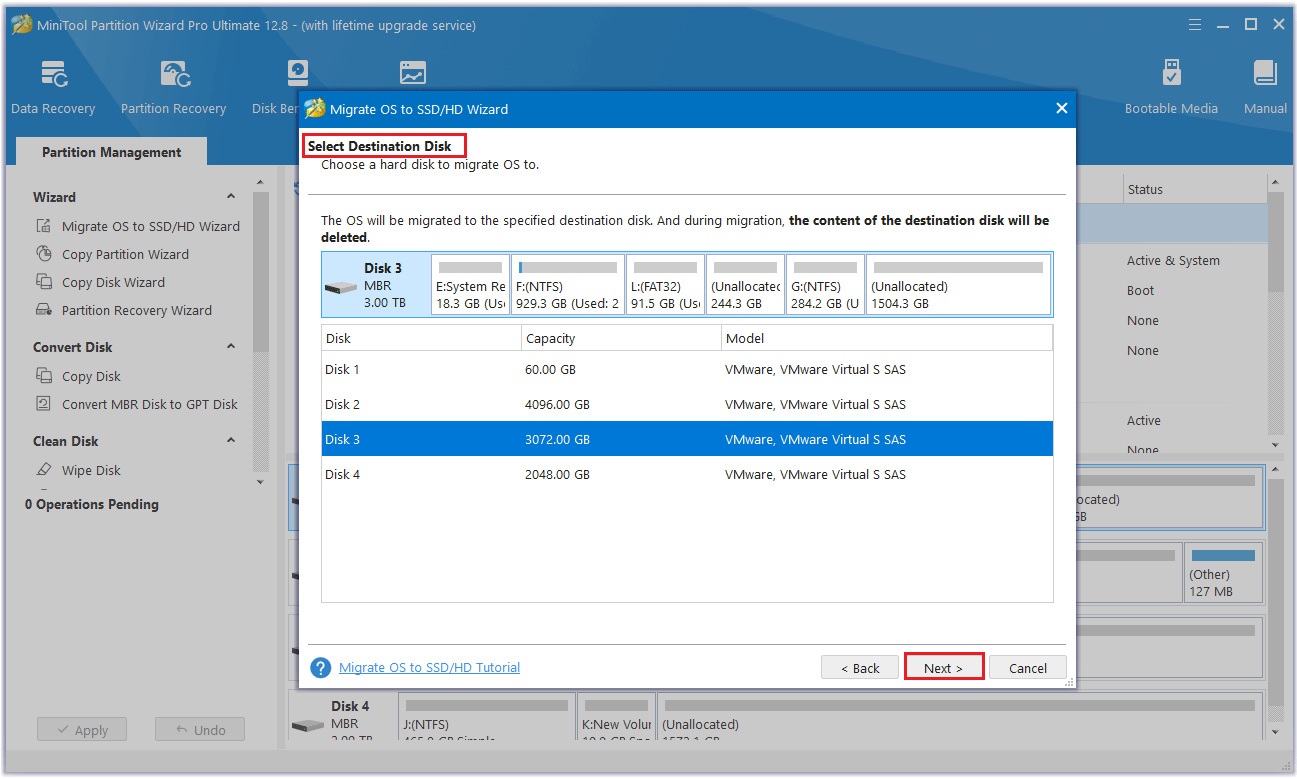
Step 4: Then a warning box prompts that the data on the disk will be destroyed. To perform the cloning operation successfully, click the Yes button.
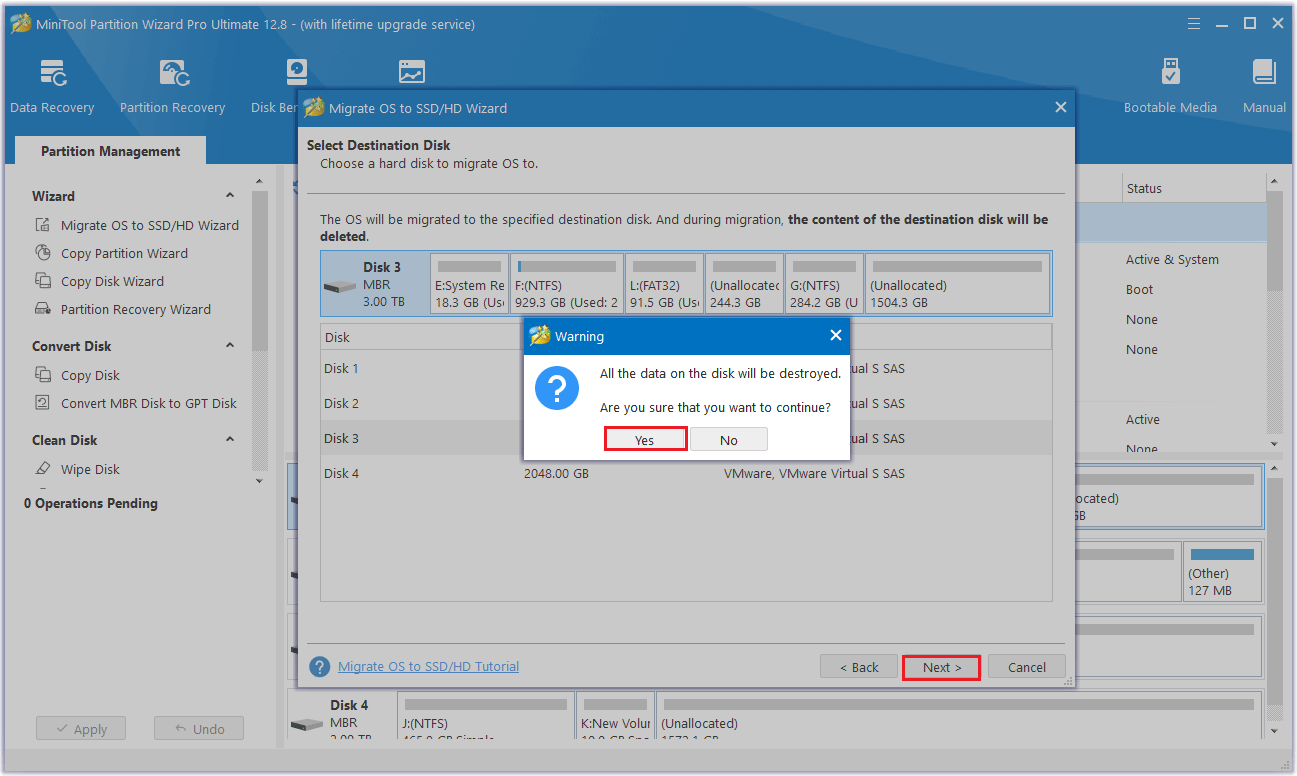
Step 5: Select a copy option and click Next.
- Fit partitions to entire disk: Fill all disk space on the target disk in proportion to the partition size.
- Copy partitions without resizing: Keep the original partition size. Available only if the destination disk is not smaller than the source disk.
- Align partitions to 1MB: This can improve the performance of the target disk if it is an SSD.
- Use GUID Partition Table: It can support disks larger than 2TB.
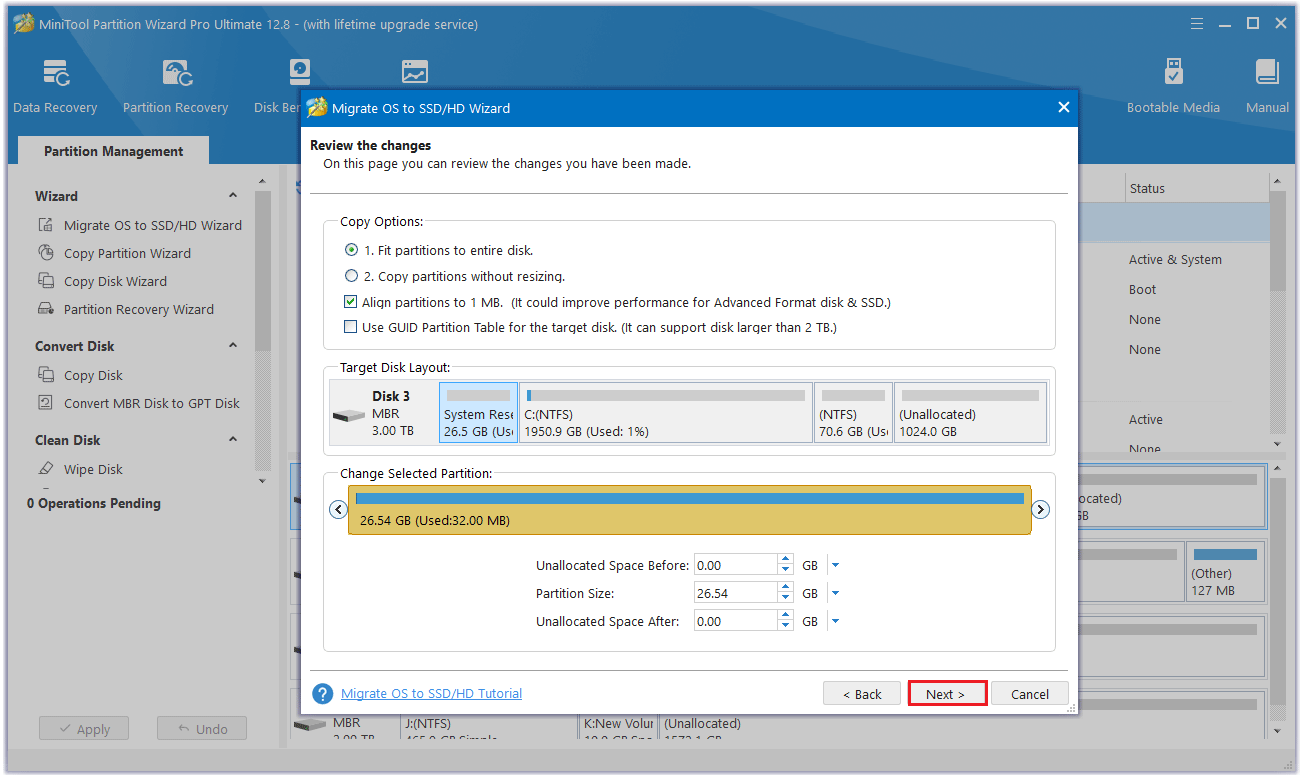
Step 6: Read the note carefully which shows how to boot from the target disk, and click Finish to go back to the main interface.
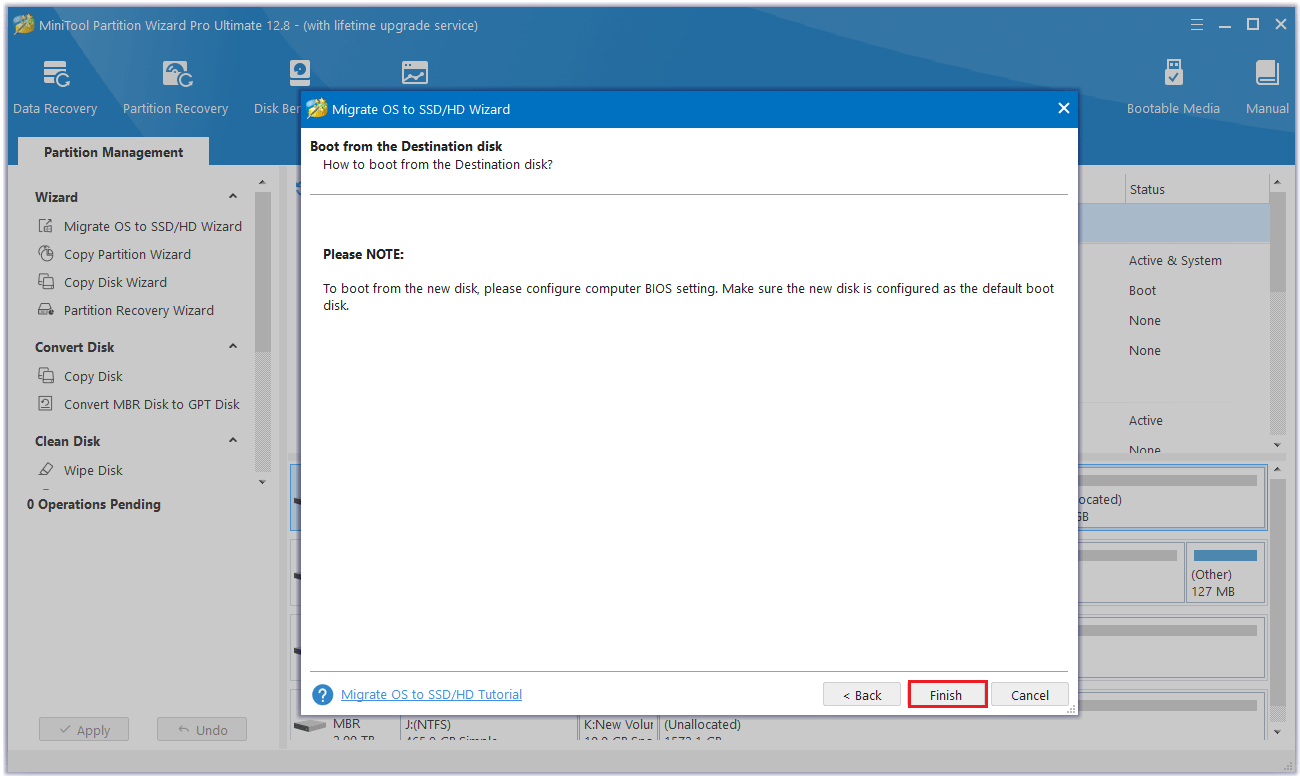
Step 7: Click Apply to execute all changes.
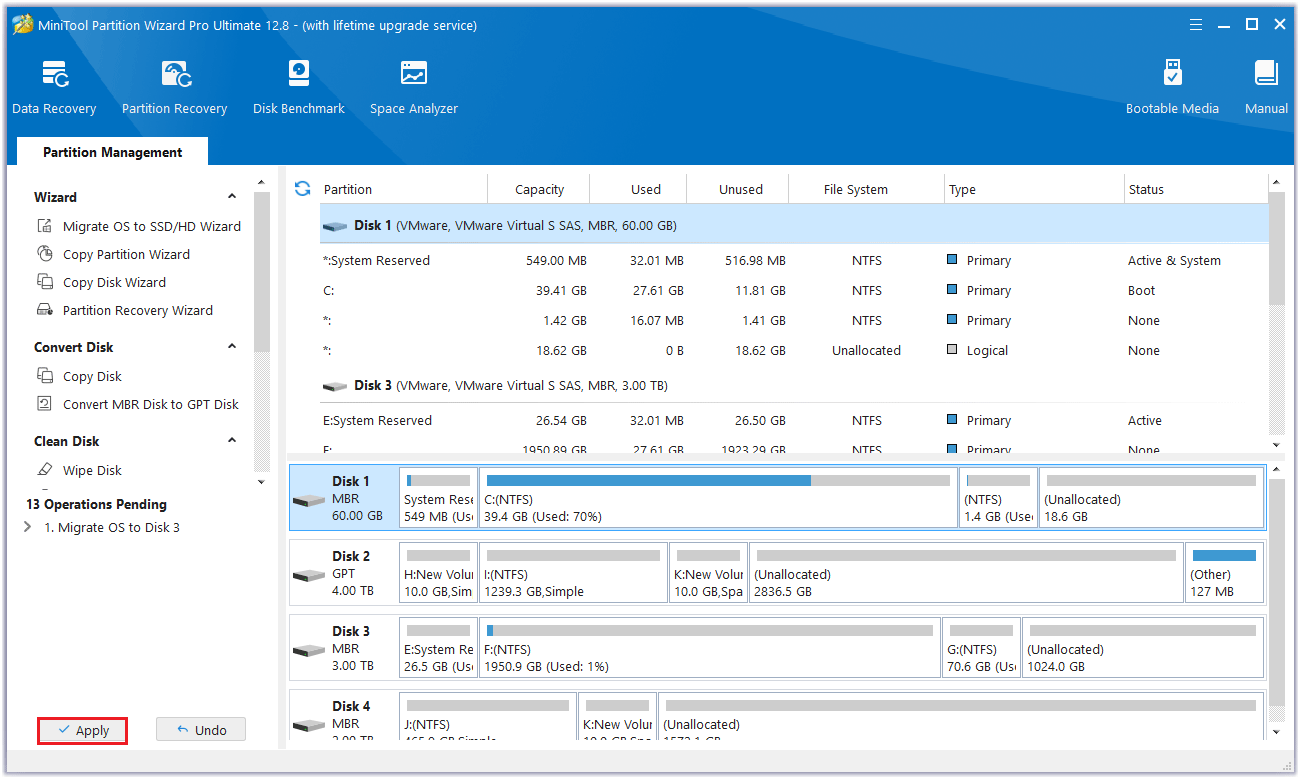
After the migration is complete, you can restart your PC, go into BIOS to change the boot order (set the SSD as the first boot device), and boot the computer then from the SSD.
How to move OEM Windows 10 to SSD? If you don’t know, this post will tell you.Click to Tweet
Bottom Line
This article ends here. The above is all the information about moving OEM Windows 10 to SSD, including why move OEM Windows 10 to SSD, and the method of transferring OEM Windows 10 to a new SSD with MiniTool Partition Wizard. Hope this article is helpful to you.
If you have any questions or suggestions while using MiniTool Partition Wizard, you can contact us via [email protected] to get a quick reply.
Move OEM Windows 10 to SSD FAQ

![How to Delete OEM Partition on Windows 11/10? [Full Guide]](https://images.minitool.com/partitionwizard.com/images/uploads/2023/12/can-i-delete-oem-partition-thumbnail.jpg)
User Comments :