Why Do You Need to Mirror SSD?
To answer this question, you should know what disk mirroring is. In data storage, disk mirroring is the replication of logical disk volumes onto separate physical hard disks in real time to ensure continuous availability. It is most commonly used in RAID 1. Therefore, some people want to mirror SSD to HDD for data backup.
On the other hand, some people may want to mirror hard drive to SSD. When they talk about this topic, they usually mean cloning the hard drive to SSD. I will talk about the two cases in this post.
How to Mirror SSD to HDD
As we all know, both SSDs and HDDs have their pros and cons. For example, SSDs are faster than HDDs, but they are also more expensive than HDDs. In addition, HDDs usually have large capacity and they are nice options for data cold storage.
Therefore, many people may want to mirror SSD to HDD, which can save money while backing up the data.
How to mirror SSD to HDD? Here, I recommend 2 ways for you.
Way 1. Use Disk Management
Disk Management is a tool built in Windows, offering a GUI disk management tool for users. It allows you to create spanned volumes, striped volumes (RAID 0), and mirrored volumes (RAID 1) easily.
To mirror SSD to HDD, you can follow the guide below:
Step 1: Press the Windows logo key + X and then select Disk Management from the menu. Once the tool opens, right-click on the unallocated space on the SSD drive and select New Mirrored Volume.
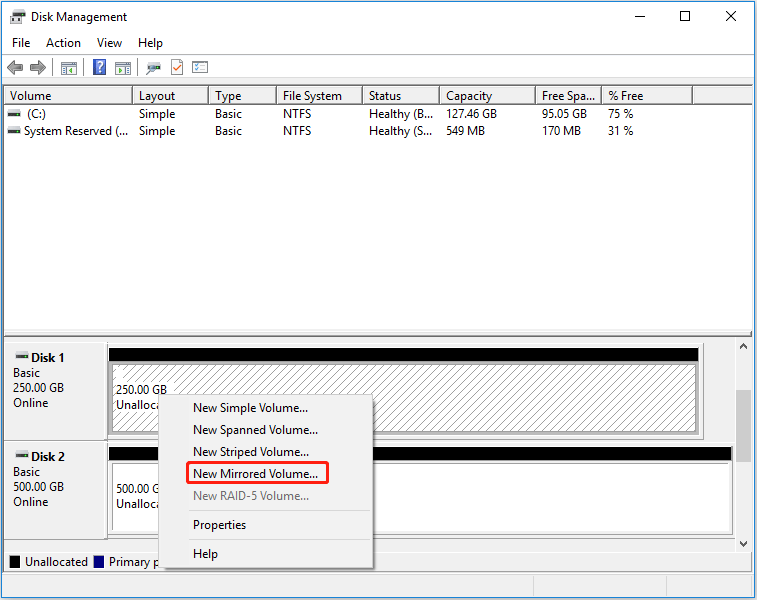
Step 2: Select disks. under Available, highlight the HDD and click Add to make it the selected disks. After that, select the amount of space in MB. You will see that the two selected disks will use the same amount of space to create the mirrored volume.
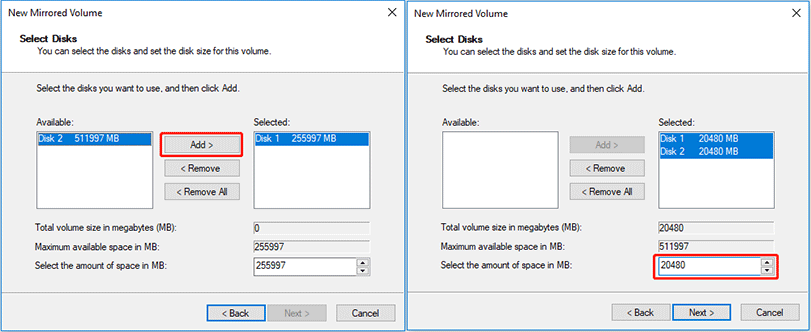
Step 3: Assign a drive letter to the volume. You can keep the default options. Then, format the volume. Pay attention to the file system and then check the box of Perform a quick format.
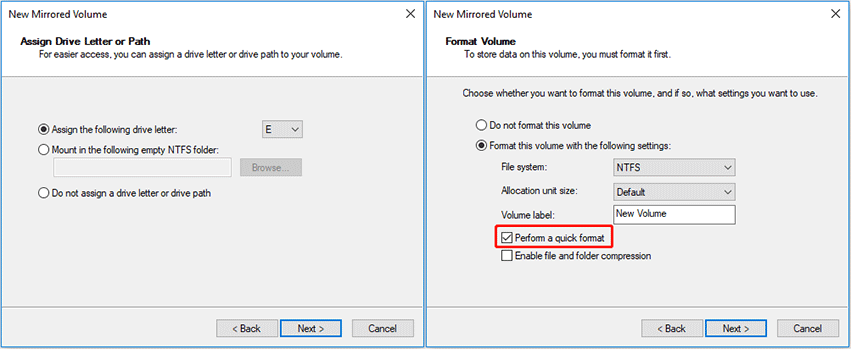
Step 4: Click Finish and then click Yes when the warning window pops up. Then, the mirrored volume will be created soon.
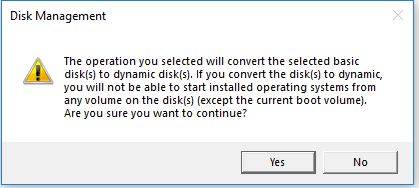
If you want to break the mirrored volume later, you can right-click it and then select Break Mirrored Volume.
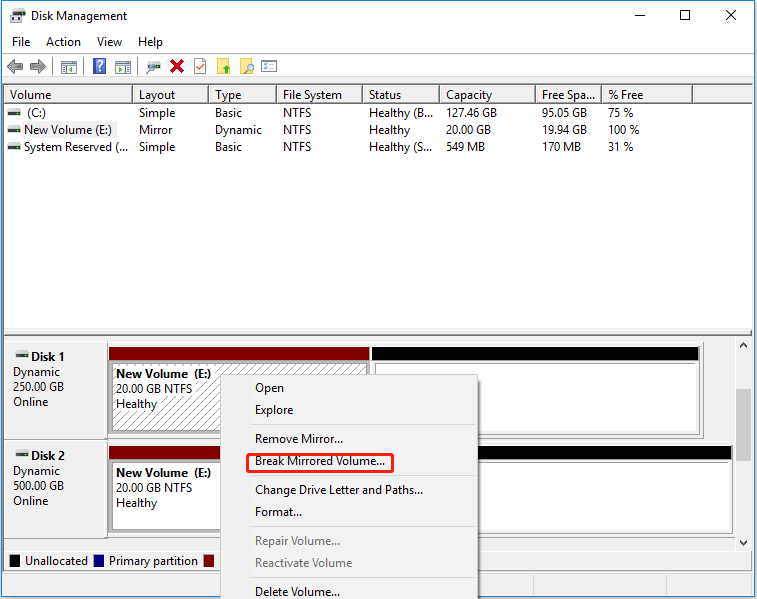
Way 2. Use MiniTool Partition Wizard
MiniTool Partition Wizard is a professional disk and partition management tool. It not only can partition hard drives, but also can clone hard drives, migrate OS, convert FAT to NTFS and vice versa, convert MBR to GPT and vice versa, and recover lost partitions and data.
This software can also manage dynamic volumes. It can create spanned volumes, striped volumes, and mirrored volumes, too. In addition, it can move/resize, extend, and copy these dynamic volumes.
MiniTool Partition Wizard DemoClick to Download100%Clean & Safe
How to mirror SSD using MiniTool Partition Wizard? Here is the guide:
Step 1: Convert the SSD and HDD from basic to dynamic disk. To do that, you need to use Disk Management and make sure there is no partition on the SSD and the HDD.
- Open Disk Management.
- Make sure there is no partition on the SSD and the HDD. If there are any partitions, delete them (back up important files in advance).
- Right-click the disk and select Convert to Dynamic Disk. Convert both the SSD and the HDD to dynamic disks.
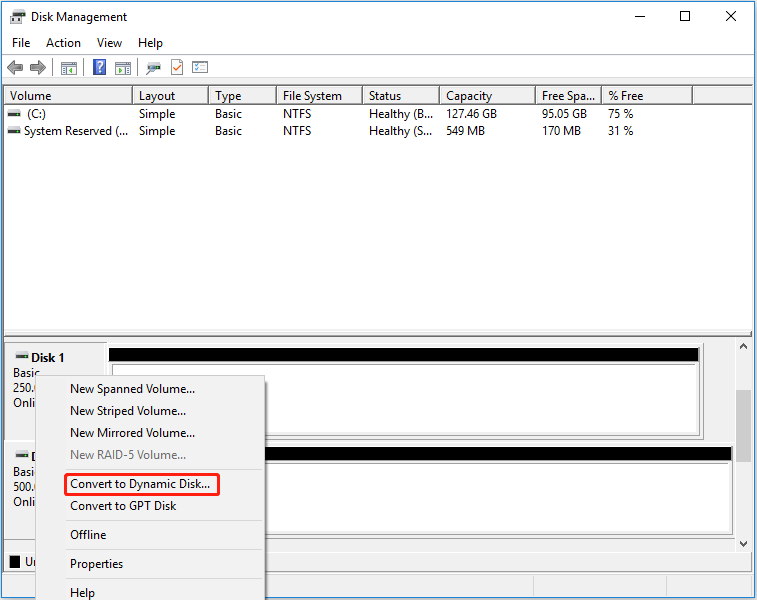
Step 2: Launch MiniTool Partition Wizard. Right-click on the unallocated space of the SSD and choose Create Volume.
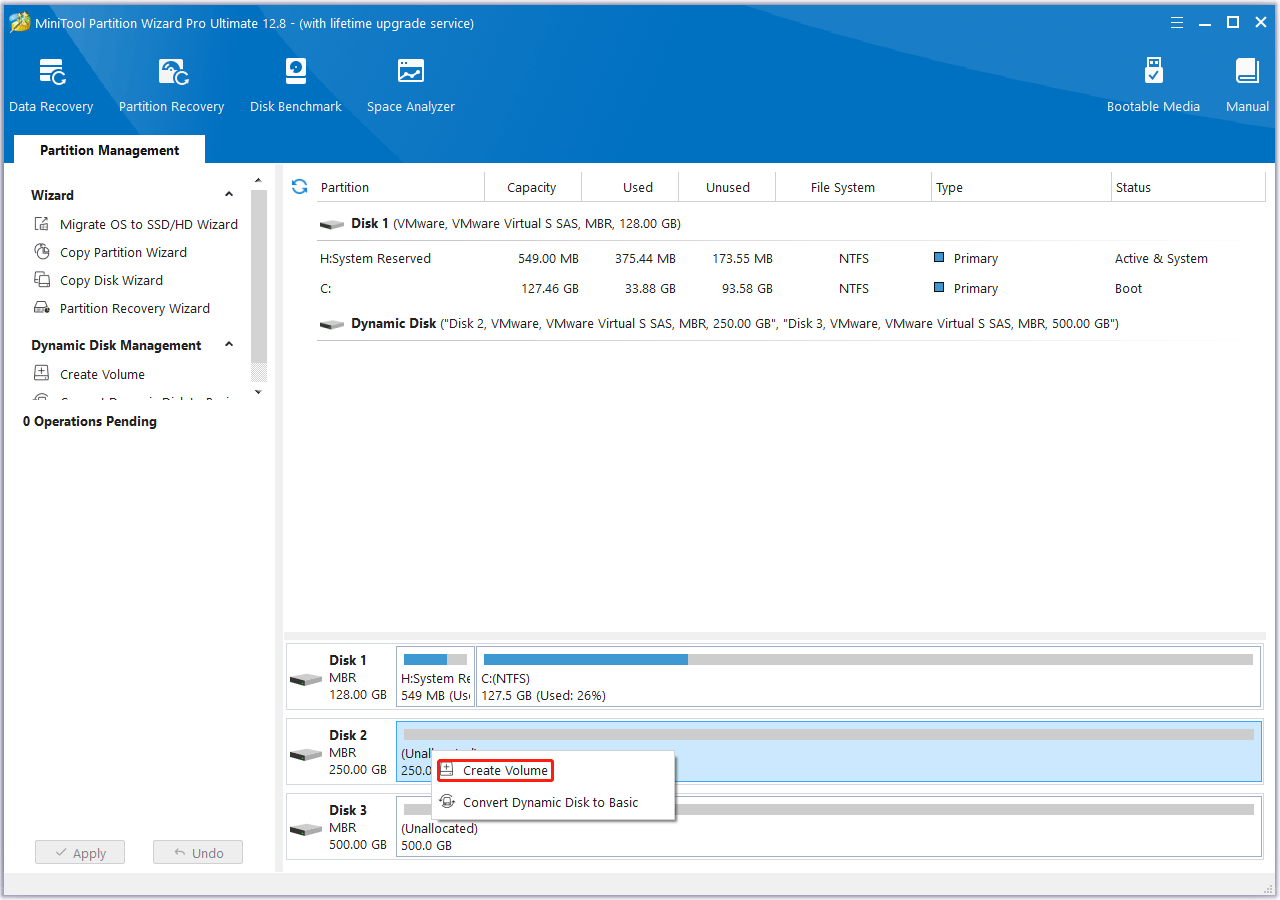
Step 3: On the pop-up window, select Mirrored and click Next.
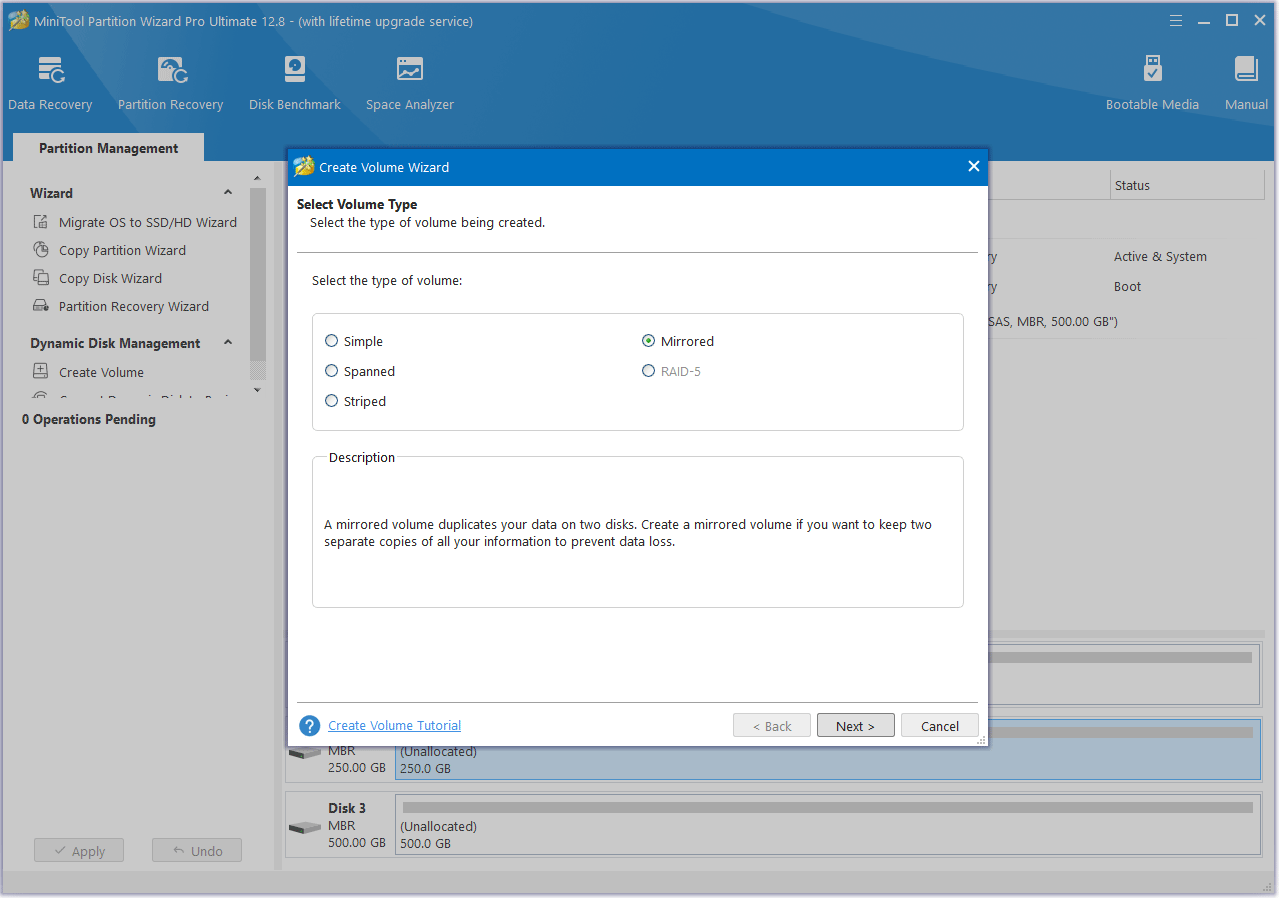
Step 4: Add the two dynamic disks (the SSD and the HDD) to the selected disks and click Next.
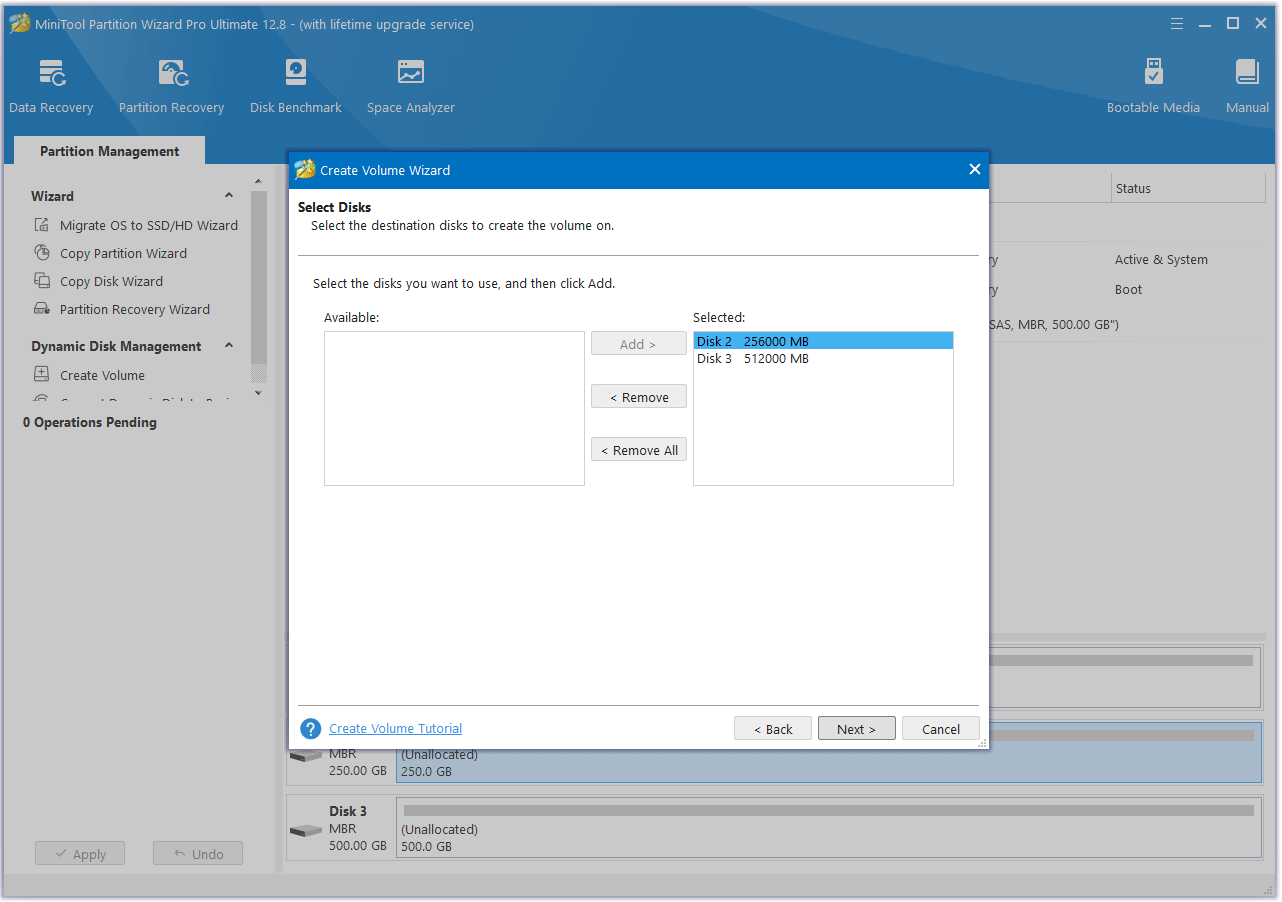
Step 5: Select the file system, drive letter, and cluster size, and change the size and location of the mirrored volume. Then, click Finish.
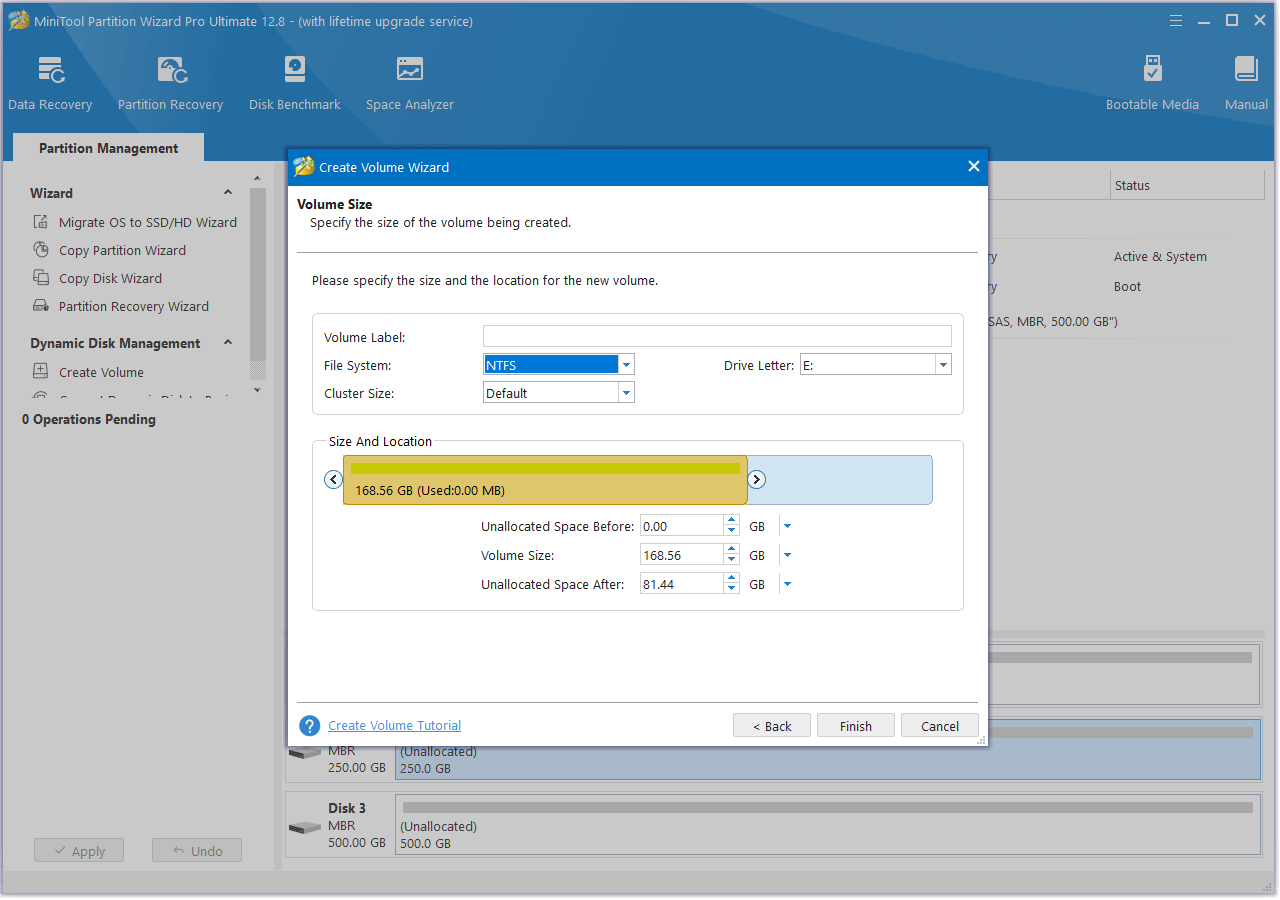
Step 6: Click Apply to start executing the operation. This operation may need to restart your PC.
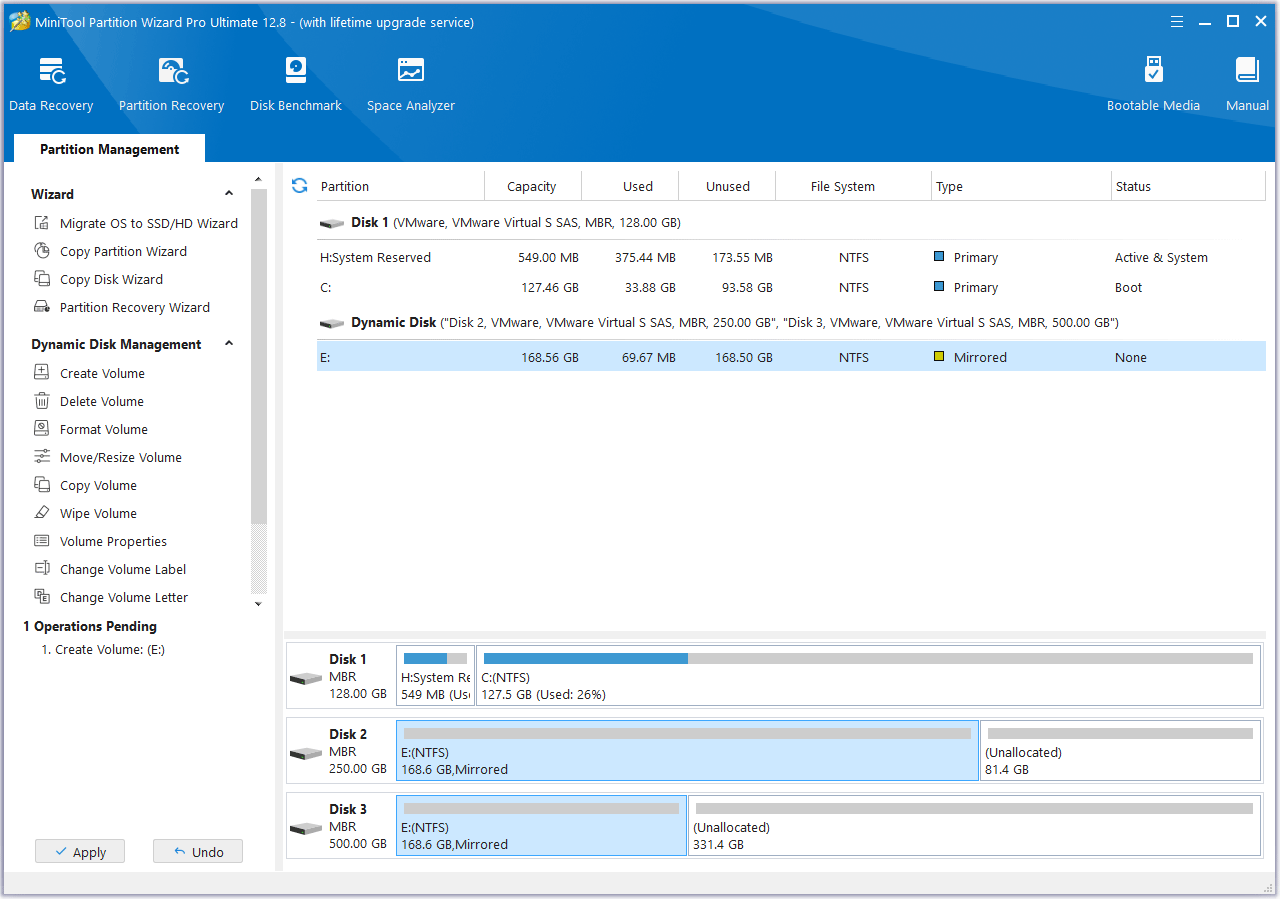
How to Mirror Hard Drive to SSD
As mentioned above, some people say “mirror hard drive to SSD,” but they mean “clone hard drive to SSD.” Do you also have this need? If so, you can also use MiniTool Partition Wizard to do that. Here is the guide:
MiniTool Partition Wizard DemoClick to Download100%Clean & Safe
Step 1: Launch MiniTool Partition Wizard on the computer. Right-click the hard drive you want to clone and then select Copy from the menu.
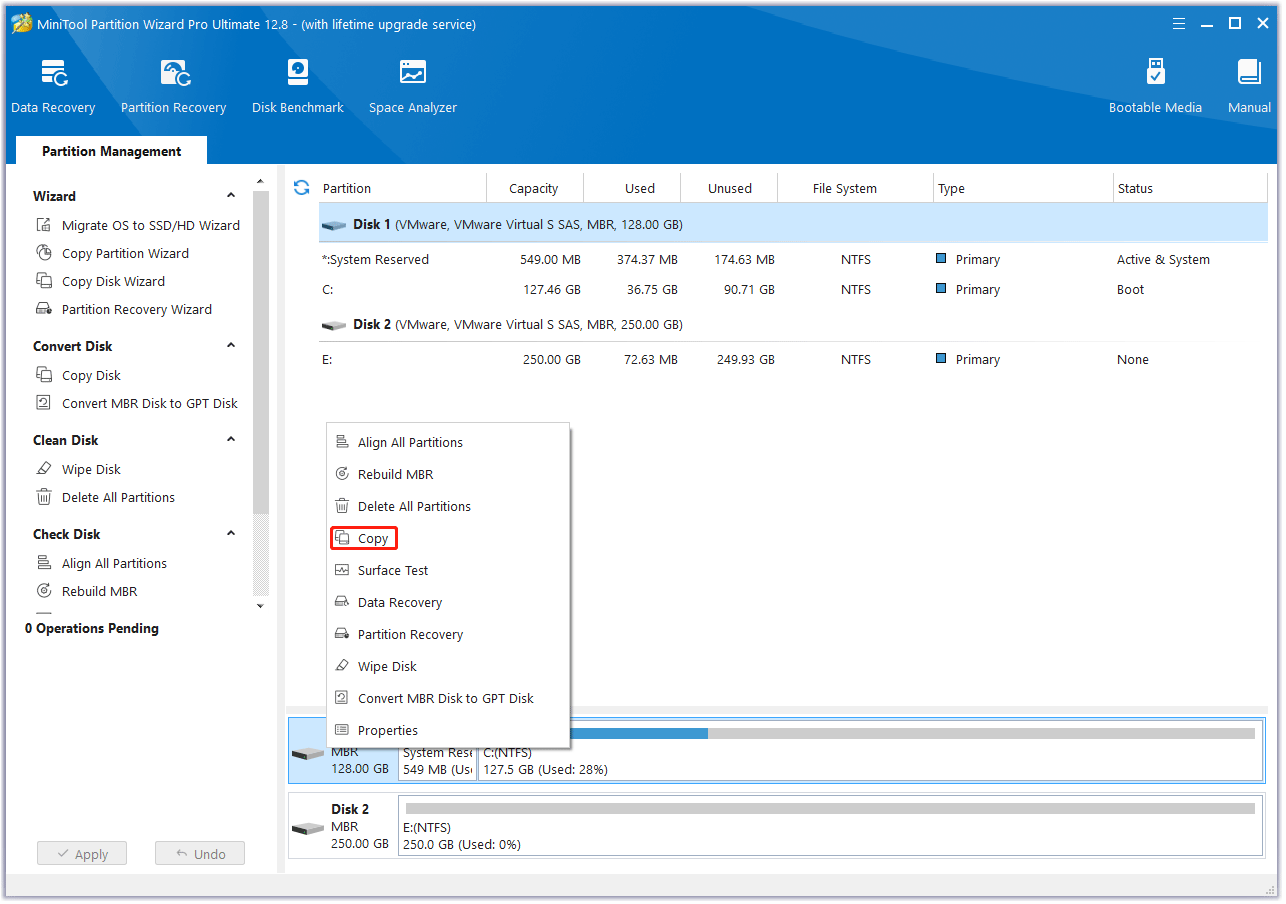
Step 2: On the pop-up window, select the SSD as the target disk and then click Next. Click OK when it asks you whether you are sure to continue. Note that all data on the target disk will be destroyed.
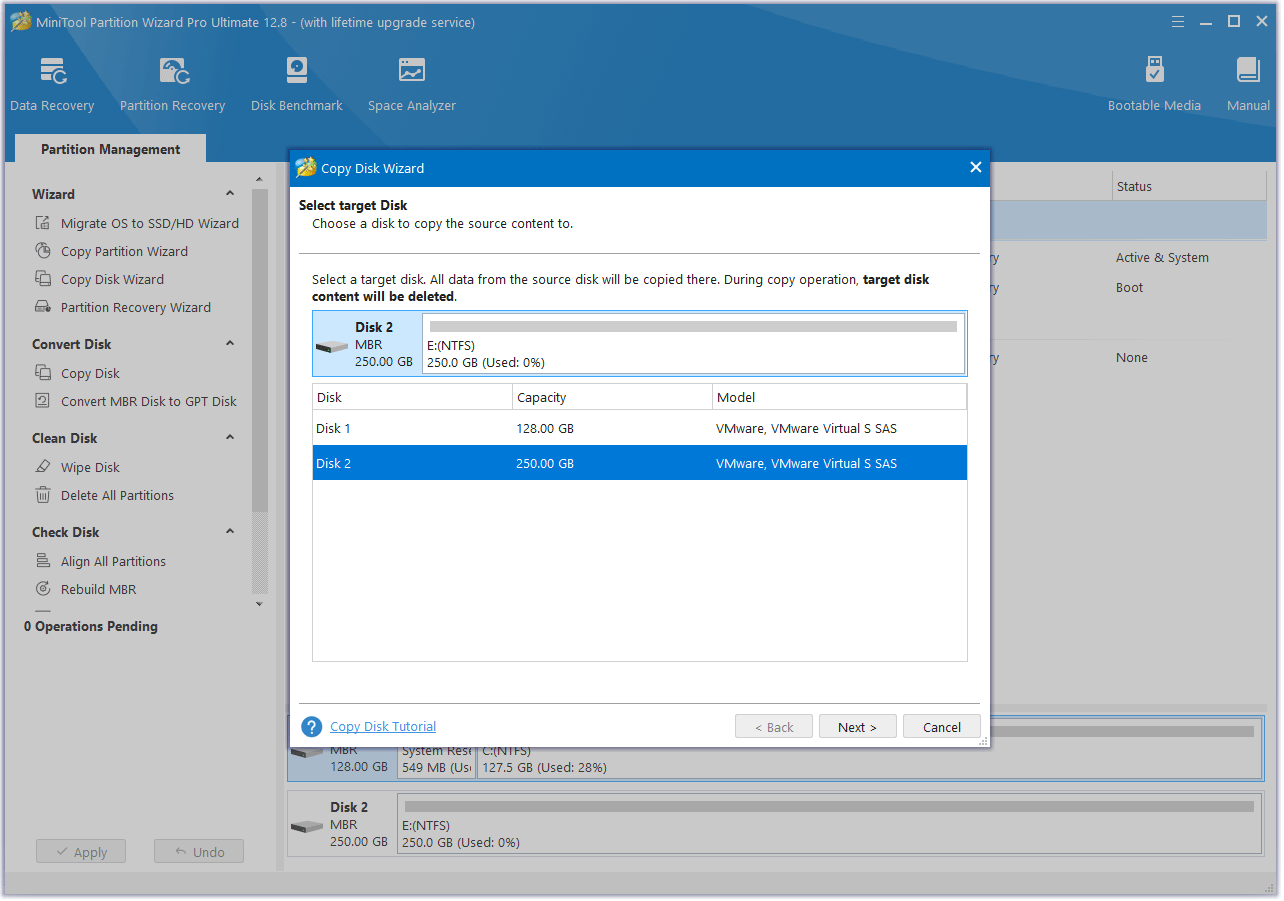
Step 3: Review the changes. You can resize the partitions here. If all is OK, click Next.
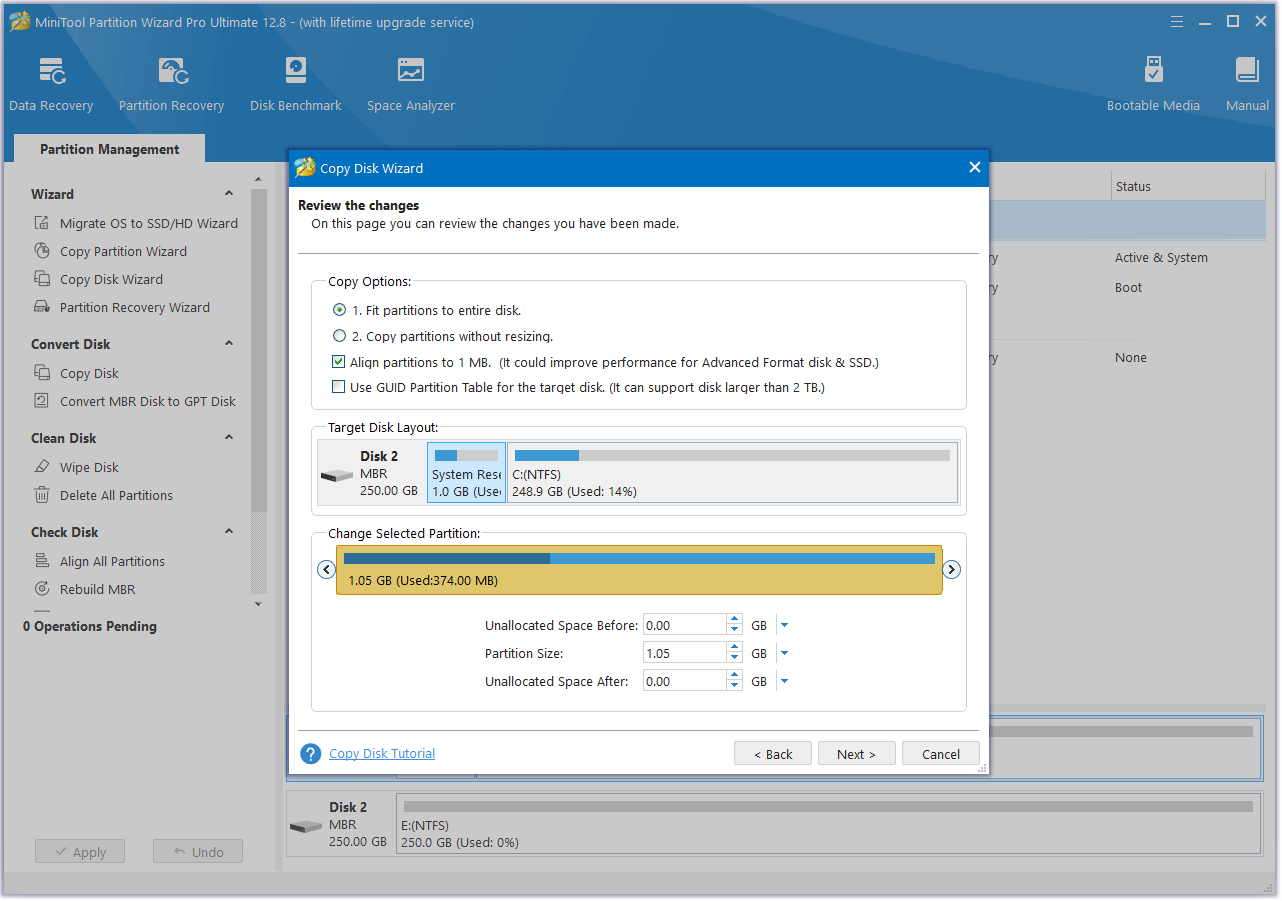
Step 5: Read the NOTE information and then click Finish. Then, click the Apply button to execute the operation.
Bottom Line
This post shows you how to mirror SSD to HDD and mirror hard drive to SSD separately. You can use MiniTool Partition Wizard to do these jobs. Of course, if you encounter problems when using this software, you can contact us via [email protected]. We will get back to you as soon as possible.

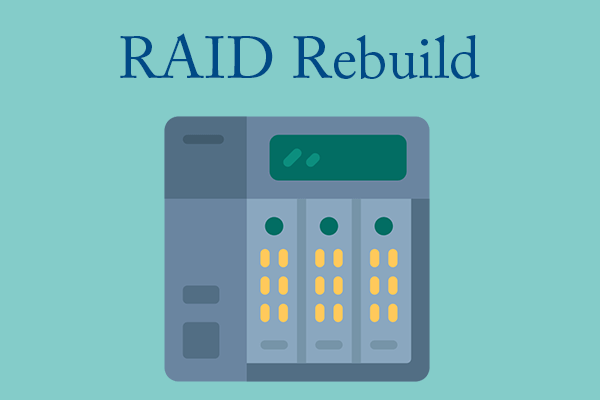
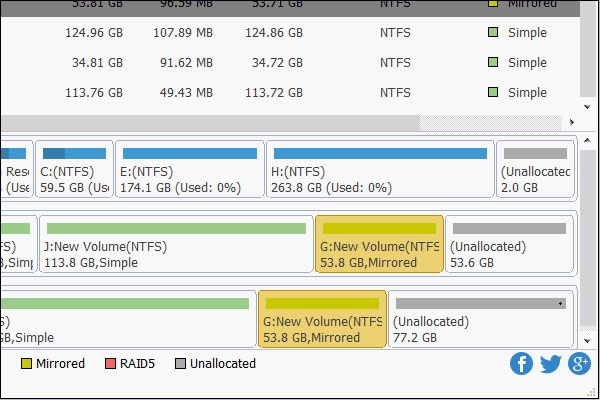
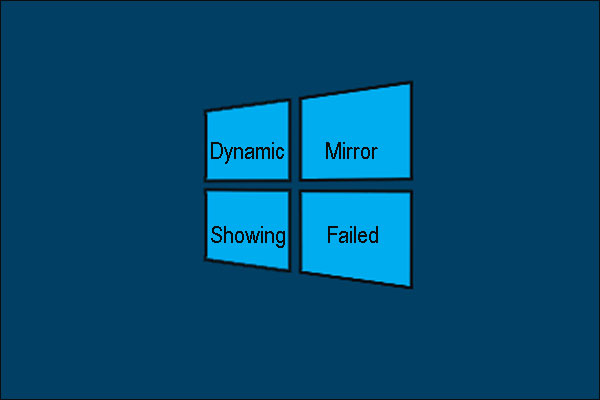
User Comments :