Minecraft is a widely popular video game where you can create a world for an adventure of limitless possibilities. However, this game sometimes runs into various errors like Internal Exception java.io.ioexception, Minecraft failed to authenticate your connection, unable to update Minecraft native launcher, and the one discussed here. In this post, we will focus on how to fix the “Minecraft server can’t keep up” error.
What Causes the “Minecraft Server Can’t Keep up” Error
After analyzing extensive user reports and references, we find there are 3 main cases where Minecraft server can’t keep up, including network lag, server lag, and client lag.
- Network lag: If you have a poor network connection, the game server may fail to update/run and throw the “Minecraft can’t keep up is the server overloaded” error.
- Server lag: As the error message suggests, the main reason is related to server lag. When dealing with the server lag, we can look at it from the 3 main components: hardware issues (CPU, RAM, and hard drive), server configurations, and game-based lags.
- Client lag: The server overload Minecraft error can be caused by the client lags such as improper video settings, outdated video driver, FPS issue, and incompatible Java version.
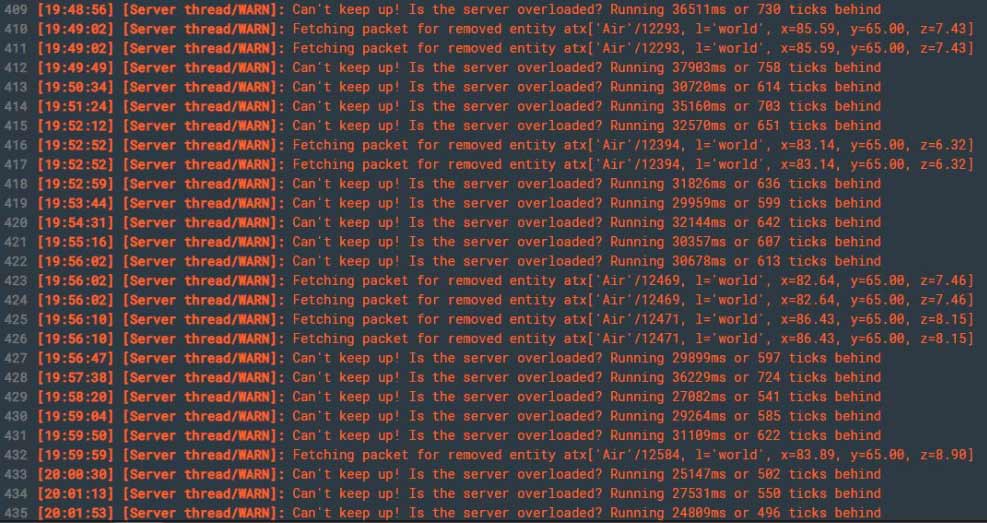
How to fix the “Minecraft server warning can’t keep up” error? Here will provide corresponding fixes according to the 3 cases. Let’s try them in order until you get the error resolved.
Case 1. Network Lag
The network connection lag is relatively easy to fix, so we recommend you start with the optimization of your network connection. To do so, we summarize several useful tips as follows:
- Restart your router or modem. To do so, you can unplug your router from the power, and then wait for about 60 seconds and re-plug it.
- Use an Ethernet cable. A wired connection provides you with a fast and stable internet connection.
- Limit the number of active connections on your network. If your internet is shared among multiple users, then you may not get enough bandwidth to run the server. So, make sure there are not too many users or services using the bandwidth.
- Switch to a VPN connection. If you have a VPN connection, you can try switching to it and check if it works.
- Run network troubleshooter. If the above tips can’t help fix the network lag, you can run the Network troubleshooter which can detect and try repairing some common network issues.
If you still encounter the “can’t keep up is the server overloaded Minecraft” error after getting a stable and fast network connection, then the error might be caused by either the server lag or the client itself.
Case 2. Server Lag
The most possible reason for “Minecraft server cant keep up” is associated with the server lag. In this case, we can fix the error from the aspects from the CPU performance, RAM resources, hard drive speed, and server configurations. Let’s start trying them.
Fix 1. Maximize Your CPU Performance
CPU speed plays a vitally important role in the speed of interacting with other computer components including memory, hard disk, etc. Once your CPU runs slowly and has high usage, you may encounter various issues like “can’t keep up Minecraft server”. To improve the overall CPU performance, you can end the processes that occupy too much CPU usage in Task Manager. For that:
Step 1. Press Ctrl + Shift + Esc keys to open Task Manager.
Step 2. In the Processes tab, select the CPU column to sort out the CPU usage from the largest to smallest.
Step 3. Right-click the progress or service that takes up too much CPU and select End task. Then repeat this process to other hogging processes.
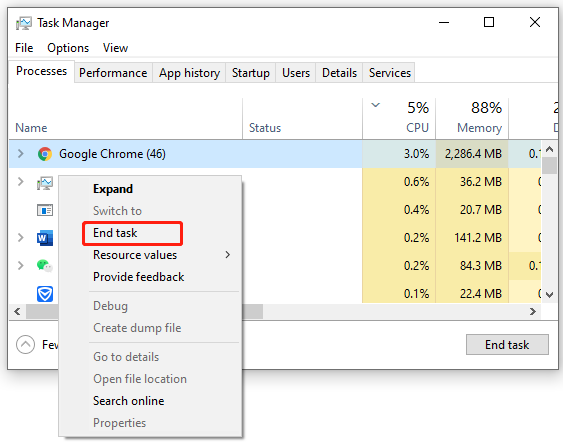
Fix 2. Allocate More RAM to Your Server
Another common reason for the server lagging or freezing is not enough RAM allocated to the Minecraft server. So, we recommend you allocate more RAM to the Minecraft server. If you don’t know how to do that, click this hyperlink to get a full guide.
Fix 3. Defragment Your Hard Drive
As you know, Minecraft will automatically save your game process to disk after every 45 seconds. If many processes or Minecraft server files are writing to disk frequently, it may cause a hard drive failure and let the game lag. So, we recommend you improve the IO performance by performing a defragment of your disk. Here’s how:
Step 1. Open the Run dialog box, and then type dfrgui in it and hit Enter.
Step 2. Select the drive that you want to defrag from the list and click on Optimize.
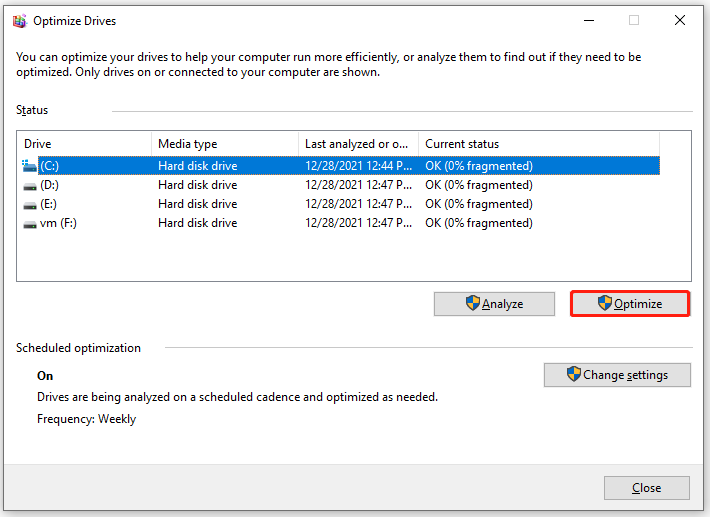
Step 3. Wait for the optimization to complete. After that, reboot your PC and check if you still can’t keep up Minecraft server.
Fix 4. Upgrade to an SSD or RAMDISK
If you have used a hard disk drive for a long time, then defragment has little impact on improving the IO performance. Another better way is to upgrade your hard drive to an SSD or RAMDISK. Here comes a new question: how to upgrade to SSD/RAMDISK without reinstalling OS. MiniTool Partition Wizard can help you do that easily. It’s a powerful partition manager that can migrate OS to an SSD, hide system reserved partition, undelete user profile, extend partition, etc.
Here’s how to use the MiniTool software to migrate OS.
MiniTool Partition Wizard DemoClick to Download100%Clean & Safe
Step 1. Install the new SSD to your computer carefully if there are multiple disk trays. If not, you just need to migrate OS to the target SSD and install it to your computer.
Step 2. Open the software to enter its main interface, and then select Migrate OS to SSD/HD Wizard from the left action pane and select Option B to copy the system required partitions only, and click on Next.
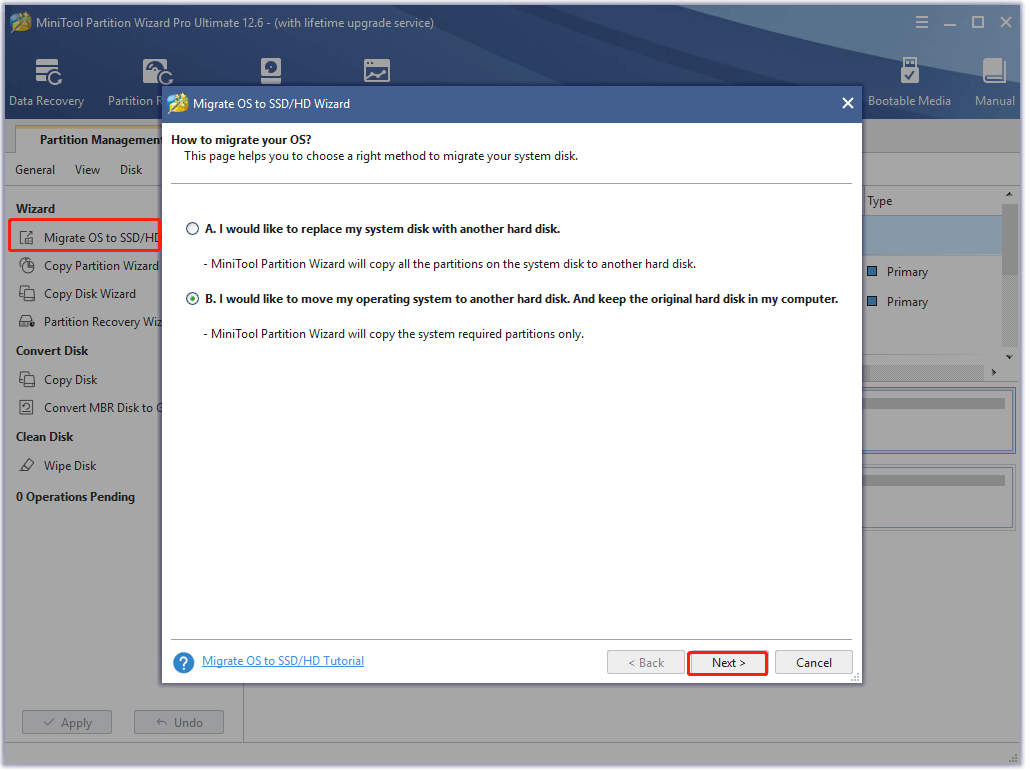
Step 3. Select the target SSD and click on Next. Then click on Yes to confirm it.
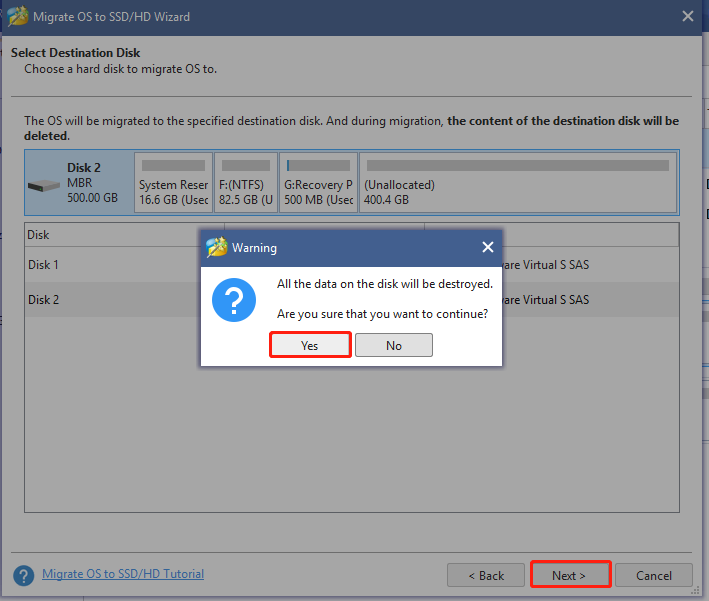
Step 4. Select a copy option based on your needs and click on Next.
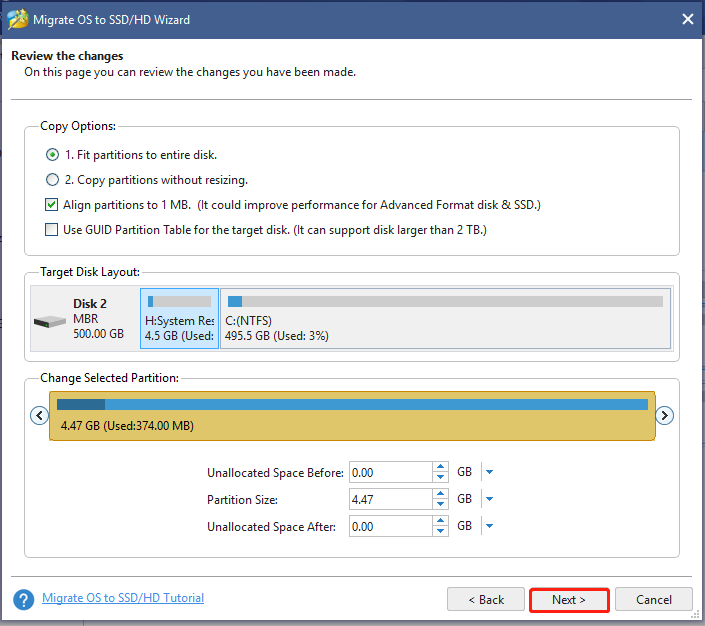
Step 5. Read the information before you click Finish in the next window. Finally, click on Apply to execute the pending operations. Once done, your previous OS should be moved to the SSD.
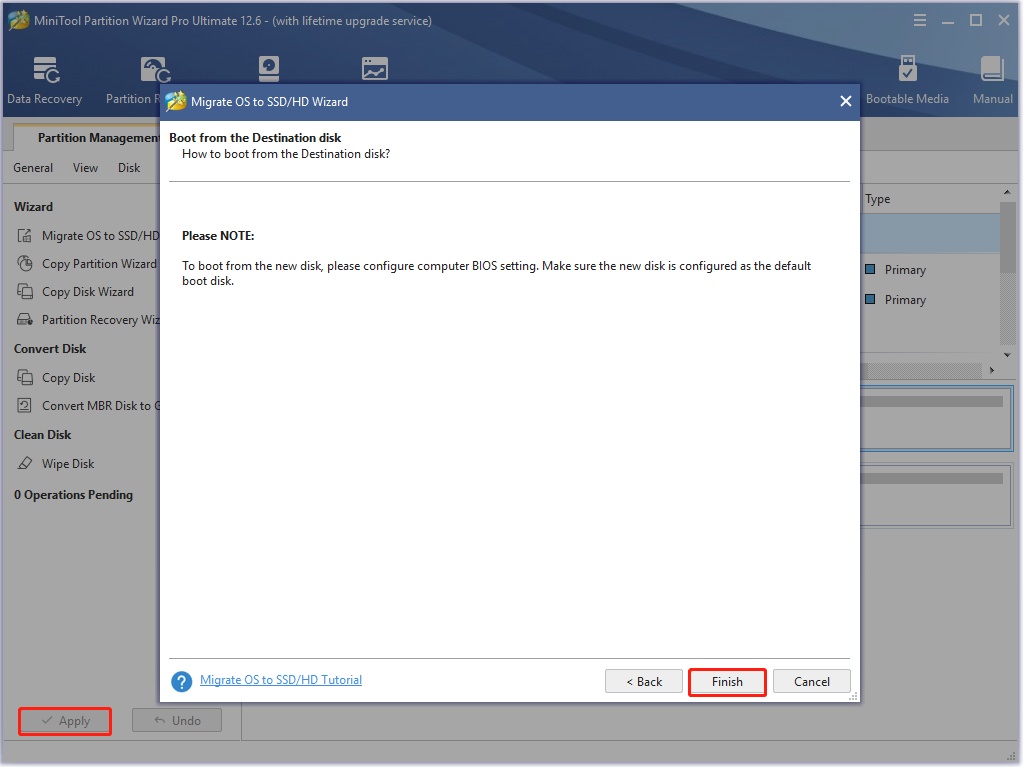
Now, relaunch the game and check if you get the Minecraft server can’t keep up fixed.
Fix 5. Check Your Server Configurations
In addition to the hardware issues, you need to check your current server configurations. To do so, make sure you install the Server JRE because it is not available for the regular Java or Server jar installation. Once installed, you can execute your Minecraft server instance with Server JRE. Besides, make sure the Java arguments you executed are supported by your installed Java version. For instance, you should execute the following Java arguments if you are running Java 8.
-server -Xms512M -Xmx2048M -XX:+UseG1GC nogui
Fix 6. Extra Tips to Avoid the Server Lag
The way you play the game also has an impact on the game’s performance. To avoid any server lagging next time, we recommend you follow the tips below.
- Don’t use flashing lamps too frequently. Too many lighting updates can lead to a laggy server.
- Avoid using the repeating blocks that store their recent outputs, which tend to cause more lag than the blocks that don’t store their outputs.
- Avoid using entities that have the same UUIDs. You can view the information from your server console.
- Use F3 to see the total number of entities in the area.
- Keep the player count of your server in check because too many players may lead to server lag.
- Remove some unnecessary plugins.
- Limit the speed of monsters’ spawn.
Case 3. Client Lag
Sometimes the Minecraft server warning can’t keep up due to the client lag. In this case, you can try the following solutions.
Fix 1. Check the FPS Issues
The first and simplest way is to check if the game runs into FPS issues. To view the FPS information on Minecraft, you can press the F3 key or Fn + F3 key combinations for certain keyboards. Then you can view the FPS rate at the top left corner of the pop-up screen. If you find the FPS drops, you can refer to this post to boost FPS.
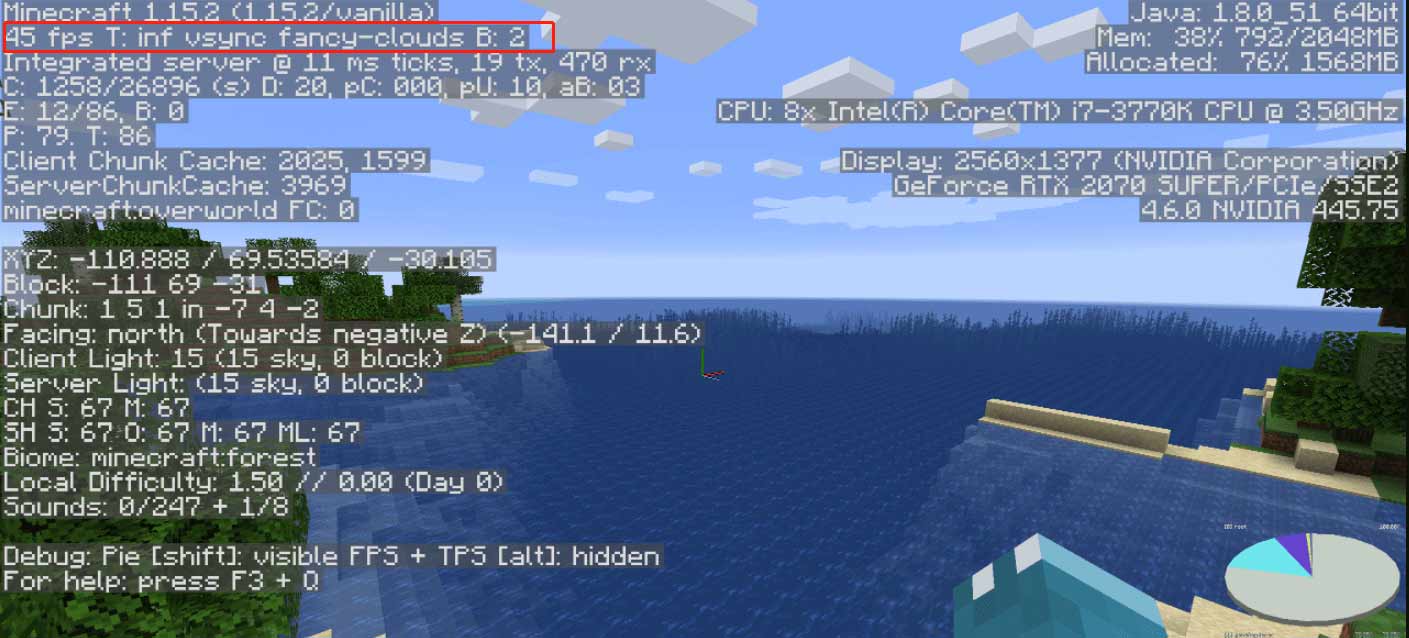
Fix 2. Change the Video Settings in Minecraft
As mentioned above, the “Minecraft can’t keep up is the server overloaded” error can occur due to improper video settings. To avoid the client lag, you can set the video settings below in your Minecraft. Here we list them as follows:
- Biome Blend: OFF
- Graphics: Fast
- Render distance: 2-6 chunks
- Use VSync: OFF
- Smooth Lighting: OFF
- Max Framerate: Unlimited
- Brightness: 25% – 75%
- Clouds: OFF
- Fullscreen: OFF
- Particles: Minimal
- Minimap Levels: OFF
- Entity Shadows: OFF
- Entity Distance: 50%
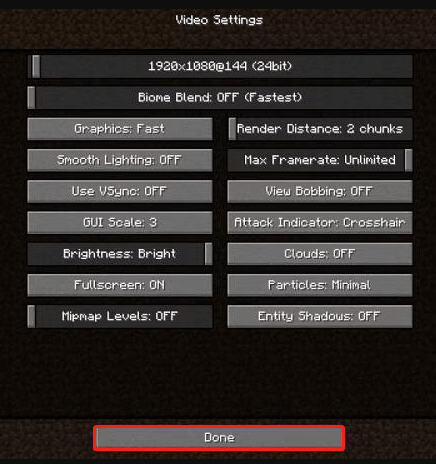
Once done, relaunch the game and check if the “Minecraft server cant keep up” issue gets solved.
Fix 3. Update Your Video Card Driver
An outdated video driver can trigger the server overload Minecraft error as well. So, we recommend you update the video card driver to the latest version. Here’s how:
Step 1. Press the Win + R key to open the Run dialog box, and then type devmgmt.msc in the box and hit Enter.
Step 2. Expand the Display adapters category, and then right-click the graphics card driver and select Update driver.
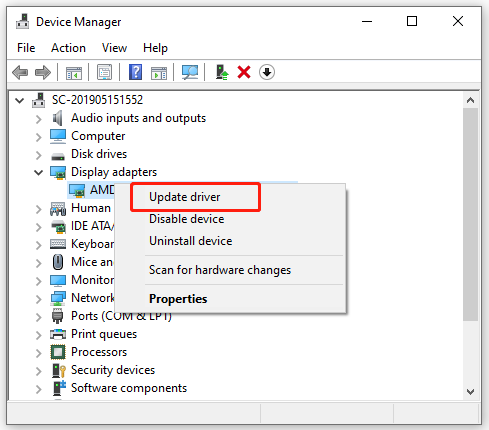
Step 3. Then you can select the Search automatically for driver option and follow the on-screen instructions to complete the update. Alternatively, you can download the video card driver from the manufacturer’s website and install it on your computer.
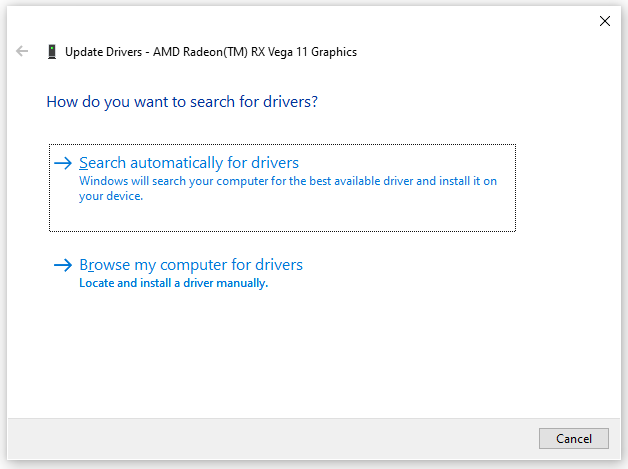
Fix 4. Check Your Installed Java Version
Another important thing is to make sure that the Java version you are running on your client is the same as the Java version installed on the server. Here is a guide on how to check Java version.
Step 1. Press Win + R keys to call out the Run dialog box, and then type cmd in the box and press Ctrl + Shift + Enter keys to open the elevated command prompt.
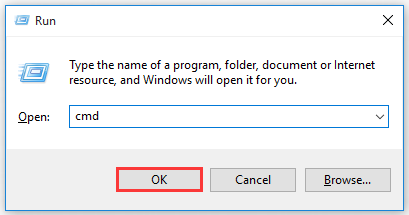
Step 2. Type java –version in the elevated Command Prompt and hit Enter. This command will check the current version on your computer.
Step 3. For Minecraft, the Java version should be located at the bottom of the left corner of your screen.
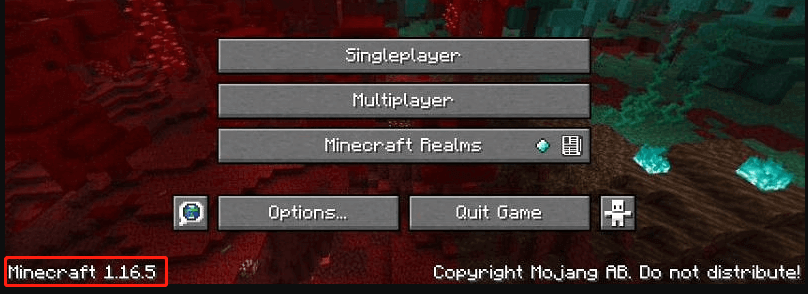
–image from https://staticg.sportskeeda.com/
If you still can’t keep up Minecraft server after trying the above fixes, you can press the Shift + F 3 keys to pen the Minecraft Profiler graph and check the real causes of the client lag, and then take corresponding solutions.
Have a Try Now
This post analyzes the 3 main causes for the Minecraft server can’t keep up and provides corresponding fixes. If you have other opinions or ideas on this subject, please write them down in the comment area. For any difficulties in using MiniTool Partition Wizard, send us an email to [email protected] and we will help you ASAP.

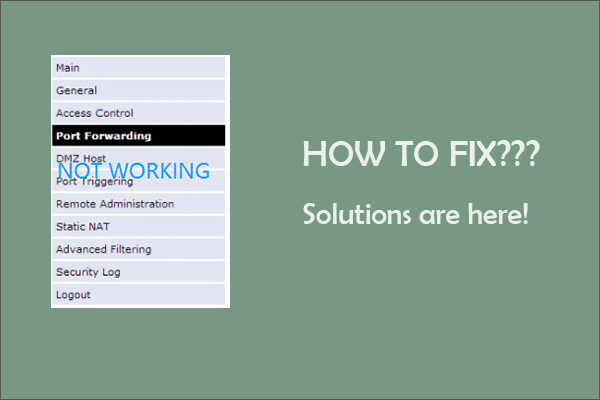
User Comments :