The Samsung M.2 NVMe SSD is widely used in laptops due to its excellent transfer speed. But how can you migrate OS to Samsung M.2 NVMe SSD? This post from Partition Magic provides the answer.
The Brief Introduction of Samsung M.2 NVMe SSD
Samsung M.2 NVMe SSD is a high-performance solid-state drive launched by Samsung, combining the M.2 interface and NVMe protocol. Here are its main features:
- High-speed performance: Samsung M.2 NVMe SSD uses a PCIe interface to provide faster read and write speeds than traditional SATA SSDs. It greatly improves the loading speed of operating systems and applications.
- Compact design: M.2 SSDs are small in size, usually 22mm wide and 80mm long, so they are particularly suitable for ultra-thin laptops.
- Low latency and high efficiency: Due to the use of NVMe protocol, Samsung M.2 NVMe SSD provides low-latency access performance, suitable for applications that require fast response.
Now that you know the basics about Samsung M.2 NVMe SSD, let’s look at why you want to migrate the operating system to a Samsung M.2 NVMe SSD.
Why Do You Need to Clone OS to Samsung M.2 NVMe SSD?
There are several benefits to transferring OS to Samsung M.2 NVMe SSD, especially when upgrading storage or enhancing system performance. Here are the main reasons why you might want to clone OS to Samsung M.2 NVMe SSD:
- Faster boot and load times: Transfer OS to Samsung M.2 NVMe SSD, and you can significantly reduce boot and application load times.
- Improve system responsiveness: The low latency of a Samsung M.2 NVMe SSD means faster data access, which translates into faster system response.
- Increase storage capacity: If your current storage drive is running low on space, cloning your OS to a larger Samsung M.2 NVMe SSD allows you to upgrade your storage capacity without having to reinstall your OS.
- Enhanced durability and reliability: Samsung’s M.2 NVMe SSD uses V-NAND technology, which offers higher durability and lifespan than traditional HDDs.
Next, let’s look at how to migrate the operating system to a Samsung M.2 NVMe SSD.
How to Migrate OS to Samsung M.2 NVMe SSD
There are two ways to transfer OS to Samsung M.2 NVMe SSD. The first one is to use Samsung Data Migration Software, and the second one is to use the disk partition manager MiniTool Partition Wizard.
Way 1: Use Samsung Data Migration
Samsung Data Migration is a free tool provided by Samsung to help you migrate your operating system (OS), applications, files, and settings from an old hard disk drive (HDD) or old solid-state drive (SATA SSD) to a new Samsung SSD.
To use this method correctly, follow these step-by-step instructions:
Step 1: Make sure you have downloaded the Samsung Data Migration application on your computer. Connect the Samsung M.2 NVMe SSD to your computer, then launch Samsung Data Migration to its interface and click the Start button.
Step 2: Choose and confirm both the source and target disks, then click Start.
Step 3: Click Yes in the pop-up warning window to continue.
Step 4: Allow the process to finish, then click Quit to exit.
Sometimes when using Samsung Data Migration to clone SSD, you may encounter problems such as Samsung Data Migration being stuck at 99% or interrupted for unknown reasons. To avoid these errors, we recommend that you use a third-party disk cloning tool — MiniTool Partition Wizard.
Way 2: Use MiniTool Partition Wizard
MiniTool Partition Wizard is a multifunctional disk manager that can help you extend/delete/copy/resize/format partitions and also can help you convert MBR to GPT, change cluster size, set partitions as logical/primary, recover data from hard drive, rebuild MBR, and more.
MiniTool Partition Wizard DemoClick to Download100%Clean & Safe
Step 1: Launch MiniTool Partition Wizard to get its interface. Here, to clone OS to Samsung M.2 NVMe SSD, you need to choose the function “Migrate OS to SSD/HD Wizard” from the left panel.
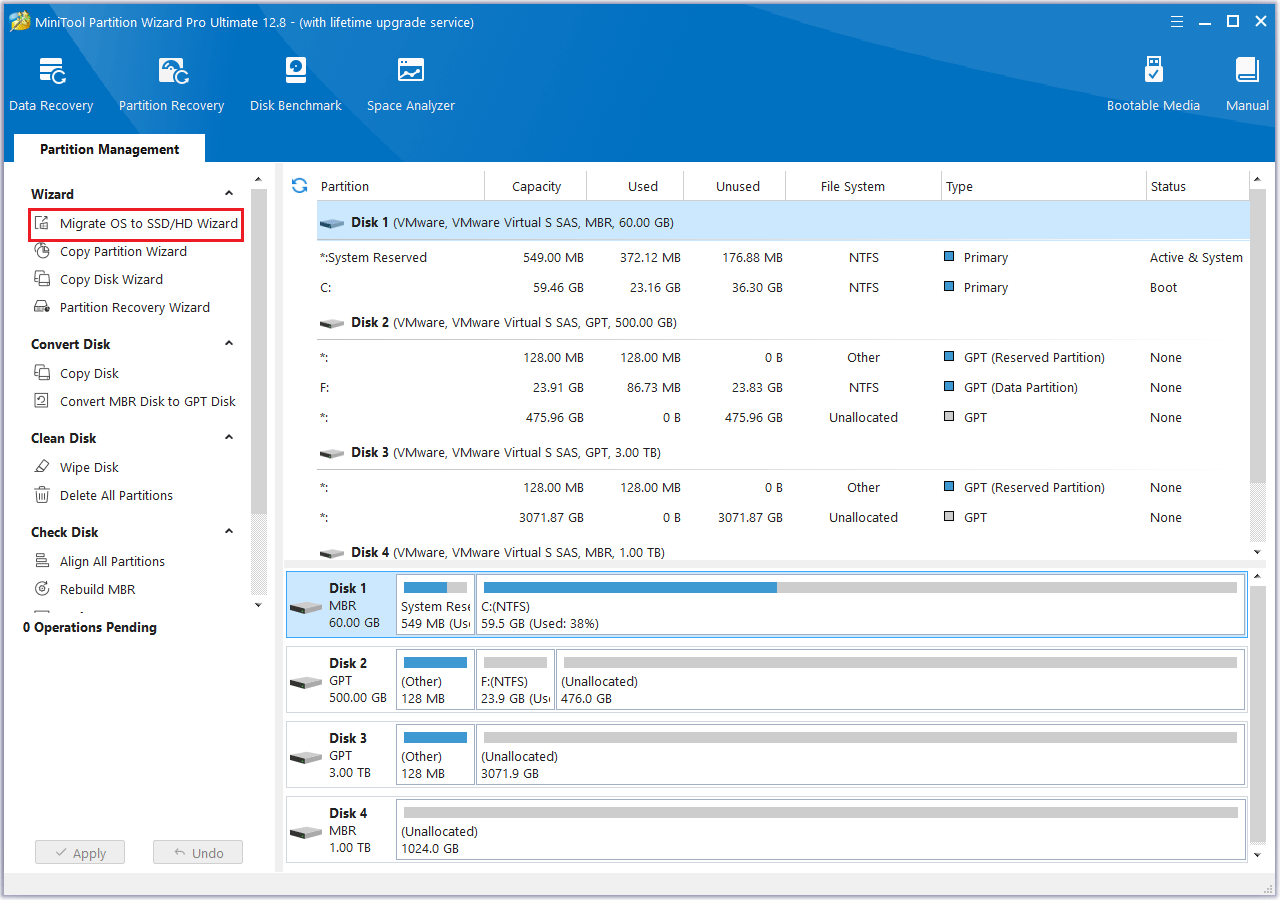
Step 2: MiniTool Partition Wizard will prompt you to choose how you want to migrate your OS. You need to select option B – copy the operating system to another disk. Then, click Next to continue.
- If you want to copy all partitions on the system disk, choose option A.
- If you decide to move just the operating system from the HDD to SSD, choose option B.
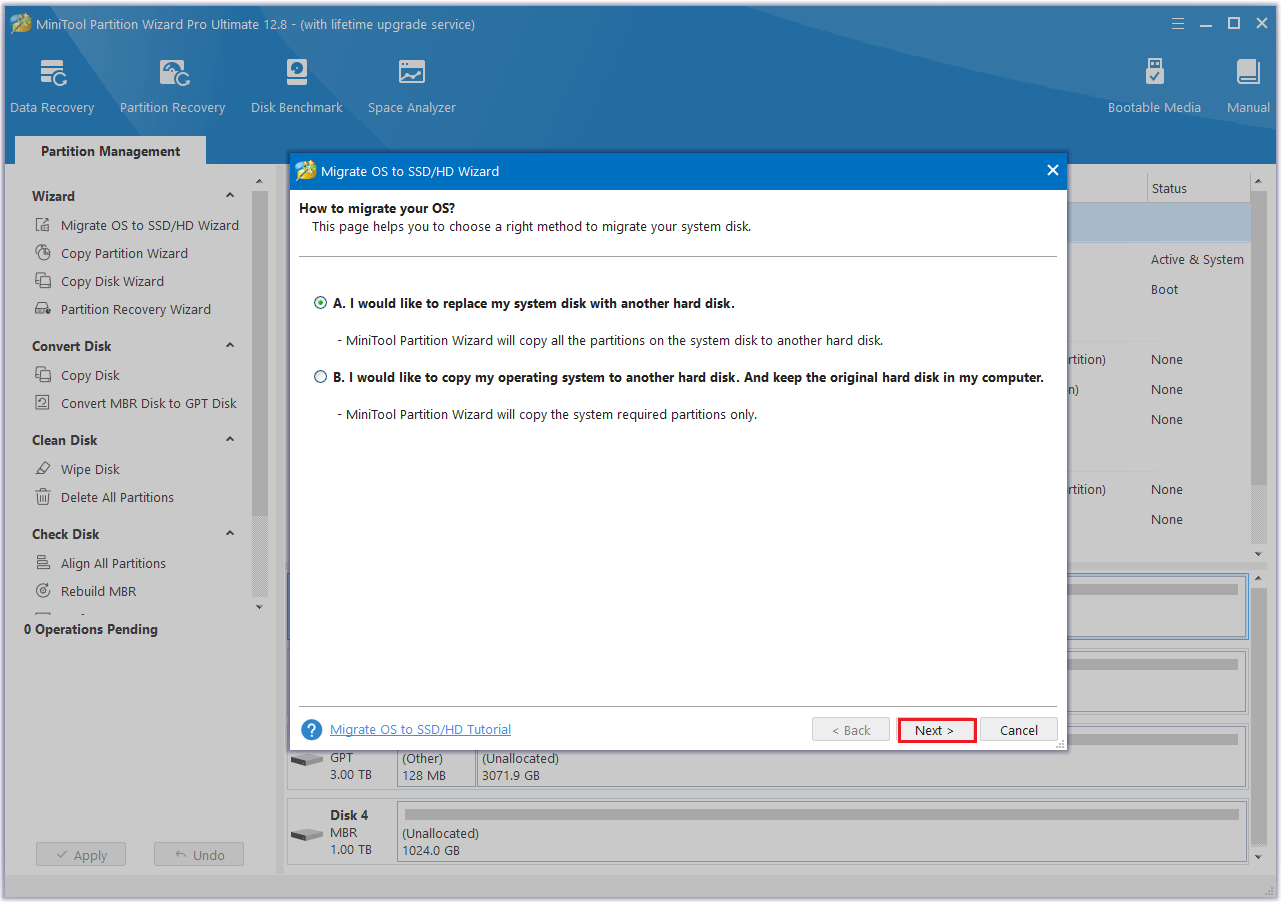
Step 3: Select SSD as the destination disk and click Next.
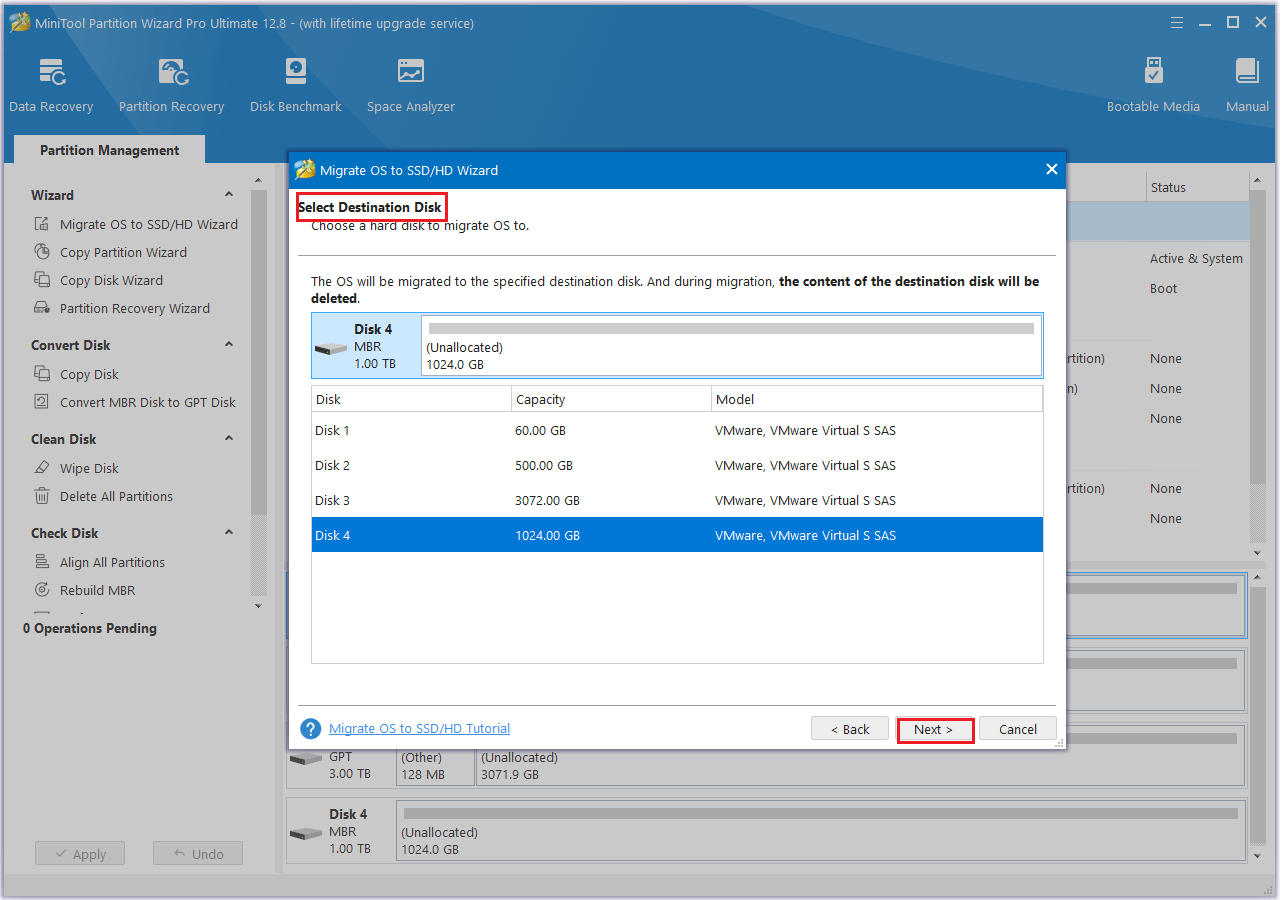
Step 4: Then a warning box prompts that the data on the disk will be destroyed. To perform the cloning operation successfully, click the Yes button.
Step 5: Select a copy option and click Next.
- Fit partitions to entire disk: Fill all disk space on the target disk in proportion to the partition size.
- Copy partitions without resizing: Keep the original partition size. Available only if the destination disk is not smaller than the source disk.
- Align partitions to 1MB: This can improve the performance of the target disk if it is an SSD.
- Use GUID Partition Table: It can support disks larger than 2TB.
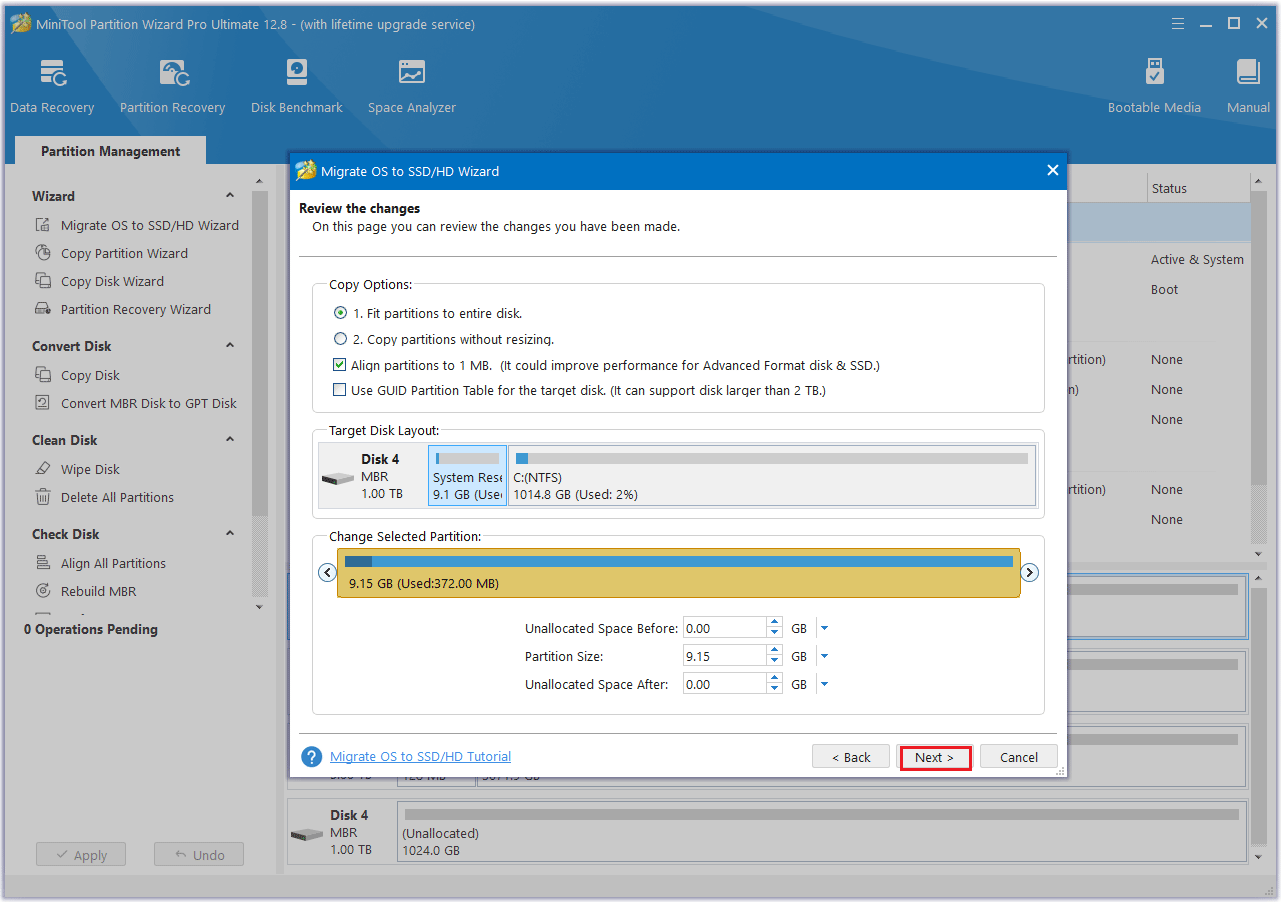
Step 6: Read the note carefully which shows how to boot from the target disk, and click Finish to go back to the main interface.
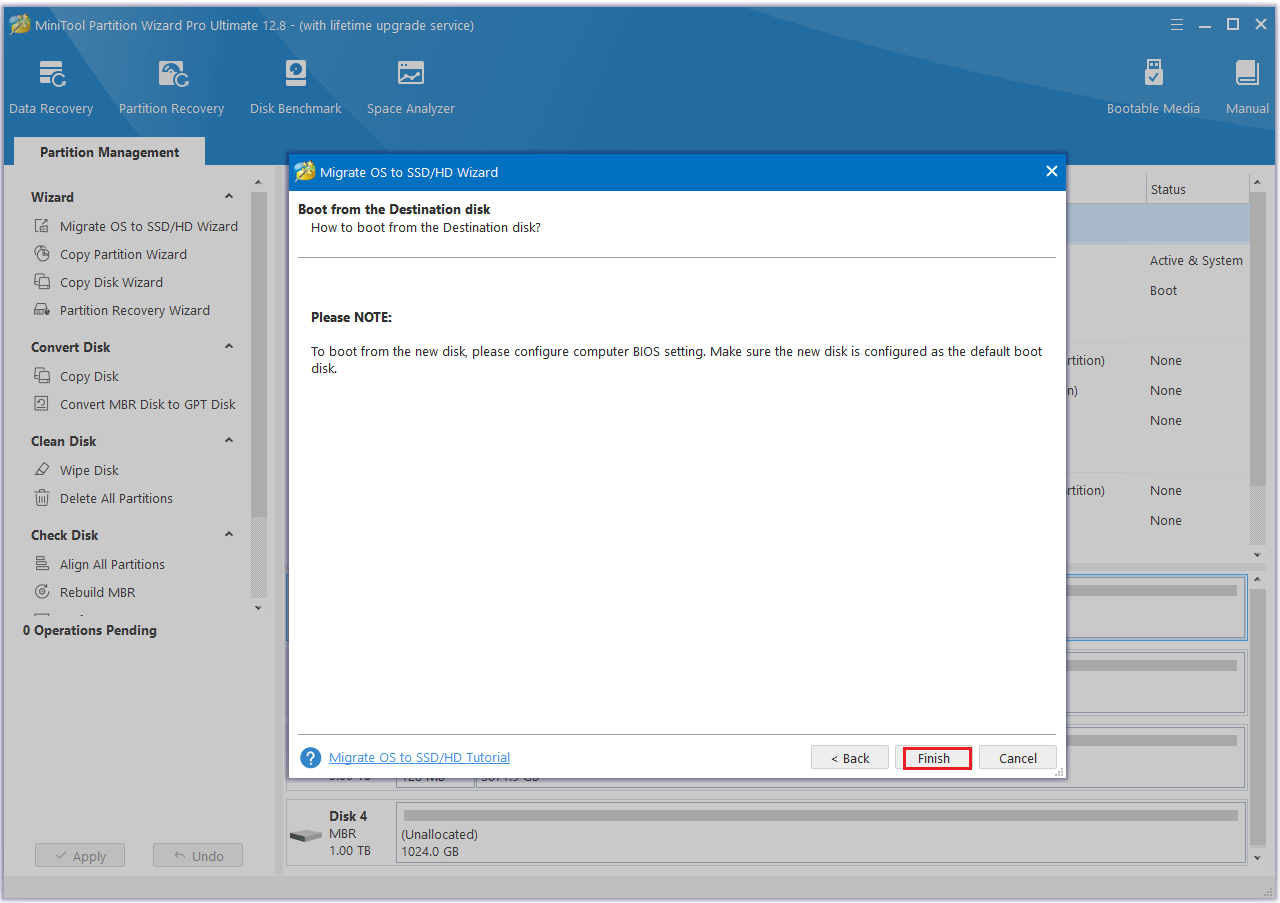
Step 7: Click Apply to execute all changes.
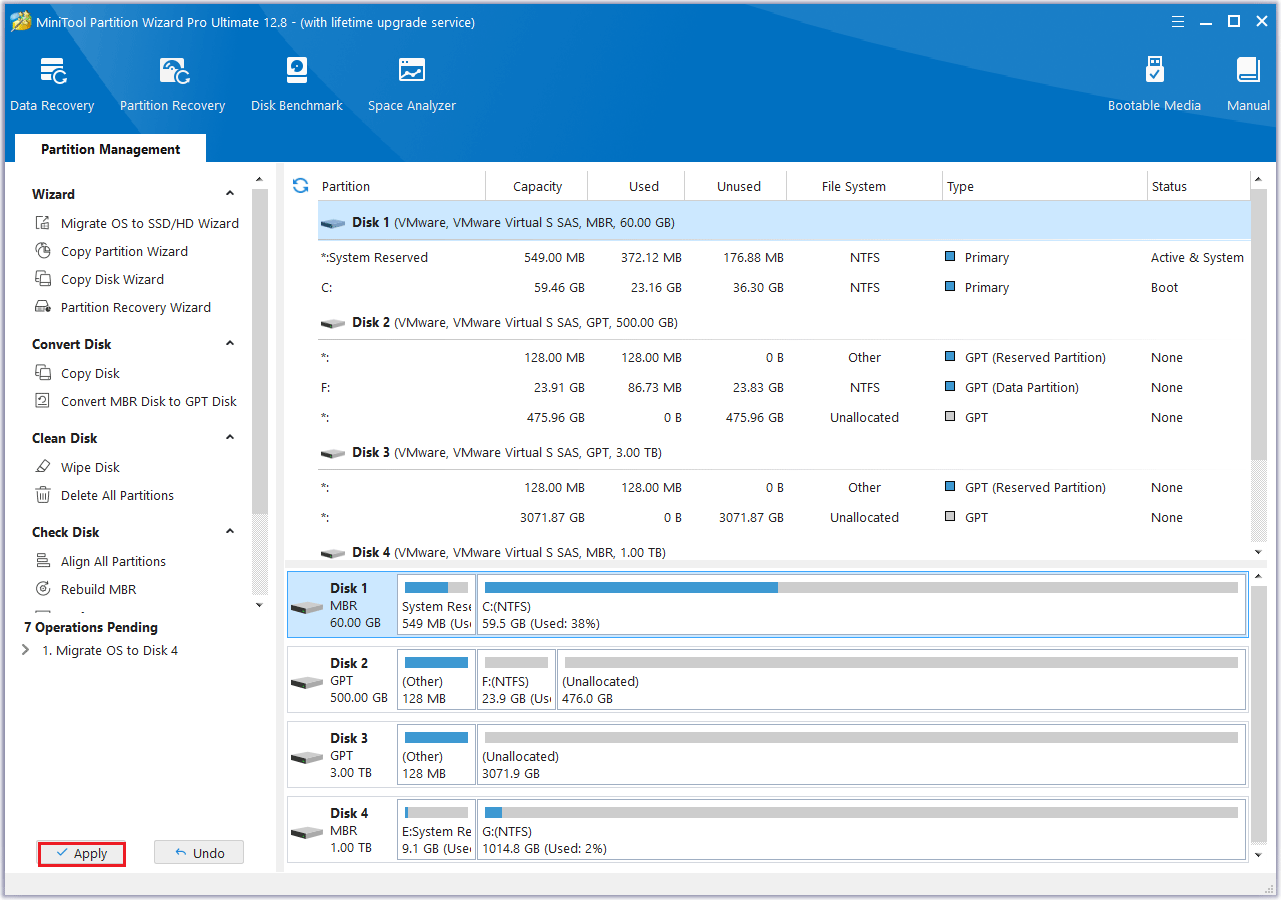
Bottom Line
How to migrate the operating system to a Samsung M.2 NVMe SSD? Here are 2 ways for you! If you have any questions or suggestions while using MiniTool Partition Wizard, you can contact us via [email protected] to get a quick reply.


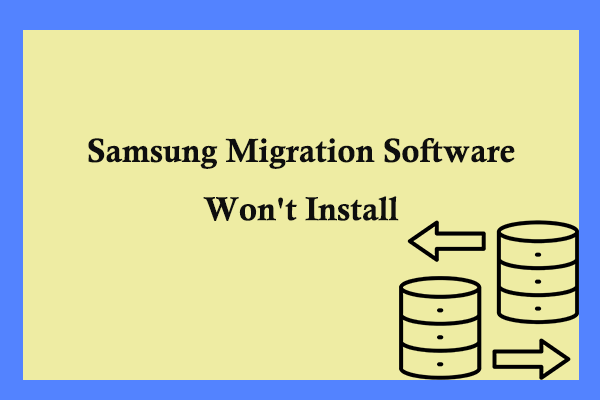

User Comments :