A great many players complain about the Microsoft Flight Simulator crashing on Windows 10/11 PCs. Don’t worry. This post of MiniTool provides several effective fixes based on the analysis of the possible causes of this issue.
According to user reports, the Microsoft Flight Simulator crashes after using a new PC and reinstalling Windows 10. This game always crashes at the same place and cannot access the Options to debug the issue. Here’s a true example from the Steam community:
This is a brand-new pc with a brand new and fully updated installation of Win10 Pro. It's a fresh and new and fully updated installation of MSFS. The game crashes at the same place every time. Since I cannot even start the game to get to the Options, I cannot change everything to min/low/disabled to start debugging. If anyone has any ideas or had the same situation and fixed it, let me know.
https://steamcommunity.com/app/1250410/discussions/0/3171072251356142767/
About Microsoft Flight Simulator
Microsoft Flight Simulator, also called MSFS, is a series of amateur flight simulator programs developed by Microsoft Xbox Game Studios and released in November 1982. It is available for many platforms, including Windows OS, Classic macOS, Xbox Series X/S, DOS, and PC-98.
It should be one of the longest-running PC video game series as well as flight simulator programs on the market. The latest version of Microsoft Flight Simulator 2020 has been released. However, many users reported that Flight Simulator 2020 crashes on Windows 10/11 PCs.
With high system requirements, the release of MSFS 2020 brings a big challenge to PC hardware. Here we list the minimum and recommended system requirements of Microsoft Flight Simulator as follows:
Minimum Requirements of Microsoft Flight Simulator 2020:
- Operating System: Windows 10 64-bit
- Processor: Intel Core i5-4460 or AMD Ryzen 3 1200
- RAM: 8 GB
- Hard disk: at least 150 GB of available space
- Graphics card: Radeon RX 570 or GeForce GTX 770
Recommended Requirements of Microsoft Flight Simulator 2020:
- Operating System: Windows 10 64-bit
- Processor: Intel Core i5-8400 or AMD Ryzen 5
- RAM: 16 GB
- Hard disk: 150 GB available space
- Graphics card: Radeon RX 590 or GeForce GTX 970
What Causes the Microsoft Flight Simulator Crashing
What causes the Microsoft Flight Simulator 2020 crashing? According to a survey, the problem mainly occurs when the computer doesn’t meet the minimum Microsoft Flight Simulator system requirements.
In addition, the Microsoft Flight Sim crashing can be caused by other possible factors, such as outdated/corrupted GPU drivers, incompatible peripherals, improper virtual memory settings, missing or corrupted game files, temporary glitches, etc.
How to Fix Microsoft Flight Simulator Crashing on Windows 10/11
Here we summarize 8 feasible methods to fix the “Microsoft Flight Simulator crashes” issue after investigating extensive user reports and comments. Before proceeding with the fixes below, you can try restarting your PC to clear the temporary cache or run the game as administrator and see if it works.
# 1. Make Sure Your PC Meets the Minimum System Requirements
As discussed above, the MSFS 2020 game requires your PC to meet the minimum system requirements. If not, the Flight Simulator 2020 may keep crashing. So, it’s necessary to check if your PC meets the minimum system requirements.
Among all the system requirements, 150 GB of free disk space is challenging for most users. How to create enough disk space for running the program? There are usually 2 main choices: the first option is to free up disk space, while the other is to upgrade to a larger HDD/SSD.
Compared with disk upgrading, freeing up disk space is relatively easy to operate. You can do this by deleting unnecessary files, uninstalling programs, running disk cleanup, extending the C partition, enabling compact OS, etc.
However, if your PC has a small size of hard drive installed, upgrading to a larger HDD/SSD should be a better choice. How to upgrade a hard drive without reinstalling OS? MiniTool Partition Wizard can help you migrate OS and even copy the whole system disk easily and safely. Here’s how to do that:
MiniTool Partition Wizard DemoClick to Download100%Clean & Safe
Step 1. Install the larger hard disk to your PC carefully if there are multiple disk trays.
If your computer can be installed on only one disk, you just need to migrate OS to the target disk and install it on your computer.
Step 2. In the main interface, select Migrate OS to SSD/HD Wizard from the left pane and select Option B to copy the system required partitions only, and click on Next to go on. If you want to copy all partitions on the system disk to the new hard drive, you can select Option A.
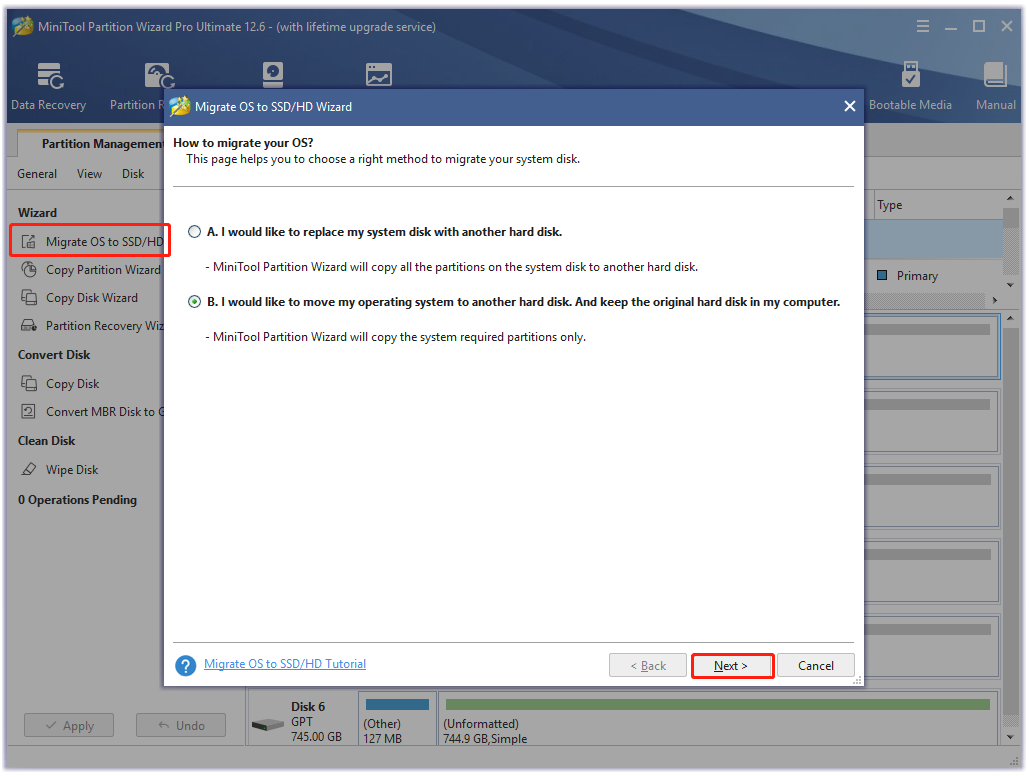
Step 3. Select the target disk that you want to migrate OS to and click on Next. Then click on Yes to confirm this operation.
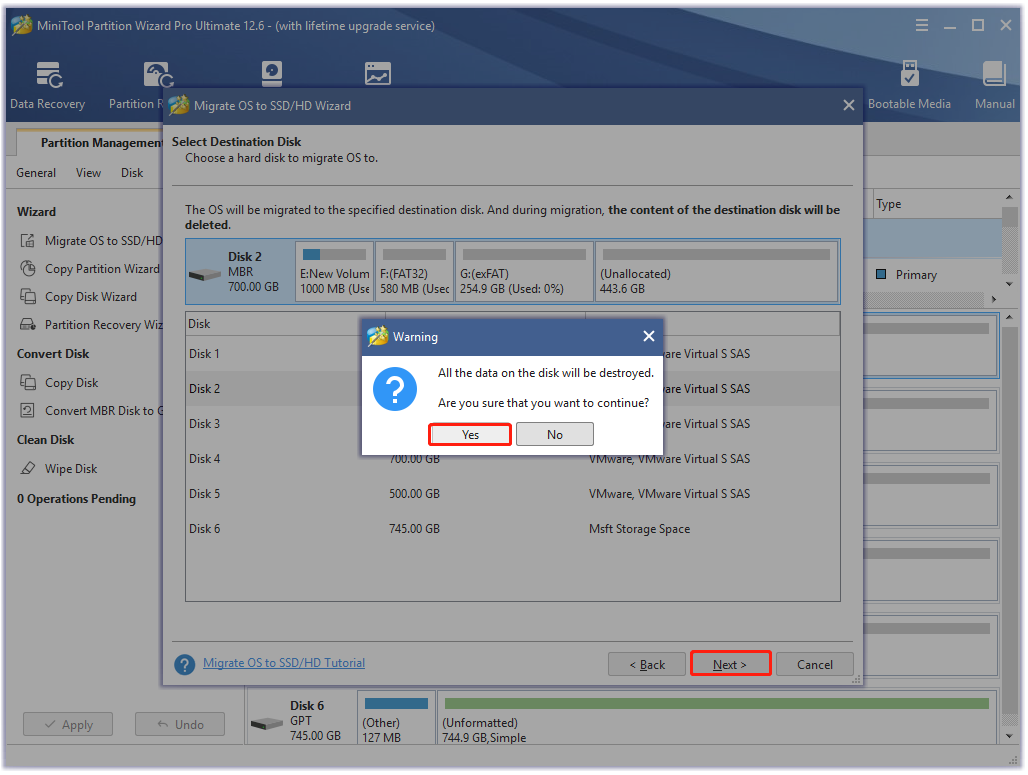
Step 4. Select a copy option based on your needs and click on Next to continue.
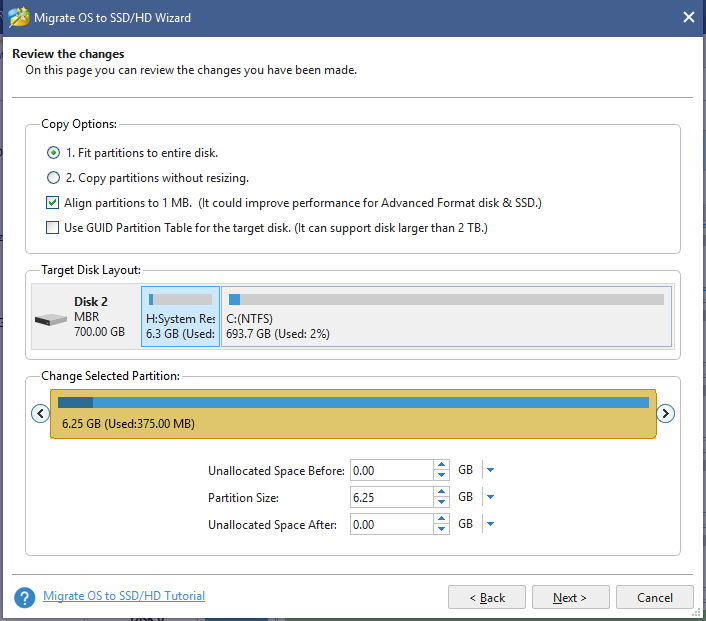
Step 5. Read the information and click the Finish button in the next window. Finally, click on Apply to execute the pending operations.
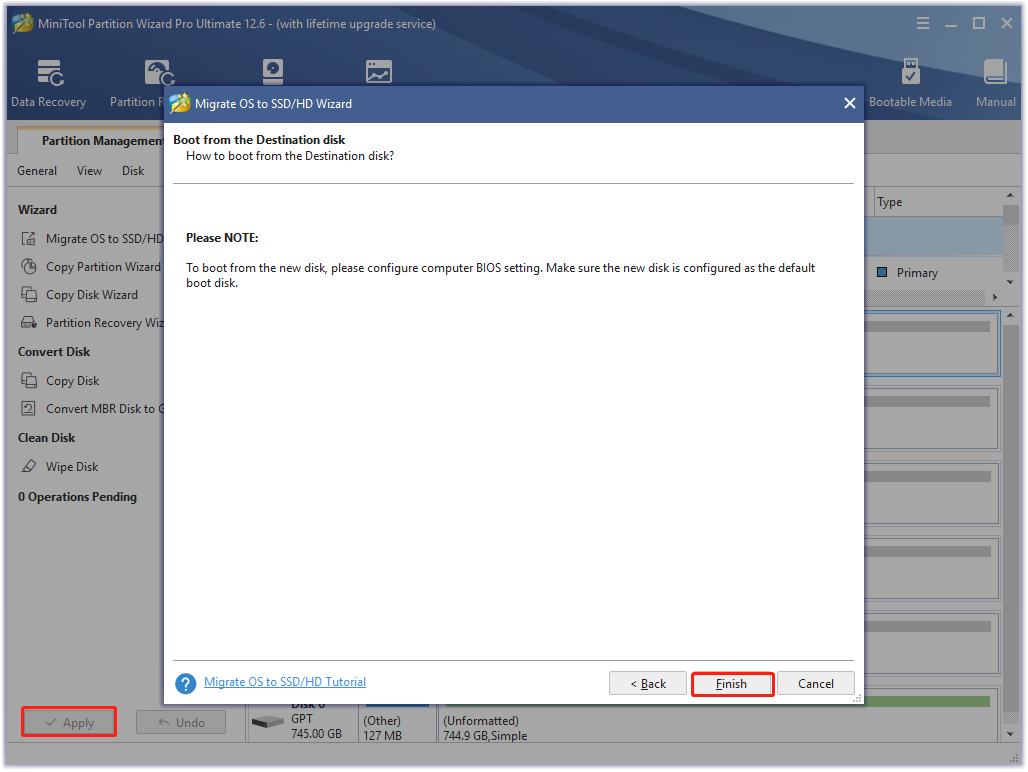
Step 6. Now, you can enter BIOS and set the new hard disk as the default boot disk.
Once done, relaunch the game and check if the Microsoft Flight Sim crashing persists.
# 2. Update Your Graphics Card Driver
Some users reported that an outdated or corrupted graphics driver is also responsible for Microsoft Flight Simulator keeps crashing. You can follow the guide below to try updating your GPU drivers.
Step 1. Right-click the Start menu and select Device Manager from the context menu.
Step 2. Expand the Display adapters category, and then right-click the graphics card driver and select Update Driver.
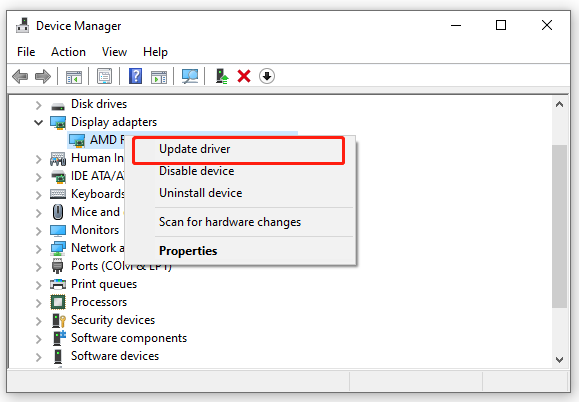
Step 3. Then you can select Search automatically for drivers option and follow the on-screen prompts to complete the update. Alternatively, you can download the graphics card driver from the manufacturer’s website and install it on your computer.
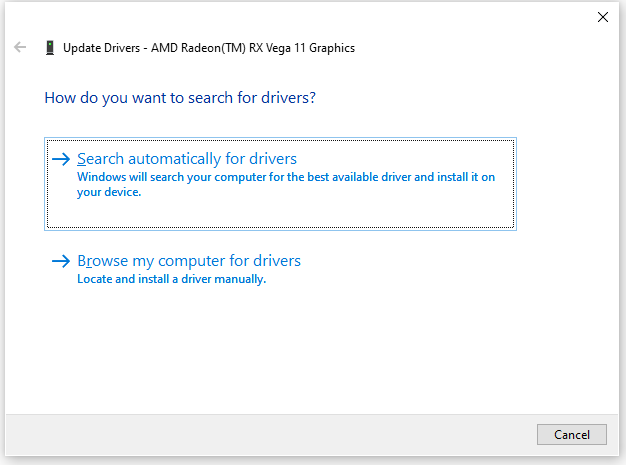
# 3. Adjust the Virtual Memory
Virtual Memory is a memory management technique that can work as additional memory when your system is run out of memory. As mentioned above, the MSFS 2022 is a recourse-consuming game, especially for RAM. To improve the game performance, you can try adjusting the virtual memory.
Many users reported that the Microsoft Flight Sim crashing can be fixed by increasing the virtual memory. Let’s have a try.
Step 1. Press the Win + E keys to open the File Explorer, and then right-click This PC entry and select Properties.
Step 2. Click on the Advanced system settings on the left side of the window.
Step 3. Go to the Advanced tab and click on the Settings button under the Performance section.
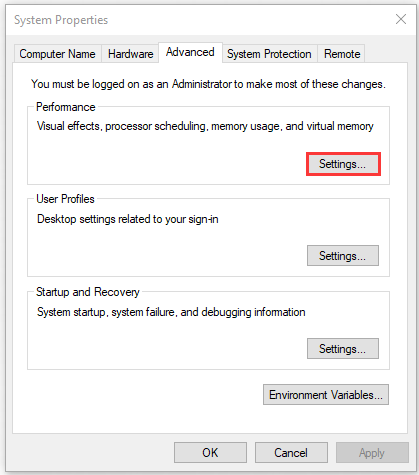
Step 4. Go to the Advanced tab and click on the Change button in the Virtual memory box.
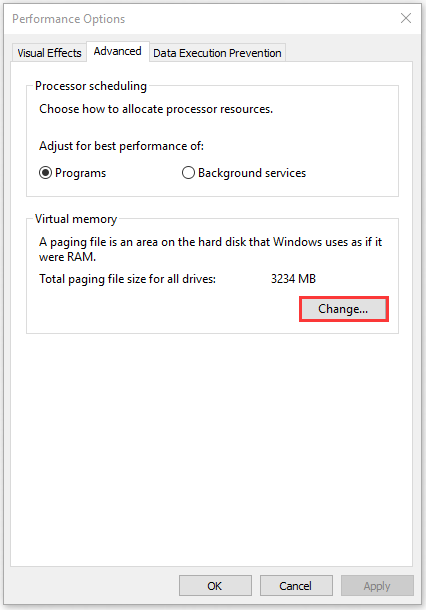
Step 5. Uncheck the box next to Automatically manage paging file size for all drives.
Step 6. Select the drive that you installed the MSFS game on, and then select Custom size and enter the Initial size and Maximum size according to the physical memory of your PC, and click on Set and OK to save the changes.
According to Microsoft’s recommendations, the virtual memory should be 1.5 to 3 times the size of your physical memory. For example, if your memory has 16 GB of space, the Initial size can be set to 16 x 1024 x 1.5 = 24576 MB, and the Maximum size can be set to 16 x 1024 x 3 = 49152 MB.
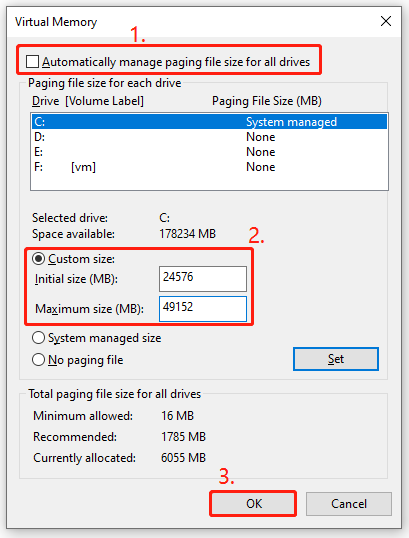
Step 7. Now, restart your PC and see if the Microsoft Flight Simulator crashes. If it still doesn’t work, open the Virtual Memory window again and revert to the previous settings.
# 4. Disconnect All Unnecessary Peripherals
Lots of users from the Steam community reported that too many USB plugs and other peripherals can trigger the Microsoft Flight Simulator 2020 crashing. In this case, you can try disconnecting all unnecessary peripherals like controllers, USB drives, speakers, joysticks, and yokes.
If the Flight Sim X crashing disappears after unplugging all these devices, it indicates that one of them is interfering with the game. To rule out the cause, you can try disabling peripherals in order until you find the problematic one.
# 5. Repair/Reset/Reinstall the Microsoft Flight Simulator App
Sometimes Microsoft Flight Simulator keeps crashing if the game installation gets corrupted or broken. In this case, you can try repairing the app via the Microsoft Store.
Some users reported that the Microsoft Flight Simulator crashing can be resolved by resetting/repairing the Xbox One app. You also can do this in the following steps.
Step 1. Type Microsoft Flight Simulator in the Windows search box and click on App settings from the right menu.
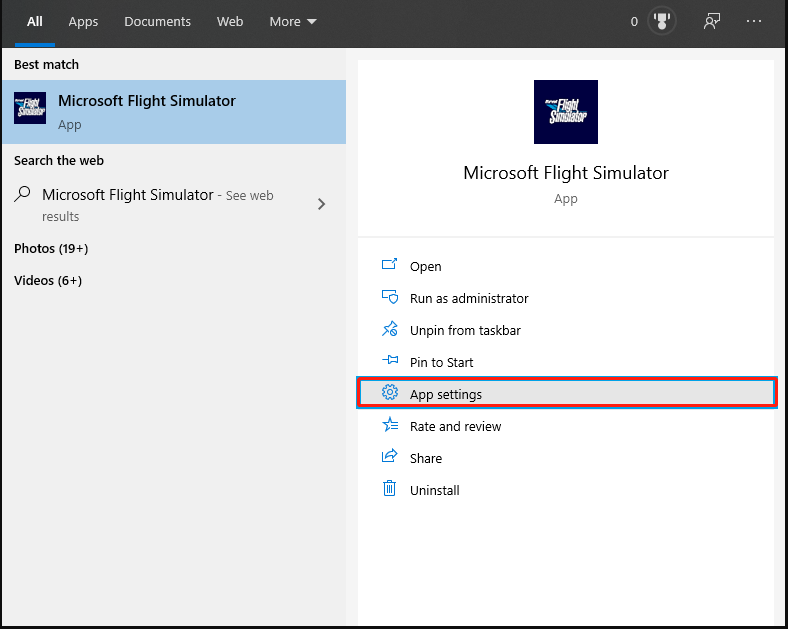
Step 2. Scroll down to the page and click on Repair if available. If it is not here, click on Reset.
Step 3. If Microsoft Flight Simulator 2020 crashing still appears, you can continue to scroll down the page and click on Uninstall. After that, open File Explorer and locate the C:UsersYourUsernameAppDataLocalPackagesMicrosoft.FlightSimulator path to delete any leftover files/folders. Then you can clean-reinstall the app from Xbox Game Pass.
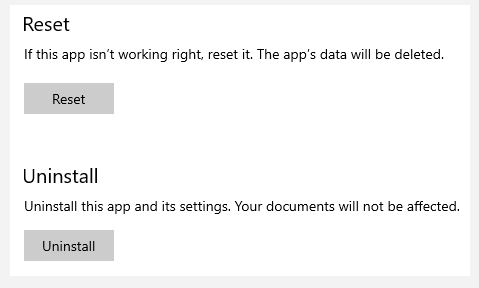
# 6. Close Any Unnecessary Background Apps and Overlays
If there are too many programs and applications running in the background, your computer may not have enough resources to run the MSFS game. So, we recommend you disable all unnecessary apps and overlays while playing the game.
Step 1. Press Ctrl + Shift + Esc keys together to open Task Manager.
Step 2. In the Processes tab, find all unnecessary programs that consume much memory and CPU, right-click them and select End task.
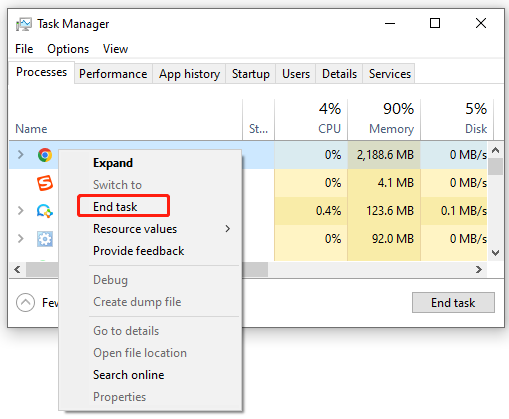
Step 3. After that, disable the overlays such as Steam, Discord, GeForce Experience, etc. If you don’t know how to do that, follow the guides below:
How to Disable NVIDIA Overlay in GeForce Experience
How to Disable Discord Overlay in Windows 10
How to Enable or Disable Steam Overlay on Windows 10/11
# 7. Check for Windows Updates
Sometimes the Microsoft Flight Simulator keeps crashing due to some bugs or glitches in your system. To improve your game performance and prevent security issues, you can try updating Windows 10 to the latest build. For that:
Step 1. Press the Win + I keys to open the Settings app and navigate to the Update & Security section.
Step 2. Click on Check for updates to scan for the latest updates. If any updates are available, download and install them. Also, you can refer to this guide to install Windows 10 updates manually.
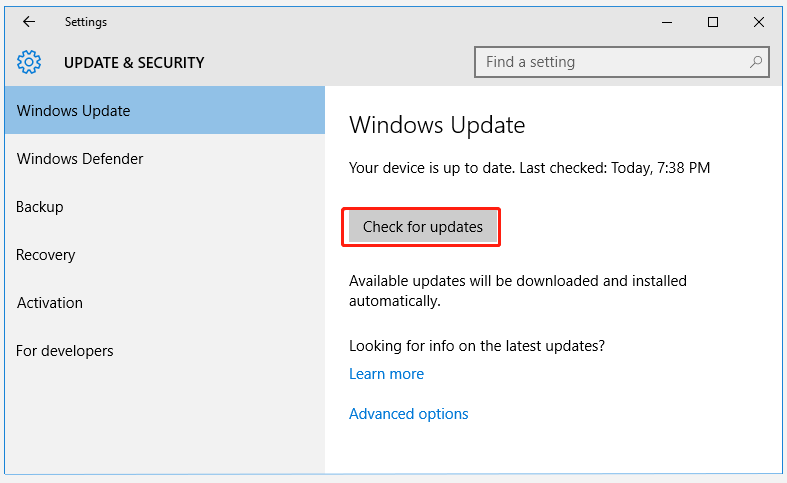
After that, you can reboot your PC and see if the Microsoft Flight Simulator 2020 crashing disappears.
# 8. Delete the Rolling Cache of the Game
Some users find that the Microsoft Flight Simulator crashing is related to the rolling cache of the game. In this case, you can follow the steps below to clean the rolling cache and manual cache of the Simulator.
Step 1. Launch the MSFS app, navigate to the Options tab from the top menu and select General.
Step 2. Select Data from the left panel, scroll down to the Rolling Cache Setting section and click on Delete next to Delete Rolling Cache File.
Step 3. Scroll down to the Manual Cache section and click View. Then click on Select All or select the region you want to delete, and click on Delete Selection.
Once done, relaunch the app and check if the Flight Sim X crashing gets fixed.
Have a Try Now
Here comes the end of this post. If you have any solutions or opinions to the Microsoft Flight Simulator crashing, please leave them in the following comment area.
Of course, you can send us an email to [email protected] if you have difficulty using MiniTool Partition Wizard. Then we will help you as soon as possible.

![How to Fix Detroit Become Human Crash on Windows 10/11 [8 Ways]](https://images.minitool.com/partitionwizard.com/images/uploads/2022/09/detroit-become-human-crash-thumbnail.jpg)
User Comments :