This post is tailored for users who want to make a GPT hard drive bootable in Windows. If you are one of them, you can read this post from Partition Magic which you can get two methods, namely using CMD or MiniTool Partition Wizard to finish the operation.
You will be very excited when you have a new hard drive with very large memory to accommodate your stored files and large videos and games. Once set up, it may take your computer to the next level. So, should you set up the new hard drive in MBR or GPT boot mode? Keep reading to know the answer.
Why You Need Boot from A GPT Hard Drive
Generally speaking, there are two types of hard disks, MBR and GPT. MBR disk uses Legacy boot mode, while GPT disk uses UEFI boot mode. The UEFI boot model supports secure boot.
The boot disk we usually talk about is also called the system disk, which is the disk where the C drive is located. It contains the storage device of the operating system. So why do you need to boot from a GPT hard disk?
This may be because GPT disks have many advantages. MBR disks are an older disk type that can only support disks up to 2 TB and can create up to 4 primary partitions or 3 primary partitions plus 1 extended partition containing unlimited logical drives per disk.
GPT disks do not have such limitations. It is a newer standard for the partition table layout of physical computer storage devices. It can support disks larger than 2 TB and allows users to create up to 128 primary partitions.
Therefore, most users will use the GPT hard drive as the boot disk. Because making a GPT hard drive bootable is more secure and boots faster. So, how to make a GPT hard drive bootable without data loss? Here are two possible methods.
How to Make GPT Hard Drive Bootable
Here are two ways on how to boot from a GPT hard drive. Let’s dive in.
Method 1: Make A GPT Hard Drive Bootable via CMD
Before starting this method, you need to back up important files on the hard disk to another disk, because this method will delete all partitions on the disk.
Step 1: Connect the target disk to your computer and make sure it can be detected.
Step 2: Press the Win + R key to open the Run box and type diskpart to open it.
Step 3: Type the following commands and then press Enter.
- list disk (This command will list all disks connected to the computer)
- select disk 1
- clean (This command will delete all partitions on the disk)
- convert gpt (This command will convert the hard drive to GPT)
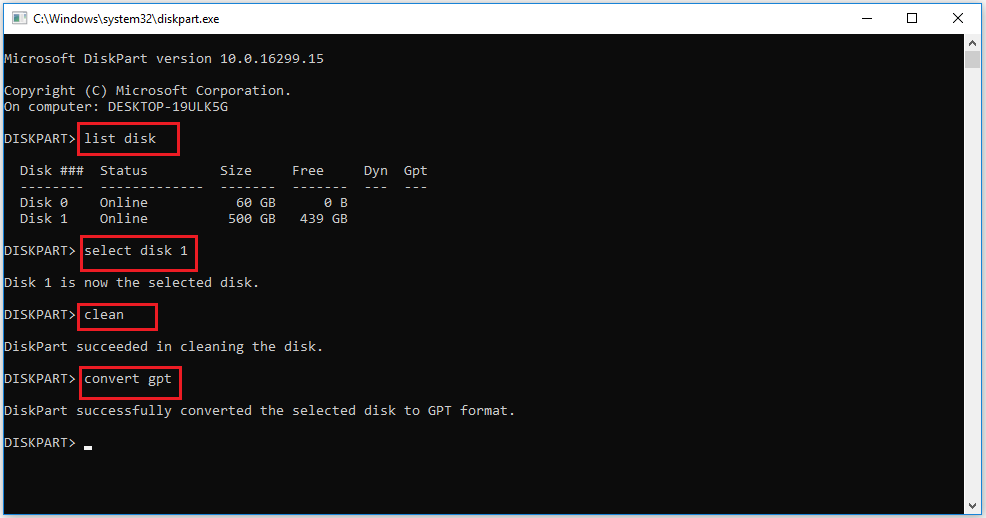
Step 4: Now, you need to create an EFI partition and primary partition:
- create partition efi size=10240 (the unit is MB)
- format fs=fat32 quick
- create partition primary size=10240 (the unit is MB)
- format fs=ntfs quick
Step 5: You can use the official utility Windows Media Creation Tool to make a Windows installation media.
Step 6: To install Windows on the GPT hard drive, insert the Windows installation media, and boot your computer from this media.
Step 7: When you see the Windows Setup window, enter your language and other preferences and click Next to continue. Then click Install now.
Step 8: Click I don’t have a product key. Then accept the license terms and click Next.
Step 9: Choose Custom: Install Windows only (advanced). In the next window, choose the drive we created before and click Next to start the Windows installation process.
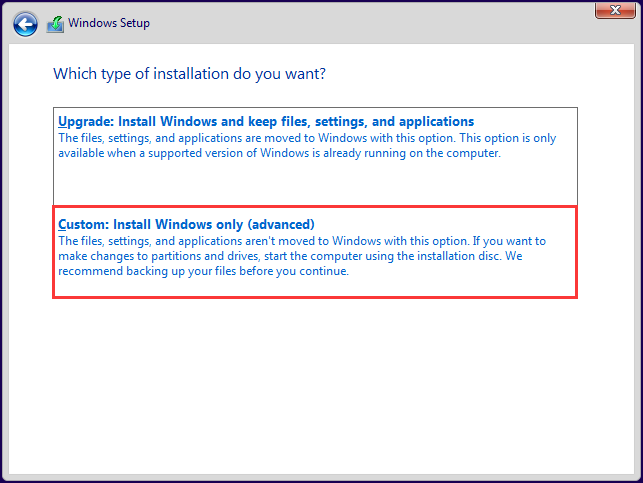
Step 10: Then restart your PC. Press F2/F12/DEL to enter BIOS, change the boot order, and set it to boot from the target disk.
Method 2: Make A GPT Hard Drive Bootable via MiniTool Partition Wizard
The second method is to use the disk management tool MiniTool Partition Wizard, which will not cause data loss. The first method is easy to cause data loss when the command is not operated properly.
If your current system disk is MBR, you can use the Migrate OS to SSD/HD Wizard function of the software to directly migrate the operating system to a GPT disk to create a GPT operating system disk. And there will be no data loss or damage during the migration process.
In addition, MiniTool Partition Wizard not only enables you to create/format/resize partitions, but also can help you clone a hard drive, convert MBR to GPT without data loss, recover data from hard drive, external hard drive recovery, etc.
MiniTool Partition Wizard DemoClick to Download100%Clean & Safe
How to boot from a GPT hard drive? Here is the guide.
Step 1: Download and install MiniTool Partition Wizard. Then, launch it to the main interface, and click Migrate OS to SSD/HD Wizard from the left panel.
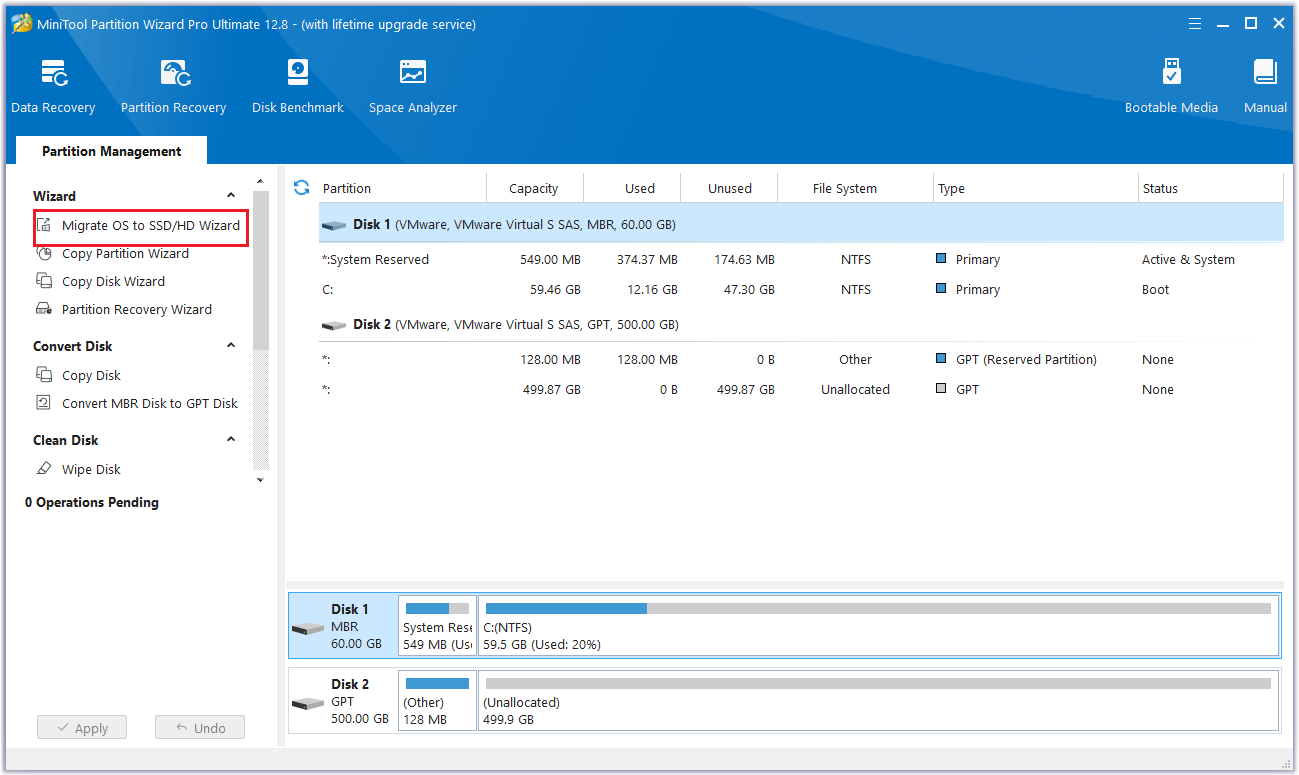
Step 2: In the pop-up window, choose a migration method. Option A is recommended. Then, click Next.
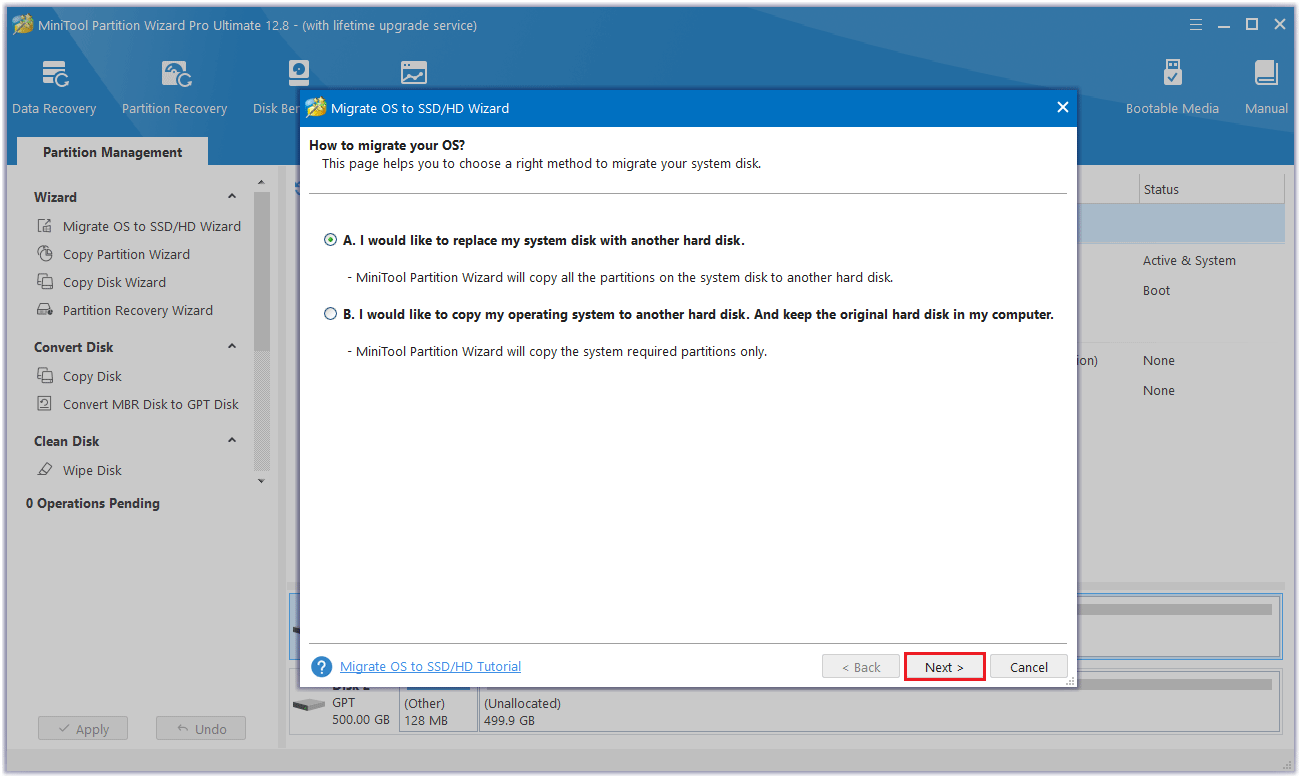
Step 3: Select the new disk as the destination disk and click Next.
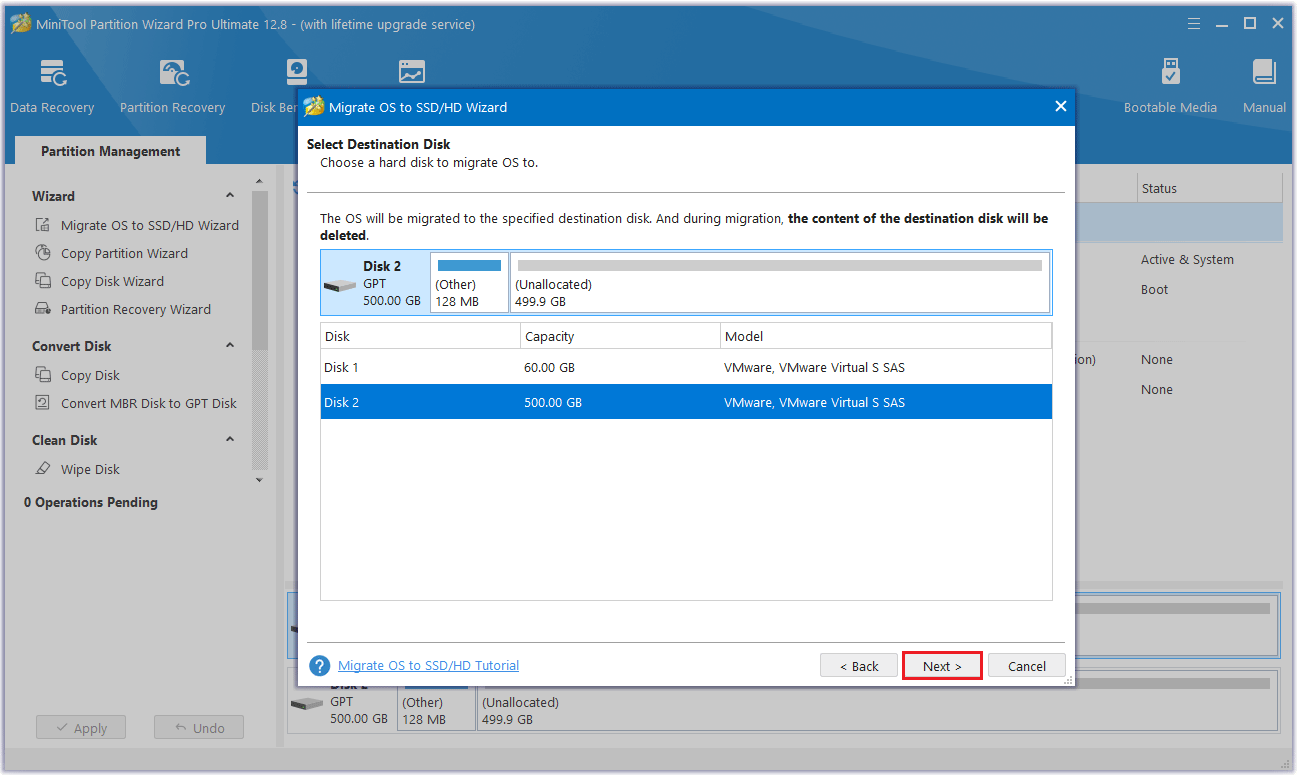
Step 4: A warning message will come out. Read it carefully and click Yes if you agree to destroy the data on the destination disk.
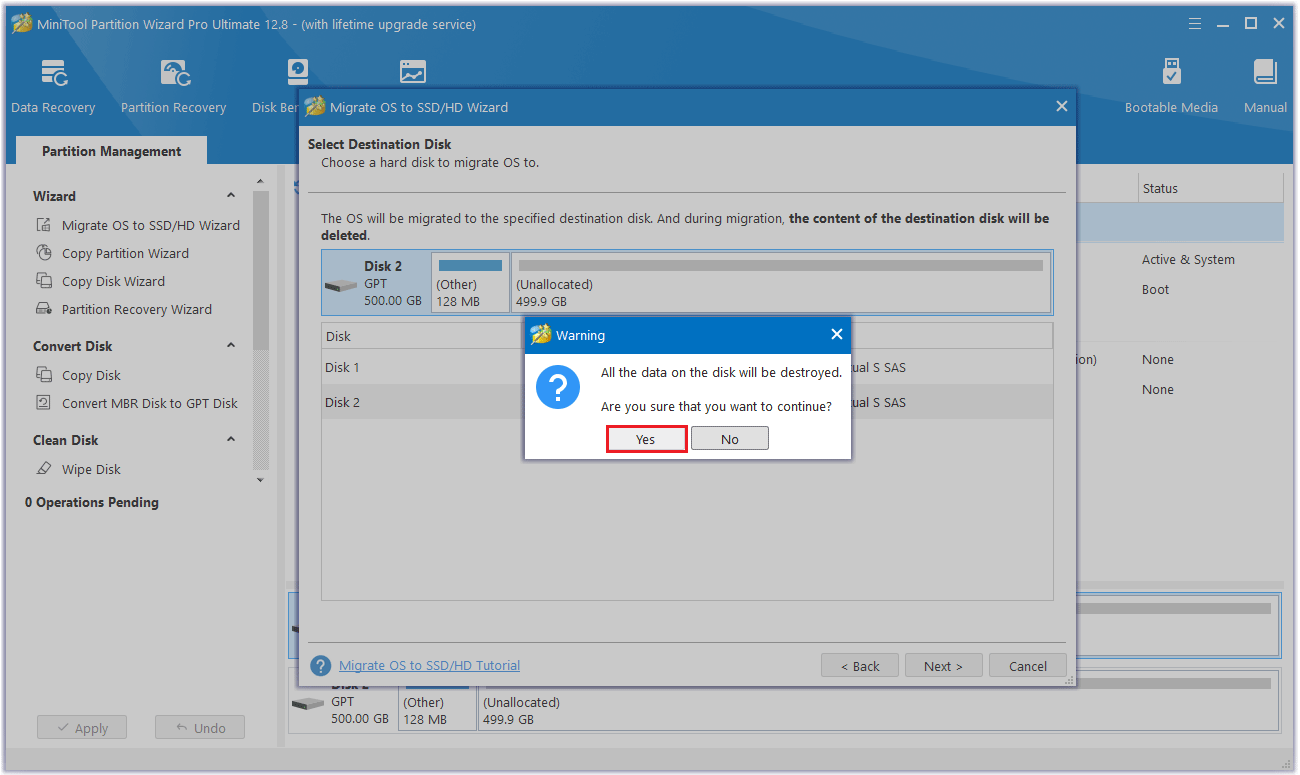
Step 5: Select a copy option and click Next.
- Fit partitions to entire disk: Fill all disk space on the target disk in proportion to the partition size.
- Copy partitions without resizing: Keep the original partition size. Available only if the destination disk is not smaller than the source disk.
- Align partitions to 1MB: This can improve the performance of the target disk if it is an SSD.
- Use GUID Partition Table: It can support disks larger than 2TB.
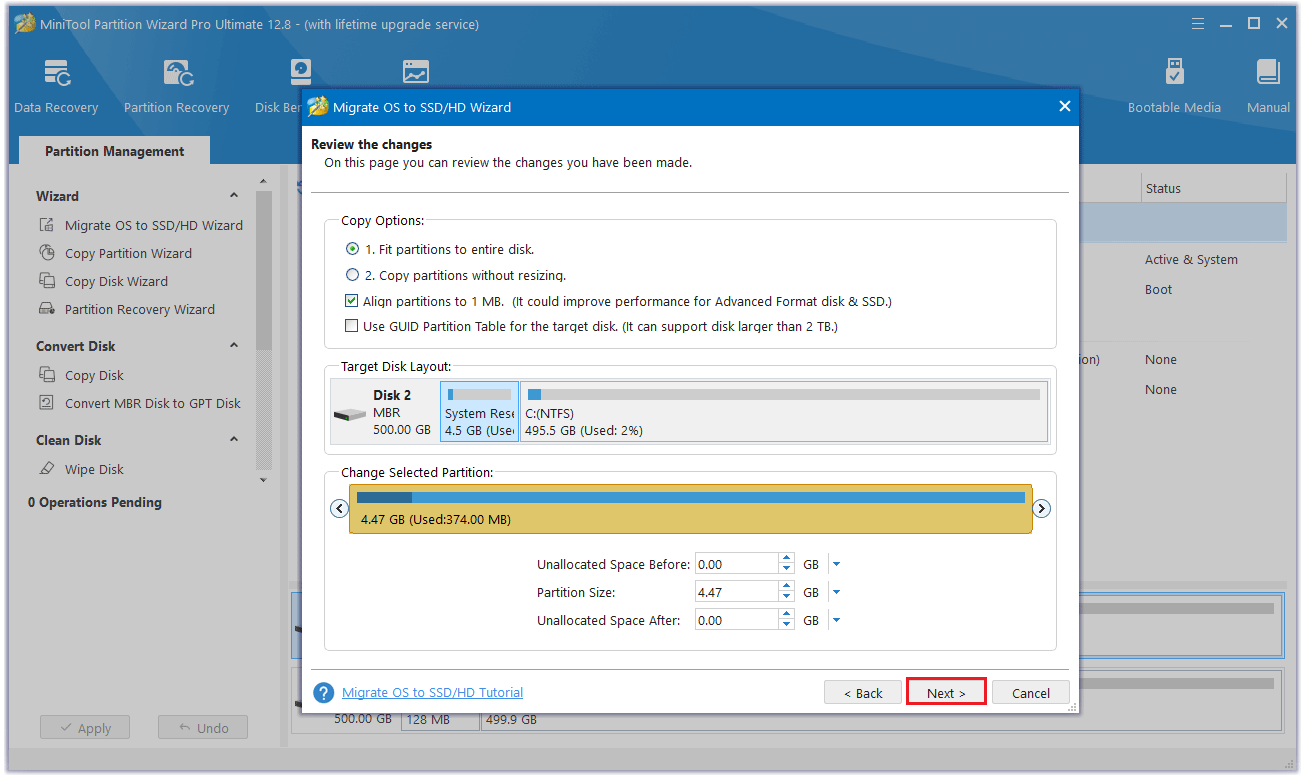
Step 6: Read the note which shows how to boot from the target disk, and click Finish.
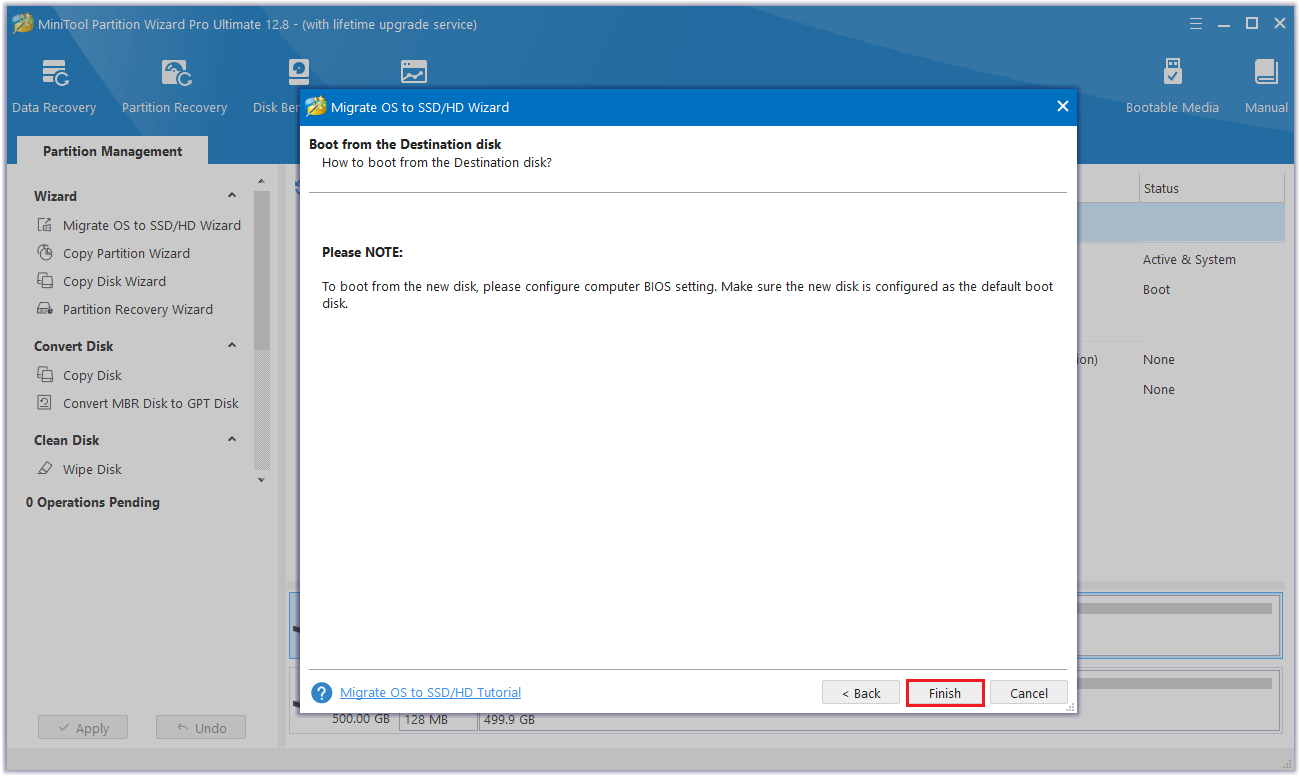
Step 7: Click Apply to execute the pending operation.
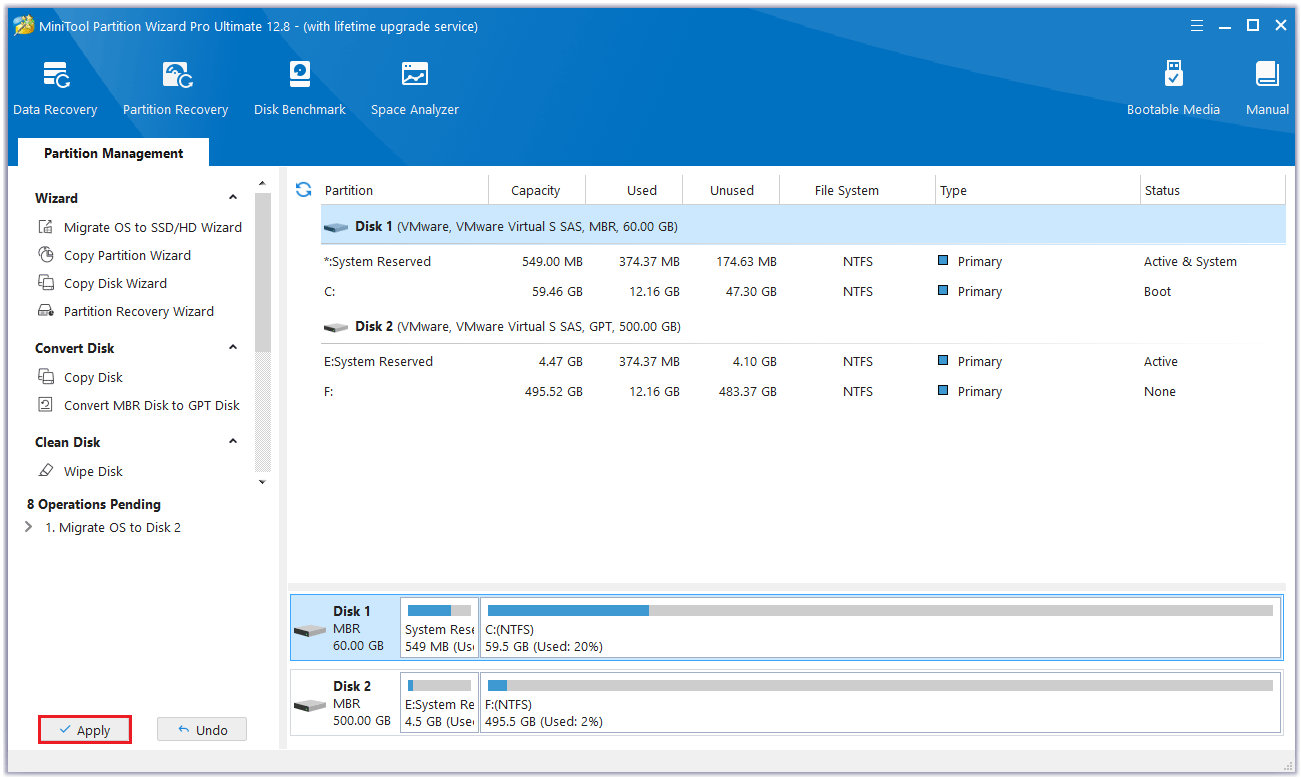
After that, you can go to BIOS to set the boot settings to boot your PC from this GPT hard drive. If you don’t know how to set boot settings, you can refer to this article: How To Change Boot Order Safely On Windows Device
Bottom Line
This article ends here. This article introduces two ways, and we recommend the second method because it will not make a GPT hard drive bootable without data loss. Hope this article is helpful to you.
If you have any questions or suggestions while using the MiniTool Partition Wizard, you can contact us via [email protected] to get a quick reply.

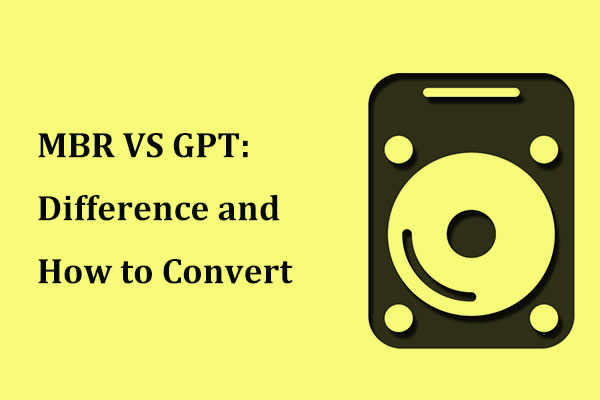
![[Solved] Windows Boot Manager Not Showing in BIOS](https://images.minitool.com/partitionwizard.com/images/uploads/2023/11/windows-boot-manager-not-showing-in-bios-thumbnail.png)
User Comments :