The Lenovo Migration Assistant is a useful tool to help users transfer files from an old system to a new one. Here, MiniTool Solution provides a brief introduction about Lenovo Migration Assistant and displays some other easy ways to transfer data.
What Is Lenovo Migration Assistant?
You might have heard about or even benefited from the ThinkVantage System Migration Assistant (SMA) developed by Lenovo, which enables you to transfer the work environment from one computer to another.
However, since December 1, 2013, this tool has been discontinued by Lenovo and is no longer available for download from Lenovo. Lenovo has stopped supporting any new deployments or installation of this software. It is really frustrating for the fans of Lenovo.
Luckily, the Lenovo Migration Assistant (LMA) was released with the same and even more advanced features. And recently, Lenovo Migration Assistant for Windows 7 and Windows 10(laptops, desktops, workstations) was released on January 16, 2020, which is popular among users who want to upgrade Windows 7 to Windows 10.
It enables users to migrate all the user files as well as the settings from old PC to new PC with ease. Besides, it works for a wider range of platforms and operating systems. Here are some descriptions about Lenovo Migration Assistant from its official website:
Supported systems
- All ideaCentre
- All ideaPad
- All ThinkCentre
- All ThinkPad
- All ThinkStation
Supported operating systems
- Windows 7 (32-bit and 64-bit)
- Windows 10 (32-bit and 64-bit)
Main features
- Login with Lenovo ID
- Fast migration for minimum user data
- User defined migration for files selection
- Cloud-base migration (support syncing files from Dropbox drive)
As mentioned before, Lenovo Migration Assistant is a free application that can help you seamlessly transfer files and settings from one PC to another one. Some of you might want to try this data migration software. Just do it! In the next part, I will show you how to transfer files from old PC to new PC using this tool.
How to Use Lenovo Migration Assistant?
To transfer data from one PC to another using Lenovo Migration Assistant, there are 2 options available for you. You can choose to use the same local network or use a USB drive. The detailed information is displayed below.
Option 1: Use the Same Local Network
If the two involved computers are in the same local network or you are in a hurry to get the data transferred to the new PC, you had better to choose this option. In this way, you don’t need to physically connect PCs with any cords or USB drives and you can migrate your files immediately. Here are the steps:
Step 1: Install Lenovo Migration Assistant on both computers and launch them.
Step 2: Choose Wi-Fi module and click Next button to use the same local network to transfer your data.
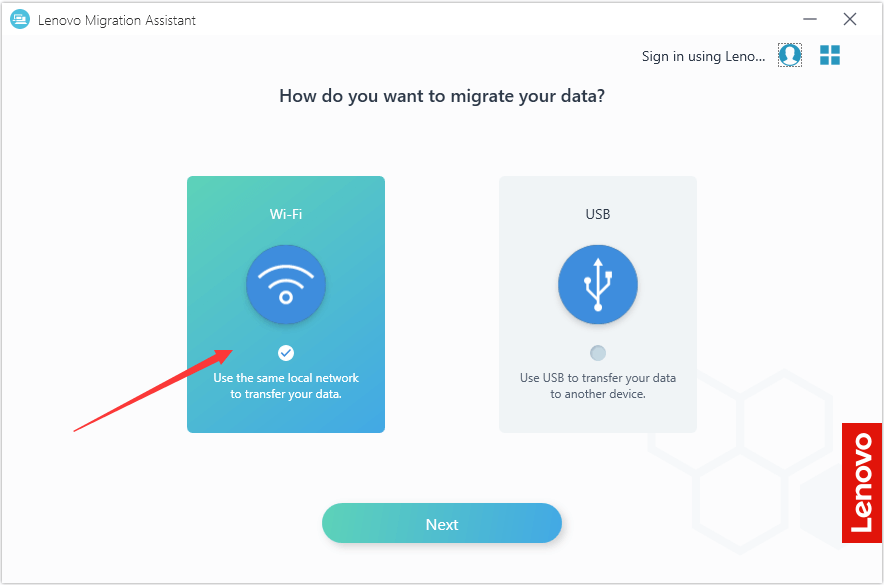
Step 3: Select which computer you are currently on and click Next button. For the source computer, choose Old Computer; for the target computer, choose New Computer.
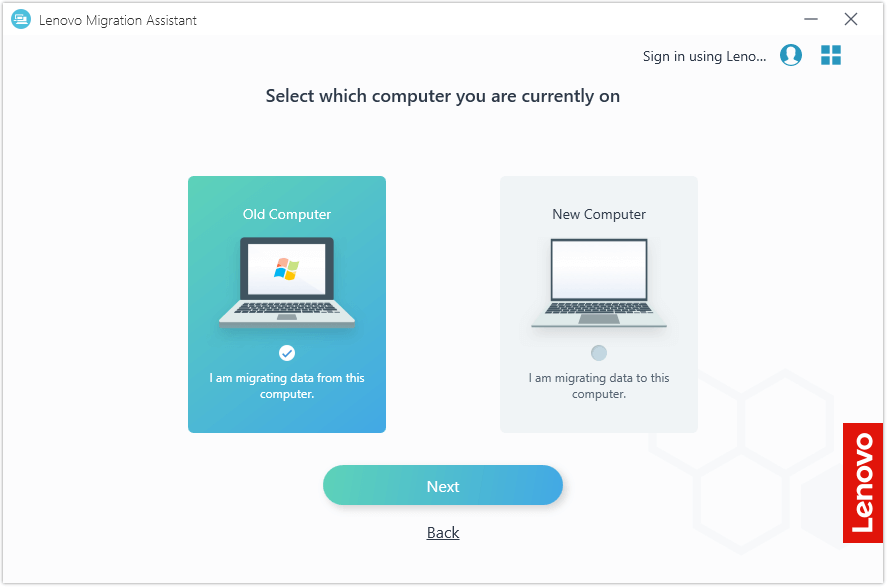
Step 4: A set of PIN code will appear on the source computer and you need to fill the same code to the target computer to connect them.
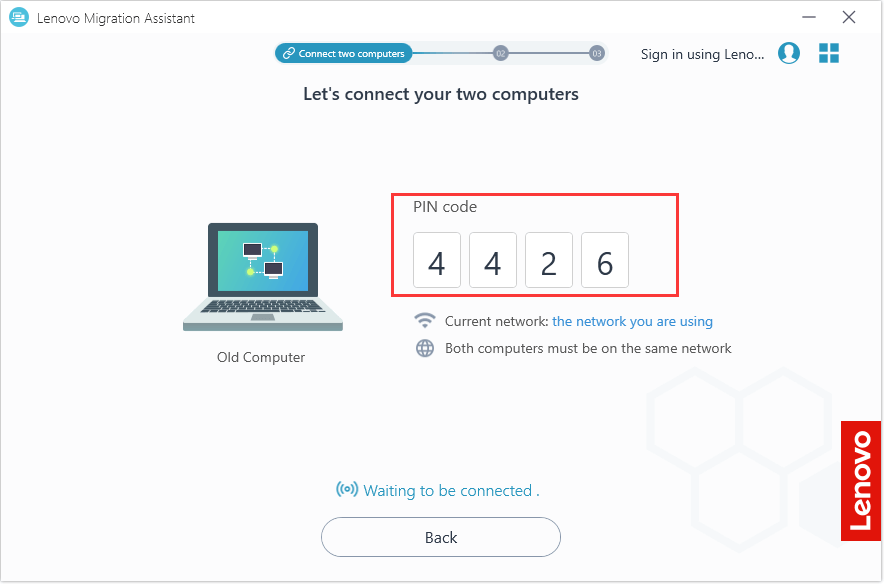
Step 5: Once you have successfully connected PCs, the source PC will display We are transferring your data. Then, you should go for the source computer to select files you want to transfer.
Here, you can choose System settings, and click the arrow icon to select more saved data and even a whole drive. After that, click Migrate button.
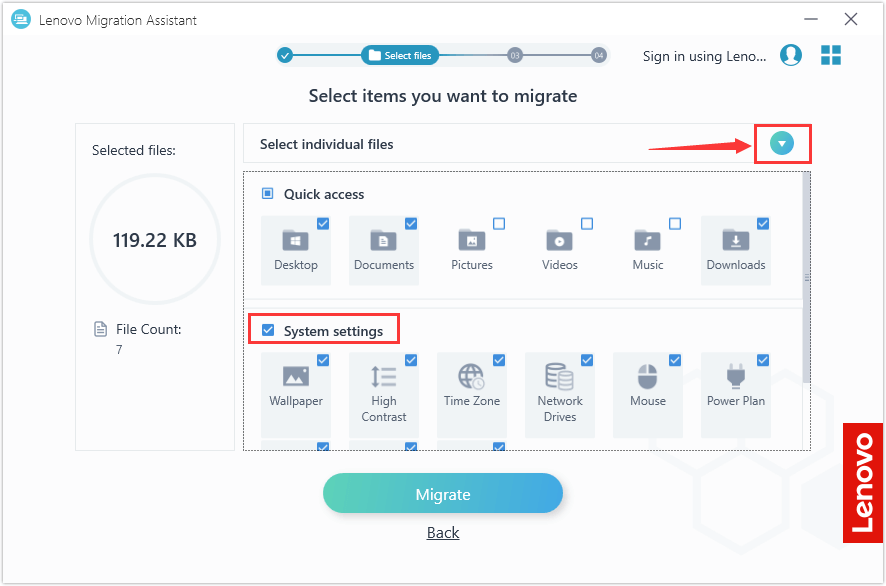
Step 6: Then, Lenovo Migration Assistant will start transferring selected files immediately and the time it will take depends on the size of files. Once it’s done, you can click Migrate more to transfer other data or directly exit the window.
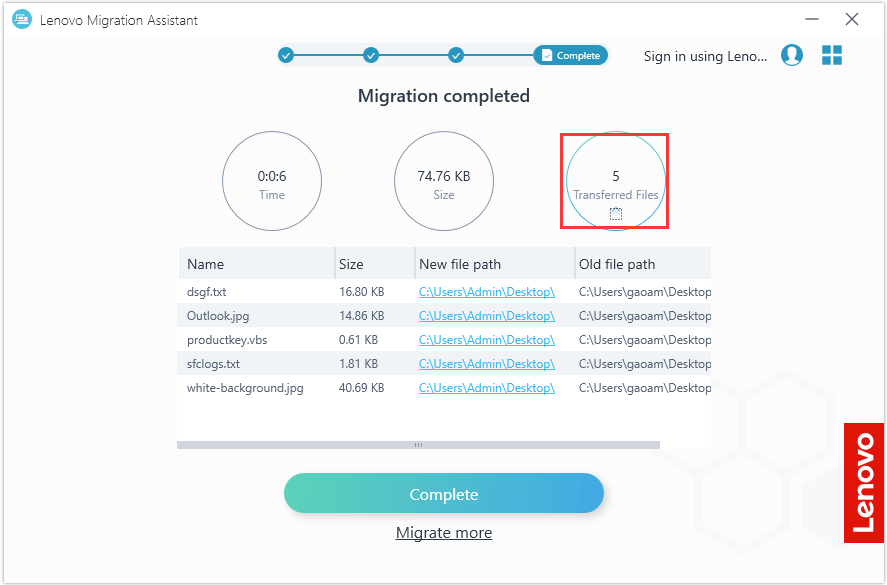
Option 2: Use USB to Transfer Data
If the involved devices are not in the same local network, you might need to use a USB drive to transfer data. Besides, if you want to make a backup of the data on the original computer and migrate it later, using USB drive is always a good choice.
Compared with copying and pasting files into USB drive, this tool works faster, and allows you to select data of different path at one time and restore the backups to the original path. You don’t have to manage these files after transferring them.
Similarly, both computers should have Lenovo Migration Assistant installed.
Step 1: Prepare a USB drive with enough free space and connect it to the source computer.
Step 2: Choose USB module in the main interface.
Step 3: Choose Create a backup and click Next button.
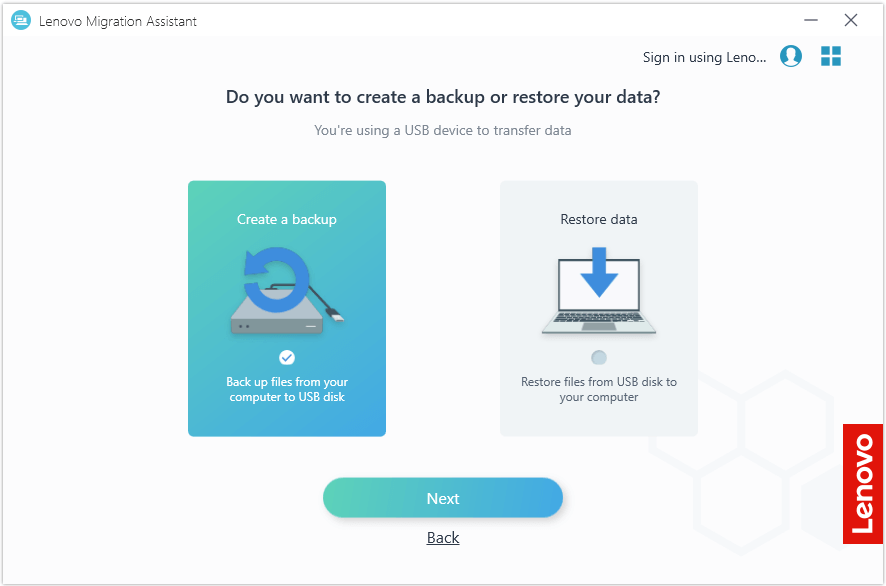
Step 4: Once the USB drive is detected by this tool, click Connect.
Step 5: Select the files you want to migrate as mentioned in Option 1, and then click Migrate to create a backup of these files to the USB.
Step 6: Exit the tool and disconnect the USB drive. Now, insert the USB to the target computer and launch Lenovo migration assistant. Choose USB > Restore data this time.
Step 7: All the backup files you create using this tool will be detected and displayed here. Just choose the backups you need and click Migrate to restore the data to your new computer.
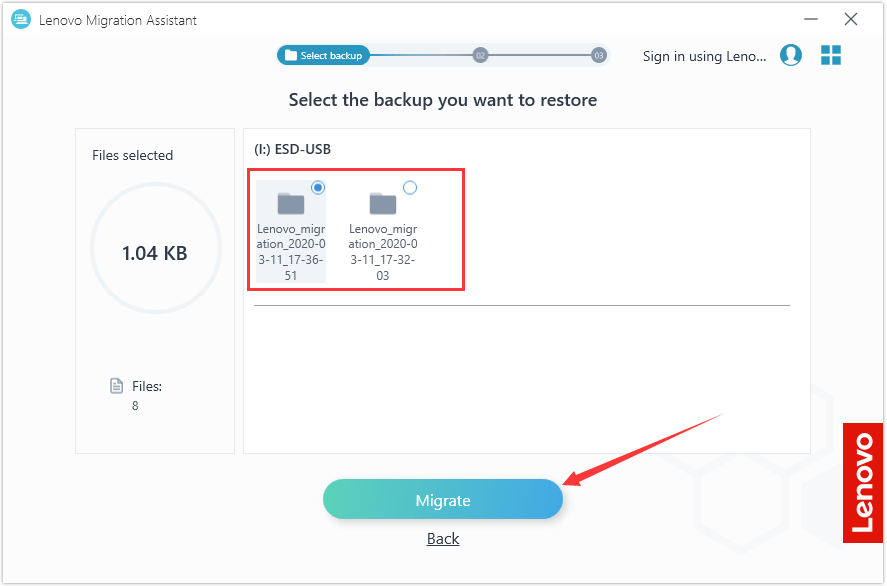
Alternatives of Lenovo Migration Assistant
According to the reports from users, migration assistant stuck or migration assistant not working issue might occur from time to time. Thus, some of them are seeking for other methods to transfer data between two computers easily.
To meet the needs, I put together 5 alternative methods in the following contents. Let’s see them one by one, and you can choose a preferred one to have a try.
Alternatives of Lenovo Migration Assistant
- Use cloud drive
- Try MiniTool Partition Wizard
- Create a shared folder
- Use Windows Nearby sharing
#1. Use Cloud Drive
This should be a relatively convenient way to transfer files. The cloud drive, such as OneDrive, allows you to view, manage and edit your files without device limitation.
Once you save your files to OneDrive, you can access them on the website at any time even if your device is lost or damaged. You can also download the saved data on the cloud drive to your new device whenever you want.
#2. Try MiniTool Partition Wizard
You can also try another professional program if you are experiencing Lenovo Migration Assistant stuck or not working issue. Here, MiniTool Partition Wizard is recommended for you.
This utility can help you upgrade hard drive to a larger one within a computer without data loss and migrate operating system from one computer to another one. Of course, you can also use it to transfer all the data on a drive to another computer by making a backup.
As MiniTool Partition Wizard is a safe and reliable alternative of Lenovo Migration Assistant, you can click the following button to download it and have a try.
MiniTool Partition Wizard FreeClick to Download100%Clean & Safe
Step 1: Prepare a USB drive with enough capacity and connect it to the original computer.
Step 2: Open MiniTool Partition Wizard to get the main interface.
Step 3: Right-click the target drive and choose Copy from the context menu.
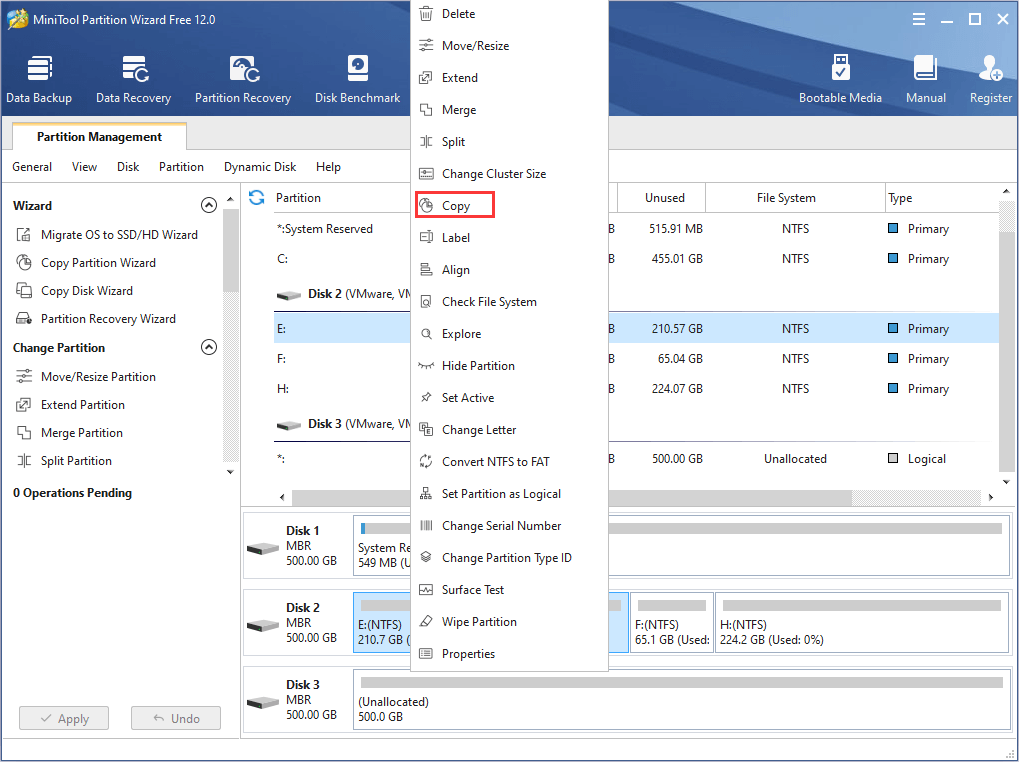
Step 4: Choose the unallocated space on the USB drive and click Next.
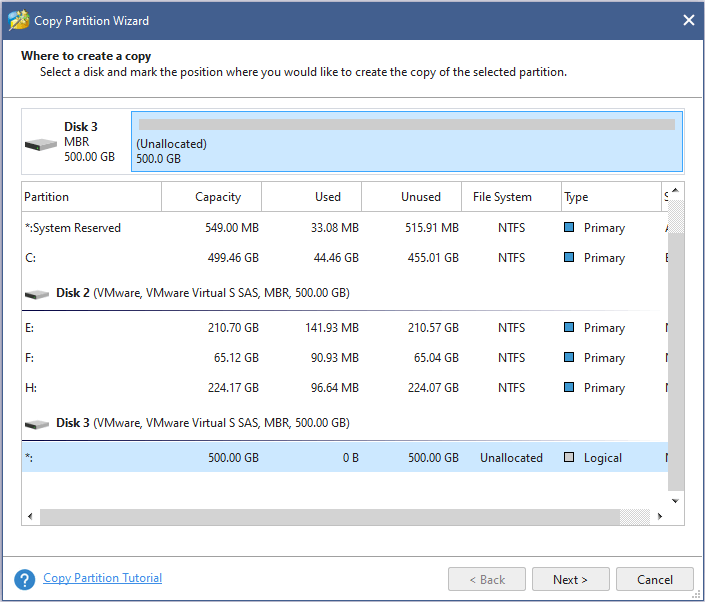
Step 5: In the next page, you need to specify the size and location of the new partition. Then, click Finish button.
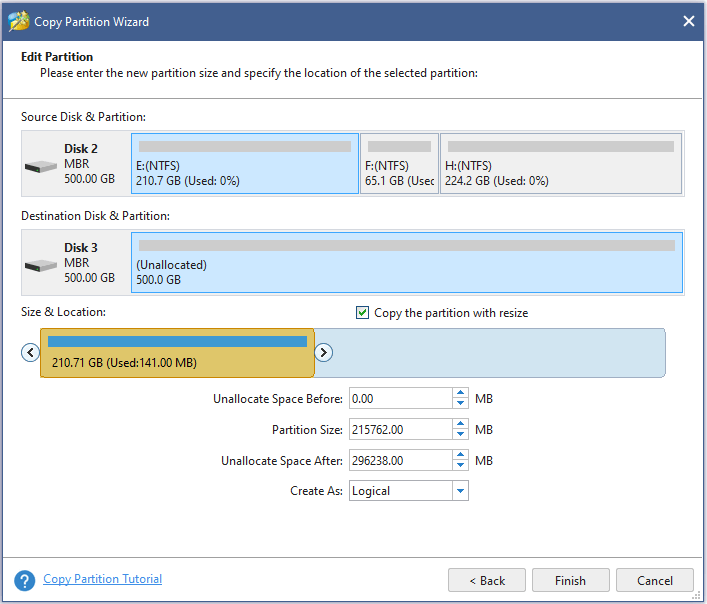
Step 6: When you back to the main interface, click Apply button to execute the operation.
Once it’s done, you can unplug the USB drive and connect it to the new computer. Then, refer to the steps above to transfer the data to the new PC.
#3. Create a Shared Folder
If the two devices are in the same local network, you can also choose to transfer files by creating a shared folder – no need for any third-party programs. If there are a few data to be transferred, sharing folder is a nice choice. Just follow the steps below to share files.
Step 1: Right-click the file or folder you want to share, choose Give access to > Specific people.
Step 2: Type a username you want to share data to and click Add button. By clicking the arrow beside the username, you can adjust the Permission Level as your needs.
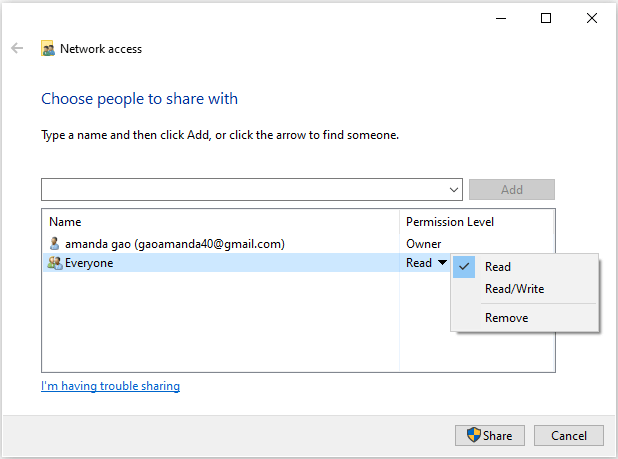
Step 3: Click Share button.
Then, on the target computer, open the File Explorer, choose Network from the left pane and select the computer that has the shared folders you need. If given permissions, you can access the shared file and save it.
#4. Use Windows Nearby Sharing
For Windows 10 version 1803 and later versions, the Nearby sharing feature is available for users to quickly transfer data wirelessly to nearby devices by using Wi-Fi or Bluetooth. So, if the involved computers meet the requirement and are not far from each other, you can try this method.
Step 1: Press Windows + I to open Settings app.
Step 2: Go to System > Shared experiences.
Step 3: In the right pane, make sure the Nearby sharing feature is enabled, and choose to share or receive content from Everyone nearby or My devices only. Besides, you can click Change button to select other storage path for the received files. Then, do the same operation on your new computer.
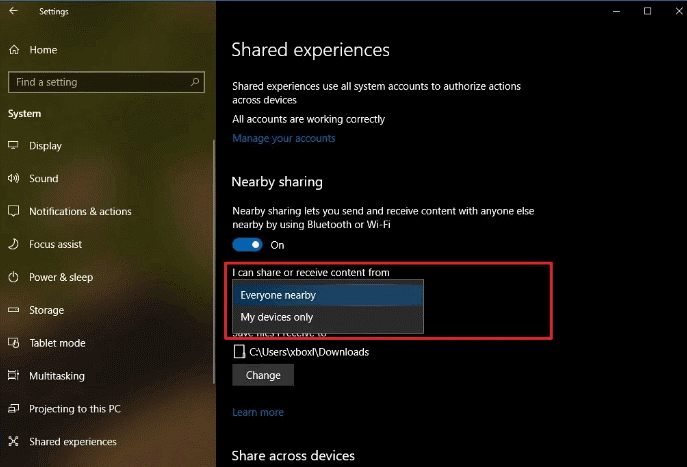
Step 4: Right-click the file or folder you want to share and click Share. Then, choose another computer from the device list.
Step 5: Then, the target computer will receive a notification and you can choose to accept or decline to receive the sharing file.
Bottom Line
I have introduced Lenovo Migration Assistant and how to use it for you. Besides, several alternative methods to transfer data are also displayed for you. Do you have any questions about the contents in this post?
You can leave a message in the comment section below, or contact us via [email protected].
Lenovo Migration Assistant FAQ
Lenovo Migration Assistant provides 2 methods for you to transfer data. You can choose to use the same local network or use a USB drive.
- Use the same local network: choose Wi-Fi > connect 2 computers > select needed data to migrate.
- Use a USB drive: connect USB drive to source computer> choose USB > select needed data to make a backup on USB drive > connect USB drive to target computer and restore data.
Here are several methods you can adopt to transfer files between Lenovo laptops:
- Use Lenovo Migration Assistant
- Use could drive such as OneDrive and Google Drive
- Try MiniTool Partition Wizard
- Create a shared folder
- Use Windows Nearby sharing

User Comments :