Have a need to upgrade hard drive, and backup disk data or system data? Here, you need to use a Kingston SSD utility for disk cloning. In this post, we show you the best Kingston SSD clone software, helping you to clone HDD to SSD so that your computer gets better performance.
Why Clone Disk to Kingston SSD
In order to upgrade disk to a larger one when the hard drive will be running out of space, replace old HDD with SSD for better performance, backup disk data without data loss, or avoid OS installation when having a batch of computers with the same configuration, you may choose to clone the disk.
Before cloning disk, it is essential to prepare a target disk to save this disk copy. SSD has become a popular hard drive due to its advantages, for example, lower power consumption, no noise, fast read-write speed, etc.
Among so many kinds of SSDs, Kingston SSD is a famous brand. Thus, in order to get a better computer performance, to clone disk to Kingston SSD should be chosen, but how to do disk cloning? Usually, you can turn to a piece of cloning software for SSD.
The Best Kingston SSD Clone Software
In the market of clone software for Kingston SSD, the software kinds are various.
Which one should you use?
Here we will recommend you to use two professional Kingston SSD clone tools – MiniTool ShadowMaker and MiniTool Partition Wizard.
MiniTool ShadowMaker
MiniTool ShadowMaker, the professional backup software for Windows 10/8/7, offers you highlighted features helping to back up file/folder, system, partition or disk. Besides, you are allowed to clone a system disk or data disk to another hard drive.
It has a Trial Edition which supports 30-day free trial. Now download this Kingston SSD cloning software. Or you can directly use MiniTool ShadowMaker Pro Edition for a try.
MiniTool ShadowMaker TrialClick to Download100%Clean & Safe
How to use this clone software for Kingston SSD to clone hard drive to SSD free? Follow the guide below.
Preparatory work
- Make sure your SSD has been connected to your computer.
- The storage disk space of SSD should be large enough so that all data of the source disk can be transferred.
You had better prepare an empty disk since all the data on the target SSD will be destroyed during the process of disk cloning or OS migration. If there are some important data on SSD, please guarantee that there is a backup to avoid data loss.
Step 1: Launch MiniTool ShadowMaker to its main interface.
Step 2: Enter the Tools page, and choose the Clone Disk feature as shown below.
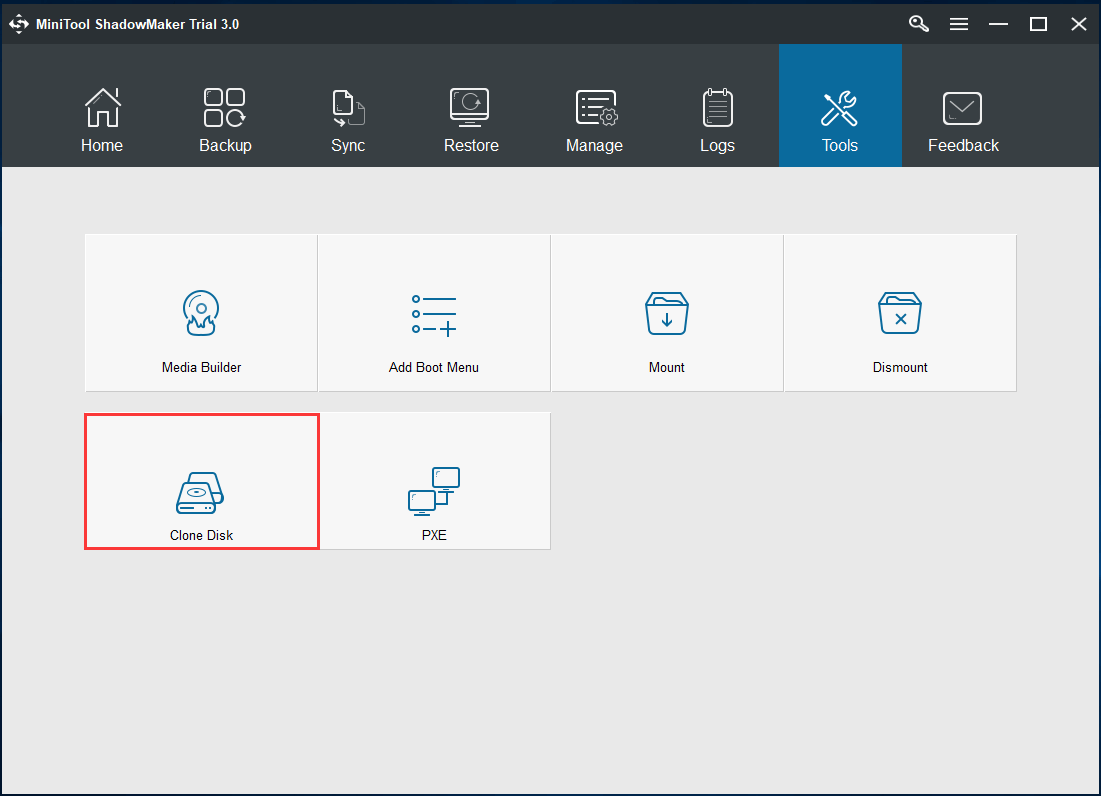
Step 3: In the pop-up window, enter the corresponding section to choose a source disk and target disk for the disk cloning.
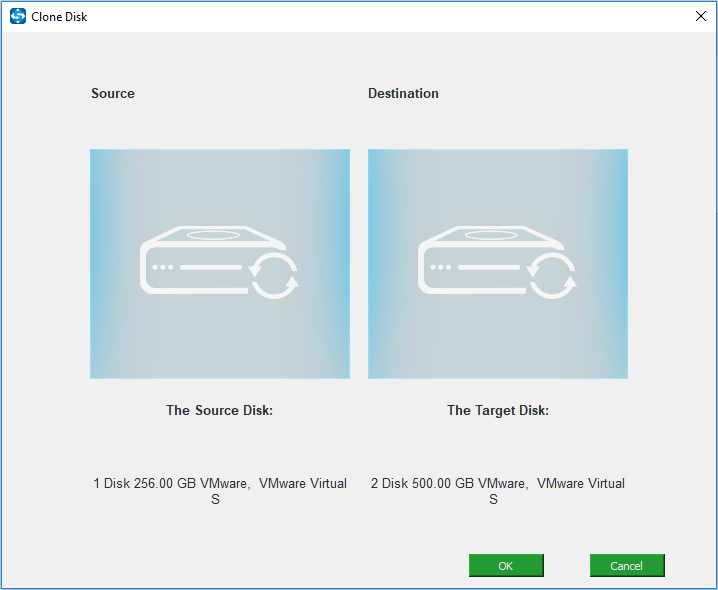
Step 4: See the following screenshot: this Kingston SSD clone software is performing the cloning operation. And you need to wait for a few minutes until it completes.
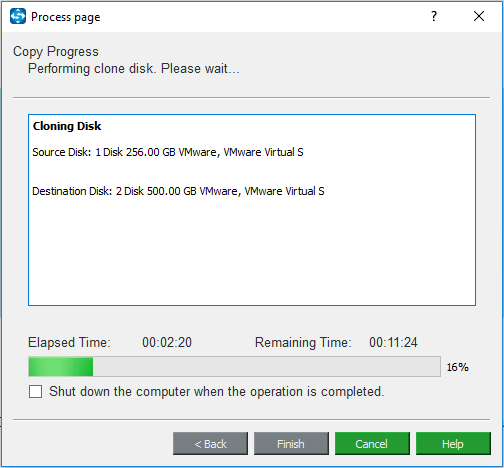
Step 5: Later, a piece of information will appear, recommending you to disconnect either the original disk or the target disk since Windows operating system may mark one as offline.
If you want to replace your system disk with the Kingston SSD, please shut down your computer, remove the system disk and put the SSD to the original place.
Then, the operating system can boot up quickly. If you clone disk to SSD only for backup, to remove the SSD after the disk cloning is OK.
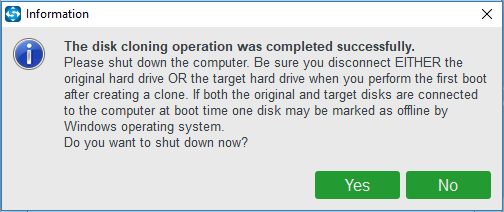
Interested in this SSD drive clone software Now, get MiniTool ShadowMaker Trial Edition to have a free trial now!
MiniTool ShadowMaker TrialClick to Download100%Clean & Safe
MiniTool Partition Wizard
This partition manager provides you with many powerful features for disk and partition management, such as resize/extend/format/delete/wipe partition, manage dynamic disk, migrate OS to SSD/HD, copy disk, copy partition, recover lost partitions, rebuild MBR, etc.
If you want to clone hard drive to SSD free, it is very easy with the Copy Disk feature of this program.
Due to its rich-featured functions, MiniTool Partition Wizard has earned a great reputation from users in the world. Therefore, for most users, it seems to be the best free cloning software for SSD.
• For OS disk, the Free Edition doesn’t allow you to copy disk or migrate OS from MBR to GPT. Fortunately, the Professional or the more advanced edition is available. Learn more edition comparison.
• Before you do, please download the free Kingston HDD to SSD software or purchase its Professional Edition.
MiniTool Partition Wizard FreeClick to Download100%Clean & Safe
Clone Hard Drive to SSD
How do you clone a hard drive with this hard drive cloning software? Actually, it is very easy. Just follow the guidance below.
Step 1: Launch MiniTool Partition Wizard to its main interface. In order to clone data to Kingston SSD with this Kingston SSD clone software, please use Copy Disk feature. There are three ways to activate this function:
- Select it from the Wizard menu.
- Right-click on the OS disk and select Copy.
- Select the disk you want to clone, and then click this feature from Convert Disk.
Here take the first way as an example.
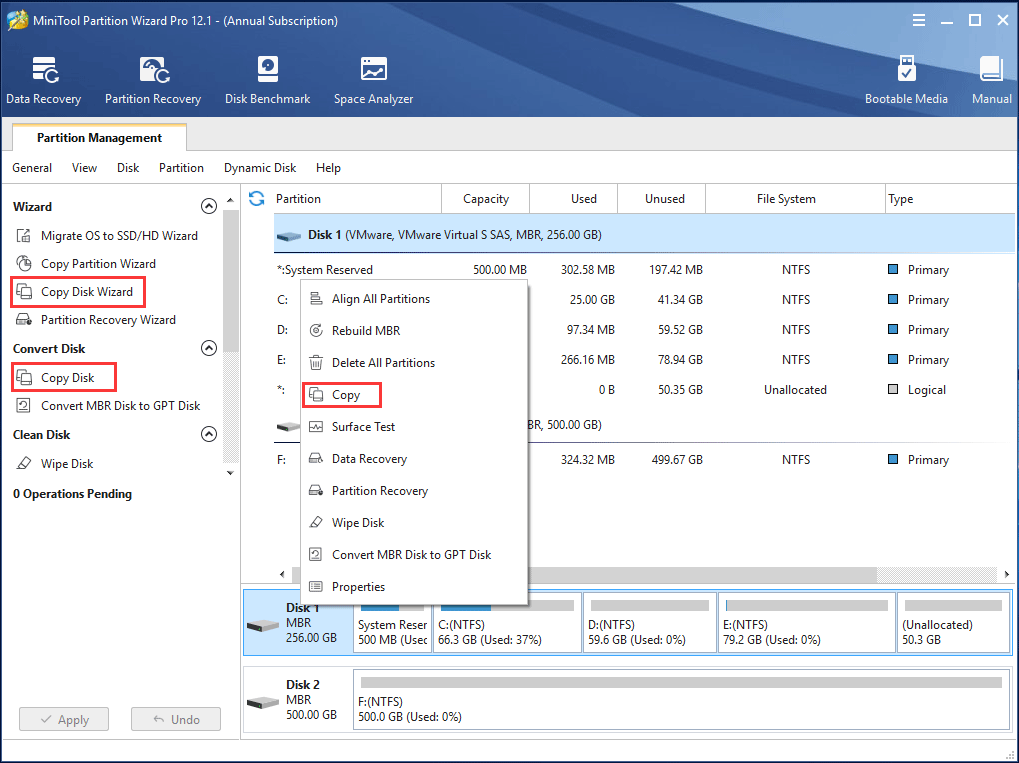
Step 2: After selecting this wizard, you will enter an interface to tell you this feature can create a copy of the hard disk. Then click Next to continue.
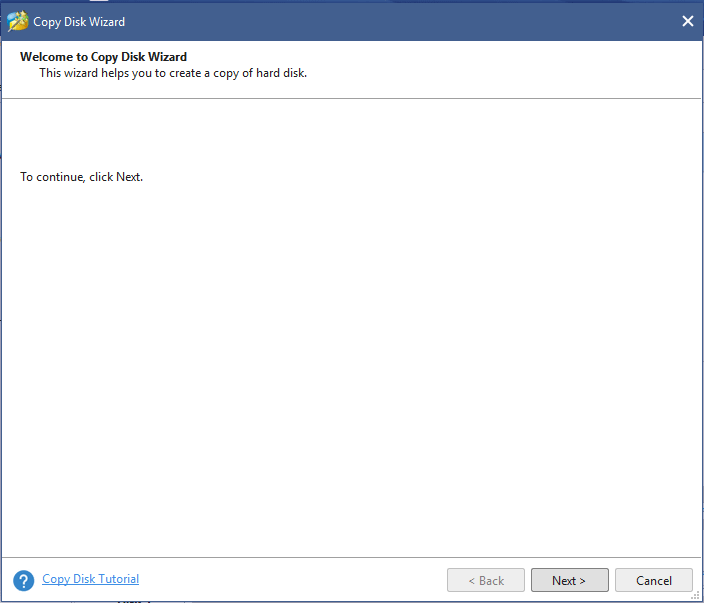
Step 3: Then on this page, you can choose a disk you like to copy. (Here choose to clone OS disk.) All partitions from this disk will be copied to the target disk that you will choose on the next page. Click the Next button in the bottom right corner.
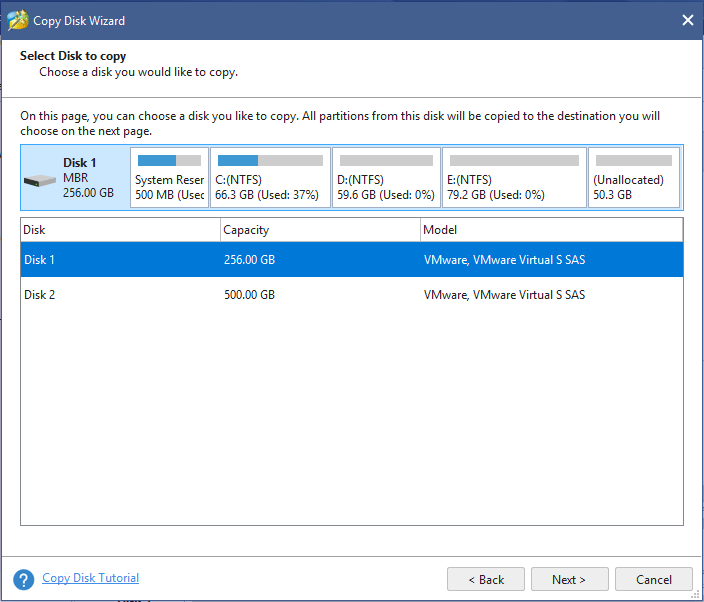
Step 4: Next select a disk to copy the source content to. Here we choose SSD. All data from the source disk will be copied to SSD for better performance. You also need to click Next.
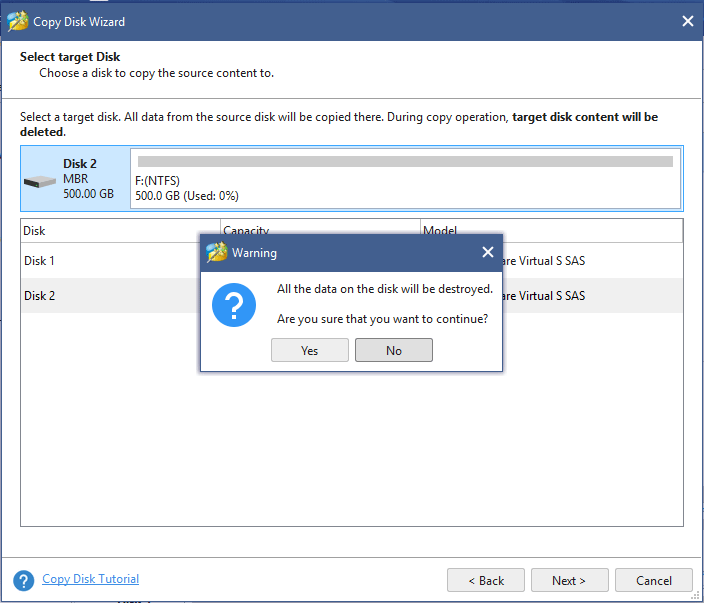
Step 5: Then in the pop-up window, two copy options are offered by this HDD to SSD cloning software:
- Fit partitions to entire disk: all your partitions will occupy the entire disk space of the SSD proportionally.
- Copy partitions without resizing: the partition size of your SSD won’t be changed. (Here we choose this way as an example.)
Recommendations:
- Here your target disk is SSD, so Align partitions to 1MB option should be chosen since it could improve your computer performance.
- If you want to migrate disk partitions to a GPT disk with this Kingston SSD clone software, please check Use GUID Partition Table for the target disk.
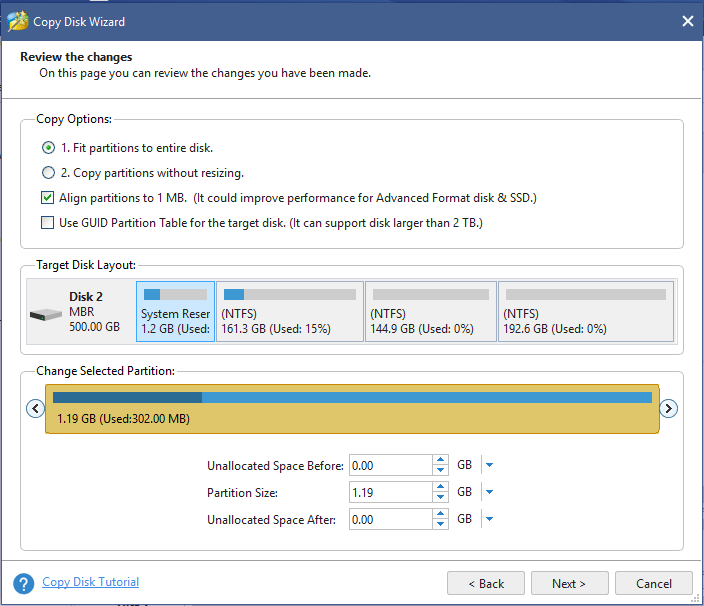
Step 6: Then this Kingston SSD utility will tell you to change BIOS setting and ensure the new disk is the default boot disk. Click Finish to return to the main interface.
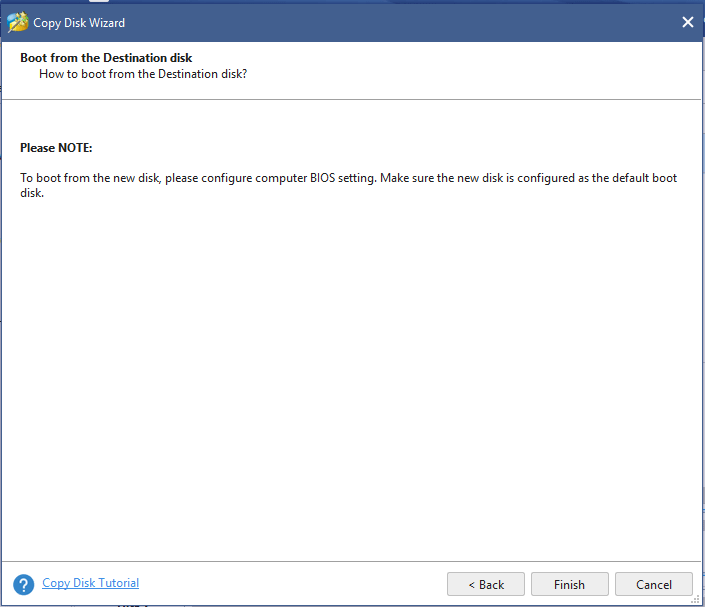
Step 7: Then hit Apply to execute this disk cloning operation.
Now with the help of this professional Kingston SSD clone software, you can effectively finish data migration from HDD to SSD. If you only want to migrate Windows system to SSD, please read the following part.
Migrate OS to SSD
This feature is designed to migrate OS from HDD to SSD. And it offers two migration methods: one is to only copy the system required partitions. Another is to copy all partitions on the system disk to another disk and this way is equal to disk cloning.
Let’s see how to use this feature to do OS migration.
Step 1: Run the best Kingston SSD migration software, and then click Migrate OS to SSD/HD from the above wizards in the toolbar.
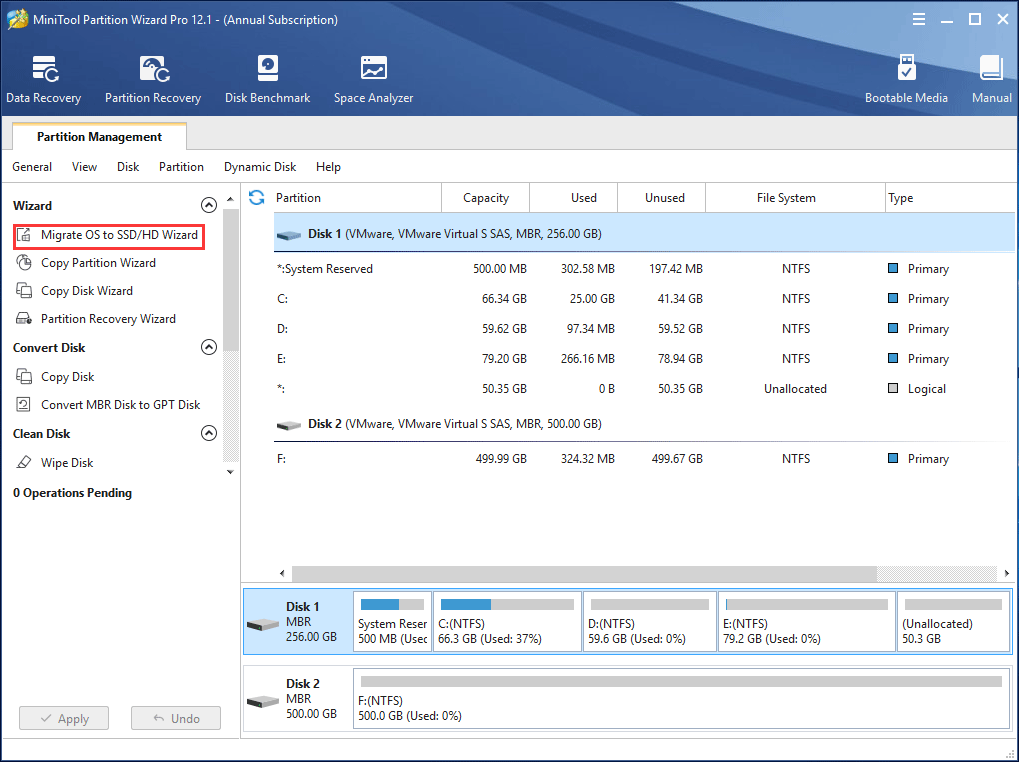
Step 2: Then choose one migration method and here we choose B as an example. This can help you to only copy the system required partitions.
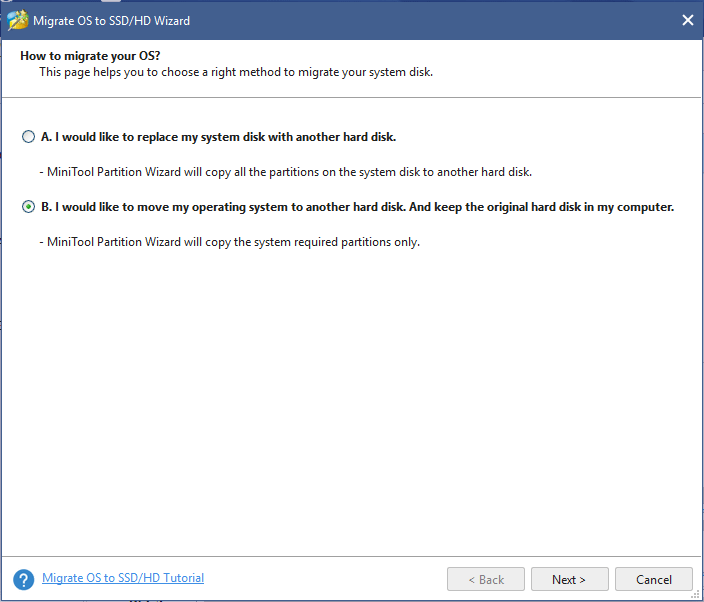
Step 3: Then you will enter an interface to select a disk as the destination disk. Please ensure no important data is saved on your SSD.
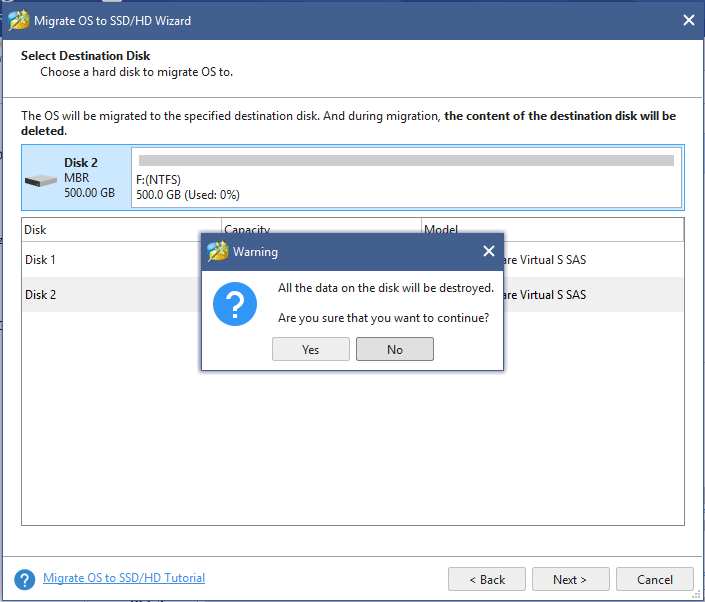
Step 4: Also, two copy options are provided by this Kingston SSD migration software, just choose one according to your requirement.
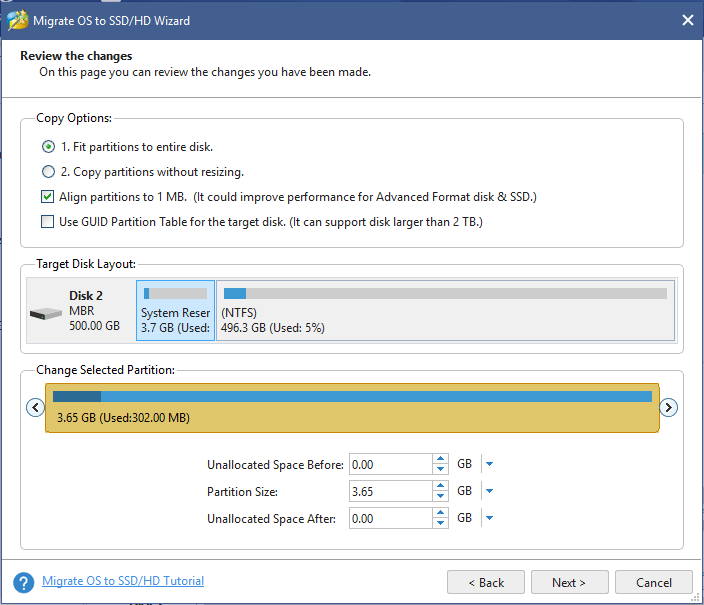
Step 5: Then this Kingston SSD software will remind you to change BIOS setting if you want to boot your computer from SSD.
Step 6: Finally, execute this OS migration operation by hitting “Apply”.
Now we have introduced you two cloning ways offered by MiniTool Partition Wizard – clone disk and OS migration from HDD to SSD. And if you like this Kingston SSD software, please share it with your friends.
Tips about Disk Cloning
After introducing how to clone disk and migrate OS from HDD to SSD, now let’s learn more information about the difference between copy & paste and clone disk.
When referring to disk cloning, some of you think it means to copy & paste all files of the hard drive.
As a matter of fact, a simple copy only transfers all files to another disk but not contains the file allocation table, master boot record, and more additional data.
Therefore, if you want to boot your computer from the new hard drive, you must fail.
However, disk cloning can achieve this aim. Cloning means to copy all partition data from a disk to another disk by sector-by-sector mode.
Besides, data on the destination disk will be identical to the source drive. Thus, this ensures the integrality of data and your computer can boot from the destination disk.
So, disk cloning will be a good choice. Just choose a piece of professional Kingston solid-state drive software to migrate all data to SSD or move OS to SSD for a better performance or disk upgrade.
Conclusion
In this post, we show you why clone disk to Kingston SSD, two professional Kingston SSD clone software, how to clone disk/migrate OS from HDD to SSD and some tips of disk cloning.
If you want to clone a disk or do OS migration, please get the Kingston HDD to SSD software from the following button for a try.
MiniTool ShadowMaker TrialClick to Download100%Clean & Safe
Should you have any question or suggestion to this article or our Kingston clone software, welcome to contact us by leaving a comment in the text box below or sending an email via [email protected]. Much appreciated!
Kingston SSD Clone Software FAQ
- Launch MiniTool ShadowMaker.
- Choose Clone Disk from Tools.
- Choose source disk and target disk.
- Start cloning your SSD.


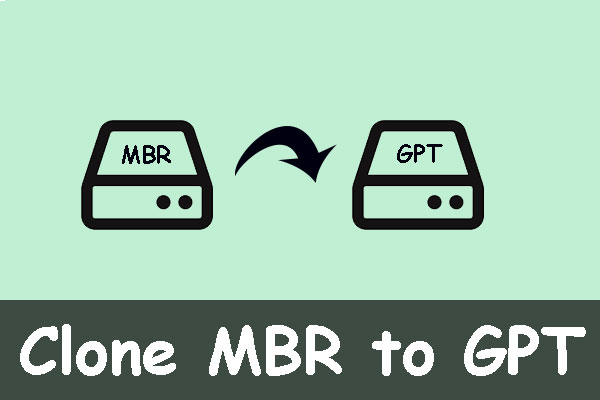

User Comments :