Many users report that they encounter the invalid process attach attempt BSOD error on Windows 10. What causes this error? How to fix invalid process attach attempt? Let’s explore these questions together with MiniTool.
What Causes the Invalid Process Attach Attempt BSOD Error
According to the report, a large number of users are troubled by various BSOD errors such as clock watchdog timeout, 0xc000021a, critical process died stop code, and the one discussed here. What causes the invalid process attach attempt BSOD error?
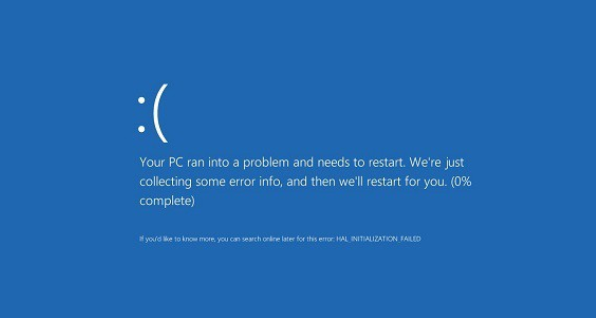
There are several possible causes of the INVALID_PROCESS_ATTACH_ATTEMPT error:
- Faulty hardware and device drivers.
- Antivirus software and incompatible programs.
- Corrupted system files.
Some users reported that they fixed this invalid process attach attempt Windows 10 error simply by restarting the system. So, you can try restarting your computer to fix the BSOD error. If it fails to work, please try the following methods.
How to Fix Invalid Process Attach Attempt BSOD Error
There are 6 accessible troubleshooting methods for you. You can try them one by one until the invalid process attach attempt BSOD error is fixed.
Fix 1. Run the BSOD Troubleshooter
The BSOD troubleshooter is a Windows built-in tool that’s often used to cope with BSOD errors. Here it might help you fix the INVALID_PROCESS_ATTACH_ATTEMPT error. For that:
Step 1. Press Win + I keys to open the Settings app and select the Update & Security.
Step 2. Click on Troubleshoot from the left pane, and then scroll down to find the Blue Screen and click on Run the troubleshooter button.
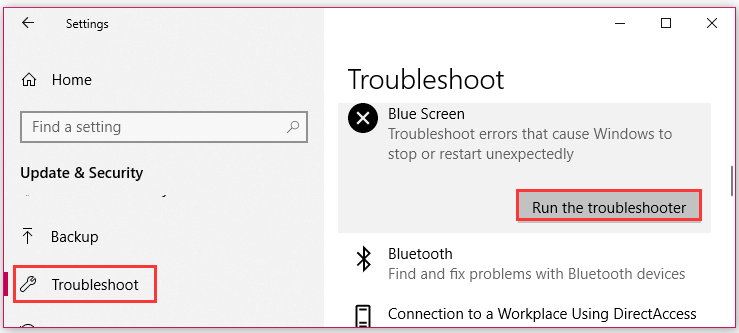
Step 3. Follow the on-screen prompts to complete this troubleshooter.
Fix 2. Run the SFC and DISM Scans
The corrupted system files are responsible for the invalid process attach attempt BSOD error. To repair the corrupted system files, you can run the SFC and DISM scans. Here’s how:
Step 1. Type command prompt in the search box, and then right-click Command Prompt and select Run as administrator option.
Step 2. Type the sfc /scannow command in the elevated command prompt and hit Enter. Then restart your computer and this tool will scan and try to repair the system issues automatically.

Step 3. Type dism /Online /Cleanup-Image /RestoreHealth in the elevated command prompt and hit Enter. This operation will reload your system image, which can help fix the potential BSOD errors.
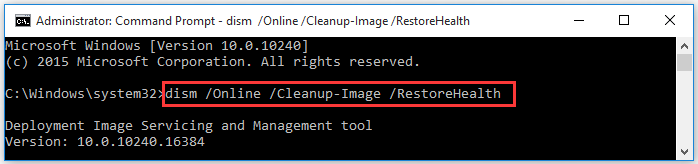
Fix 3. Uninstall the Antivirus Software
In some cases, the antivirus software also can cause the invalid process attach attempt Windows 10 error. Users reported that this error disappears after uninstall their currently installed antivirus software.
So, you can try uninstalling antivirus software such as Avast and McAfee. If you are unclear about the way to uninstall antivirus software, this guide can help you.
Fix 4. Uninstall the Currently Installed Software
If you installed the third-party software currently, you may encounter the INVALID_PROCESS_ATTACH_ATTEMPT error. This is because third-party software may not be fully compatible with your computer. So, you can try uninstalling all the currently installed software from your PC.
Fix 5. Uninstall the Faulty Device Driver
A faulty device driver also can lead to INVALID PROCESS ATTACH ATTEMPT BSOD error. To fix this error, you can follow the steps below to remove the bad driver.
Step 1. Right-click the Start menu and select Device Manager from the pop-up window.
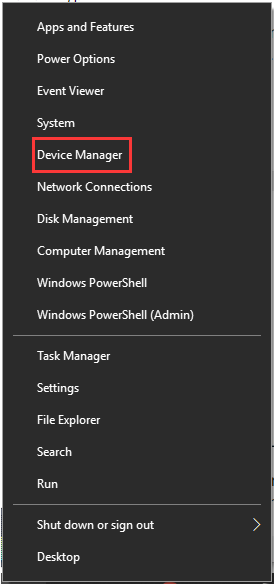
Step 2. Expand the Mice and other pointing devices category, and then right-click the bad driver and select Uninstall device.
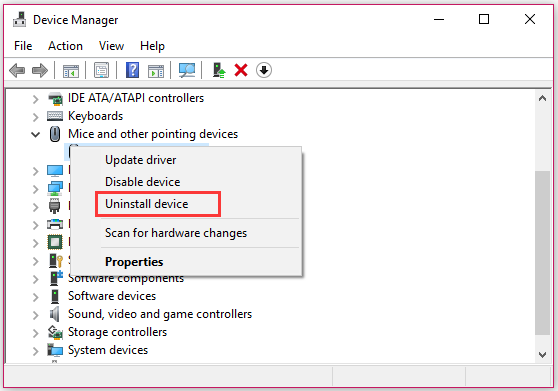
Step 3. Follow the on-screen instructions to complete the uninstallation. Then you can restart your computer and check if the BSOD error still persists.
Fix 6. Check Your Hardware
If all the methods fail to work, you need to check if your hardware is faulty. Some users reported that this BSOD issue was caused by a faulty hard drive. So, it’s highly recommended that if there are any bad sectors on your disk. Read this post to check your hard drive.
MiniTool Partition Wizard FreeClick to Download100%Clean & Safe
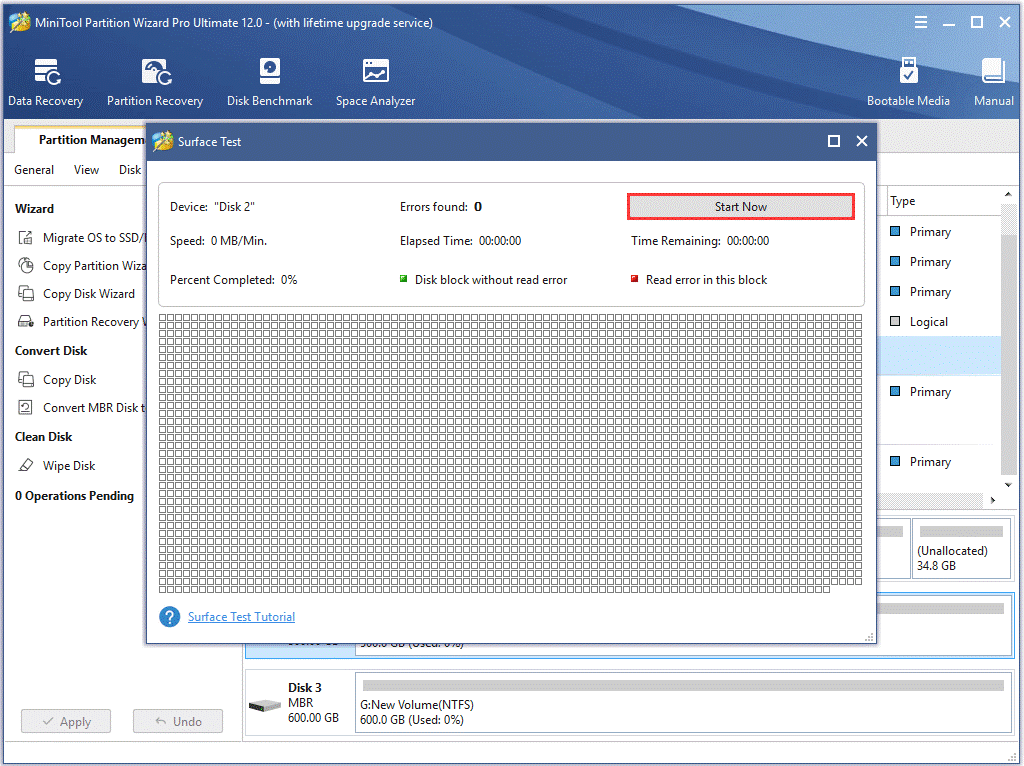
Also, you should check other faulty components of your PC. If it’s indeed that there’s faulty hardware, you should replace it timely.

User Comments :