In some cases, you need to install Windows 10 on new SSD without USB. However, you may not know how to do that. If so, read this post of MiniTool Partition Wizard now. It offers you two effective ways with detailed steps included.
Situations to Install Windows 10 on New SSD Without USB
Compared with HDD, SSD has less noise, quicker access time, lower latency, etc. Given that fact, a lot of users would like to upgrade their old system disk to SSD or install Windows on new SSD. Besides, installing Windows on new SSD is a useful method to boost performance and reduce the boot time.
Hence, it is strongly recommended to do so when your system (Windows 11/10/8/7) is loading slowly. The key point is how to install Windows on the new SSD.
There are several ways to install Windows on new SSDs. For instance, you can download the ISO file of the system, create a Windows installer, and then install the system with the installation media. Besides, installing Windows 10 from CD/DVD using Command Prompt is also available.
Among them, installing Windows from USB is a frequently used method. What if you don’t have an available USB flash drive? Well, you don’t have to worry about that. This post shows you how to install Windows on new SSD without USB in 2 methods. You can pick either one of them to execute the operation.
What You Should Prepare for the Installation Process
Before starting the operation, you need to make the following preparations. This will help you install Windows on new SSD smoothly.
- Initialize and format the new SSD: A new hard drive that isn’t initialized or formatted can’t be used normally. Moreover, the error message “You need to format the disk before you can use it” will keep popping up after the new disk is connected to the computer.
- Purchase a SATA-to-USB adapter or encloser: It is used to connect the SSD to your computer.
Now, choose a method from this post and follow the given steps to finish the installation.
Related article: How to Install Windows 10 on a New Hard Drive (with Pictures)
Method 1: Migrate the Windows System from Another Computer
A simple and effective way to install Windows 10 on new SSD without USB is to migrate the Windows system from another computer. When you apply this method, you don’t have to set up the system step by step. After migration, you can directly use the system.
You just need to prepare a system migration tool and find a PC with the desired operating system. Then connect the new SSD to that computer and start the process. Here comes the question: which program can be used to migrate OS.
Well, MiniTool Partition Wizard is an ideal option. With Migrate OS to SSD/HDD and Copy Disk features, it can help you migrate Windows 10 to SSD without reinstalling OS easily. In addition to migrating OS and copying disks, it enables you to check hard drives for errors, test hard drive speed, check disk space usage, convert FAT to/from NTFS, extend partitions, wipe disks, and do other operations related to partitions and disks.
Given that fact, MiniTool Partition Wizard can be used as SSD cloning software, SSD optimizer, USB data recovery tool, duplicate file finder, SD card speed tester, etc.
Now, download and install MiniTool Partition Wizard on the PC that includes the needed system. Connect the new SSD to that computer and follow the steps below to complete the migration process.
MiniTool Partition Wizard DemoClick to Download100%Clean & Safe
Step 1: Launch MiniTool Partition Wizard to enter its main interface.
Step 2: Tap Migrate OS to SSD/HD Wizard in the left panel. In the prompted window, choose a migration option and click Next. Here, we need to select the option B.
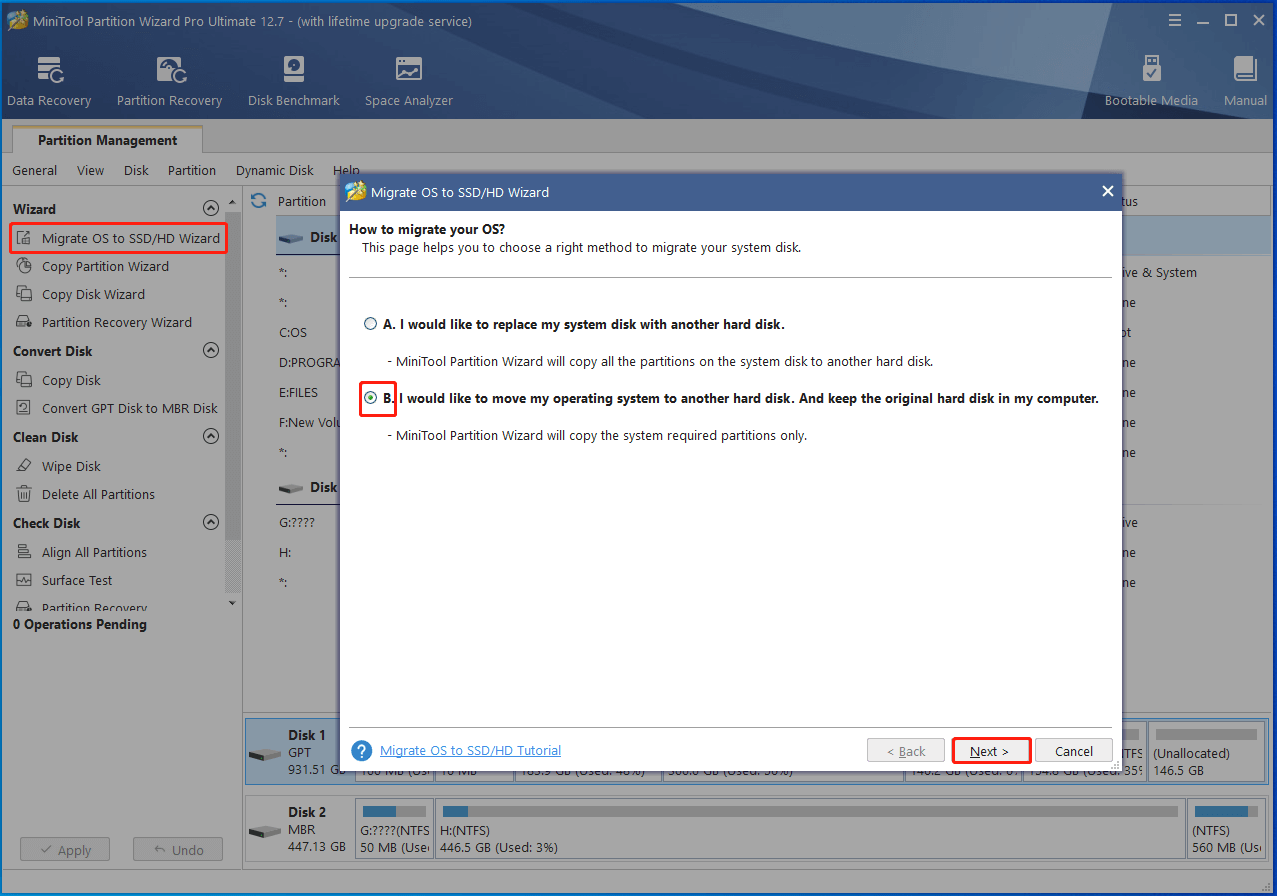
Step 3: Then select the destination disk (the connected new SSD) and click Next. After that, you will receive a warning window telling you that all the data on the selected disk would be destroyed. As the destination disk is a new SSD in this scenario, simply click Yes to continue.
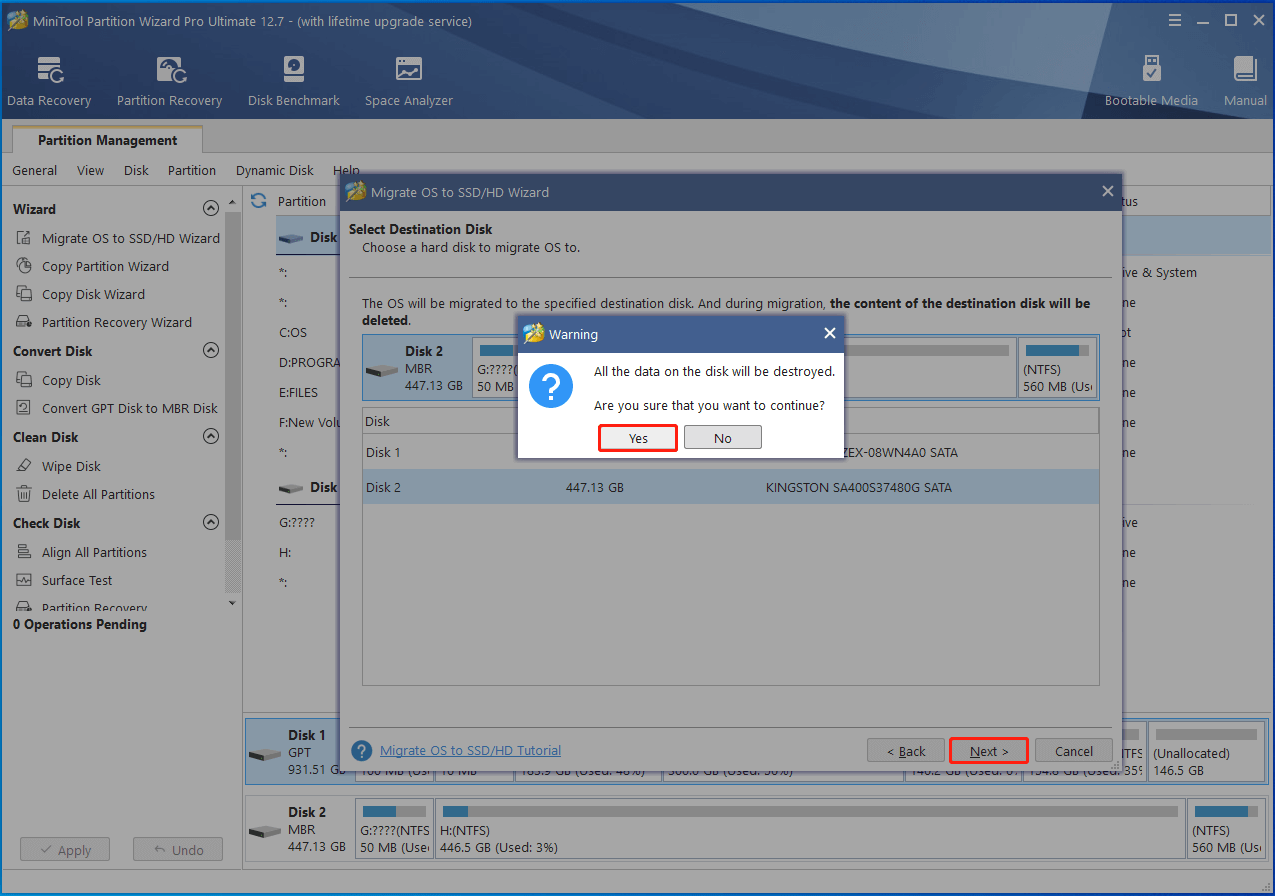
Step 4: In the next window, choose copy options and configure the location & size of the selected partition. Then click on the Next button to move on.
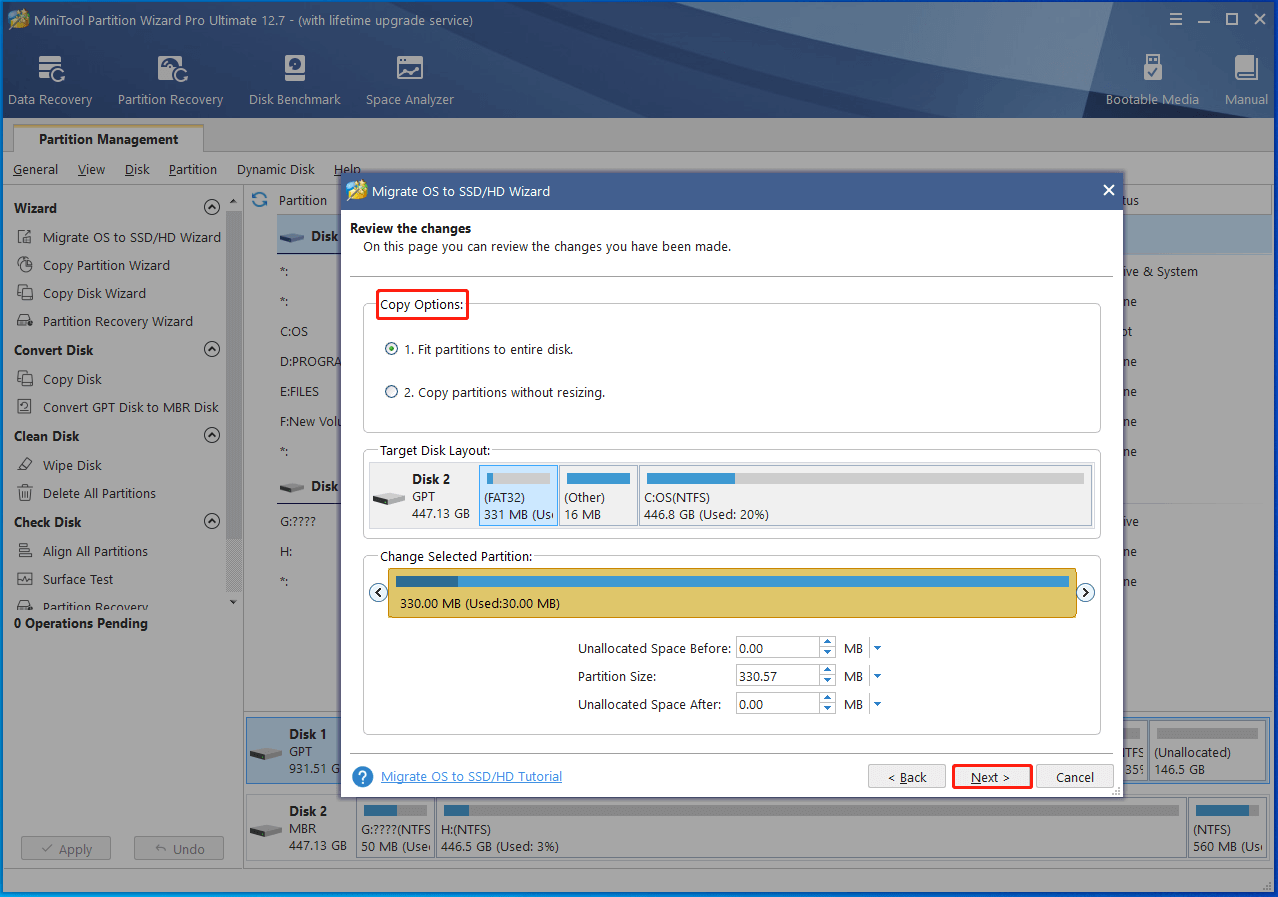
Step 5: Then click Finish to save the changes you have made.
Step 6: Tap the Apply button to execute the pending operation.
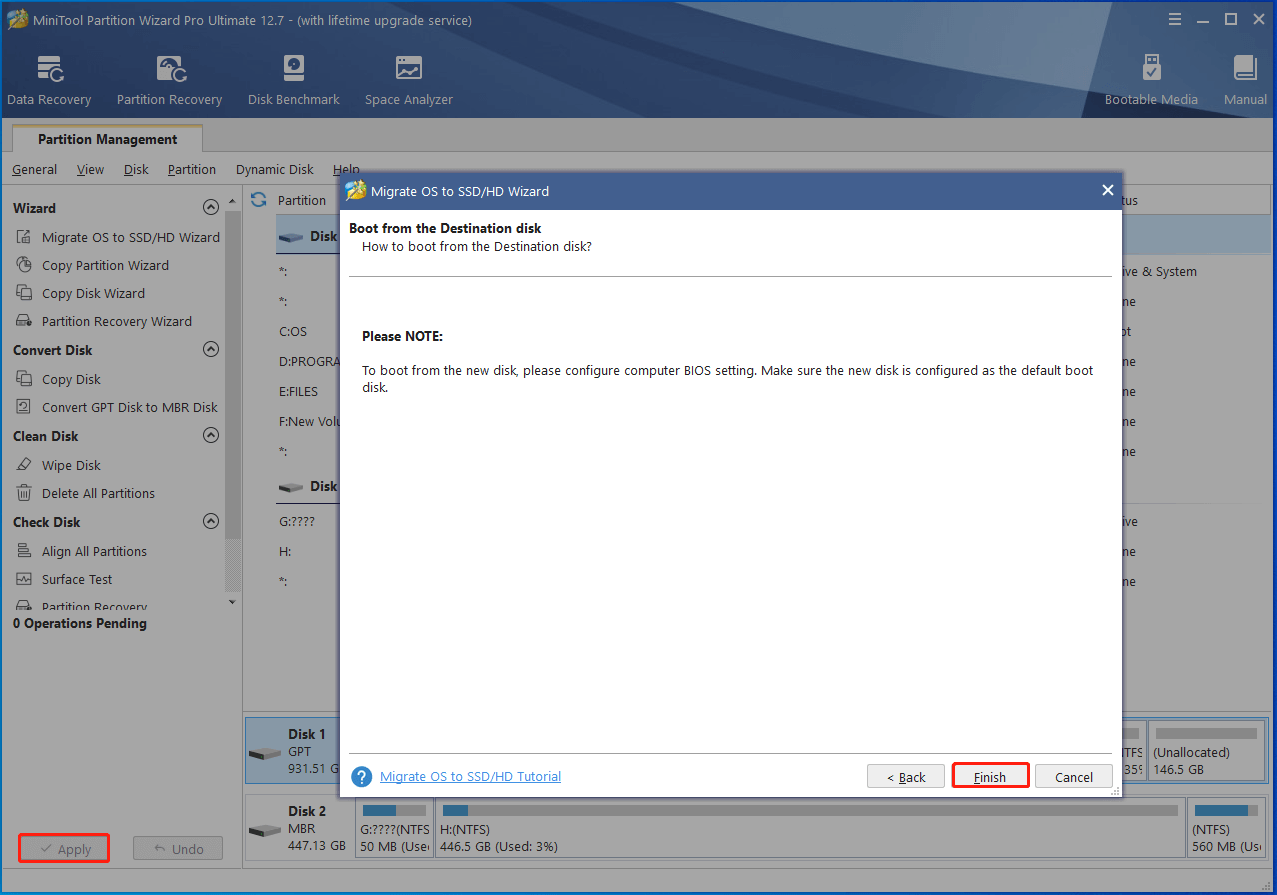
After you migrate the desired system, connect the SSD to the original computer. Then boot your PC to enter the BIOS screen. You just need to keep pressing the BIOS key (like F2, F10, or Esc) while the PC loads up. Once you access the BIOS, navigate to the boot order or boot sequence screen and move the SSD to the top of the list.
Finally, press F10 and Enter keys to save the changes and exit BIOS. After that, your PC will automatically boot from the new SSD.
Also read: Here’re 5 Methods to Fix PC Not Booting after New CPU Install
Method 2: Install Windows on New SSD from Scratch
Another way to install Windows on new SSD without USB is to perform a clean install. Before starting the process, connect the new SSD to a computer with the prepared SATA-to-USB adapter. Then follow the steps below to install Windows on new SSD without USB.
Step 1: Go to the official website of Microsoft and then click Download tool now to download the Windows Media Creation Tool.
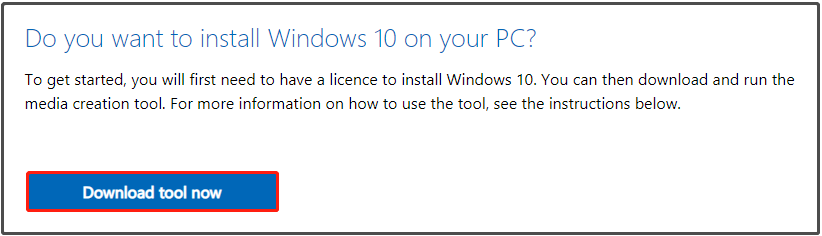
Step 2: Then double-click on the setup file of this tool to run it.
Step 3: In the prompted Windows 10 setup window, click Accept to agree with the license terms.
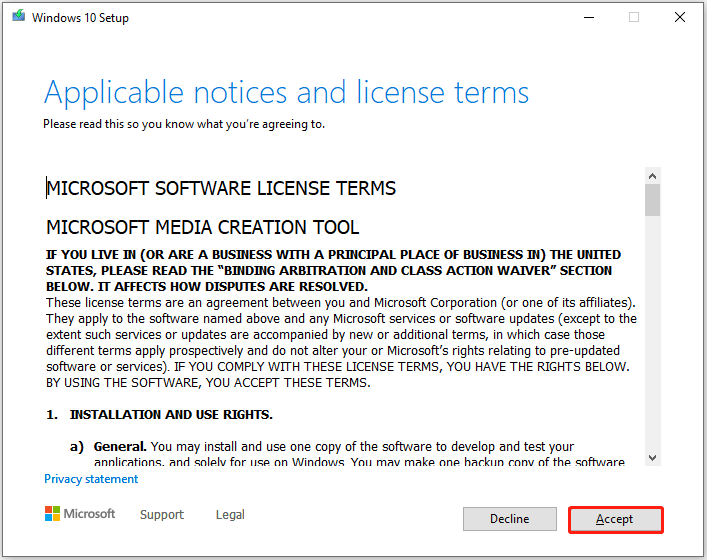
Step 4: Pick the “Create installation media (USB flash drive, DVD, or ISO file) for another PC” option. Then click the Next button.
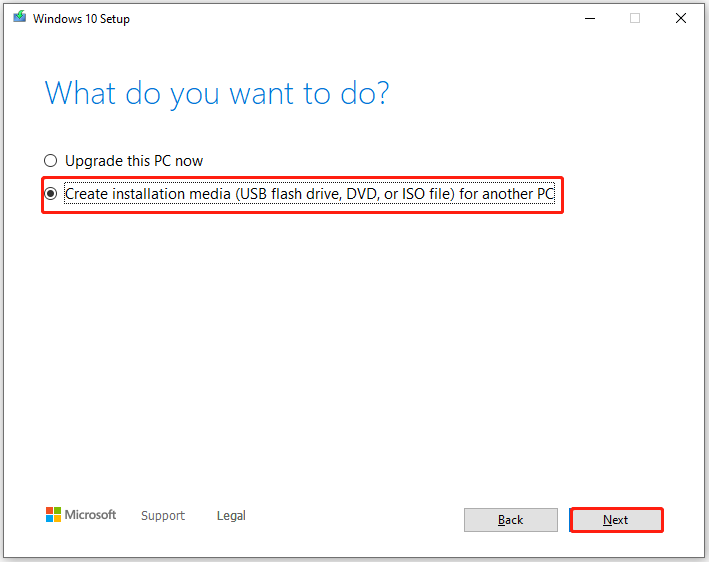
Step 5: If you don’t want to make any changes, follow the default settings and click Next. On the contrary, uncheck the “Use the recommended options for this PC” option and then customize the language, architecture, and edition of the system.
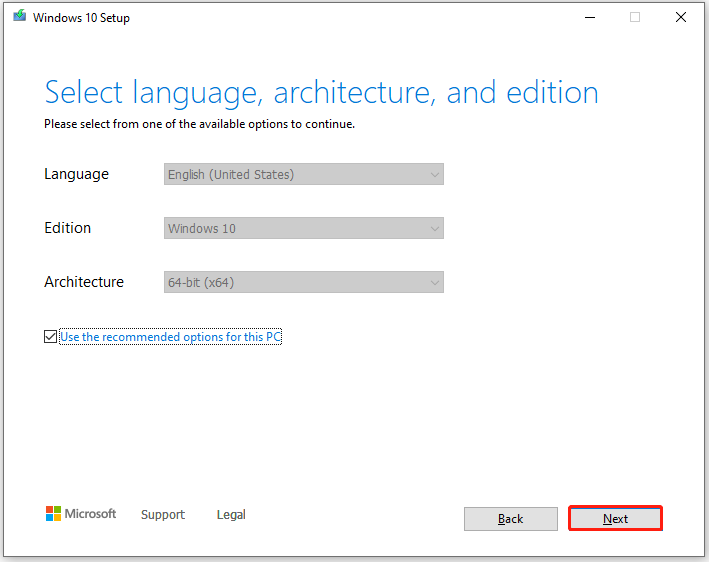
Step 6: Select the ISO file option and click the Next button. Then choose the connected SSD to store the ISO file in the prompted window.
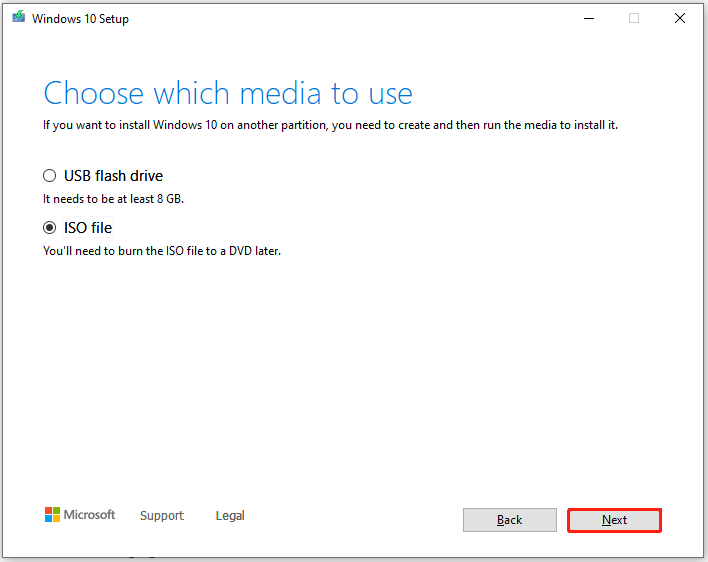
Step 7: After the ISO file is downloaded, right-click on it and click Open. The following window will appear after a while. Then click Change how Windows Setup downloads updates > Not right now > Next.
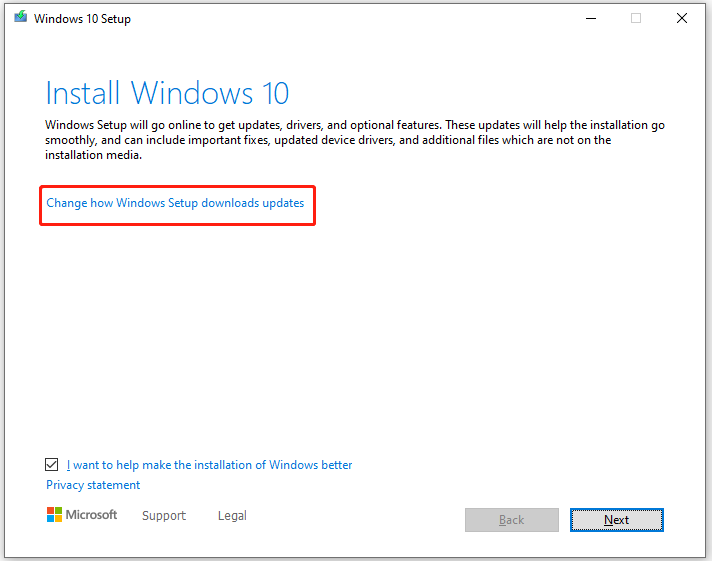
Step 8: Agree with the applicable notices and license terms by clicking the Accept button.
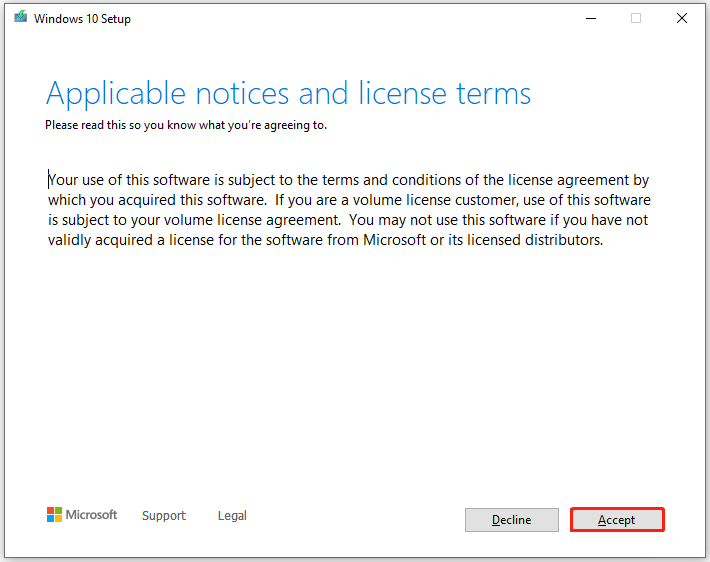
Step 9: In the next window, choose the items to keep from the given options and hit Next.
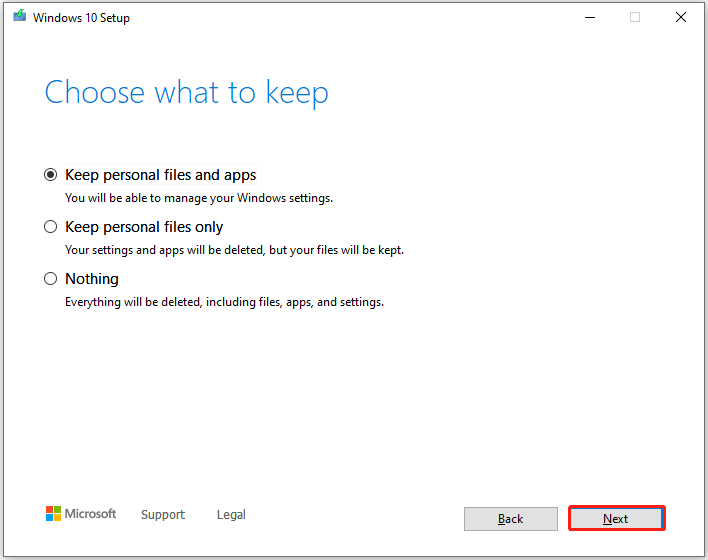
Step 10: Then follow the on-screen instructions to finish the installation process.
As you see, it is time-consuming and complicated if you install Windows 10 on new SSD without USB by performing a clean install. You need to go through a series of steps to finish the operation. Differently, directly migrating a system from another computer is quite convenient.
You don’t have to perform many steps. Furthermore, you don’t need to install the system and configure the system settings step by step. Instead, you are able to use the operating system after the migration process ends. After learning the difference between the two methods, make a decision based on your preference.
Further reading: When you receive the “Windows cannot be installed to this disk” error, try troubleshooting it with the provided methods in the post.
Wrap Up
This post mainly tells you how to install Windows on new SSD without USB. It provides you with two available methods. The first way is to migrate the desired system from another computer by using a system migration tool – MiniTool Partition Wizard.
The second way is to install Windows from ISO. Download the ISO file of the needed system from Microsoft and then install the system from the ISO. Depending on your situation, pick a suitable method to install Windows on new SSD without USB.
If you have other nice ways to install Windows 10 on new SSD without USB, you can share them with us by writing them down in the following comment area. For any issues related to MiniTool Partition Wizard, please feel free to contact us. Simply send an email to [email protected]. We would make a reply as soon as possible.

User Comments :