Recently, a great many people complain that they encounter the error “input signal out of range”. It is a very common error occurring on many versions of Windows 10 operatingg systems. Don’t worry. MiniTool will walk you through 3 effective troubleshooting methods.
This error often happens to those who want to optimize the computer for a better gaming experience. To optimize their computer maximally, many users intend to set optimal video and graphics settings. However, these settings are usually set up by default. If you change them, some common errors like input signal out of range might occur.
The major cause behind the “monitor out of range” error I related to your graphics card drivers. In addition, sometimes the program conflicts are also responsible for the error. For that, we provide you with the following 2 methods to fix it.
Method 1. Uninstall or Update Your Current Graphics Drivers
If the graphics card drivers get corrupted or missing, you might encounter the input signal out of range Windows 10 error when changing its settings. So, you can try uninstalling or update the graphics driver to fix it. Here’s how to do that.
Step 1. Press Win + R keys to open the Run dialog box, and then type devmgmt.msc in the box and hit Enter to open this program.
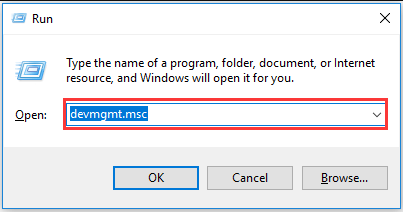
Step 2. In the Device Manager window, expand the Display drivers category, then right-click the graphics card driver that you want to update and select Update driver option from the context menu.
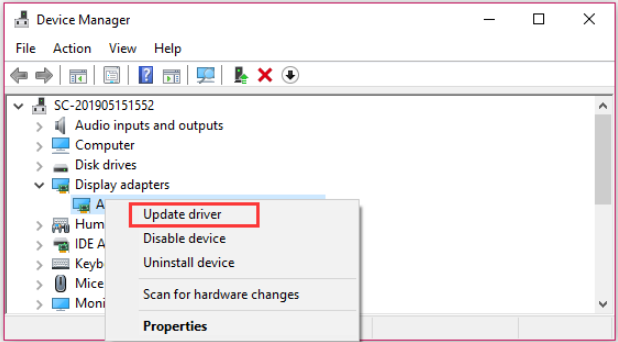
Step 3. Click on Search automatically for updated driver software option to install the latest graphics driver. Alternatively, you can select the Browse my computer for driver software option to manually install the updated driver.
Step 4. Restart your computer and see if the monitor out of range error is resolved. If you have uninstalled the graphics card driver, Windows will install it as you reboot.
Method 2. Change Refresh Resolution in Safe Mode
If you have changed certain settings or just installed a new graphics card, it is likely that your graphics or PC is set to run a refresh resolution higher than the monitor can handle. Under this situation, the most effective way is to change the refresh resolution in Safe Mode.
Let’s see how to fix the input signal out of range issue by the following steps.
Step 1. Insert a bootable Windows DVD or USB media into your computer.
Step 2. Restart your computer from this bootable media, and then you will enter the Windows setup menu and click on the Repair your computer option at the bottom.
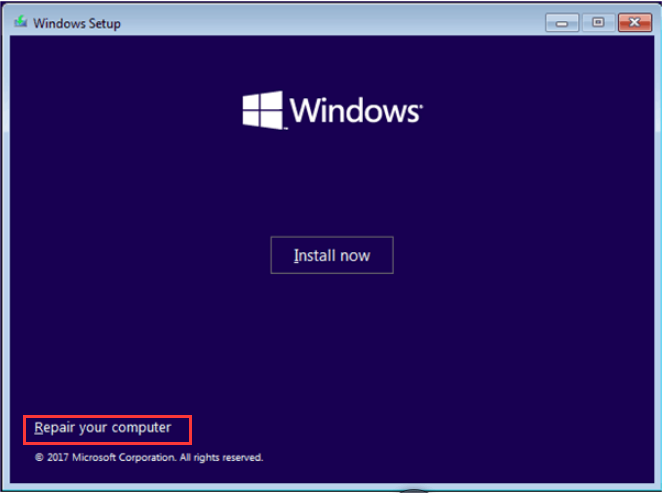
Step 3. Then select Troubleshoot > Advanced options > Startup settings one by one.
Step 4. Click on the F4 or F5 key to enable Safe Mode.
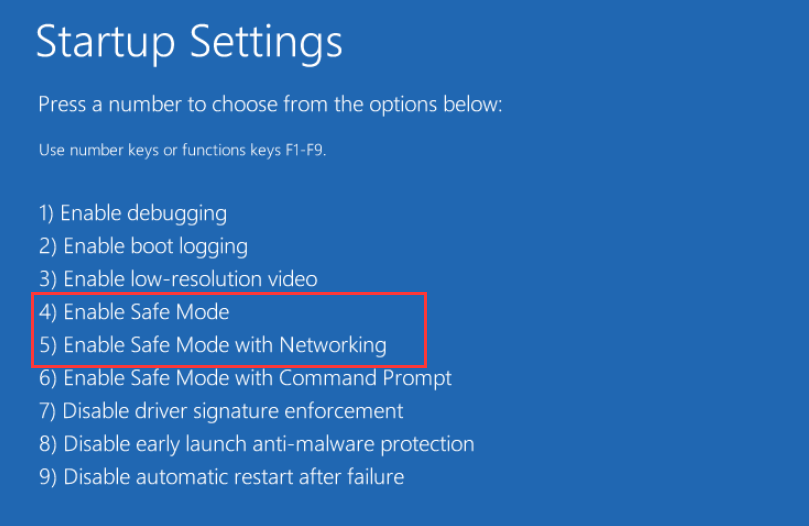
Step 5. When you enter the Safe Mode, right-click the empty space on the desktop and select Properties. Then go to the Settings tab and change the Resolution value. Here you can try lowering the Resolutions.
Step 6. Restart your computer in normal mode and check if the monitor out of range error still persists.


User Comments :