Do you think your HP Pavilion SSD is small or slow? If so, you may want to want to do an HP Pavilion SSD upgrade. This post from MiniTool Partition Wizard shows you how to do that step by step.
Introduction to HP Pavilion
HP Pavilion is a line of consumer-oriented laptop and desktop computers produced by HP Inc. The Pavilion mainly competes against computers such as Acer’s Aspire, Dell’s Inspiron and XPS, Lenovo’s IdeaPad, Samsung’s Sens, and Toshiba’s Satellite.
At the time of writing, there are HP Pavilion Desktop PCs (TP01-3055xt, TP01-2155m, TP01-3025t, and TP01-2165z models), HP Pavilion All-in-One PCs (24, 27, and 31.5 inches), and HP Pavilion laptops (x360, Aero, and 14/15/16).
Is SSD Expandable in HP Pavilion?
HP Pavilion Desktop PCs usually have a 1 TB or 2 TB HDD (7200 rpm SATA) and a 256 GB or 512 GB SSD (PCIe NVMe M.2). They also have expansion slots: 2 M.2 (1 for SSD, 1 for WLAN), 1 PCIe x16, and 1 PCIe x1.
The HP Pavilion All-in-One 31.5″ PC only has a 256/512GB or a 1/2 TB PCIe NVMe M.2 SSD, while other HP Pavilion All-in-One PCs usually also have a secondary storage device – a 1 TB 5400/7200 rpm SATA HDD. All of them have 2 M.2 expansion slots (1 for SSD, 1 for WLAN).
HP Pavilion laptops usually have only one storage device – a 256/512 GB or a 1 TB PCIe NVMe M.2 SSD. They will have external I/O ports (USB Type-C), but no expansion slot.
After reading the above content, you can know that the HP Pavilion SSD is expandable or upgradable. In addition, all HP Pavilion PCs are shipped with an SSD as the system hard drive. If your HP Pavilion PC has a secondary hard drive – a SATA HDD usually, you can upgrade it to a SATA SSD.
Best SSD for HP Pavilion
If your HP Pavilion SSD is small or slow, you can upgrade it. If your HP Pavilion PC has an HDD, you can replace it with an SSD. Do you want to choose an SSD for HP Pavilion? If so, the following options may be suitable for you.
#1. Samsung 860 PRO SATA 2.5″ SSD

This SSD uses the SATA 6 Gb/s interface and the MLC technology, offering up to 560 MB/s sequential read speed and up to 530 MB/s sequential write speed. It has 256 GB, 512 GB, 1 TB, 2 TB, and 4 TB choices. The warranty is 5 years.
2. A 2.5” hard drive can be installed into a 3.5” hard drive bracket with a 2.5” to 3.5” hard drive adapter.
#2. Samsung 990 PRO PCIe 4.0 NVMe SSD

This M.2 2280 SSD uses PCIe Gen 4.0 x4 interface and offers read and write speeds up to 7450/6900 MB/s. The warranty is also 5 years and it has 1 TB, 2 TB, and 4 TB choices.
Some HP Pavilion PCs support the Gen4 SSDs. If your HP Pavilion PC is such one, you can consider this SSD.
#3. Samsung 980 PCIe NVMe SSD

This M.2 2280 SSD uses PCIe Gen 3.0 x4 interface and offers read and write speeds up to 3500/3000 MB/s. It has 250 GB, 500 GB, and 1 TB choices, and offers a limited warranty of up to 5 years.
Most HP Pavilion PCs may only support PCIe Gen3 SSDs. If your computer is such one, this SSD is for you.
HP Pavilion SSD Upgrade
Do you want to do an HP Pavilion hard drive replacement? If so, you can refer to the following guides.
For Laptop Models
All HP Pavilion laptops only have one SSD slot. Therefore, if you want to do an HP Pavilion SSD upgrade on these laptops, you usually have 2 choices.
- Clean Install: Back up important data to an external hard drive. Replace the SSD. Clean install Windows on your computer. After that, install the necessary apps on your computer again and move data back to the computer.
- Migrate OS: Clone your entire computer to the new SSD and then replace the SSD. The disadvantage is that you need an M.2 to USB adapter to connect the new SSD to the computer via the USB port.
To know more about the two methods, you can read this post: New SSD, Clean Install or Clone Disk or Migrate Windows OS?
Here, I will show you how to use the OS migration method to do the HP Pavilion SSD upgrade because this method doesn’t require you to reinstall the system and many necessary apps.
To do that, MiniTool Partition Wizard can help you. It can clone Windows 10 to SSD, clone HDD to SSD, convert MBR to GPT without data loss, or even do a data recovery. Here is the guide:
Step 1: Connect the new SSD to your HP Pavilion laptop via an M.2 to USB adapter. Launch MiniTool Partition Wizard on the laptop and then click Migrate OS to SSD/HD Wizard.
MiniTool Partition Wizard DemoClick to Download100%Clean & Safe
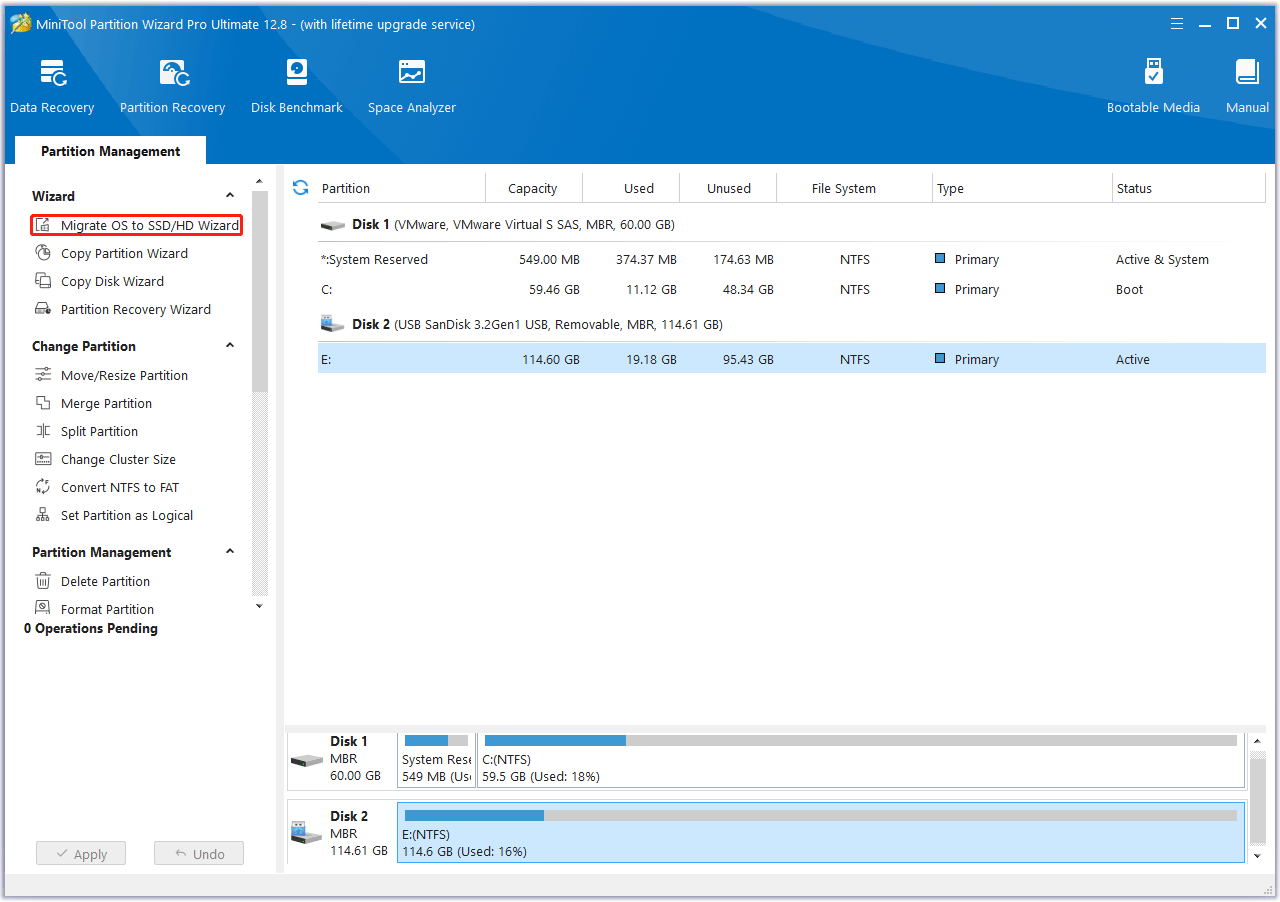
Step 2: On the pop-up window, choose Option A and then click Next. It will clone the entire disk to the new SSD.
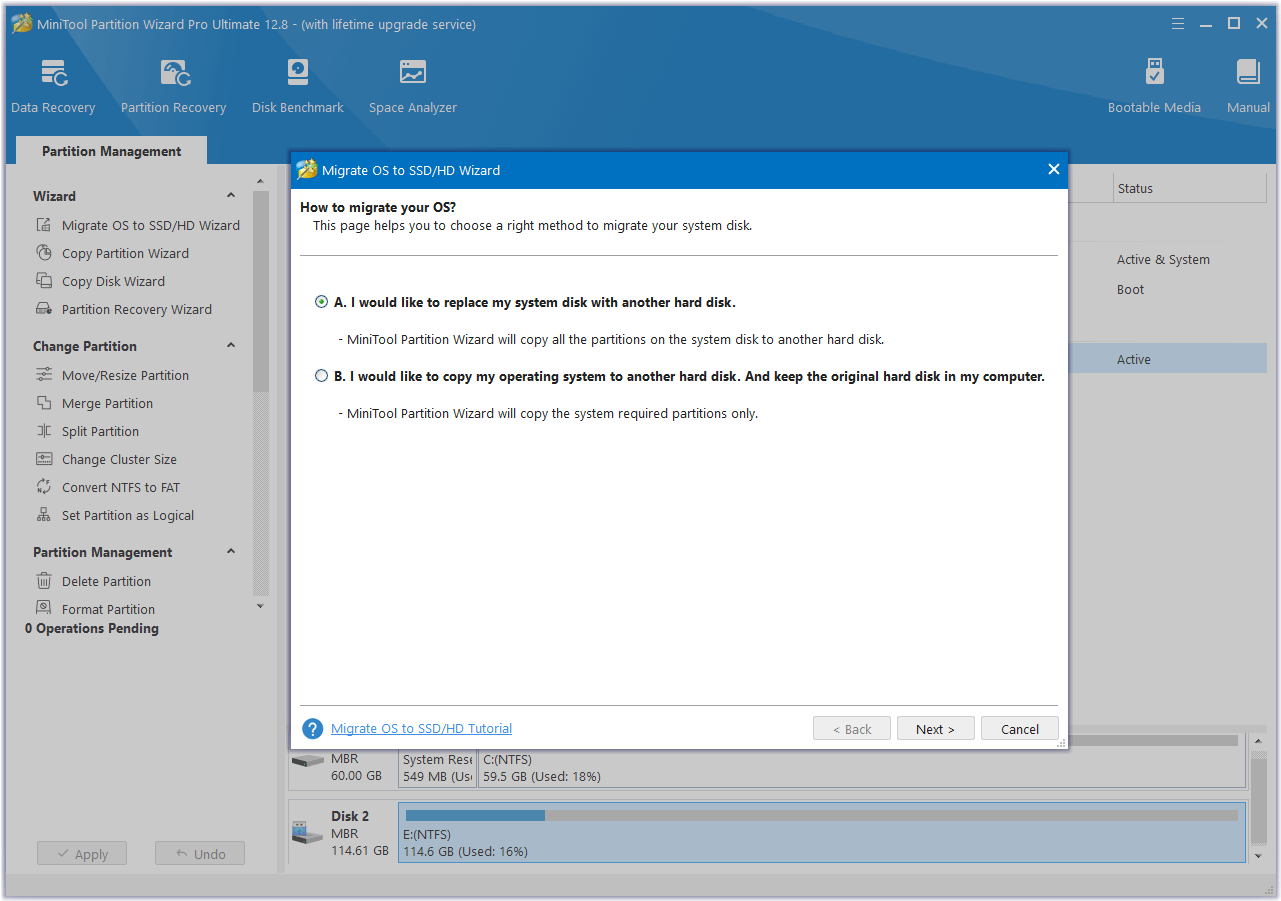
Step 3: Select the new SSD as the destination disk and then click Next. A warning window will pop up. Read it and click Yes to continue.
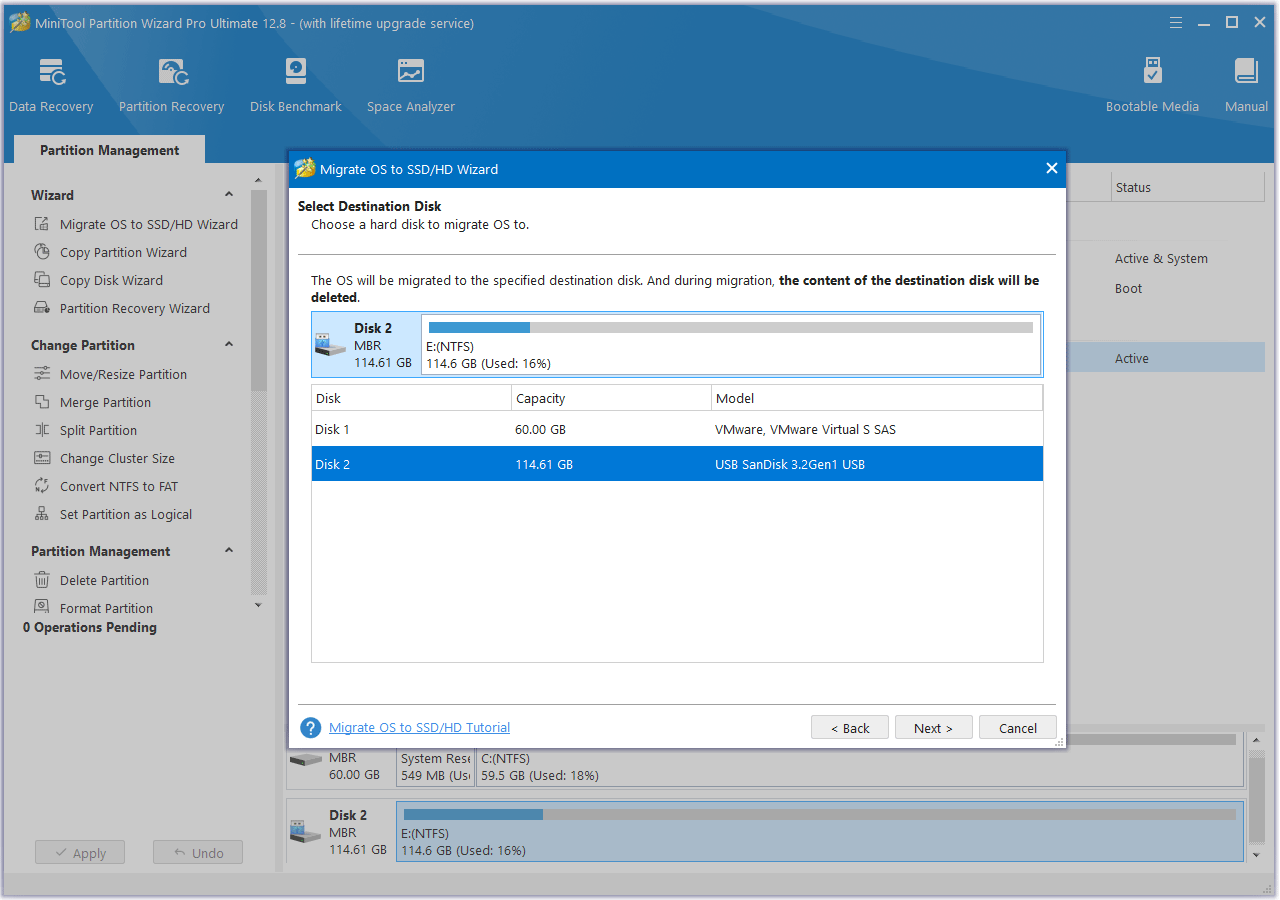
Step 4: Review the changes. You can resize the partitions here. If all is OK, click Next.
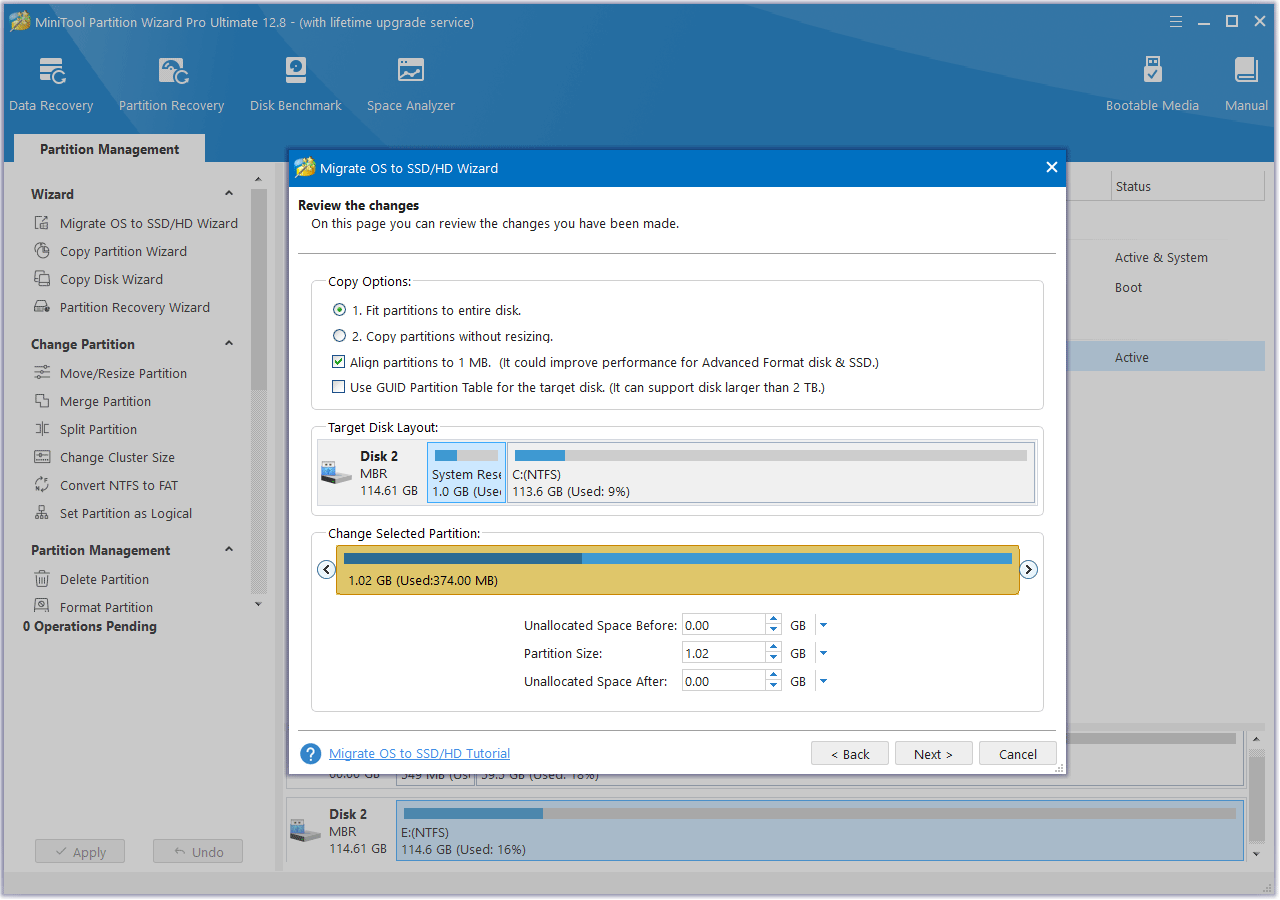
Step 5: Read the NOTE information and then click Finish. Then, click the Apply button to start executing the OS migration operation.
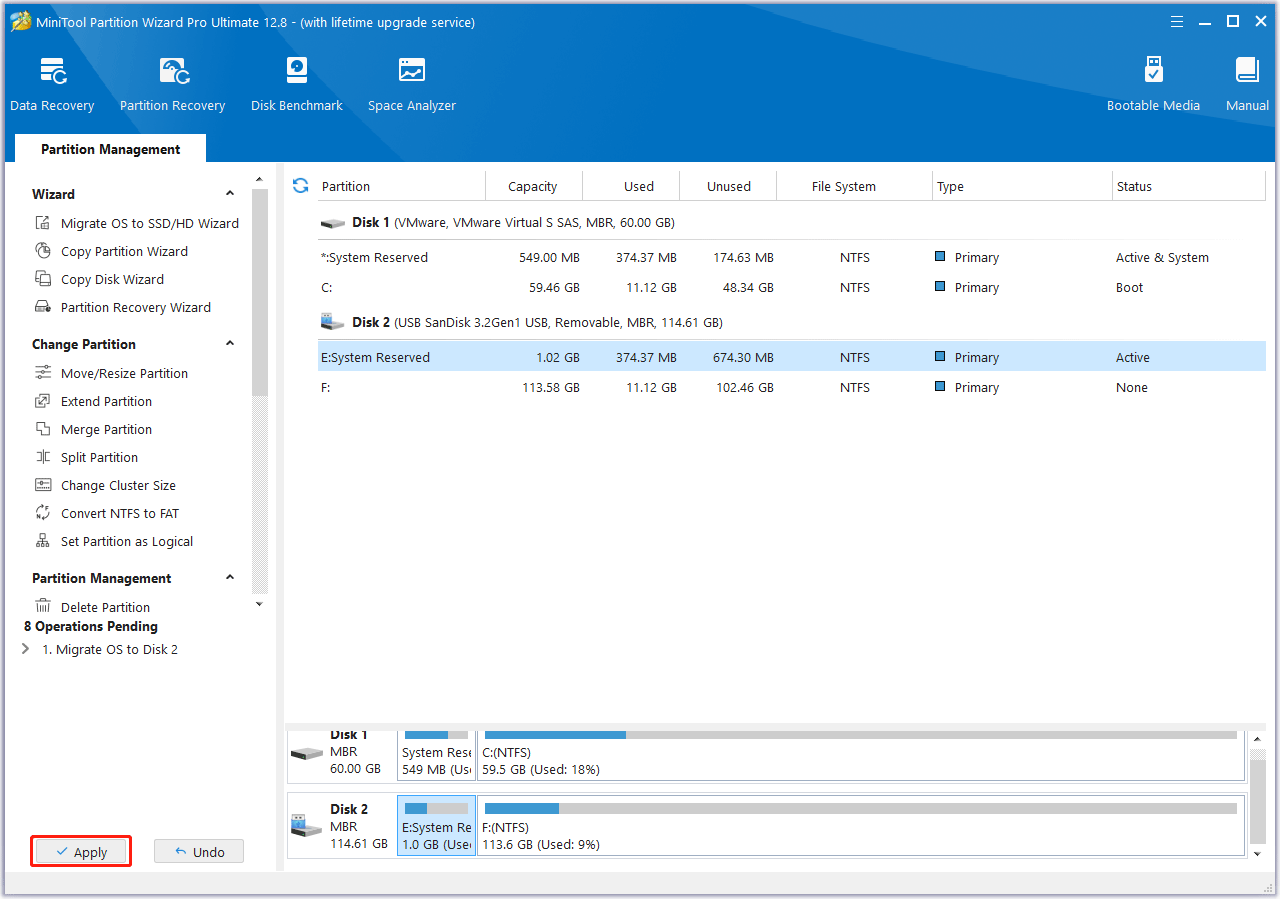
Step 6: Eject the new SSD like a USB drive and then replace the SSD. In this step, the HP Pavilion x360 SSD upgrade process may be a little different from the HP Pavilion 15 SSD upgrade process because the HP Pavilion x360 is a convertible laptop.
HP Pavilion 15 SSD Upgrade
- Power down the computer and plug off the power cord.
- Place HP Pavilion 15 bottom side up on the table.
- There should be 6 screws (four are black ones and two are silver ones). You need to unscrew them.
- Lift the keyboard side and then get your fingernails in the gap between the bottom side and the keyboard side. Then, remove the bottom side.
- Now, you can see the M.2 SSD here. Unscrew the screw used to fasten the SSD and remove the SSD.
- Place the new SSD into the slot. Pay attention to the alignment of the interface. Then, use the same screw to fasten the new SSD.
- Place back the bottom cover of the laptop and tighten the 6 screws on the bottom cover.
HP Pavilion x360 SSD Upgrade
- Power down the computer and plug off the power cord.
- Place HP Pavilion x360 bottom side up on the table.
- There should be 4 screws and you need to unscrew them.
- Remove the bottom cover. You can use a thin tool or your fingernail.
- You can’t see the SSD at a glance because the SSD is covered by a metal lid.
- You need to remove all things on the metal lid, including the adhesive tape and the cord.
- Remove the metal lid and replace the SSD. This step is similar to that in the HP Pavilion 15 SSD upgrade.
- Place back the metal lid, the tape, the cord, and then the bottom cover one by one.

Step 7: Power on your computer to see if it works normally.
For Desktop and All-in-On Models
These PCs usually don’t need an SSD upgrade because they have an M.2 expansion slot. However, no matter whether you want to do an HP Pavilion hard drive replacement or just want to add a new SSD, the following guides will help you locate the SSD slot quickly.
HP Pavilion All-in-One PCs
- Remove the stand, I/O ports rear cover, stand hinge, and motherboard EMI shield.
- Then, you will see the SSD’s location. You can upgrade it or add a new one. (Sometimes, the SSD is covered by a metal lid. If so, you need to remove it.)
HP Pavilion Desktops
- Disconnect the power to the chassis.
- Find the side cover of the chassis, which has holes to disperse wind. Unscrew the fasteners of the side cover and then remove the side cover.
- You will see the SATA hard drive. The M.2 SSD is located on the motherboard. You can then replace the hard drive or add a new one.
If you just upgrade the HDD to SSD, MiniTool Partition Wizard can help you clone the data from the SATA HDD to the SATA SSD for free because this disk is a non-system disk. Here is the guide:
MiniTool Partition Wizard FreeClick to Download100%Clean & Safe
- Upgrade the HDD to an SSD first and then connect the HDD to the computer via a SATA to USB adapter.
- Power on the computer and launch MiniTool Partition Wizard.
- Click Copy Disk Wizard and then follow the on-screen instructions to select the disk you want to copy and the target disk. Then, review the changes and click Finish. Then, click Apply to execute the pending operation.
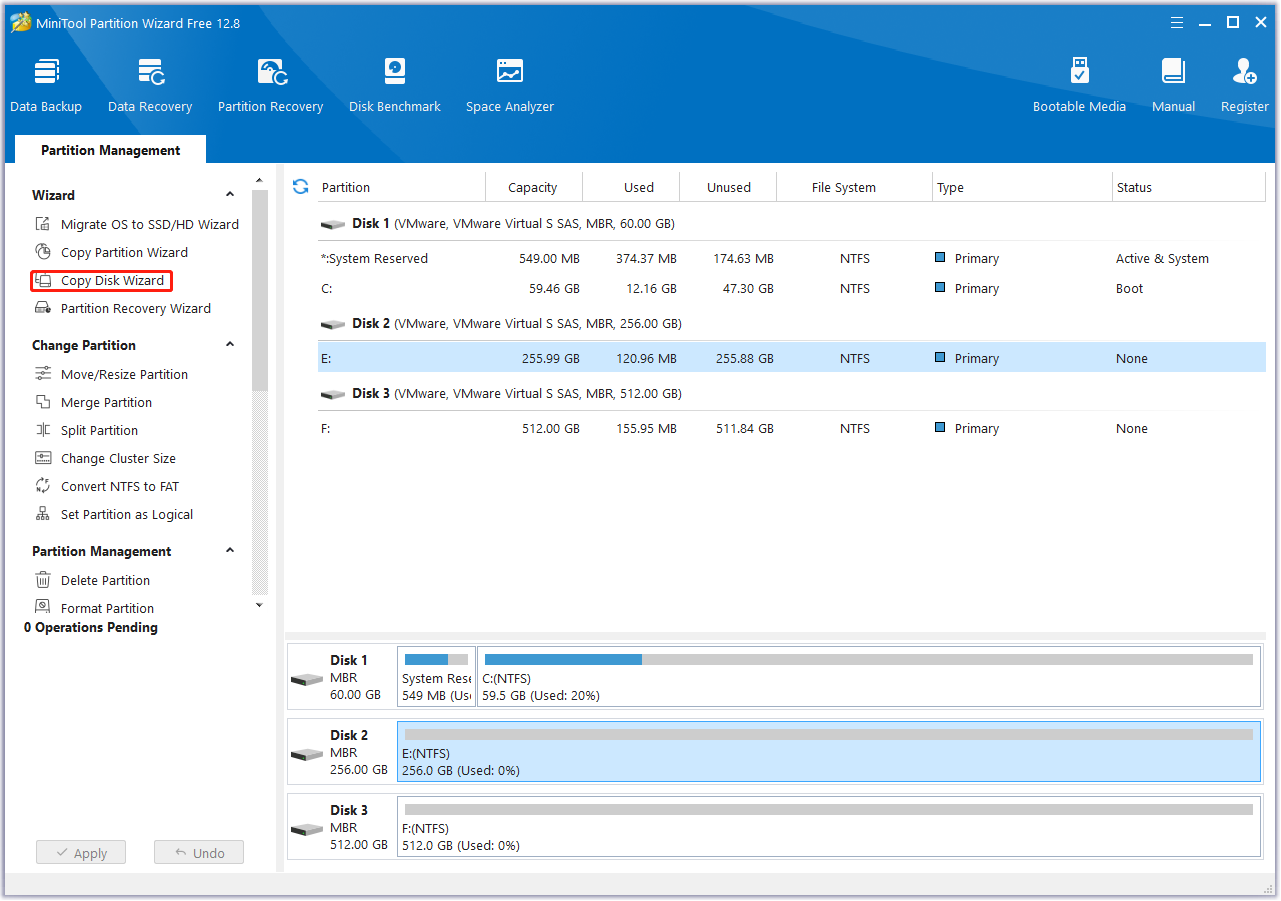
Do you need to do an HP Pavilion SSD upgrade? If so, this post is worth reading.Click to Tweet
Bottom Line
Do you have other opinions on the HP Pavilion SSD upgrade process? Leave your comment in the following zone. In addition, if you encounter problems when using MiniTool Partition Wizard, please feel free to contact us via [email protected]. We will get back to you as soon as possible.

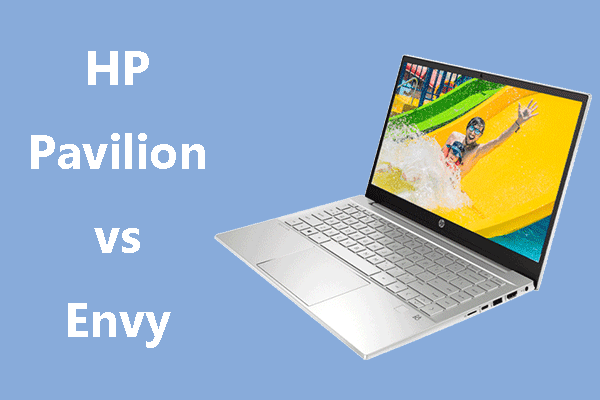


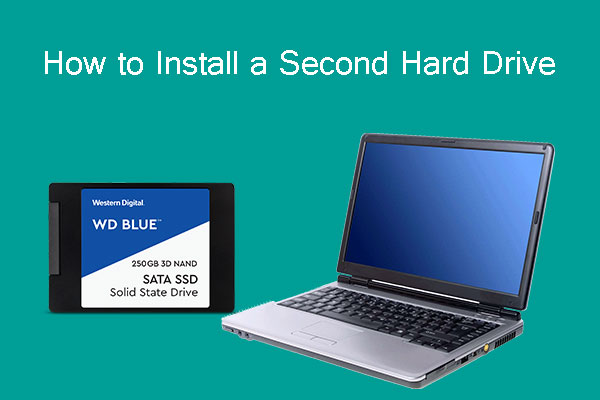
User Comments :