If you're looking to enhance performance by upgrading the RAM and SSD, this post is for you. Here, Partition Magic shows how to perform HP Omen 15-ce0xx RAM and SSD upgrade and extra useful tips.
The HP Omen 15-ce0xx, a 2017 gaming laptop, offers robust performance alongside a stylish design. It’s an excellent option for gamers and those requiring high-performance machines.
Over time, however, users might notice reduced storage and decreased speed. Upgrading the RAM and SSD of the HP Omen 15-ce0xx could be the optimal solution. Do you share these requirements? If yes, keep reading.
Can You Perform HP Omen 15-ce0xx RAM and SSD Upgrade?
Can you perform HP Omen 15-ce0xx RAM and SSD upgrade? Of course, you can. However, you need to figure out these questions:
1. How many SSD slots does HP Omen 15-ce0xx have?
Typically, the HP Omen 15-ce0xx features two storage slots: a SATA slot for HDD and an M.2 slot for SSD (HDD for data and SSD for system). However, you can perform the HP Omen 15-ce0xx SSD upgrade by upgrading the small SSD to a bigger SSD or upgrading the HDD to a 2.5 SATA SSD.
2. How much RAM Does the HP Omen 15-ce0xx have?
Typically, the HP Omen 15-ce0xx is equipped with either 8GB or 16GB of RAM, but it can be expanded to 32GB or 64GB. To find out the maximum RAM your PC’s motherboard can handle, follow these steps:
- Press the Win + R keys simultaneously to open the Run window.
- Type “cmd” in the box and press Enter.
- Type “wmic memphysical get maxcapacityex” in the Command Prompt window.
- Next, the screen displays the maximum RAM capacity that your motherboard supports.
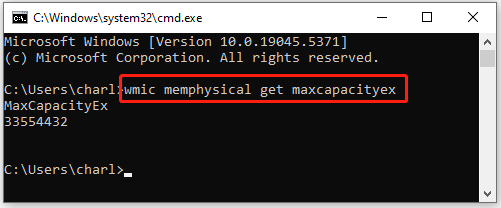
How to Choose the Best RAM and SSD for HP Omen 15-ce0xx?
Before performing HP Omen 15-ce0xx RAM and SSD upgrade, you need to choose the compatible SSD and RAM first. Here are some aspects you should consider when you choose RAM and SSD for the laptop:
When you choose SSD, you should notice these aspects:
- Consider the storage capacity
- Pay attention to the performance of the SSD, write and read speed
- Consider the type of SSD to buy, M.2 SATA or NVMe SSD
- Consider your budget
When you choose RAM, you should consider these aspects:
- Check the generation of the RAM, such as DDR3, DDR4, or DDR5
- Pay attention to the speed of RAM
- Make sure to use two same RAMs for the laptop
How to Perform the HP Omen 15-ce0xx SSD Upgrade?
How to perform the HP Omen 15-ce0xx SSD upgrade? Continue reading, you can get a step-by-step guide:
Stage 1. Initialize the New SSD
To use the new SSD, you need to initialize it. To do that, you can use Disk Management which is a system utility in Windows for advanced storage operation (including initializing the disk, creating/deleting volumes, etc.). Here’s the way:
Step 1. Connect the new SSD to your computer via an SSD enclosure adapter.
Step 2. Press the Win + X keys simultaneously to open the Quick Link menu, and select Disk Management from the menu.
Step 3. Then, you can see an alert pop up to ask you to initialize the drive. Select MBR or GPT according to your needs and click OK to confirm. If you don’t see the prompt window, you can right-click the Unknown SSD and select Initialize.
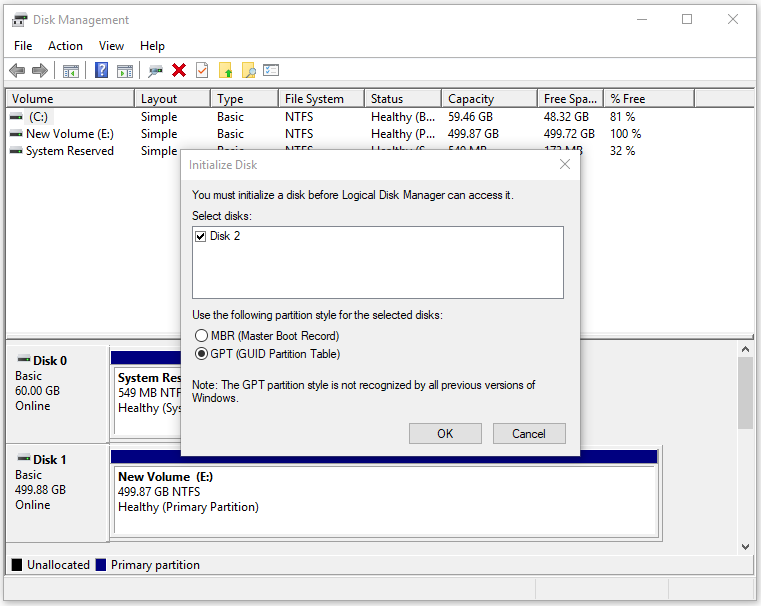
Once you initialize the SSD, keep connecting the new SSD to your PC and continue to copy data from the old disk to the new SSD with the following guide.
As the above says, the HP Omen 15-ce0xx laptop comes with a big HDD for data and a small SSD for OS.
Stage 2. Upgrade HP Omen 15-ce0xx SSD
After initializing the SSD, you can continue to upgrade your HP Omen 15-ce0xx SSD. To do that, you have two choices.
Case 1. Migrate System Disk to SSD
If you choose to perform the HP Omen 15-ce0xx SSD upgrade by replacing the smaller SSD with a bigger one without reinstalling Windows, you can use MiniTool Partition Wizard to help you do that.
This disk clone software offers the Migrate OS to SDD/HD feature to help you clone Windows 10 to SSD with ease. Also, it is a feature-rich disk partition manager that can help you convert MBR to GPT, rebuild MBR, check disks for errors, test disk performance, and more.
Here’s how to use the Migrate OS to SSD/HD feature of MiniTool Partition Wizard:
Step 1. Download and install MiniTool Partition Wizard on your computer.
MiniTool Partition Wizard DemoClick to Download100%Clean & Safe
Step 2. Launch this app to enter its main interface, and click Migrate OS to SSD/HD Wizard. Then, choose option A or B according to your need and click Next at the bottom of the window.
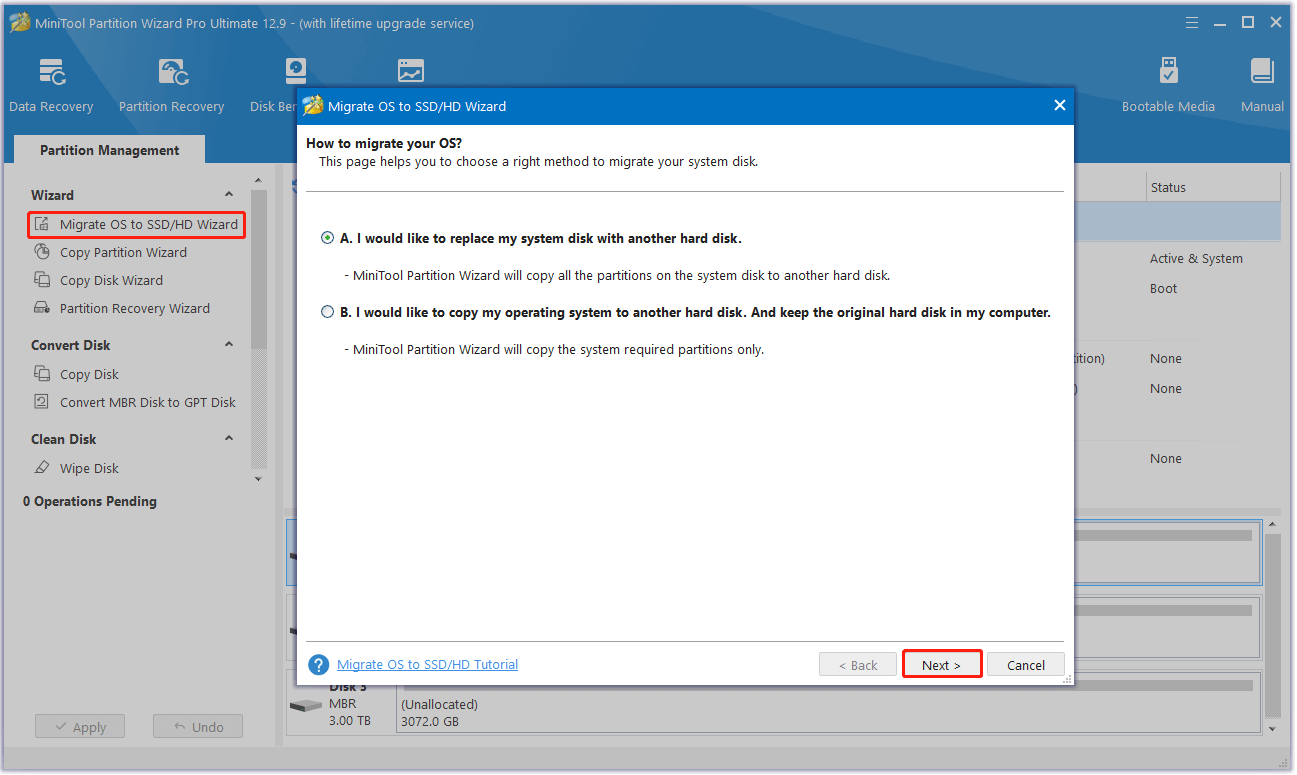
Step 3. Then, choose the new SSD as the target disk and click Next.
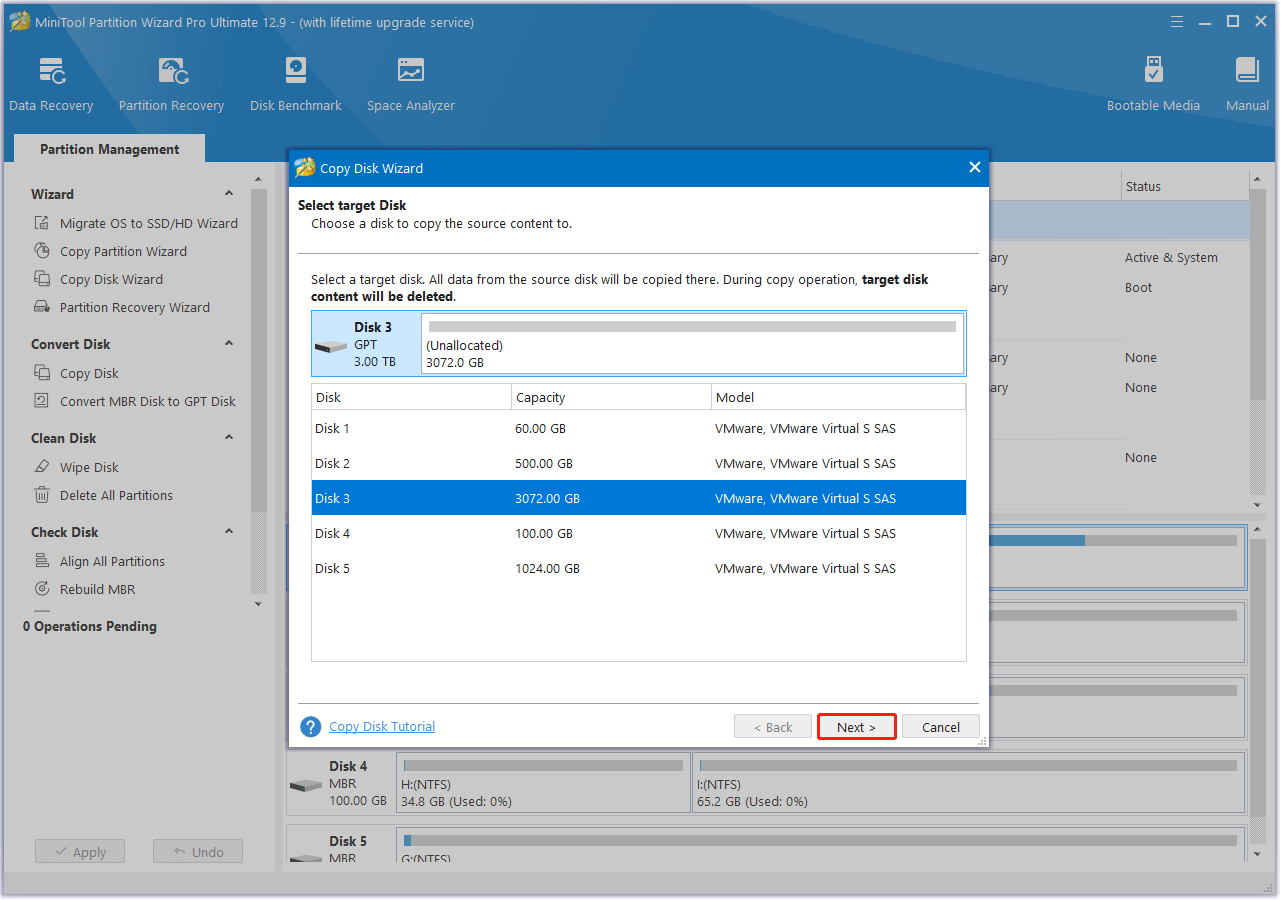
Step 4. On the next page, you can review the changes. Here, you must set Copy Options and adjust the Target Disk Layout. After that, click Next to move on.
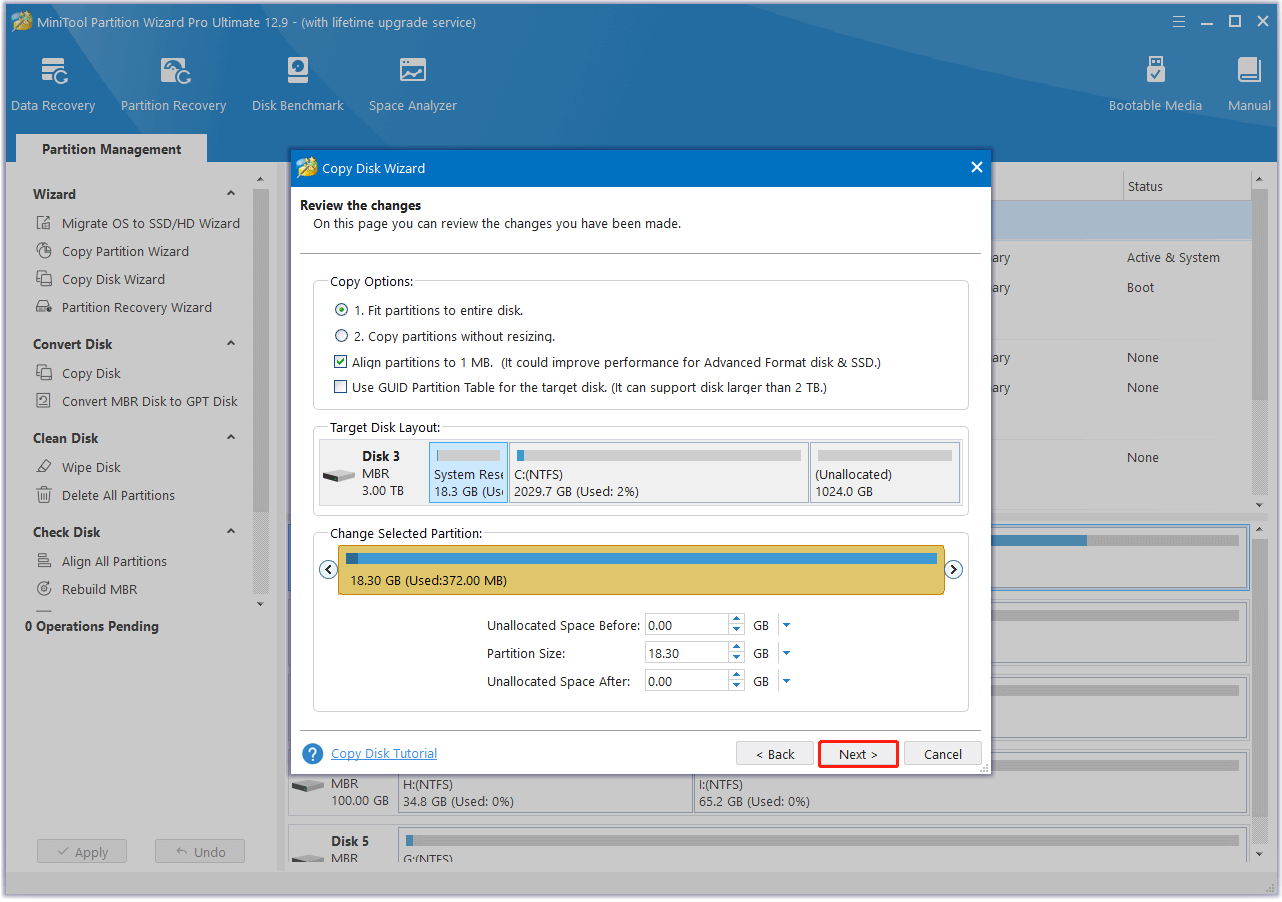
Step 5. Read the Note and click Finish to continue.
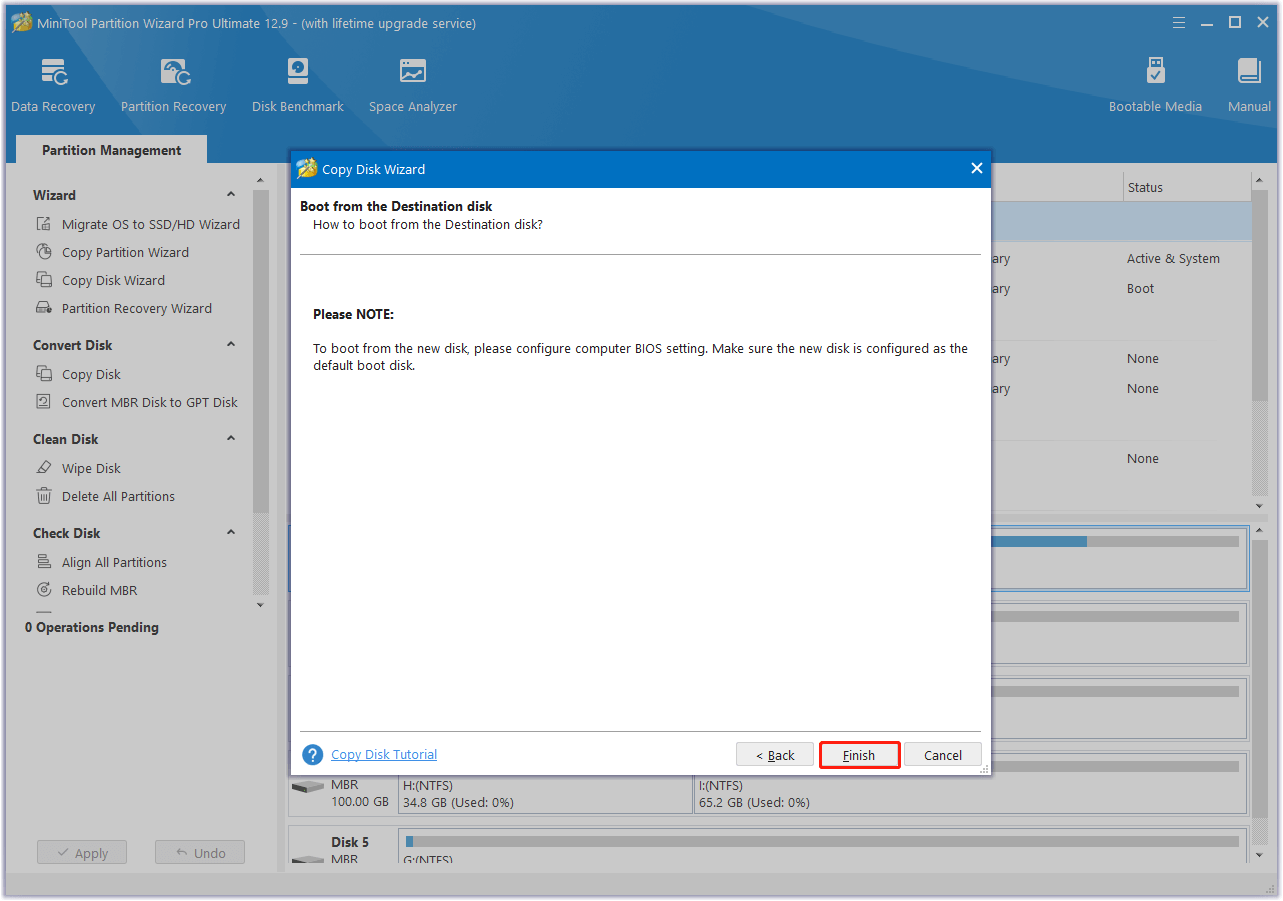
Step 6. Next, click Apply and Yes sequentially to execute the pending operation.
Case 2. Replace Data HDD with SSD
To perform the HP Omen 15-ce0xx SSD upgrade, you also can choose to replace the HDD with a bigger SATA SSD. To do that, you can use MiniTool Partition Wizard free edition’s Copy Disk feature to help copy all the data to the new SSD. Here’s how to do that:
MiniTool Partition Wizard FreeClick to Download100%Clean & Safe
- Launch MiniTool Partition Wizard on your computer.
- Click Copy Disk Wizard from the left panel.
- Click Next in the pop-up window.
- Select the HDD to copy and click Next.
- Select the new SSD as the target disk and click Next.
- Set Copy Options and adjust the Target Disk Layout according to your needs.
- Click Next to move on.
- Click Finish to close the window.
- Next, click Apply and Yes to execute all the changes.
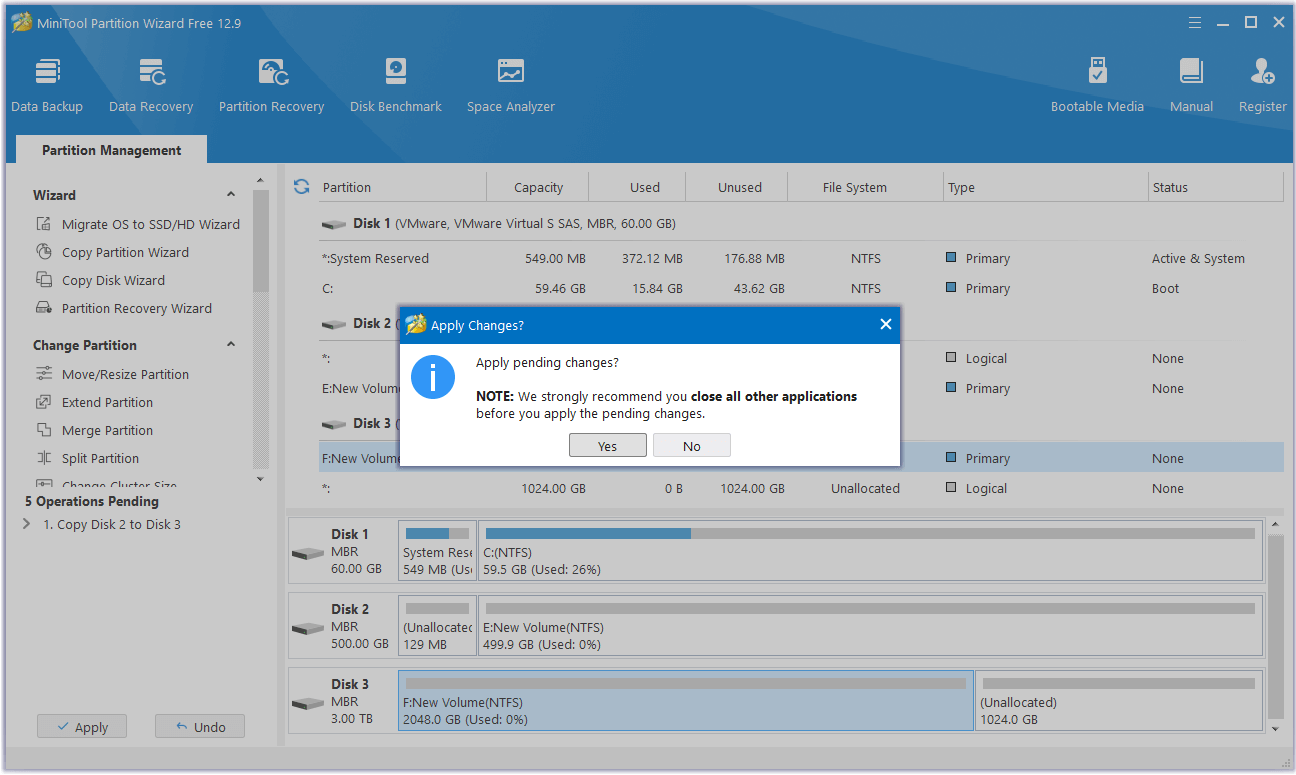
Stage 3. Replace the Old SSD/HDD with the New SSD
Now, you need to remove the old SSD/HDD and install the new SSD to your HP Omen 15-ce0xx laptop. Here are some tools you need to prepare first:
- Philips screwdriver
- Small pry tool
- Tray for the screws
- Anti-static wrist
Using these tools, you can follow this guide to replace the old SSD with the new one:
Step 1. Position the laptop on a flat surface with the bottom facing up, and then remove the screws on the bottom.
Step 2. Carefully unlock the bottom panel using a plastic pry tool or a credit card. Begin at one corner and move around to prevent damage to the clips.
Step 3. Once you remove the bottom cover, find the slot where you’ll be installing the SSD. Then, choose one tutorial to follow according to your needs:
If you need to replace the old SSD with the new SSD, you can do the following steps:
- Take out the screw that secures the SSD at its base.
- Gently lift the old SSD and remove it from the laptop motherboard.
- Align the new SSD with the slot and gently push it in until it clicks into place.
- Then, use the specific screw to secure it.
If you need to replace the old HDD with a bigger SSD, please do the follows:
- Gently detach the SATA cable from the motherboard.
- Pull up the HDD from the side of the SATA connector to take it out.
- Remove the two runners and SATA connector from the HDD.
- Attach the SATA connector and the two runners to the new SSD.
- Next, place the SSD on the specific location.
- Re-attach the SATA cable to the motherboard.
Step 4. Cover the bottom lid, and screw it back into place.
Step 5. Plug in the power cable and turn on your laptop to check if the SSD has been installed successfully.
How to Perform the HP Omen 15-ce0xx RAM Upgrade?
After you purchase compatible RAMs for your PC, you can do the following steps to do the HP Omen 15-ce0xx RAM upgrade:
- Follow the HP Omen 15-ce0xx SSD Upgrade steps to remove the bottom of the laptop.
- Find the RAM on the motherboard.
- Push clamps to the side for each RAM stick, and take out the RAM module.
- Align the notch in the new RAM module with the groove in the slot.
- Insert the new module, then carefully press down until it locks into place.
- Repeat for the second module if installed.
Wrapping Things Up
After reading this post, you should understand how to upgrade the RAM and SSD of the HP Omen 15-ce0xx. This guide details a step-by-step upgrade process for HP Omen 15-ce0xx RAM and SSD upgrade and shows how to select the RAM and SSD.
Throughout the upgrade, you can utilize MiniTool Partition Wizard to transfer your OS and data from the old drive to the new SSD, helping to prevent the need for Windows reinstallation or data loss.
If you experience any issues with this tool, please reach out to us at [email protected], and we will respond as soon as we can.

User Comments :