Are the RAM and SSD upgradable on your HP Envy x360 and how to check that? What SSD and RAM are compatible with HP Envy x360? How to do the HP Envy x360 SSD upgrade and RAM upgrade step by step? In this post, Partition Magic will give you the answer.
Introduction to HP Envy x360
The HP Envy is a line of consumer-oriented high-end laptops, desktop computers, and printers manufactured and sold by HP Inc. HP originally launched the line on October 15, 2009, and then gradually expanded this series of products.
The HP Envy x360 are convertible PCs that have a 360-degree hinge. The first-generation Envy x360 was released in 2014 with a 15.6-inch IPS full HD display, 8GB memory, 1TB storage, 4th generation Intel Core, and either AMD Radeon or Nvidia GeForce graphics.
The latest HP Envy x360 is the 2023 model. Its specs are as follows:
- CPU: Intel Core i7-1355U, i7-1255U, or i5-1335U
- RAM: 16 GB DDR4-3200 MHz (2 x 8 GB) or 16 GB LPDDR5-6400 MHz (onboard)
- GPU: NVIDIA GeForce RTX 2050/3050 Laptop GPU (4 GB GDDR6 dedicated) or Intel Iris X Graphics
- Storage: 1 TB PCIe NVMe TLC M.2 SSD, or 512 GB or 1 TB PCIe Gen4 NVMe TLC M.2 SSD
- Display: 15.6-inch FHD display
- Ports: 2 Thunderbolt 4 with USB4 Type-C 40Gbps signaling rate, 2 SuperSpeed USB Type-A 10Gbps signaling rate, 1 HDMI 2.1, and 1 headphone/microphone combo
Can You Upgrade the HP Envy x360 SSD and RAM?
If you plan to do an HP Envy x360 SSD upgrade or an HP Envy x360 RAM upgrade, you should figure out the following things first.
#1. How many SSD slots does the HP Envy x360 have?
Old models of HP Envy x360 may have dual storage support: one is an M.2 PCIe NVMe drive serving as the system disk and the other is a 2.5-inch SATA drive or an M.2 PCIe NVMe drive, serving as the data disk. However, newer HP Envy x360 models have abandoned this setup, supporting only one SSD (the PCIe NVMe M.2 SSD).
To know how many SSD slots your HP Envy x360 has, you can check that in the manual or ask HP consumer support.
#2. Is the HP Envy x360 SSD upgradable?
The answer is YES and the supported form factor is 2280 in most cases.
#3. Can you do an HP Envy x360 RAM upgrade?
It depends on if the RAM is soldered on the motherboard. If the HP Envy x360 uses onboard RAM, you are unable to upgrade the RAM. If the RAM is not soldered on the motherboard, you can upgrade the RAM.
Whether the RAM is soldered on the motherboard, you can check that in the manual or contact HP consumer support.
#4. How much RAM can an HP Envy x360 handle?
To figure out this issue, you just need to press the Windows logo key + R, type “cmd”, hit Enter, and then execute the command “wmic memphysical get maxcapacityex” in the Command Prompt window.
It will display the maximum RAM capacity your PC’s motherboard can support. The capacity is shown as Kilobytes, so you have to convert it to Gigabytes.
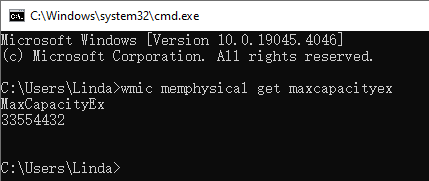
Buy a Suitable SSD for HP Envy x360
When you buy an SSD for HP Envy x360, you should consider the following factors.
- The form factor should be M.2 2280.
- The transfer protocol should be PCIe Gen3 or PCIe Gen4.
Only when the above requirements are met, you can then consider the capacity, speed, and price factors.
In this part, I will introduce some SSDs suitable for HP Envy x360. You can choose one from them.
#1. M.2 2280 PCIe Gen3 SSDs
If your HP Envy x360 only supports PCIe Gen3 SSDs, you can try using Samsung 980 PCIe NVMe SSD, Samsung 970 EVO Plus NVMe M.2 SSD, Crucial P3, PNY CS1030, etc.
#2. M.2 2280 PCIe Gen4 SSDs
If your HP Envy x360 only supports PCIe Gen4 SSDs, you can try Samsung 990 PRO PCIe 4.0 NVMe SSD, Samsung 980 PRO PCIe NVMe SSD, Crucial T500, WD Blue SN580, Lexar NM790, Corsair MP600 PRO LPX, etc.
#3. SATA SSDs
If your HP Envy x360 has a SATA slot, you can install a SATA SSD like Samsung 860 PRO SATA SSD, Samsung 870 EVO/QVO SATA SSD, Crucial MX500, Crucial BX500, etc.
Buy a Compatible RAM for HP Envy x360
When you buy a RAM for HP Envy x360, you should consider the following factors.
- You should check the generation of the RAM (DDR3, DDR4, or DDR5). The generation is related to the port. If the generation of the RAM is not correct, it won’t be inserted into the RAM slot.
- If the computer has 2 RAM slots, HP recommends that you install the same type of memory (same size, same speed, same manufacturer) for each slot.
2. Some HP Envy x360 laptops have 2 memory bars while one of the them is soldered on the motherboard. You can only upgrade the other RAM. In this case, you should buy a new RAM with the same speed, ignoring the same capacity and manufacturer requirements.
How to Do an HP Envy x360 SSD Upgrade
In general, there are 2 ways for you to do the HP Envy x360 hard drive upgrade. One is to replace the SSD first and then clean install Windows on the new SSD. The other is to clone the old SSD to the new SSD first and then replace the old SSD with the new SSD.
The pro of the former method is that you will get a fresh Windows, while the con is that you need to reinstall all necessary apps and then transfer files to the new SSD later.
The pro of the latter method is that you don’t need to reinstall the Windows and apps and move the files, while the con is that third-party software is needed.
If you don’t know which method to choose, you can read this post: New SSD, Clean Install or Clone Disk or Migrate Windows OS?
Here, I will show you how to use the second way to do the HP Envy x360 hard drive upgrade without data loss. Here is the guide:
Step 1: Connect the new SSD to your HP Envy x360 laptop via an M.2 to USB adapter. Download and install MiniTool Partition Wizard. This software can clone Windows 10 to SSD easily, but I will use the hard drive clone feature here. In addition, it can also partition hard drives, convert MBR to GPT, and recover data from hard drives.
MiniTool Partition Wizard DemoClick to Download100%Clean & Safe
Step 2: Launch MiniTool Partition Wizard on the laptop. Right-click on the old SSD and choose Copy.
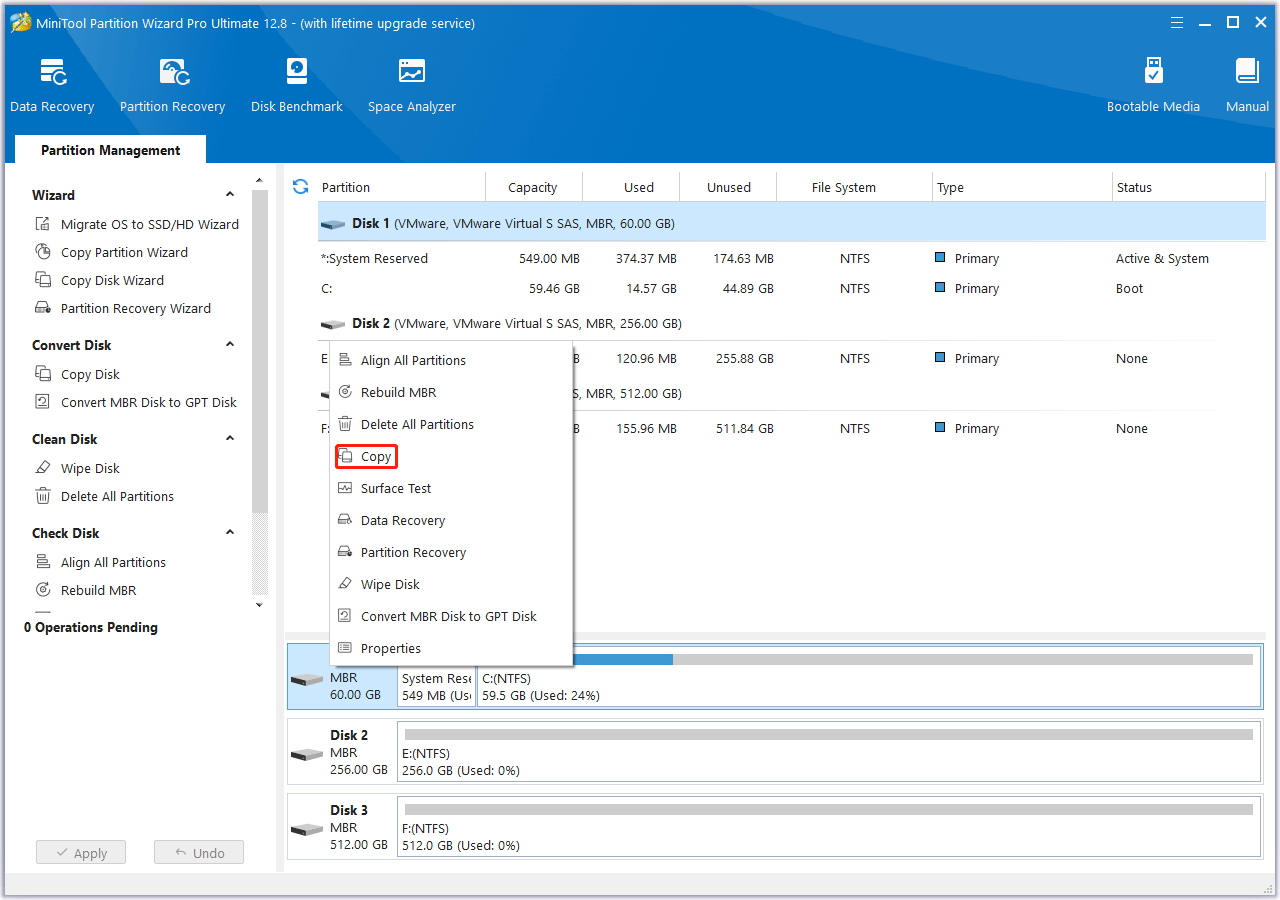
Step 3: Choose the new SSD as the target disk. All data from the source disk will be copied there. Click Next. Then, a warning window will pop up telling you that all the data on the new SSD will be destroyed. Click Yes.
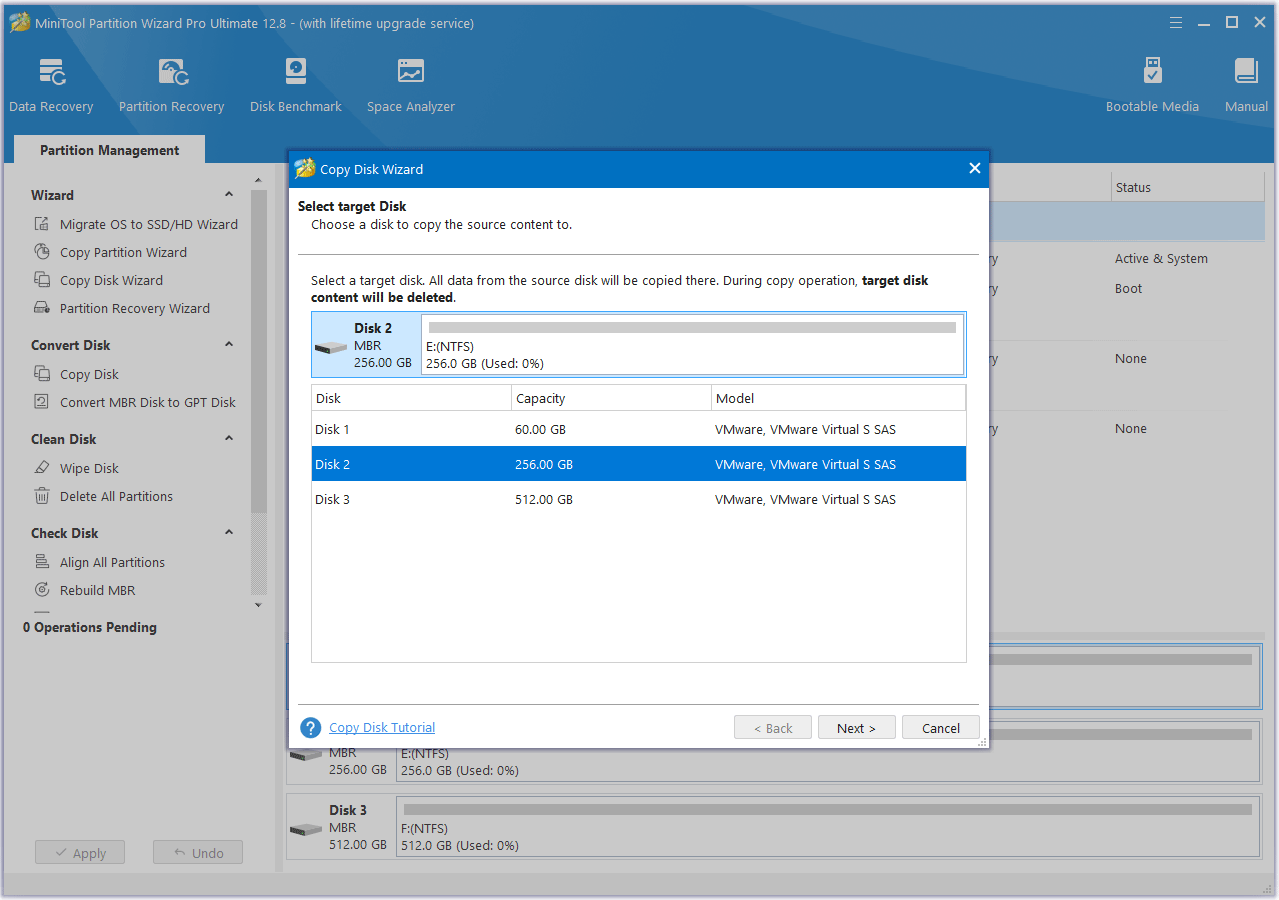
Step 4: Review the changes. In general, I recommend that you keep the default options and layout. Then, click Next.
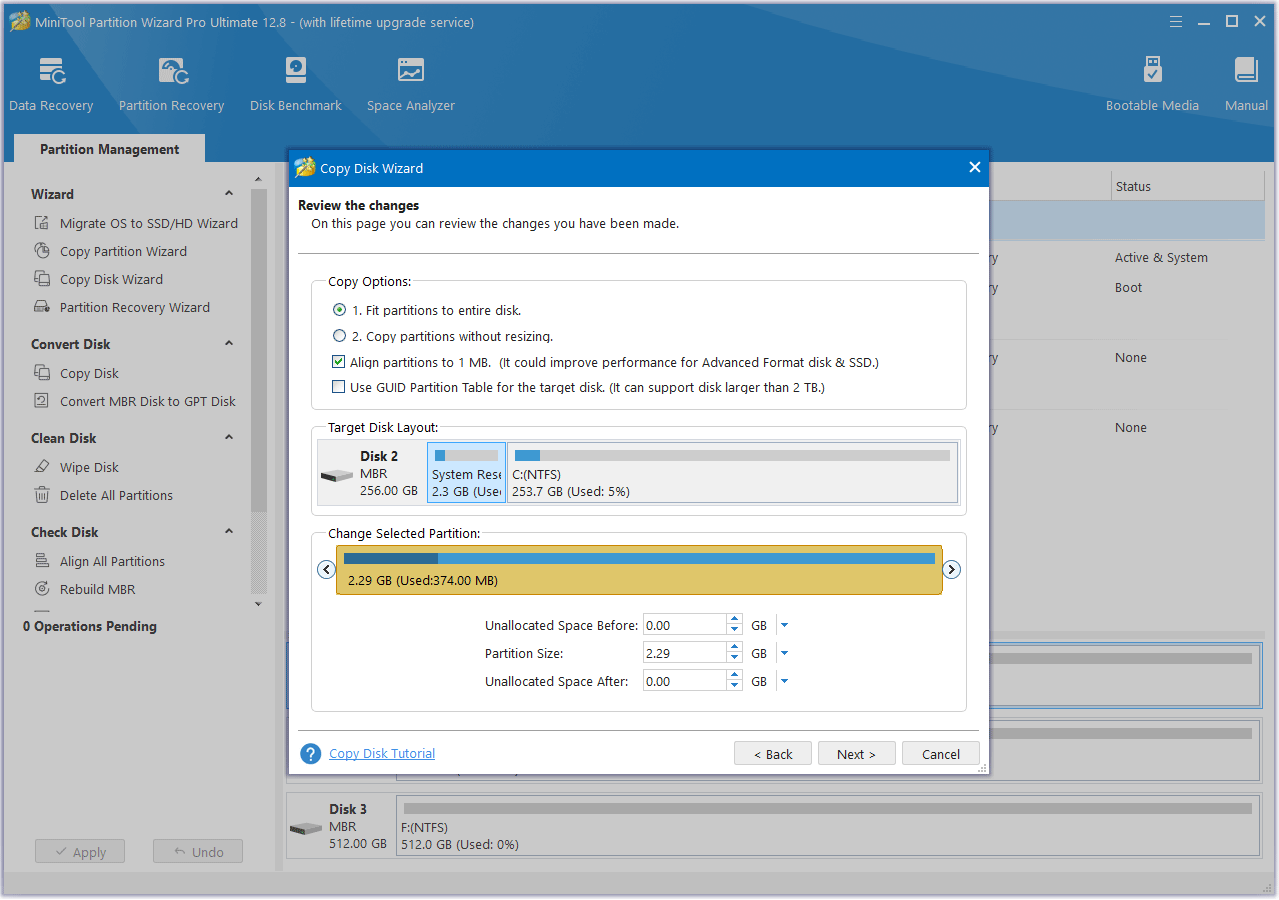
Step 5: Click Finish. Then, click the Apply button to execute the pending operation.
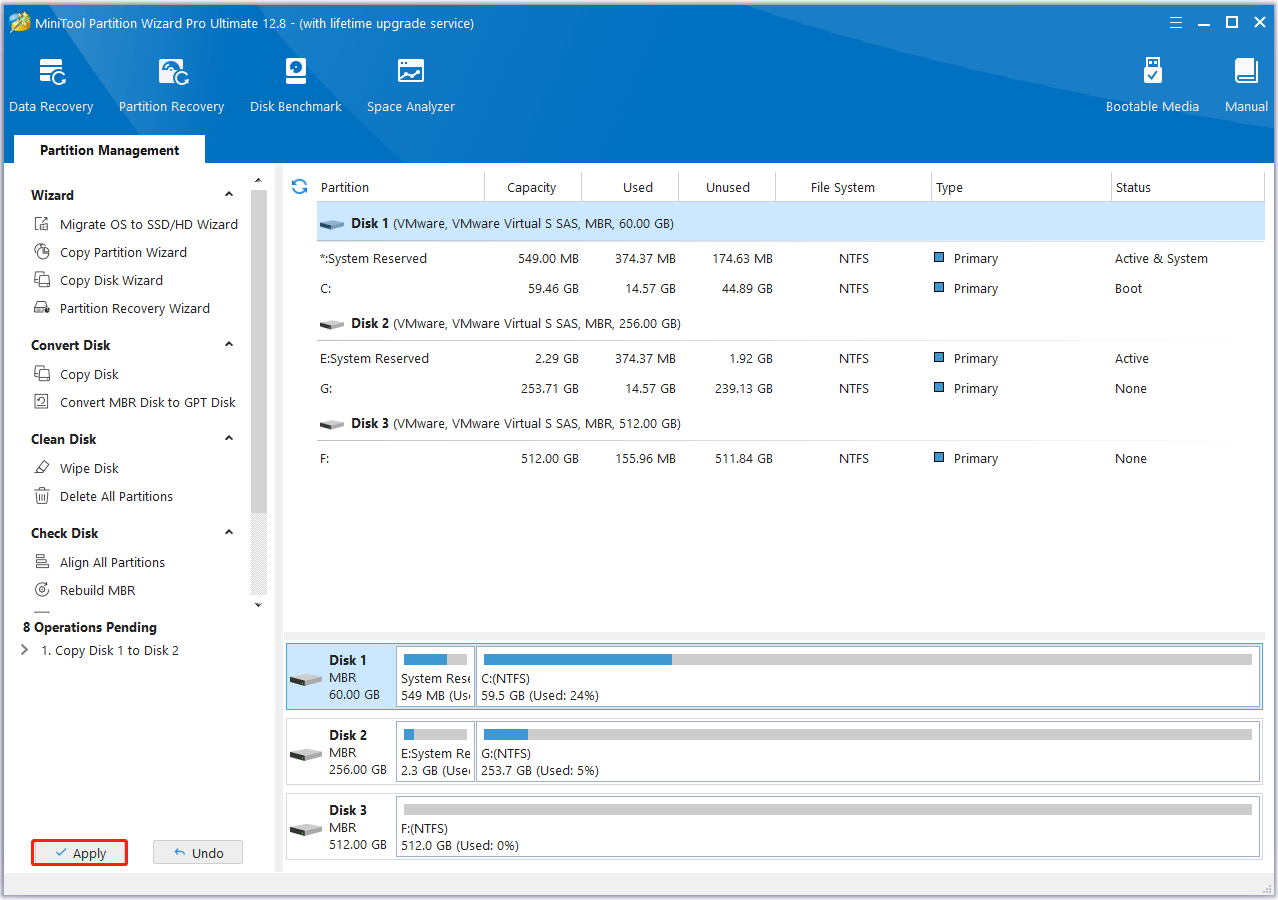
Step 6: Perform the HP Envy x360 hard drive replacement. You can refer to the following guide.
- Power down the HP Envy x360 laptop.
- Place the laptop bottom side up on the table.
- Use a plastic pry tool to peel off the rubber strips on the laptop bottom, which hide some screws.
- Remove all the screws on the bottom using a T1 Torx screwdriver.
- Pry the bottom up using a suction cup, a plastic pry tool, or just your fingernail. You should be patient and careful in this step. If you do it too roughly, the laptop bottom may be damaged.
- After the laptop bottom is removed, you can see the inside of your HP Envy x360. The inside layout may vary depending on the specific models. The following picture shows the inside layout of the HP Envy x360 15-eu0000 model.
- Remove all things covering the M.2 SSD and then follow the normal process to replace the M.2 SSD (unscrew the fastener, replace the SSD, and fasten the screw).
- Put everything back in place and secure them one by one. Now, the HP Envy x360 hard drive replacement is completed.

How to Do the HP Envy x360 RAM Upgrade
If the RAM on your HP Envy x360 is upgradable, the HP Envy x360 RAM upgrade is very simple. Here is the guide:
- Buy compatible memory bars.
- Follow the same steps described in the HP Envy x360 SSD upgrade guide to remove the laptop bottom.
- Remove the adhesive tape on the metal cover of the RAM and then lift the metal cover.
- You will see the RAM. Then, replace the memory bar directly.
- After that, place back the metal cover and everything one by one.
Bottom Line
This post tells you whether you can upgrade the HP Envy x360 SSD and RAM, shows you how to buy a compatible HP Envy x360 SSD and RAM, and shows you how to do the HP Envy x360 SSD and RAM upgrade step by step.
During the HP Envy x360 SSD upgrade process, you may need to use MiniTool Partition Wizard to clone the entire disk to the new hard drive. If you encounter issues when using this software, contact us via [email protected]. We will get back to you as soon as possible.





User Comments :