Lots of players have to uninstall Fortnite due to some reason. However, most of them don’t know how to uninstall Fortnite. This post of MiniTool will provide you with a full guide and other useful tips.
Fortnite is a widely popular Battle Royale game on the market. Millions of players download this game. Sometimes, however, many users want to uninstall Fortnite out of various reasons. For example, some of them want to free up more disk space, other players have to uninstall Fortnite because of some errors like Fortnite crashing.
Now, let’s see how to uninstall Fortnite 2020.
How to Uninstall Fortnite on Windows 10
As you know, it is necessary to use the Epic Games Launcher in order to launch, update, install, and uninstall Fortnite. Here is a full guide to uninstall Fortnite.
Step 1. Open the Epic Games Launcher app on your computer.
Step 2. Navigate to the Library tab from the left pane.
Step 3. Click on the Settings gear next to the Fortnite thumbnail and select the Uninstall option.
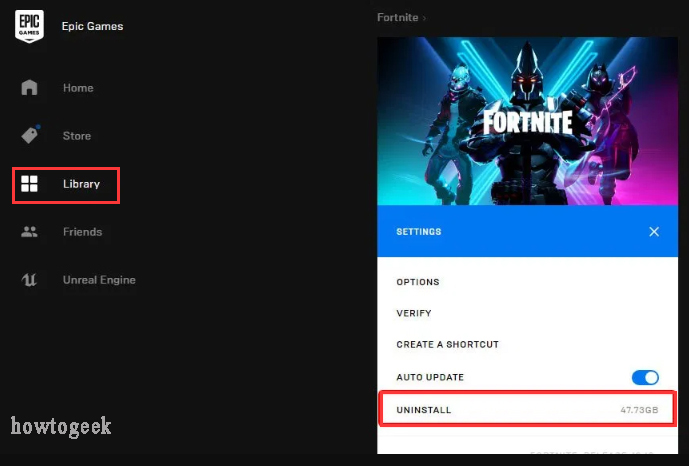
Step 4. Click on Uninstall to confirm and it will delete the Fortnite files from the original location.
The above steps will remove Fortnite from your hard drive. Bear in mind that this process will not delete the Epic Games Launcher folder from the hard disk. If you want to free up more disk space, it is a good idea to perform a standard disk clean.
How to Move Fortnite to Another Drive
Many player don’t want to uninstall Fortnite but there is not enough disk space to run this game. For this situation, you can consider moving Fortnite to another drive or folder. Here’s how to move Fortnite to another drive without downloading.
Step 1. Create a backup of your Fortnite folder. Here you can make a backup of Fortnite files on an external USB drive so that you can quickly install it on a new place.
- Press Win + E keys to open File Explorer and then navigate to the Fortnite installation folder in the C:Program FilesEpic GamesFortnite
- Right-click the Fortnite folder and select Copy from the pop-up menu.
- Paste the copy of Fortnite to another drive. For instance, you can move Fortnite from C drive to the D:TemporaryFortnite Wait for the copying to complete.
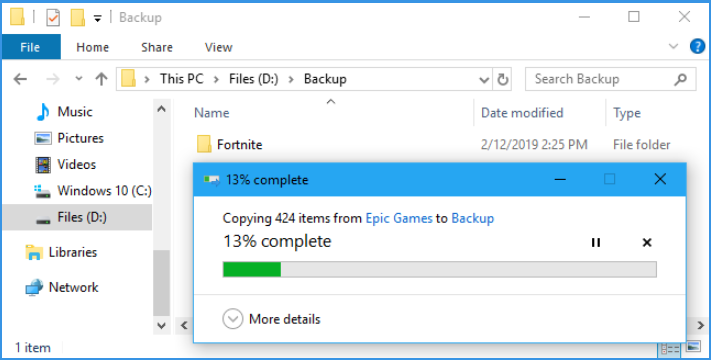
Step 2. Uninstall Fortnite. This operation will remove Fortnite from its current location. You can follow the above method to uninstall it.
Step 3. Install Fortnite to the new location. Now, you will start a normal Fortnite installation.
- Open the Epic Games Launcher, go to the Library tab, and click on the Install button next to Fortnite.
- Select the location that you want to install and click on Install. For example, you can select the D:TemporaryFortnite Make sure that you select an empty folder from here, or you will receive an error message.
Step 4. Cancel the Download. The Epic Games Launcher will start downloading Fortnite and wait for the process.
1. Once the Installing text appears, click on the X button to cancel this download.
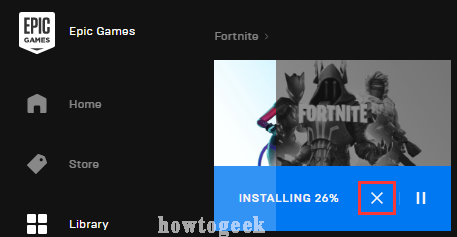
2. Close the Epic Games Launcher windows to go on.
Step 5. Move the backup of your Fortnite to the new download location. Now, you should have a new empty Fortnite folder and move the Fortnite backup folder to it. If there are files with the same name, click on Replace the files in the destination.
Step 6. Restart the Epic Games Launcher and continue the installation.
- Re-open the launcher and click on the Resume
- The launcher will scan the Fortnite directory and verify all the files that are in place.
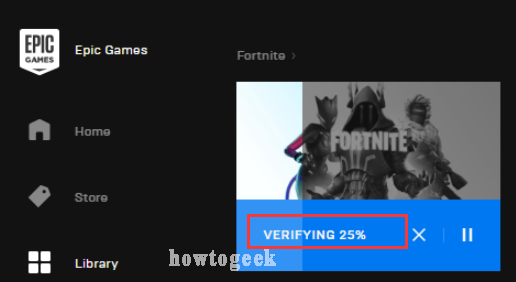
Then Fortnite will be installed on the new location and you’re ready to play.

User Comments :