Do you know how to setup SSD and HDD Windows 10 to make your computer gain the best performance? If you don't know, don't worry. This article will show you the ways and some useful tips for SSD and HDD setup Windows 10.
Nowadays, many users want to upgrade their HDD to SSD or install SSD and HDD together on their machine for better user experience and computer performance. However, many users don’t know how to install SSD and HDD together or how to setup SSD and HDD combo Windows 10.
For users who are not computer savvy, they may feel that it is complicated and it’s the job for the professional.
Actually, it is not so difficult to complete SSD and HDD setup by yourself. If you are a fresh hand and don’t know how to setup SSD and HDD Windows 10 or how to use SSD and HDD together, you can follow the detailed steps and screenshots in this article. You will find that SSD and HDD setup is very simple.
How to Setup SSD and HDD Windows 10
How to setup SSD and HDD combo Windows 10? As we all know, SSD uses flash memory to store data. Since it has no moving mechanical components, it is less likely to get damaged and enjoys great reliability.
More importantly, it offers better performance than HDD. A PC using SSD as boot drive will boot faster, run computer programs faster, and transfer files faster. Considering the above reasons, it is recommended to setup SSD as boot drive.
As for HDD, it offers larger capacity than an SSD. And its price is inexpensive. So you can choose the HDD as the storage option. So, if you want to enjoy both of the high performance provided by SSD and the large capacity of HDD, you can set SSD as boot drive and HDD as storage drive. And it is also the SSD and HDD setup for gaming.
Well, how to setup SSD as boot drive and HDD as storage drive? If you have used the HDD as the boot drive and the SSD is new, you can do the OS migration to setup SSD as boot drive. If you do not want to use the old operating system, you can perform a clean install on your SSD.
If you don’t know the detailed steps to finish OS migration and system reinstallation, you can follow the steps as below.
Setup SSD as Boot Drive and HDD as Storage
To setup SSD as boot drive and HDD as storage, you need to install your operating system and frequently used software on SSD, and save all your personal files including pictures, videos, music, and documents to the HDD. It is also the perfect SSD and HDD setup for gaming.
Here are two ways that can help you setup SSD as boot drive and HDD as storage drive. If you don’t know how to install SSD with existing HDD, you can read the following content.
Migrate Your OS to SSD with MiniTool Partition Wizard
MiniTool Partition Wizard is an all-in-one partition manager. It can help you manage SSD and HDD on your computer in an effortless way with its features like extend partition, resize partition, convert MBR to GPT, align partition, surface test, wipe disk and so on.
In addition, its Migrate OS to SSD/HD feature is perfect for you to setup SSD as boot drive and HDD as storage. You can try this feature to finish SSD and HDD setup in Windows 10.
Using MiniTool Partition Wizard to migrate OS to SSD, you can use your old operating system directly and all the programs installed on your computer will be copied to your SSD drive (if you install programs on the C drive).
Kindly Remind: To migrate OS from MBR disk to GPT disk is not allowed in MiniTool Partition Wizard Free Edition. You need to upgrade to MiniTool Partition Wizard Pro and its above versions. And to boot from GPT disk successfully, your motherboard should support UEFI. SEE: UEFI vs. BIOS – What’s the Differences and Which One Is Better
Before you try the following methods, you can install the SSD into your desktop computer firstly. You can check if your SSD can be detected in Disk Management after the SSD installation.
Here I use MiniTool Partition Wizard Pro Ultimate Edition to migrate OS to SSD for demonstration.
Step 1. Launch the program.
- Launch MiniTool Partition Wizard.
- Click Migrate OS to SSD/HD on the main interface.
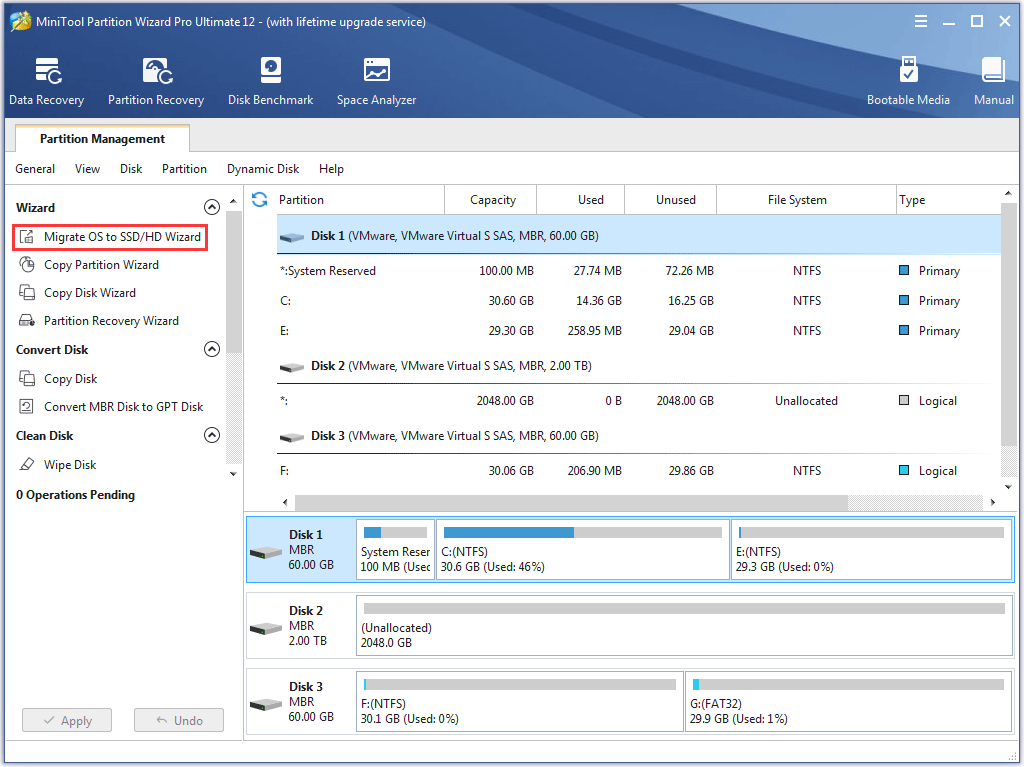
Step 2. Migrate your OS only.
1. Choose a method to migrate OS and then click Next.
- If you would like to replace the system disk with SSD completely, choose the first mode.
- If you would like to migrate Windows OS to SSD only, choose the second to copy the system required partitions to the SSD.
Here since you want to setup SSD as boot drive and HDD as storage drive, you can just migrate system related partitions to SSD only.
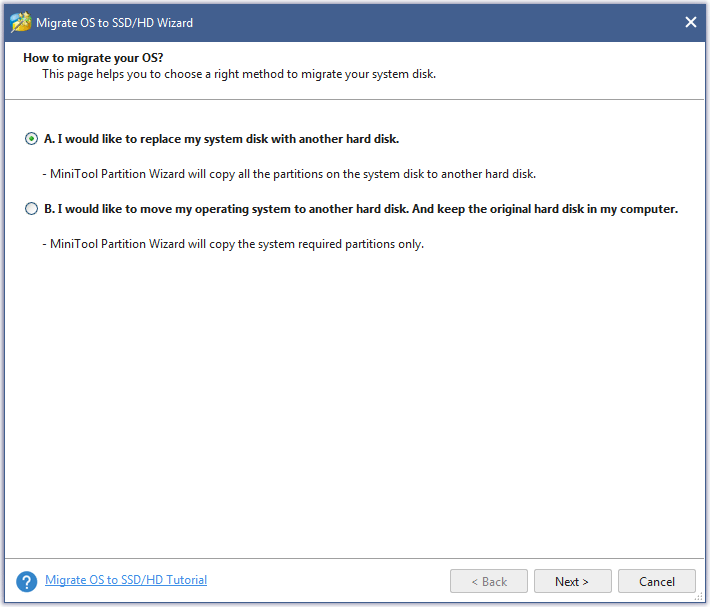
2. Choose a destination disk and click Next. Then click Yes on the pop-up window to go on.
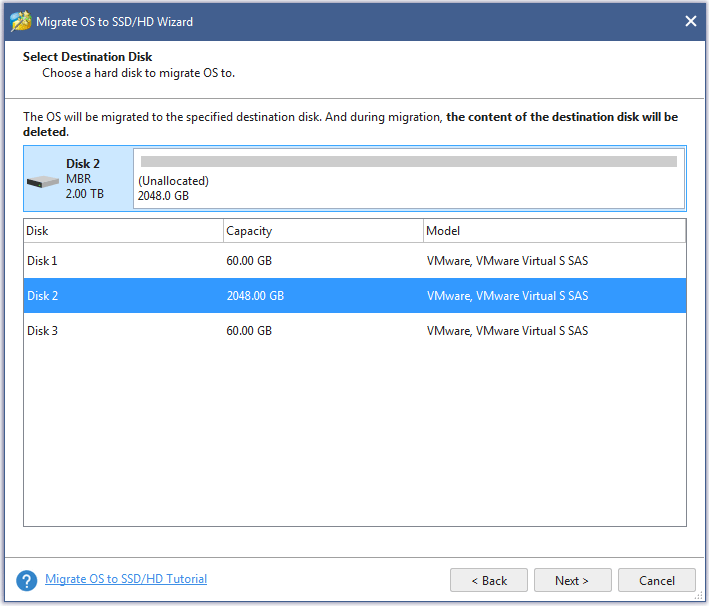
3. Review the changes you are going to make. Then click Next.
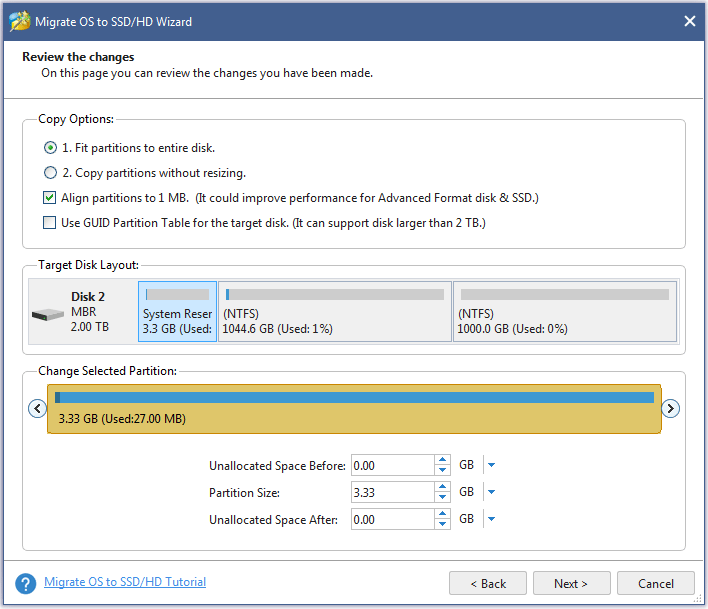
- Align partitions to 1MB could help to improve performance for SSD and advanced format disks.
- Use GUID Partition Table for the target disk option allows users to use all space of hard disk larger than 2TB, and UEFI boot should be enabled in BIOS. However, this is a paid feature.
4. This page tells you how to boot from the new disk. Read the note and click Finish.
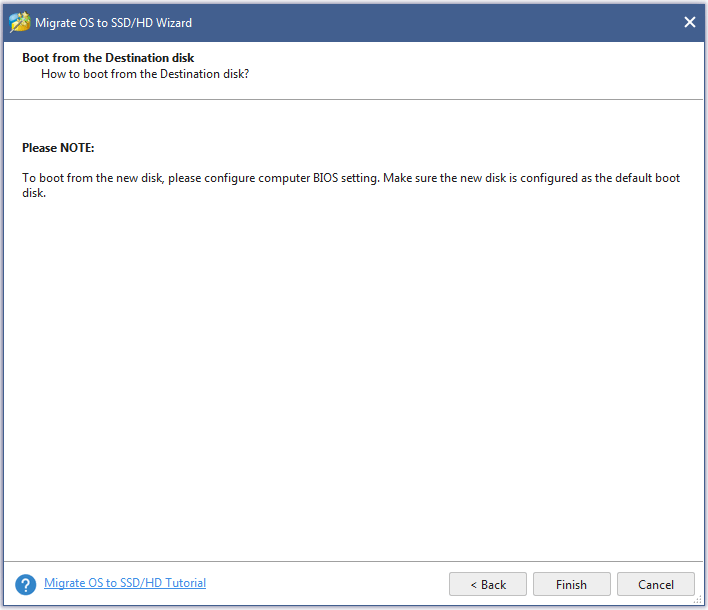
Step 3. Apply the operation.
Click Apply on the upper left corner to allow the pending operations.
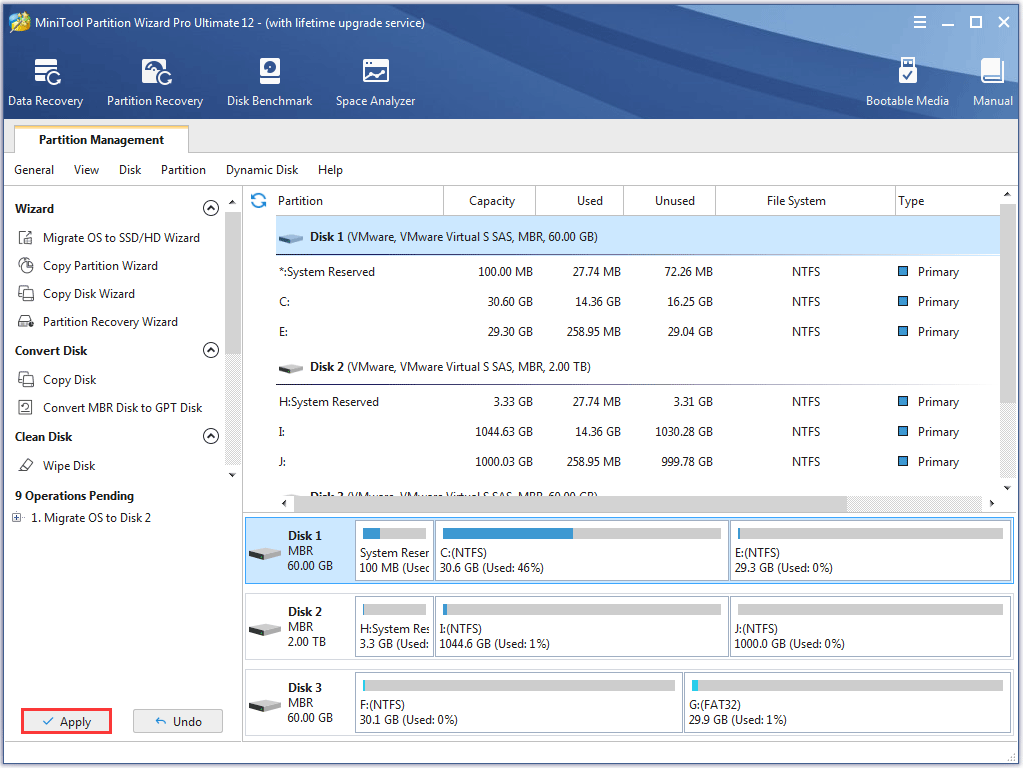
Then you can change BIOS boot order to boot from the SSD drive.
You see, you can migrate OS to SSD/HDD in just a few clicks with MiniTool Partition Wizard. Don’t know how to how to setup SSD and HDD Windows 10? Get MiniTool Partition Wizard to complete SSD and HDD setup now!
If you want to resize SSD partition after system migration, you can perform the operation with the freeware MiniTool Partition Wizard. If you find that your SSD freezes sometimes after the SSD and HDD setup, you can perform SSD alignment to align SSD partition.
Install Windows 10 on the NewSSD
Of course, system migration is not the only method to setup SSD as boot drive and HDD as storage. If you don’t want to continue with the old operating system, you can perform a clean install of Windows 10 with Windows Media Creation Tool, though it might be a little complicated and time-consuming.
You can follow the steps as below to install Windows 10 on a new hard drive (with pictures).
Step 1. Create Windows 10 installation media bootable drive.
You can utilize Windows Media Creation Tool to create a Windows 10 installation USB drive/DVD disc to perform a clean install or to repair an unbootable PC in an effortless way.
Prepare a USB drive and connect it to your computer. (Make sure there is no important file on the USB drive.)
1. Download Windows 10 Media Creation Tool from Microsoft’s official website.
2. Run the tool and on the What do you want to do page, select Create installation media (USB flash drive, DVD, or ISO file) for another PCand click Next.
3. Choose the Language, Windows Edition, and Architecture on this page. Then click Next to continue.
4. Choose USB flash drive and click Next.
5. Follow the step-by-step guide to create the bootable drive. When it says “Your USB flash drive is ready”, click Finish to exit.
Step 2. Boot from the USB drive.
- Restart your computer and enter BIOS setting.
- Set the USB drive as the first boot option in BIOS.
- Restart and boot from the USB drive.
Step 3. Install Windows 10 on SSD.
1. Select your language preferences, and click on Next button to continue.
2. On the next page, click on Install now.
3. Enter the license key and click Next.
4. Accept the license terms and click Next.
5. Choose [Custom: Install Windows only (advanced)] to perform a clean install.
6. Choose the SSD to install Windows 10.Once the installation is done, Windows 10 will reboot. You can go to BIOS to change boot order and boot from the new SSD.
If you are able to boot from the new SSD successfully, you can delete unnecessary partitions on the old HDD with MiniTool Partition Wizard Free Edition.
MiniTool Partition Wizard FreeClick to Download100%Clean & Safe
Conclusion
This post has shown you two ways to complete SSD and HDD setup. If you don’t know how to setup SSD and HDD combo Windows 10, you can refer methods in this post to set SSD as boot drive and SSD as storage drive.
If you have any question about how to setup SSD and HDD Windows 10, you can leave a message in the following comment zone and we will reply as soon as possible. If you have better solutions toward SSD and HDD setup, please don’t hesitate to share it with us. If you need any help when using MiniTool software, you can contact us via [email protected].



User Comments :