With the increase of game files, you have to take some measures for PS4 storage expansion. How to get more storage on PS4? If you are trying to expand PS4 storage, this post of MiniTool is what you need.
For an earlier PlayStation 4 system, it can only save 12 to 15 games on the PS4 storage. However, the game file sizes are getting bigger and bigger. For instance, Call of Duty Modern Warfare requires 175GB hard drive space at least and Red Dead Redemption 2 requires 150GB storage space.
If you want to install many popular games on the PS4, you need to create more storage space. What is using your PS4 storage? How to get more storage on PS4? Now, let’s start exploring these questions.
What’s Exactly Using Your PS4 Storage
First of all, it is important to check what’s using the storage space on your PS4 exactly. By doing so, you will know how much data is used by apps, saved data, themes, and screenshots. Then you can free up PS4 storage by deleting the unnecessary data.
Here’s how to see what is occupying space on your PS4.
Step 1. Open the Home screen of PS4, press the Up on D-pad to enter the Function menu.
Step 2. Click on the Settings icon and press the X button on the console.
Step 3. Select the System Storage Management in the Settings window. Now, you can see what’s exactly occupying your PS4 storage including Applications, Capture Gallery, Saved Data, and Screenshots.
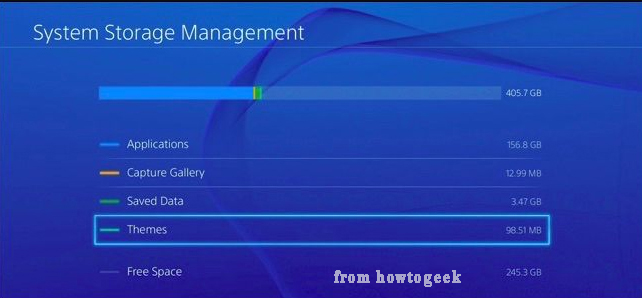
After that, you can take some effective measures to free up your PS4 storage. Now, let’s see how to get more space on PS4.
Solution 1. Add a PS4 External Hard Drive
The first and quickest method on how to add more storage to PS4 is to use an external hard drive. As you know, the applications can only be stored either on your PS4 system storage or on the external storage. If there is not enough free space on the internal system storage, adding a PS4 external hard drive is a good choice.
Before performing the following steps, you need to prepare a PS4 external hard drive that meets the basic requirements below:
- Make sure the PS4 system software is 4.5 version or newer. Here you can refer to this post to install the latest PS4 system update from USB.
- Make sure the external storage device has a minimum capacity of 250GB and a maximum capacity of 8TB.
- Prepare an external hard drive with USB 3.0 ports or later.
- Only one external hard drive can be used at a time, or you will receive an error message.
- The external hard drive must be connected to the PS4 directly.
Now, let’s see how to add storage to PS4.
Part 1. Format Your PS4 External Hard Drive
As you know, it is required to format the external hard drive to format FAT32 or exFAT for installing the PS4 system. There are 2 simple ways that can help you format the external hard drive. Now, let’s see how to expand PS4 storage?
Way 1. Format in PS4
Step 1. Connect the external hard drive to your PS4 properly.
Step 2. Open the Home screen of PS4, and then navigate to Settings window and select Devices > USB Storage Devices.
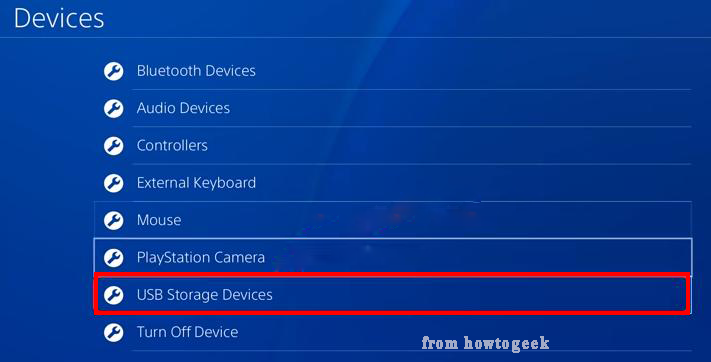
Step 3. Select the external hard drive that you just connected and click on Format as Extended Storage button, and click on Next in the pop-up window.
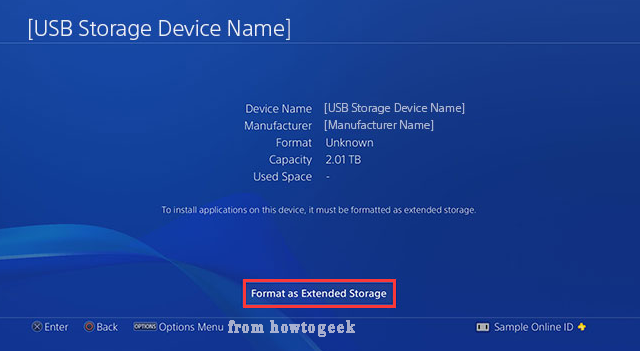
Step 4. Click on Format when you’re prompted with this device will be formatted as extended storage.
Step 5. Click on Yes to confirm. Then wait for the formatting process to complete. When you see the message this device has been formatted as extended storage, click OK to finish the process.
In addition, you can use a simple tool to format the external hard driver more quickly.
Way 2. Format this external hard drive via MiniTool Partition Wizard
To format PS4 external hard drive easily, you can use MiniTool Partition Wizard. It is a trusted partition manager that boasts many powerful features such as converting FAT to NTFS, rebuilding MBR, migrating OS to HDD/SSD, resizing partition, and so on. Click on the following buttons to download this program and install it on your computer.
MiniTool Partition Wizard FreeClick to Download100%Clean & Safe
Here’s how to do that:
Step 1. Connect this external hard drive to your computer and launch this program to enter its main interface.
Step 2. Select the external hard drive from the disk map and click on the Format Partition feature from the left pane.
Step 3. Select the exFAT or FAT32 file system from the drop-down menu and click on OK to save the changes.
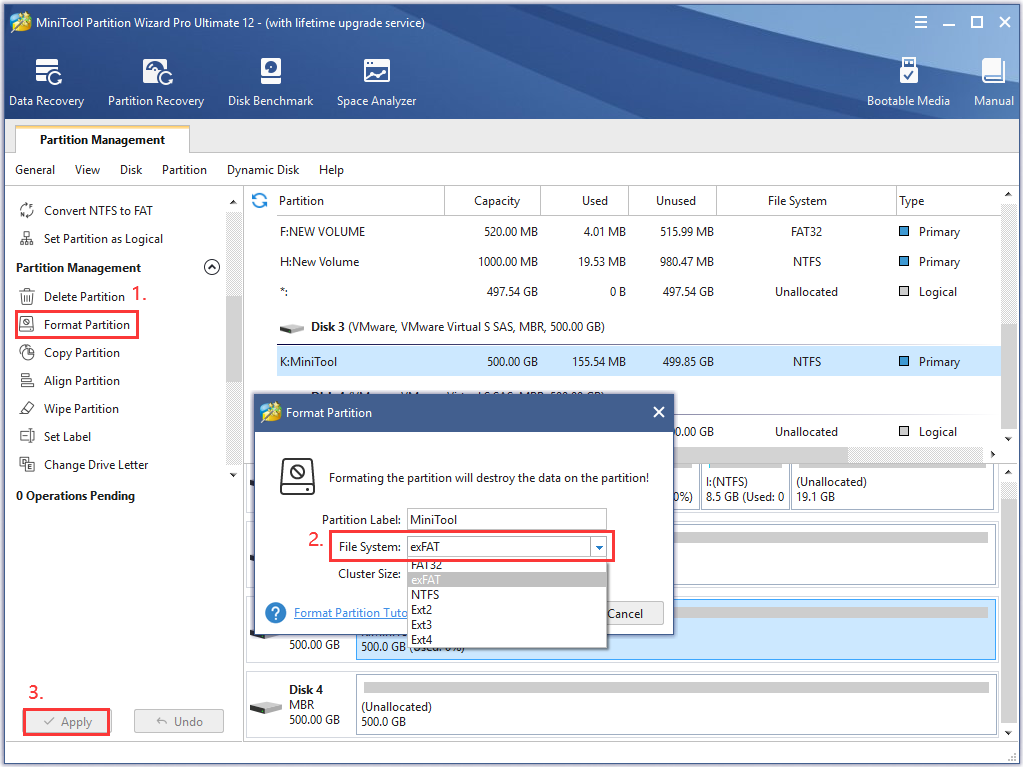
Step 4. Click on Apply to execute this operation.
Part 2. Change the Application Install Location
After the external hard drive is formatted to exFAT or FAT, you need to change the application install location. Here’s a full guide for you.
Step 1. In the Home screen of PS4, navigate to Settings > Devices.
Step 2. Press the OPTIONS button, and then select Application Install Location > Extended Storage.
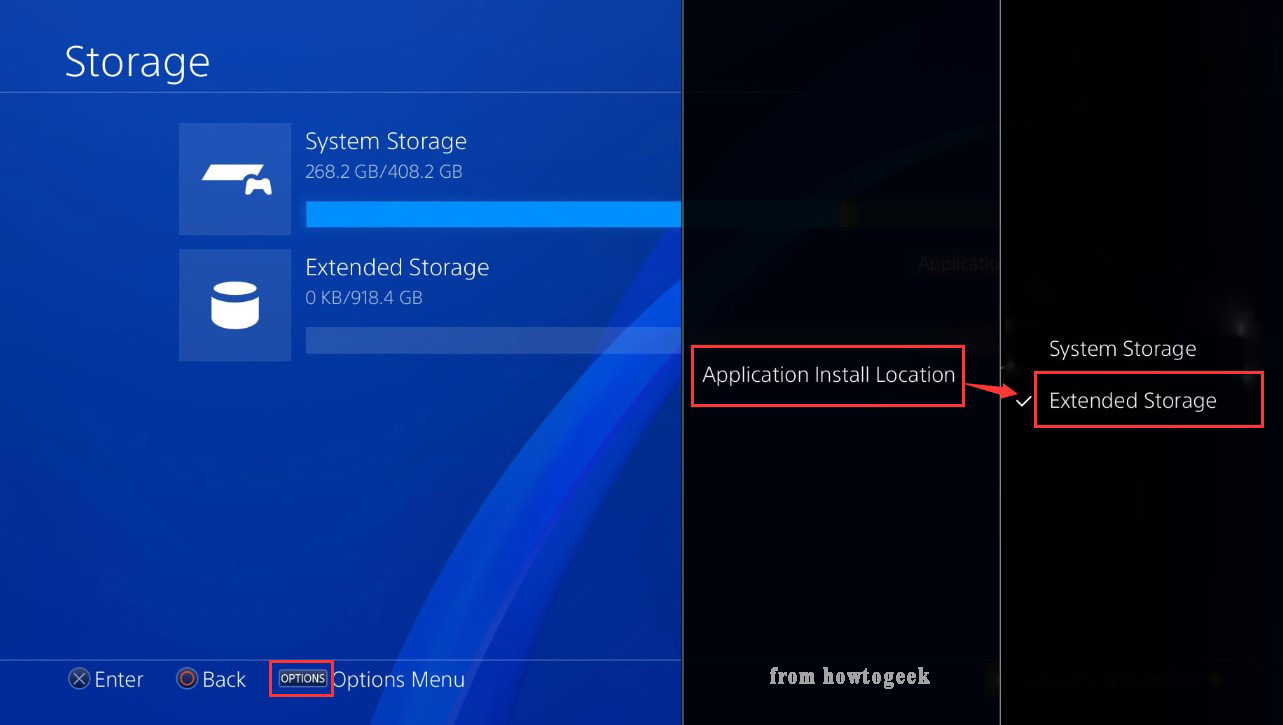
Step 3. Wait for some time. Applications will be installed in the Extended Storage.
Part 3. Move Apps and Games to the External Hard Drive
To manage the games and apps that you installed currently on your internal storage, you can move them to the PS4 external hard drive through the steps below:
Step 1. Go to the PS4 Settings window and select the Storage option from the list.
Step 2. Select the System Storage where the apps and games are located and choose Applications.
Step 3. In the Applications window, click on OPTIONS button and select Move to Extended Storage option.
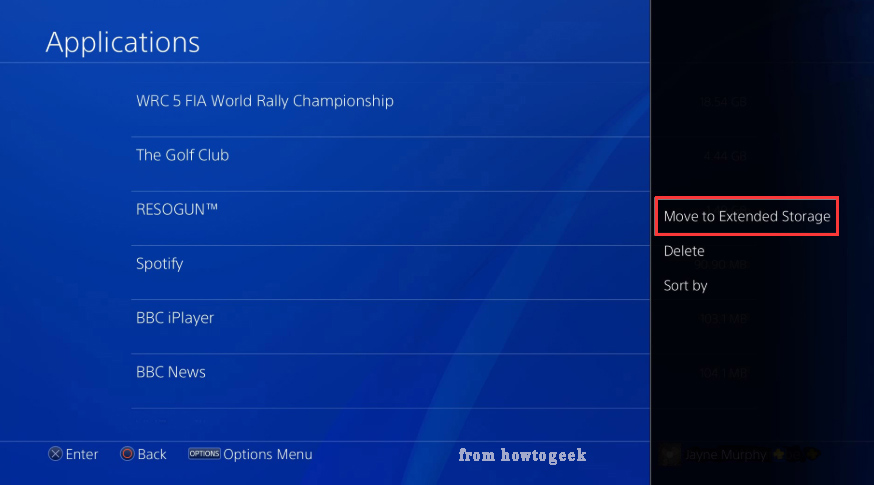
Step 4. Select all the games and apps that you want to move, and then click on the Move button.
Step 5. Click on the OK button to confirm this operation. Then wait for the moving process to complete.
How to get more space on PS4? Now, I believe you have already known the detailed steps. In addition to adding an external hard drive, you can free up your current PS4 storage. How to free up space on PS4? Let’s keep reading.
Solution 2. Delete the Unwanted Games and Apps
Deleting unwanted games and apps is one of the straightest ways to free up PS4 storage. If there are some games that you don’t play frequently, you can consider deleting them to free up PS4 storage space.
Here’s how to do that:
Note: It is recommended that you delete the games you own on a disc instead of the digital games. This is because you can directly download the games from the inserted disc again, while the digital games will take much longer time to download.
Step 1. Select the System Storage Management in the PS4 Settings window
Step 2. Select Applications, and then check the games that you want to remove from the list and click on the Delete button.
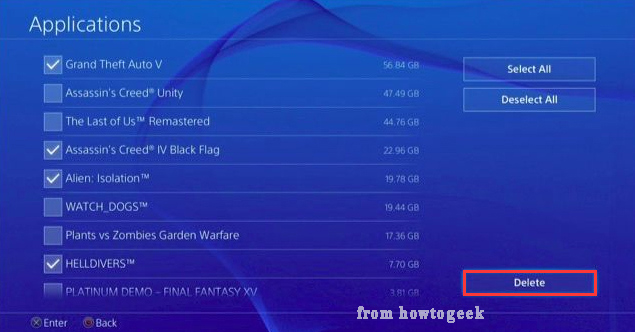
Solution 3. Delete the Saved Data in System Storage
Another simple method on how to free up space on PS4 is to delete the saved data in system storage. To do so, follow the steps below:
Step 1. Go to the PS4 Settings window, select the Application Saved Data Management option.
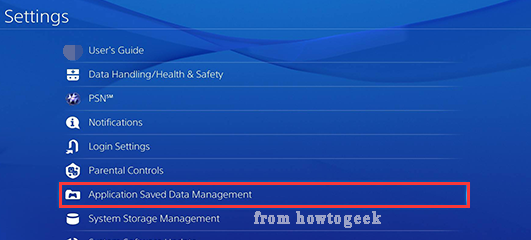
Step 2. Select Saved Data in System Storage in the pop-up window, and then tick the saved games that you want to delete from the list and click on Delete.
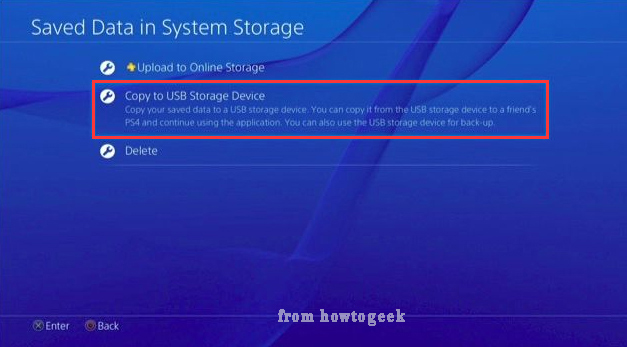
Solution 4. Delete the Screenshots and Recorded Videos
If you find much PS4 storage space are used in the Capture Gallery section, it means that your screenshots and recorded videos are taking much storage space. For this, you can delete many screenshots and videos.
Now, let’s see how to how to get more storage on PS4 by deleting screenshots and videos.
Step 1. Navigate to Settings > System Storage Management from the PS4 Home screen.
Step 2. Select Capture Gallery in the System Storage Management window.
Step 3. If you want to delete all screenshots and recorded videos of a specific game, select the Game icon. Then press the Options button and select Delete.
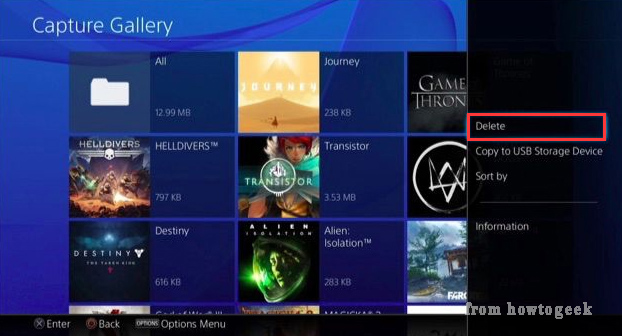
How to free up space on PS4ow? The above top 3 methods have been told to you. Now, it’s your turn to have a try.
Solution 5. Replace the Hard Drive with a Larger One
If you don’t want to delete any data on your storage or use an external hard drive, you may consider upgrading your PS4 hard drive to a larger one. Here’s how:
Part 1. Back up the PS4 Hard Drive
In order to upgrade your PS4 hard drive without data loss, you need to back up the previous hard drive in advance. Here MiniTool Partition Wizard can help you copy the hard drive easily to the new drive easily. For that:
Step 1. Connect the PS4 hard drive that you prepared to the computer and launch the software to enter its main interface.
Step 2. Select the PS4 hard drive and click on Copy Disk feature on the left pane.
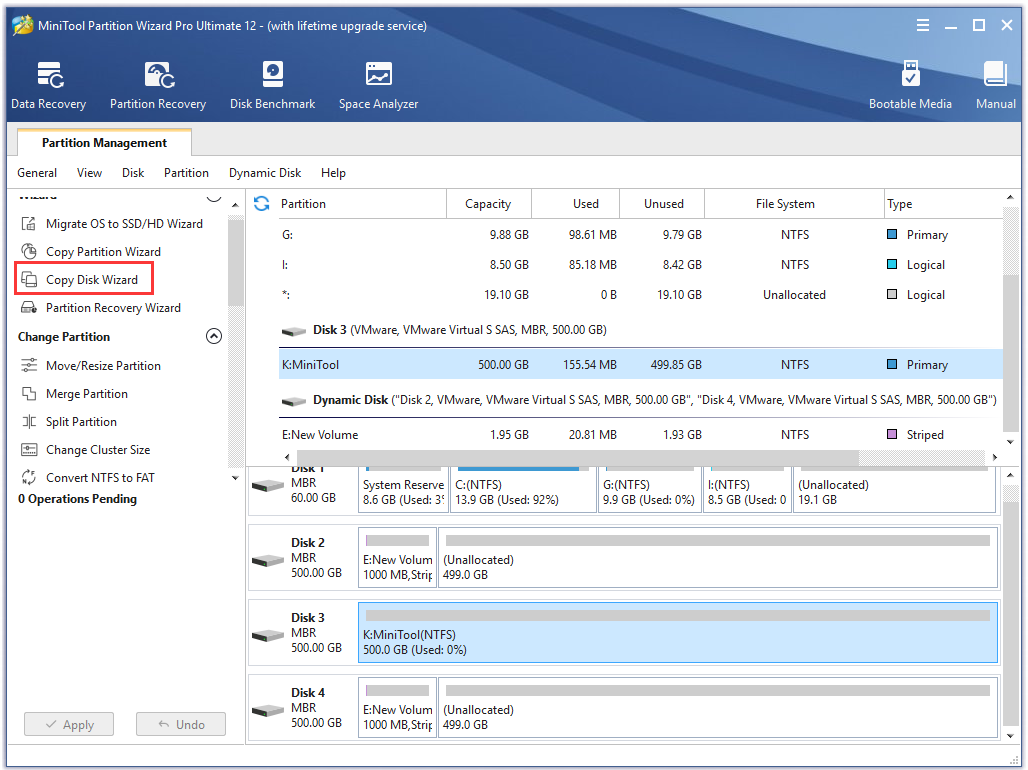
Step 3. Select the target hard drive that you want to copy the PS4 to and click on Next.
Step 4. Select a copy method based on your needs and click Next. Then click on Yes to confirm this operation.
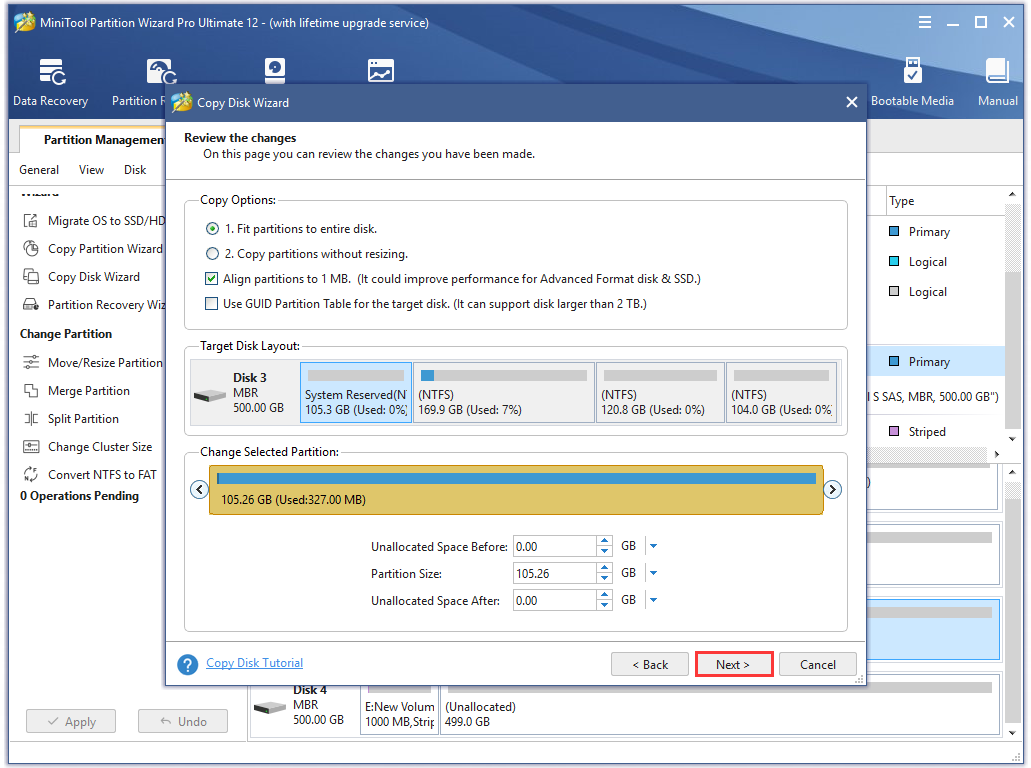
Step 5. Click Finish in the pop-up window and click Apply to execute this operation.
Now, all the data on your PS4 hard drive have been transferred to the new hard drive.
Part 2. Replace the PS4 Hard Drive
Now, you can replace your PS4 hard drive with the new one that you just backed up to. Here’s how to do that:
Step 1. Turn off your PS4 completely and disconnect any power cables.
Step 2. If you are using a PS4 Pro, remove the case on the rear or on the top left chassis on a PS4.
Step 3. Take out the hard drive bracket using a screwdriver.
Step 4. Remove all the screws holding the hard drive in the bracket and replace the current hard drive with the new one.

Step 5. Make every part restore to its original positions.
What’s Your Opinion
How to get more space on PS4? Top 5 methods have been introduced to you. Now it’s your turn to have a try. If you have some better suggestions on the topic, you can leave them in the comment area. For any difficulties in using MiniTool Partition Wizard, you can contact us via [email protected].
How to Get More Storage on PS4 FAQ
- Navigate to the Settings > Applications Saved Data Management > Saved Data on the system storage.
- Select the Update to Online Storage
- Select a game or application and set a checkmark beside each saved data that you want to upload, or you can Select All.
- Select the Upload
Connecting the storage drive that you backed up the games to your PS4 and follow the steps below:
- In the Home screen of PS4, select Settings > System.
- Select Backup and Restore, and then click on Restore PS4.
- View the backed up files and select the ones that you want to restore.
- Click on Yes to restore the game data.

User Comments :