Cases in Which You Need to Reset a PC
If you encounter the following cases and they can’t be solved by other solutions, you should try resetting your PC. Most of these issues are related to system drives or system updates.
It is recommended to perform a factory reset if the malware infection has impacted the performance of your system and doesn’t disappear by using anti-malware methods. You should note that this solution only works if the malware hasn’t affected your files and folders.
- App crashes from time to time
- The screen freezes
- Weird error messages appear
You also need to reset your PC in the situations below.
- Before selling, refurbishing, or giving it away to others: As the reset operation can bring your device to the factory state, it can protect your privacy.
- Reset the PC regularly (every six months or every year) to run smoothly: Data like browsing history, search history, videos, temp backup files, social likes and shares, and auto-save documents would pile up after some time. Then it will slow down the PC. While a factory reset will remove these data, it can speed up your PC.
Learn what does factory reset do from the link.
Further reading:
There are 3 reset types (soft reset, hard reset, and factory reset). You can distinguish them by reading the content below.
The reset in this post refers to factory reset.
- Soft reset: It clears the cache on your system when you log off/reboot the PC.
- Hard reset: It needs you to remove its battery to reboot the device.
- Factory reset: It clears all your data, system files, software, and programs and resets all device settings and configurations to the factory state. That is similar to the concept of reformatting a hard drive. Factory reset is also known as hard reset or master reset.
How long does a factory reset take? Compared with soft/hard reset, the needed time is more. The specific time depends on many factors.
Also read: Soft/Hard/Factory Reset Nintendo Switch with This Guide Now
Factors that Affect the Reset Time
In cases like the above, you may want to reset your computer. How long does it take to reset a PC? Like others, you might also doubt that. Well, there’s no absolute answer for that. Generally speaking, it takes about 30 minutes to 3 hours to complete the reset process.
However, it may take you more time to reset the PC because of some elements. Therefore, it’s not uncommon to take couples of hours to finish the operation. What affects the speed of PC reset? Some possible factors are summarized as follows.
- CPU & RAM: The CPU and RAM of your computer decide the device’s running speed of resetting and other operations.
- Hard drive: Due to the physical moving parts in HDDs, they need more time to finish the reset process.
- The amount of data on the PC: The quantity of data stored on the computer also affects the speed of the PC reset process. To be specific, the greater the number of files, settings, folders, configurations, and programs on your PC, the longer time it takes to reset.
- The age of your operating system: Older PCs take longer to reset as they usually have older components or incompatible software and hardware.
- Extra plugins and accessories: The PC reset process will be longer if there are several peripherals connected to your device.
- The brands of your PC: Resetting a Lenovo laptop takes 30 minutes or so. To speed up the reset process, you can install Lenovo Service and Support Assurance. It may take you 15 minutes to reset an HP laptop. As for the Acer laptop, it requires 5 hours or 3 days to finish the reset process.
- The reset type/method: The reset operation varies according to the reset type that decides the taken time of the process.
- Issues with the reset process: If you receive errors while resetting the PC, the needed time would be longer. For instance, you may receive errors like Windows 10 reset stuck at 1/66/99% and there was a problem resetting your PC.
If you want to shorten the PC reset time, take some available actions. For instance, you can remove peripherals connected to the PC or delete some data.
Back up Data Before Resetting a PC
As mentioned earlier, all of the data could be removed after factory resetting the PC. Hence, you should back up your data in advance to avoid data loss. MiniTool Partition Wizard can help you do that easily through its Copy Disk feature.
To do that, you need to get a large enough hard disk to hold the data on the system disk. Connect the disk to your computer, and then download and install MiniTool Partition Wizard. After that, follow the given steps to finish the data backup process.
If your computer is unbootable, make a bootable media on another properly running PC via the Bootable Media Builder and then boot the PC from it. Then follow the steps below to back up the data.
MiniTool Partition Wizard DemoClick to Download100%Clean & Safe
Step 1: Run MiniTool Partition Wizard by double-clicking on its icon on the desktop.
Step 2: Click Copy Disk Wizard in the action panel and click Next in the prompted window to continue.
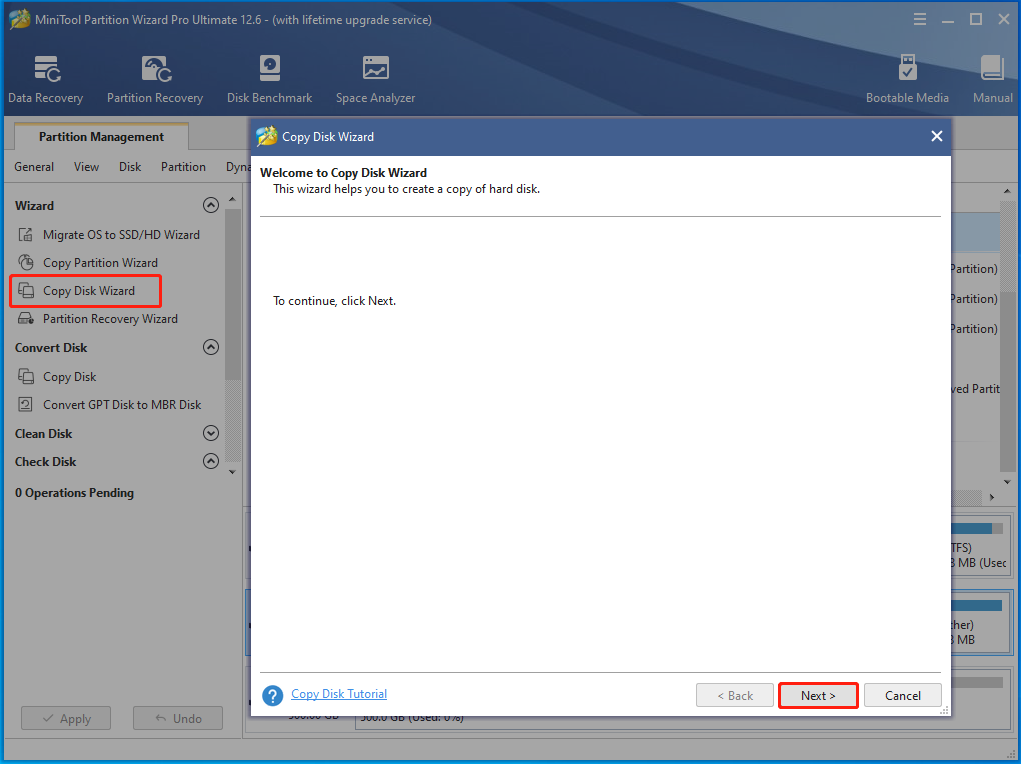
Step 3: Choose a disk to copy and click the Next button. Here, we choose the Disk 1.
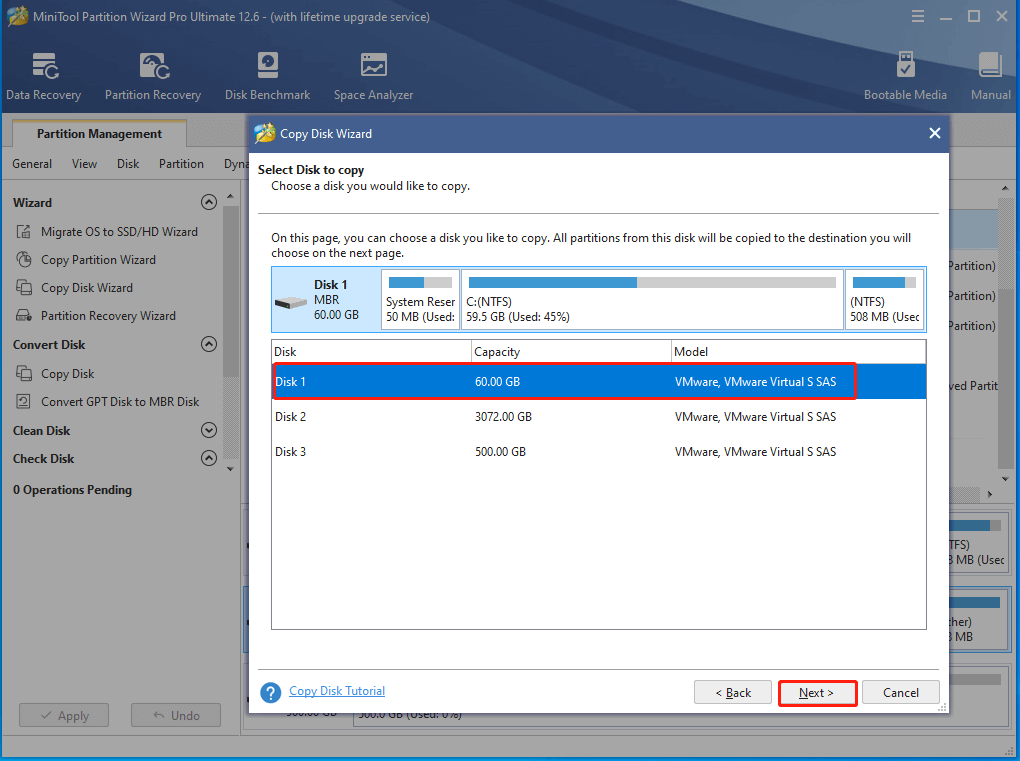
Step 4: Choose the connected (target) disk and click Next. If you ensure there’s no important data on the connected disk, click Yes to confirm the operation.
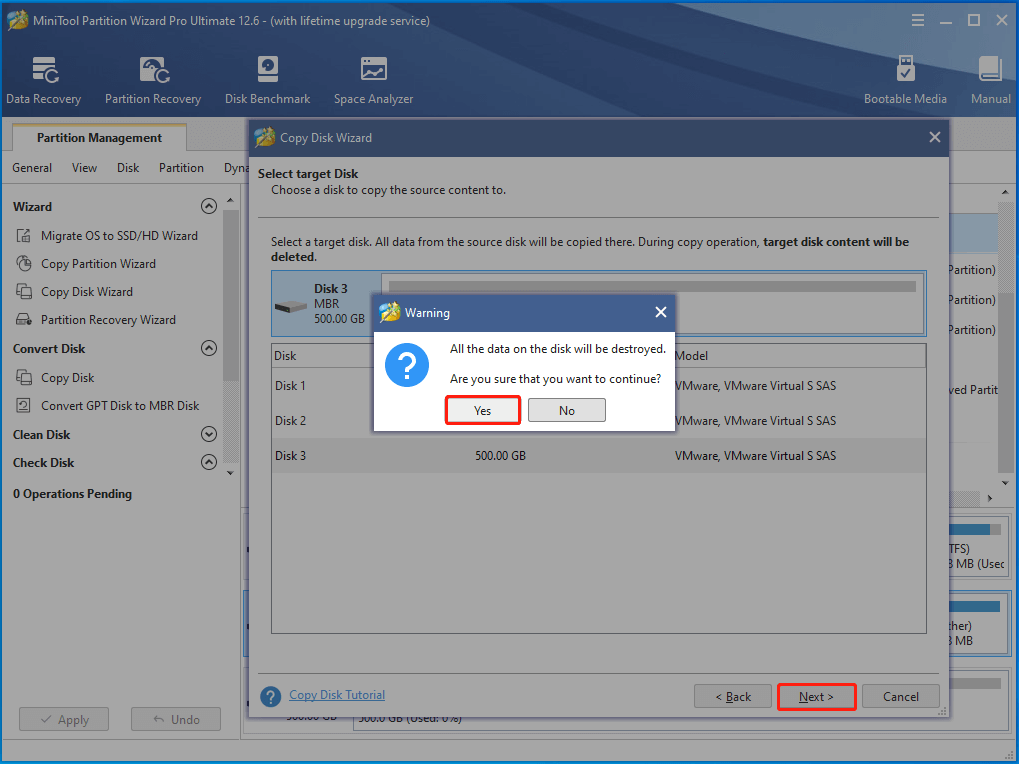
Step 5: Choose copy options and configure the location & size of the selected partition. Then click Next to move on.
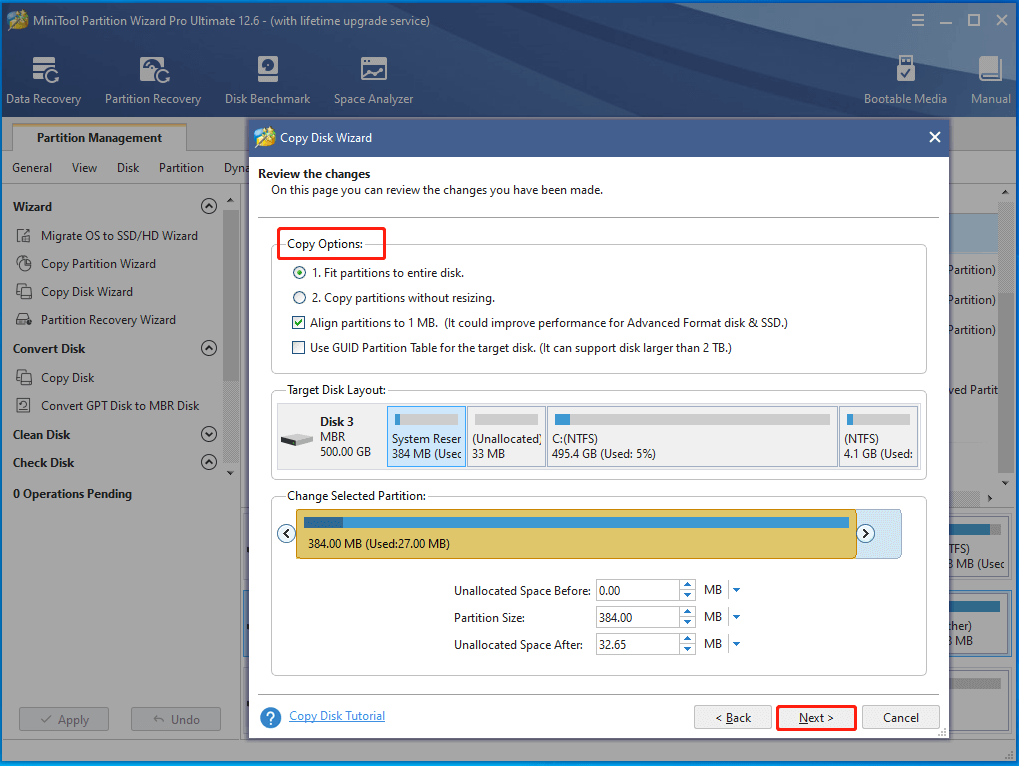
Step 6: Tap Finish > Apply buttons to complete the copy process.
How Long Does It Take to Install Windows 11 [3 Influence Factors]
How to Reset a PC (Windows & Mac)
After you back up the data on the disk, you can start the PC reset process using the methods below. Besides, you will know the taken time of each method.
Steps on Windows PCs
The following steps work when your computer runs normally. If the PC fails to boot or is stuck on errors, enter Windows Recovery Environment and then go to Troubleshoot > Reset this PC > Keep my files > Choose an account > Enter the password > Reset.
This PC reset process won’t remove your PC system, but it will reinstall a fresh copy of Windows on your computer.
Step 1: Press Windows and I keys to open Settings.
Step 2: Click the Update & Security option in the Settings window.
Step 3: Tap on the Recovery tab in the left panel and then click on the Get Started button under the Reset this PC section.
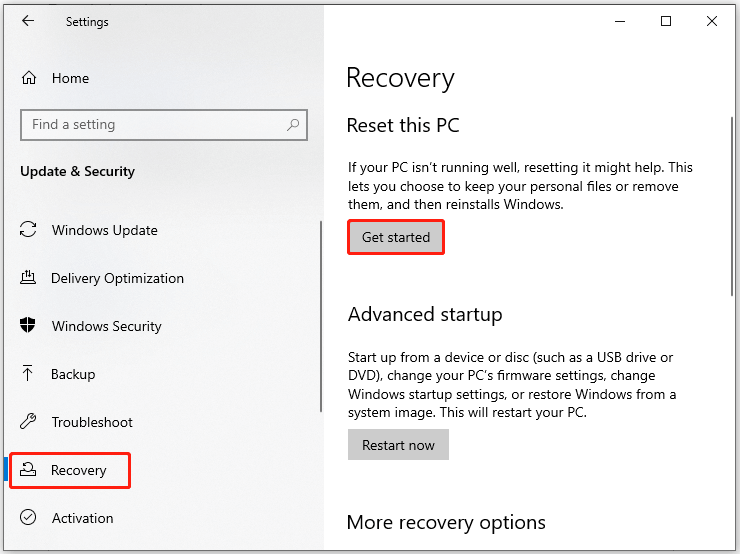
Step 4: Choose either the Keep my files or Remove everything option to continue. Here, we select Remove everything.
If you choose Keep my files, follow the on-screen instructions to finish the reset process.
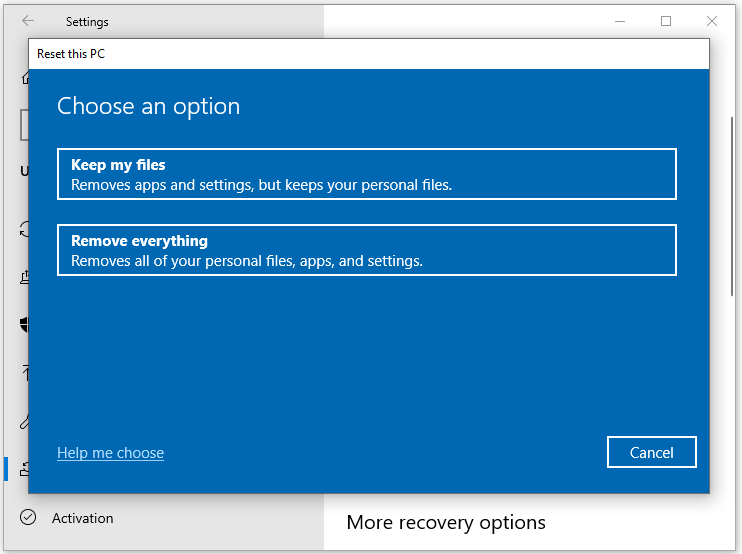
Step 5: Choose Cloud download or Local reinstall based on your demands. Compared with Local reinstall, Cloud download is more direct and faster.
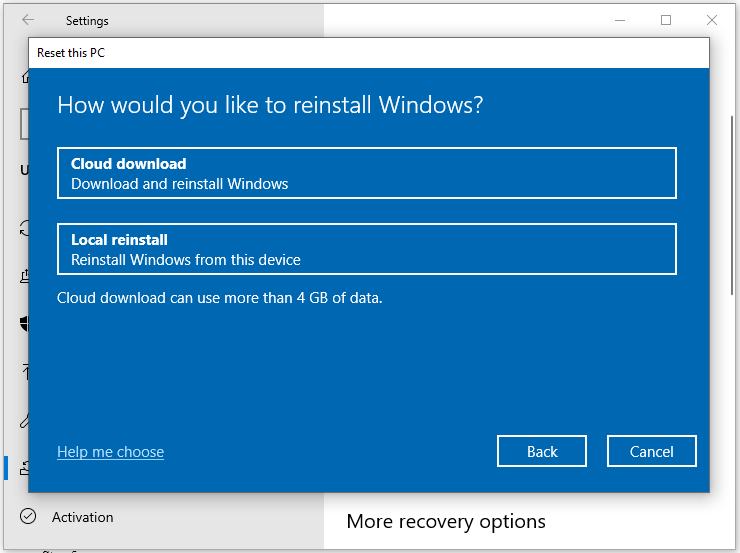
Step 6: Follow the on-screen instructions to finish the reset process.
How long does it take to reset Windows 10? If you select “Just Remove My Files”, it may take around 2 hours. However, if you choose “Full Clean the Drive” here, it takes about 4 hours.
Steps on Mac PCs
If your PC is macOS, you can reset it with these steps.
Step 1: Restart your PC. Press Command + R buttons during the restart process until the device prompts you with the Mac utility window.
Step 2: Choose Disk utility to continue.
Step 3: Pick the Disc you would like to format and click Erase.
Step 4: Then it will reset the Mac PC.
Alternatives to Reset PC
#1. Fresh Start
The Reset This PC (Remove everything option) deletes all apps, personal files, and Windows settings on the PC. Fresh start allows you to keep your personal files and some Windows settings. Most apps will be removed by it, but any apps installed by the PC manufacturer will be kept. Different from Reset this PC, drivers, trialware, and bloatware won’t be installed automatically after performing a Fresh start.
To see more differences between the two, read this post: Windows 10 Reset VS Clean Install VS Fresh Start
To conduct a Fresh start on Windows 10, go to Settings > Update & Security > Windows Security > Open Windows Security > Device performance & health > click Additional info under the Fresh Start section > Get Started.
How long does it take to reset a PC Windows 10 via Fresh start? This process may take 20 minutes or more depending on the amount of data on the PC.
#2. System Restore
Bringing your computer to an earlier state using a system restore point is also a way to reset your PC. It is because the data and apps stored after the creation of the restore point will be removed like you reset the PC. Here are the steps for restoring a PC.
- If your PC can’t boot, enter Windows Recovery Environment and click Troubleshoot > Advanced options > System Restore.
- In the elevated window, click Next.
- Select a system restore point and click Next.
- Click Finish to confirm the operation.
How long does it take to factory reset a PC via system restore? Well, this process requires 30 to 45 minutes.
#3. Format the Hard Disk
Learning from the above, factory resetting a PC works like reformatting a hard drive. Hence, an alternative way to get the PC reset is to format your drive. This way removes all the data including the installed operating system on the drive. It means that you need to reinstall Windows 10 from scratch after formatting the drive.
What does formatting a hard drive do? This post explores the detailed information.
MiniTool Partition Wizard comes in handy again. Within a few clicks, you can finish the format process on this partition manager. Here’s the guide for you.
MiniTool Partition Wizard FreeClick to Download100%Clean & Safe
Step 1: Launch this software to enter its main interface.
Step 2: Right-click on the target disk and click on the Format option in the pop-up menu.
Step 3: If you don’t have specific demands, follow the default settings and click OK.
Step 4: Click Apply to execute the operation.
If you reset the PC by this method, the needed time is less. Nevertheless, you need to reinstall Windows from the very beginning.
Now, you can reinstall Windows in multiple ways. For instance, apply the Migrate OS to SSD/HD feature of MiniTool Partition Wizard to direct get the desired system. Alternatively, download Windows 10 ISO file on another PC and make installation media via USB bootable software like Rufus and Windows USB/DVD Download Tool. Then install Windows through the bootable USB drive.
As for Windows 10 ISO, there are several versions to choose from.
What to Do If Reset Stuck
If the reset process is stuck at a certain point, apply the methods below.
- Wait for some time.
- Reboot the PC. After the device boots again, Windows will resume the resetting process from where you have left. As this operation may corrupt the system, it is not recommended to do so.
- Disconnect Internet cables.
- Modify BIOS settings. To be specific, you should turn off Secure Boot, turn on Legacy Boot, enable CSM, and turn on USB Boot and set it as the first boot.
- Clean install the Windows system.
Bottom Line
How long does resetting a PC take? What factors affect the PC reset time? This post tells you the answers. Besides, it offers you different ways to reset a PC. You can choose a quick method to finish the reset operation. To avoid potential data loss, it is recommended to back up computer to external hard drive in advance.
For any thoughts about how long does it take to reset a PC Windows 10, please share with us in the following comment area. If you encounter any issues with MiniTool Partition Wizard, send us an email via [email protected].


User Comments :