A Brief Instruction to Computer Components
How do computers work? To make this problem clear, I must explain what a computer is composed of.
A computer is a machine composed of hardware and software components. In terms of software, it mainly includes BIOS, operating system, driver, and various apps. In terms of computer hardware, it mainly includes the following parts: CPU, GPU, RAM, input/output devices, secondary storage devices, etc.
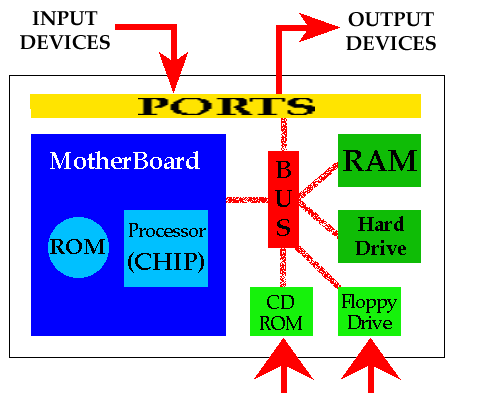
- Input devices: They include the keyboard, the audio device (speak), the touchpad, the scanner, etc. They are responsible for inputting instructions to computer.
- Output devices: They include the display, the audio device (listen), the printer, etc. They are responsible for outputting the result of the computer.
- Motherboard: It mainly consists of 2 parts—ROM and chipset. ROM is related to BIOS. Chipset refers to two chips—Northbridge chip and Southbridge chip. Northbridge chip is responsible for controlling data transfer among GPU, RAM, and CPU, while Southbridge chip is responsible for controlling data transfer among keyboard, hard drive, etc.
- CPU (Central Processing Unit): It’s mounted on the motherboard and some computers will even solder it on the motherboard. It interprets computer instructions and processes data. It is considered the most important component in a computer.
- GPU (Graphics Processing Unit): Strictly speaking, GPU refers to the core of video card, but now GPU usually refers to the video card, which is either integrated into CPU or separately mounted on the motherboard. GPU is specially used to run drawing operations, which reduces the work of CPU.
- RAM (Random Access Memory): It’s the main memory in the computer. It is used to hold data and instructions for fast processing. However, it’s a volatile device, which means that everything stored on RAM will be lost if the computer is shut off.
- Secondary storage devices: They include floppy disks, CD-ROM, HDDs, and SSDs. They are non-volatile devices and are used to store data like app installation packages and personal files like photos, documents, etc.
- Network card: It used to be plugged into the computer bus as an expansion card, but because of its low price and the existence of Ethernet standards, most new computers have integrated network interfaces on the motherboard. This card allows computers to communicate on computer networks.
- Bus: It is the wires connecting each part of the computer. It’s responsible for transferring data among these parts.
- Port: It is used to bond wires and computer elements.
What Are the 7 Major Components of a Computer [2020 Update]
How Does a Computer Work in Software Layer?
How does a computer work? After learning about computer components, you may want to know how these components work with one another. This will more focus on the software layer of the computer. In this part, I will explain that briefly to you.
When you use a computer, you may follow the steps below:
1. Power on the computer.
This step contains many software operations. When you power on your computer, BIOS (firmware) stored in ROM is first woken up and then it will do power-on self-test (POST), initialize the necessary system hardware for booting (drivers), check secondary devices according to boot order, and load boot loader from hard drive when it find a bootable disk.
Then, boot loader will find the operating system on the hard drive and load it from hard drive into RAM for running.
2. Use the mouse or other input devices to open an app.
This step contains the following operations: the input device inputs the instruction of running an app; and then CPU gets this instruction and starts to load the app into RAM for running.
3. Make some changes, save these changes, and then close this app.
When you make changes, all the operations are made in RAM. When you input the instruction of saving those changes, CPU will transfer those changes from RAM to hard drive. Then, the changes are permanently stored in hard drive. That’s why the data not saved in time will be lost if the power is suddenly off.
What will affect computer performance? According the above introduction to how computers work, you may know CPU, RAM, and hard drive are important to computer performance. But you may have missed an important point—the way data is transferred. That’s Bus.
How Bus, CPU, RAM, and Hard Drive Affect Computer Performance?
1. Bus (Motherboard)
Bus and motherboard are definitely two different things. But explaining motherboard can help you understand how Bus connects each part of a computer. The following picture is the design diagram of a chipset.
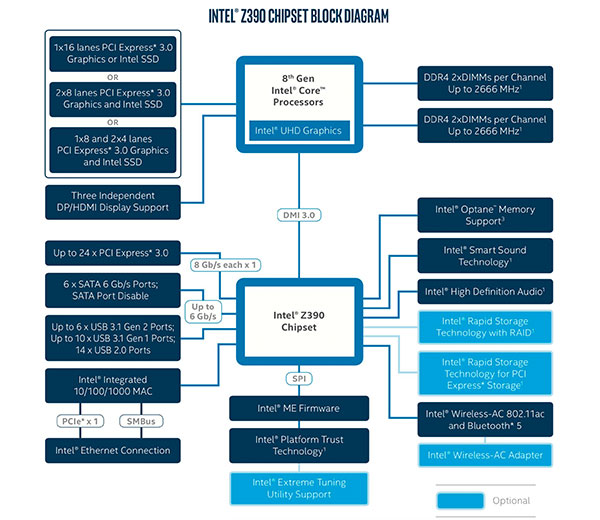
As I mentioned before, a motherboard is composed of ROM and chipset, and the chipset is mainly composed of Northbridge chip and Southbridge chip. In the above picture, the upper portion is controlled by Northbridge chip while the lower portion is controlled by Southbridge chip.
Then, how the two chips control other computer components? Apparently, they use Bus. The Northbridge chip uses PCI-E Bus to connect GPU or an SSD (this SSD will be connected to CPU or RAM directly), uses DP/HDMI to connect a display, and uses DDR4 to connect RAM.
Then, Northbridge chip and the Southbridge chip are connected by DMI Bus. Compared to Northbridge chip mainly connecting high-speed devices, Southbridge chip mainly connects low-speed devices.
For example, it connects hard drives via PCI-E Bus and SATA Bus (PCI-E SSDs, SATA hard drives), connects external hard drives via USB Bus, connects network card via PCIex1 or SMBus, connect ROM via SPI, and connects other parts like sound card, etc.
Each Bus has a max speed limit, which means that, when the Bus has a low speed, your computer can’t run fast, even if the CPU, RAM, and hard drive are fast enough. However, what Bus your computer will use is determined by motherboard. That’s why many users will attach importance to motherboard.
After learning about motherboard and Bus, you can have a better understand on how computers work. Keep reading and you will know how the key parts affect computer performance and what you should do to improve computer speed.
2. CPU
When the motherboard (computer architecture) is determined, the fastest part in computer—CPU—determines the upper limit of computer speed. That’s why so many people emphasize CPU frequency (CPU speed).
The faster speed the CPU speed, the more operations it can do at the same time. In general, CPU is set by manufacturers to run at a specific speed that makes CPU have a relatively long lifespan. However, some people can overclock CPU via BIOS or other apps to make CPU run at a higher speed.
Overclocking will improve computer speed certainly, but it may also damage CPU, making CPU shorten its service life. Therefore, many manufacturers declare that they do not offer warranty services for overclocked CPUs.
3. RAM
RAM is slower than CPU but faster than hard drives (including M.2 NVMe SSDs). As I mentioned before, all operations are performed in RAM. Therefore, it is also important to computer performance.
RAM has two factors that affect computer performance seriously. They are capacity and speed. If the capacity is not enough, the computer will freeze or even crash. When the capacity is enough, you can then consider RAM speed. Apparently, the faster the RAM, the faster the computer.
If your computer encounters RAM problem, you can refer to the following post:
4. Hard Drive
If the CPU determines the upper limit of computer speed, then hard drive determines the lower limit of computer speed. That’s why many people can clearly feel that the computer runs faster after they replace low-speed HDDs with high-speed SSDs.
Therefore, a good hard drive is important to computer performance, too. Besides, because it’s the short board of the computer performance, improving hard drive speed can be regarded as the most importance thing when speeding up computer.
To improve hard drive speed, you can do the following things:
- Replace HDDs with SSDs, or replace a mediocre SSD with an excellent SSD. This method is the most effective way to improve a computer’s performance.
- Manage the hard drive better. This advantage of this method is that it may not cost you money. To manage a hard drive better, you can take various measures like disk defragmentation/optimization, disk cleanup, 4K alignment, etc.
No matter which method you will take, MiniTool Partition Wizard can help you do those easier.
Here is the tutorial on how to upgrade to a new hard drive with MiniTool Partition Wizard:
Step 1: Connect the new hard drive with the USB port of the computer via an adapter. Then, click the above button to buy MiniTool Partition Wizard. Launch this tool and go to its main interface. On the main interface, click Migrate OS to SSD/HDD in the action panel.
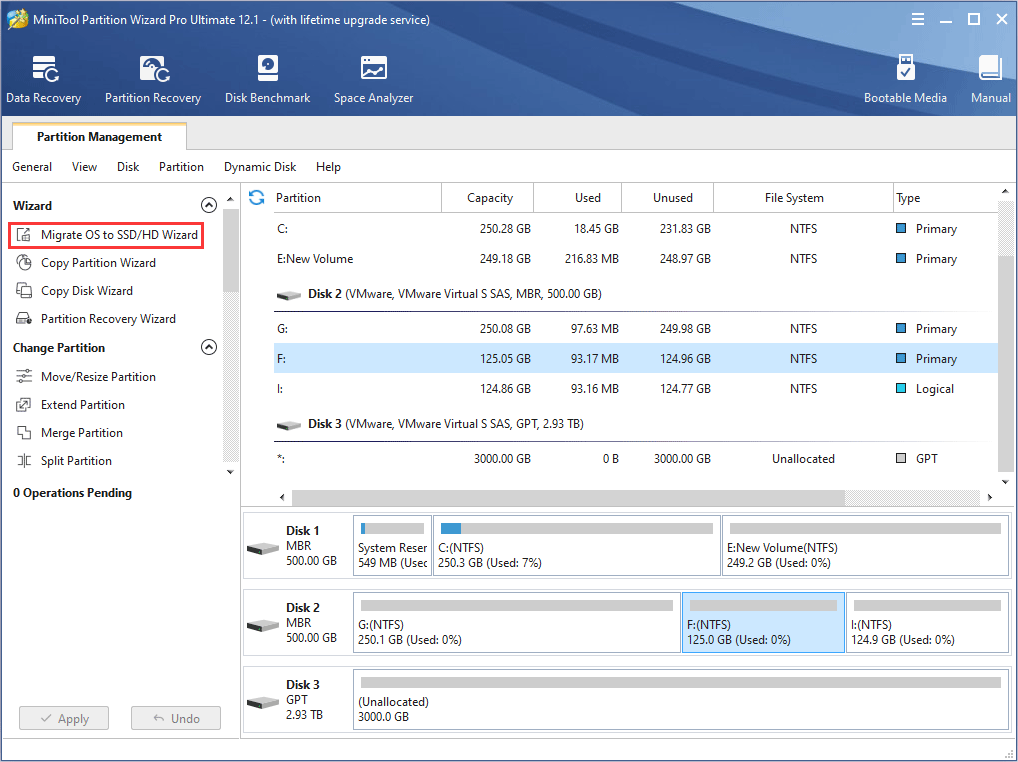
Step 2: Choose the right method to migrate the system disk and click Next. Option A allows you to clone the whole system disk, while option B only allows you to migrate the OS.
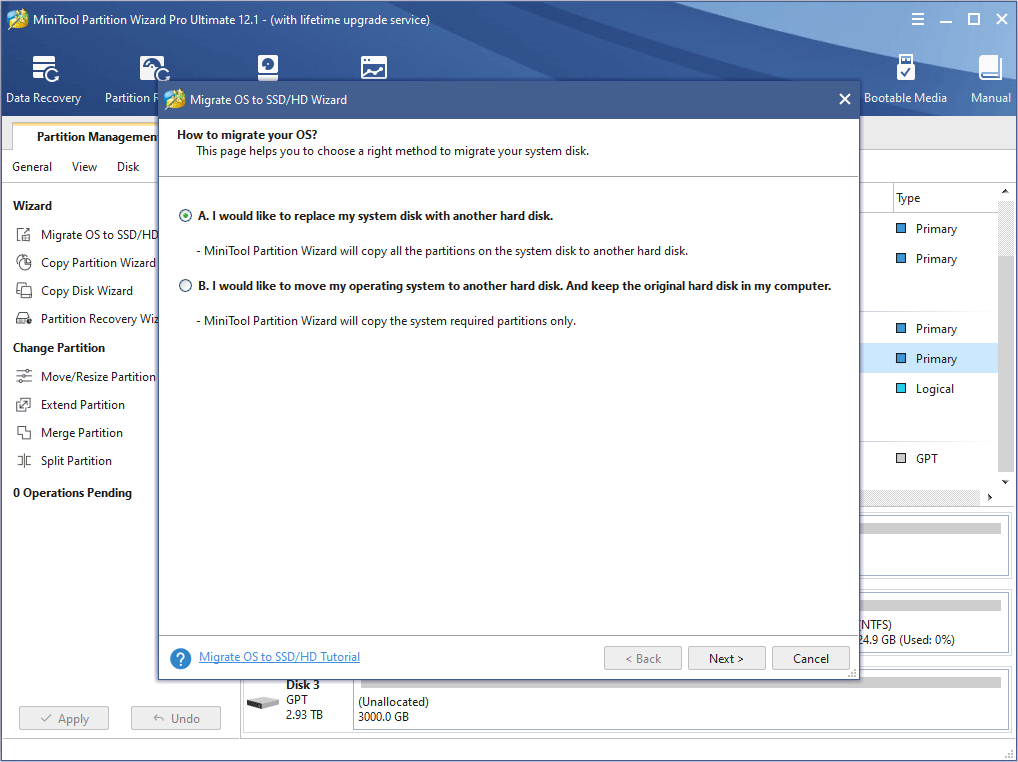
Step 3: Choose the new drive as the destination disk and then click Next. Please note that all data on the new drive will be destroyed.
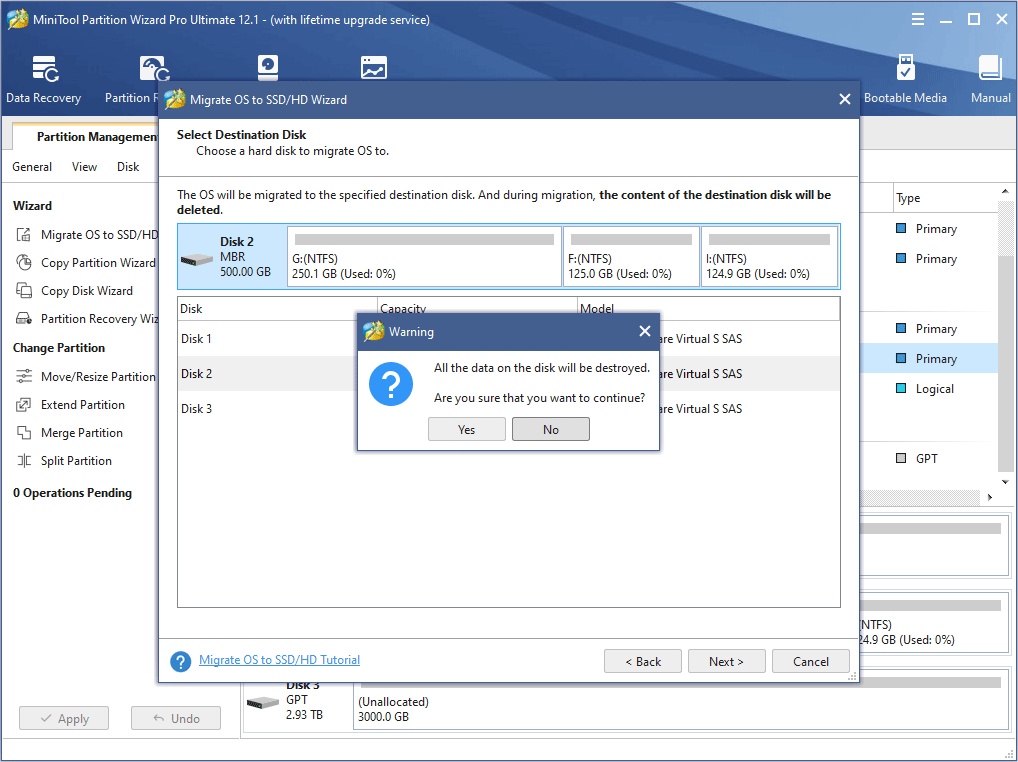
Step 4: Review changes and click Next button. In this step, you can keep default settings.
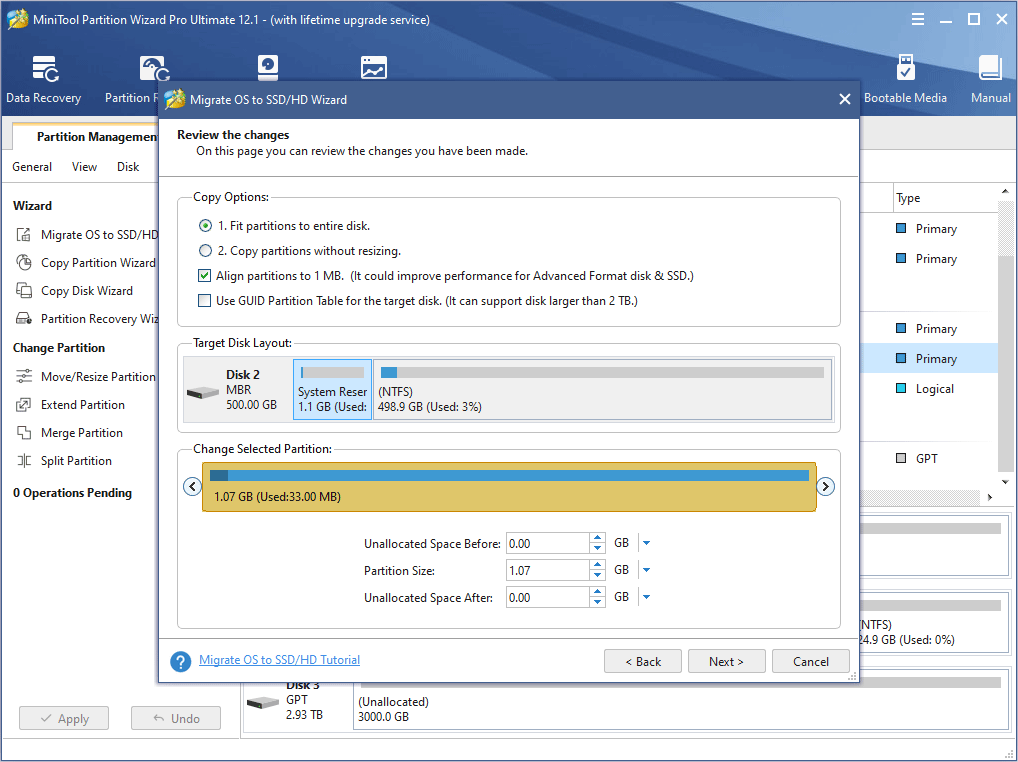
Step 5: Read a note on how to boot from the destination disk and the click Finish button. Then, click the Apply button to execute pending operations.
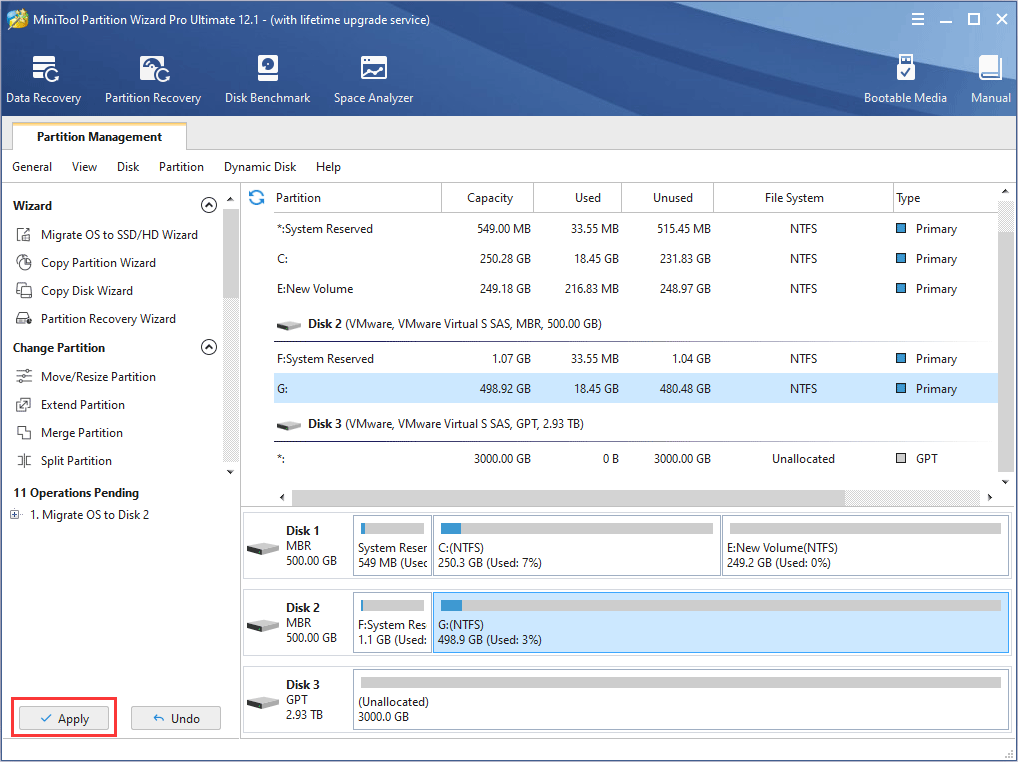
Step 6: Disassemble the computer and install the new hard drive into the hard drive bay. Restart your computer and press the BIOS key to enter the firmware interface. Then, make sure the new hard drive is at the first boot sequence. Finally, save changes and boot into Windows.
If you want to manage hard drive better to improve hard drive speed, MiniTool Partition Wizard can help you in the following aspects:
MiniTool Partition Wizard FreeClick to Download100%Clean & Safe
- Free up disk space: When you manage a hard drive, you should make sure it has enough free space. Otherwise, this will lower the speed of hard drive. If the hard drive is an SSD, this will even short the lifespan of the SSD. In this aspect, Space Analyzer feature of MiniTool Partition Wizard will help you find large files to delete.
- Extend partition: Another way to add space to partition, especially for C drive, is to extend partition. In this aspect, MiniTool Partition Wizard’s Extend feature can help you extend partition easily. If you want to extend C drive, you should make a bootable MiniTool Partition Wizard first. Please refer to this post: Two Methods Help You Extend C drive.
- 4K Align partition: 4K alignment has an influence to the process of writing data to sector. If the partitions are not 4k aligned, the hard drive will do extra reading and writing operations, lowering hard drive speed. In this aspect, MiniTool Partition Wizard’s Align feature can help you 4K align partitions.
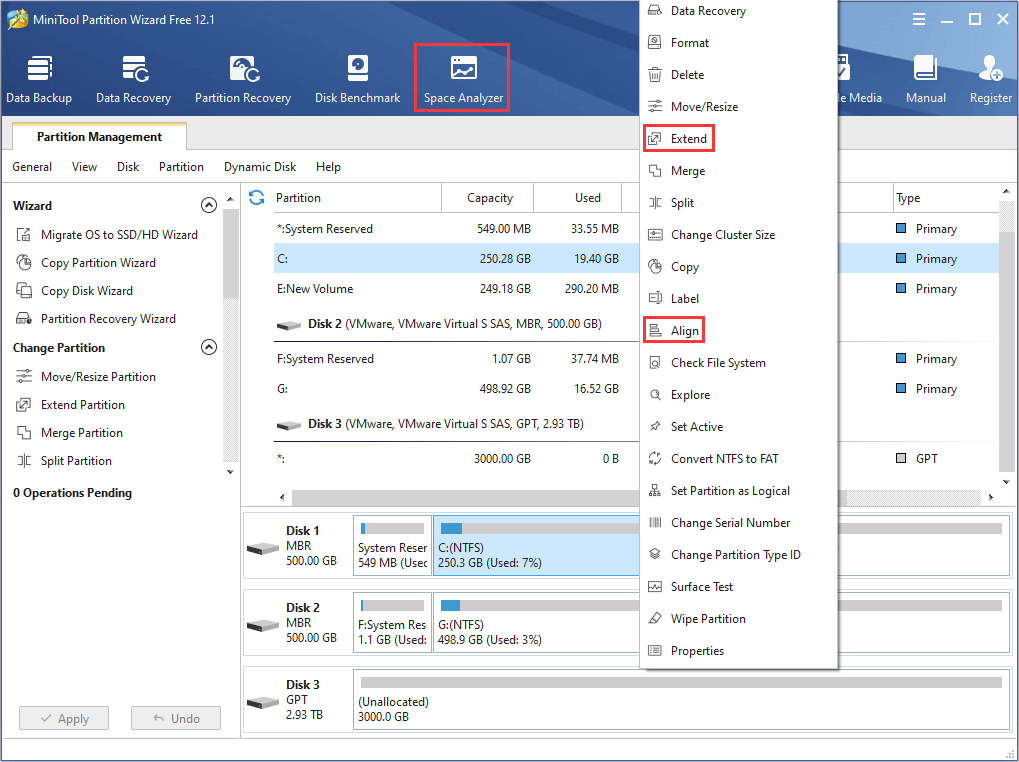
Bottom Line
Can this post help you understand how computer work? Do you have other ideas about how computers work? Please leave a comment below. In addition, if you encounter problems when migrating OS or managing hard drives, please leave a comment or send an email at [email protected]. We will get back to you as soon as possible.


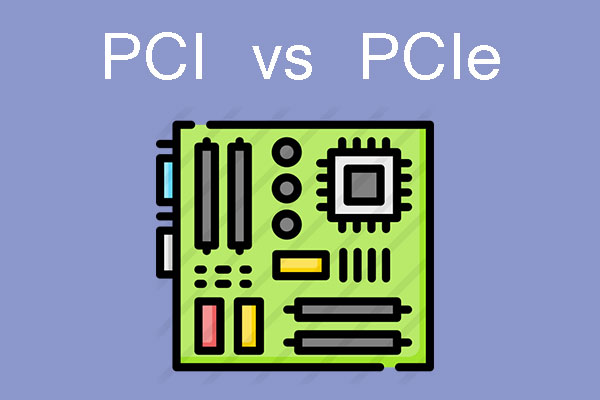

![Windows 10 High Memory Usage [Causes and Solutions]](https://images.minitool.com/partitionwizard.com/images/uploads/2019/06/windows-10-high-memory-usage-thumbnail.jpg)
User Comments :