Internal and external hard drives are widely used on computers for storing data like important files, photos, and videos. Although they provide much convenience while saving your data and arranging your Windows PC, you will sometimes be bothered by the issue that your hard drive wiped itself. This issue may happen due to virus infection, hard drive failure, or a system crash.
Now that you learn the reasons why your internal or external hard drive wiped itself, you should take measures to fix it. And before you start, it’s essential to recover the files deleted from the hard drive. To execute these operations, keep reading this post.
Recover Data After Your Hard Drive Wiped Itself
Once the “internal or external hard drive wiped itself Windows 10/11” issue comes out, the first thing you need to do is to recover these deleted data with a piece of third-party data recovery software. Here, we recommend MiniTool Partition Wizard to you.
MiniTool Partition Wizard is a professional partition manager that provides a simple but comprehensive operation for you to recover files with the Data Recovery function. To recover files from a wiped hard drive, you need to upgrade to the Pro or above editions of MiniTool Partition Wizard. Click to view the edition comparison.
MiniTool Partition Wizard DemoClick to Download100%Clean & Safe
Step 1: Download and install MiniTool Partition Wizard on your Windows PC. Then launch this program to enter its main interface.
Step 2: Click Data Recovery on the top toolbar to open a new window.
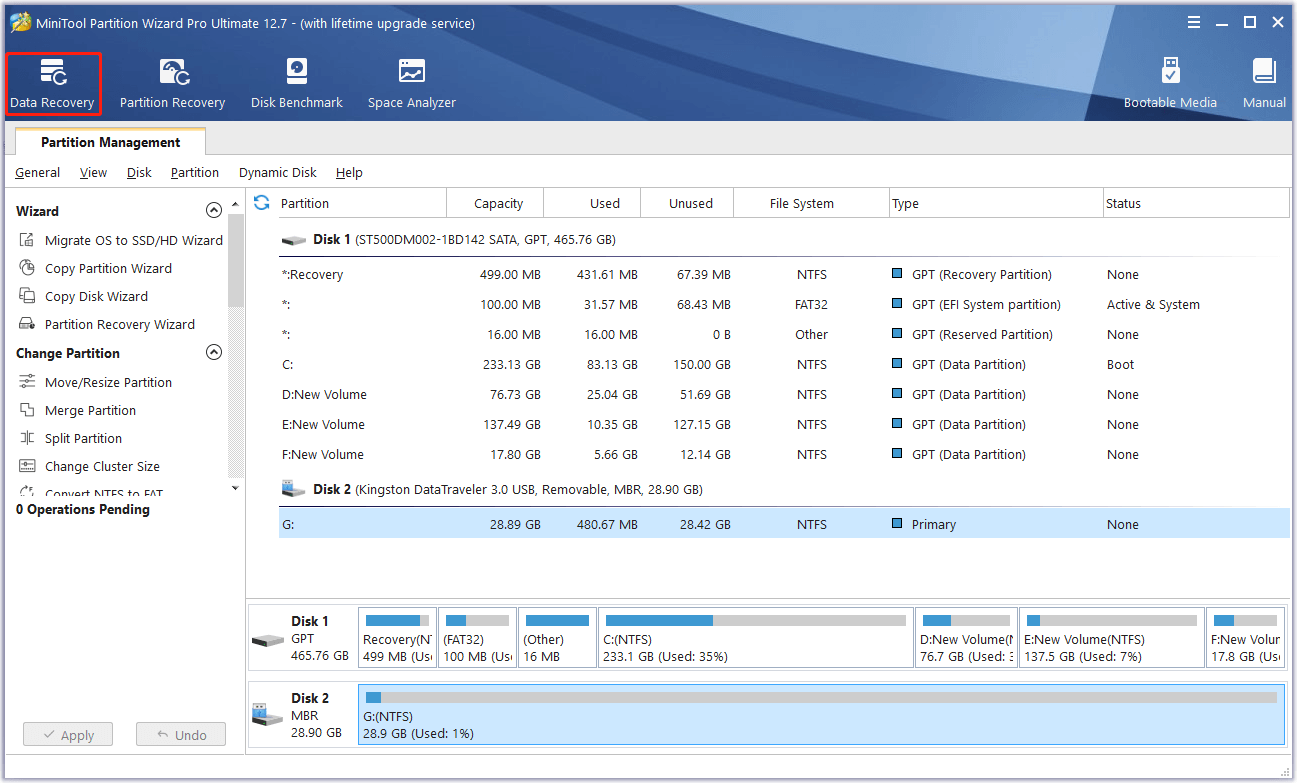
Step 3: You can see three different parts for data storage devices. They are Logical Drives, Devices, and the Recover From Specific Location section. To recover files from a wiped hard drive, you should go to Logical Drives and move your cursor to the target drive. Then click Scan.
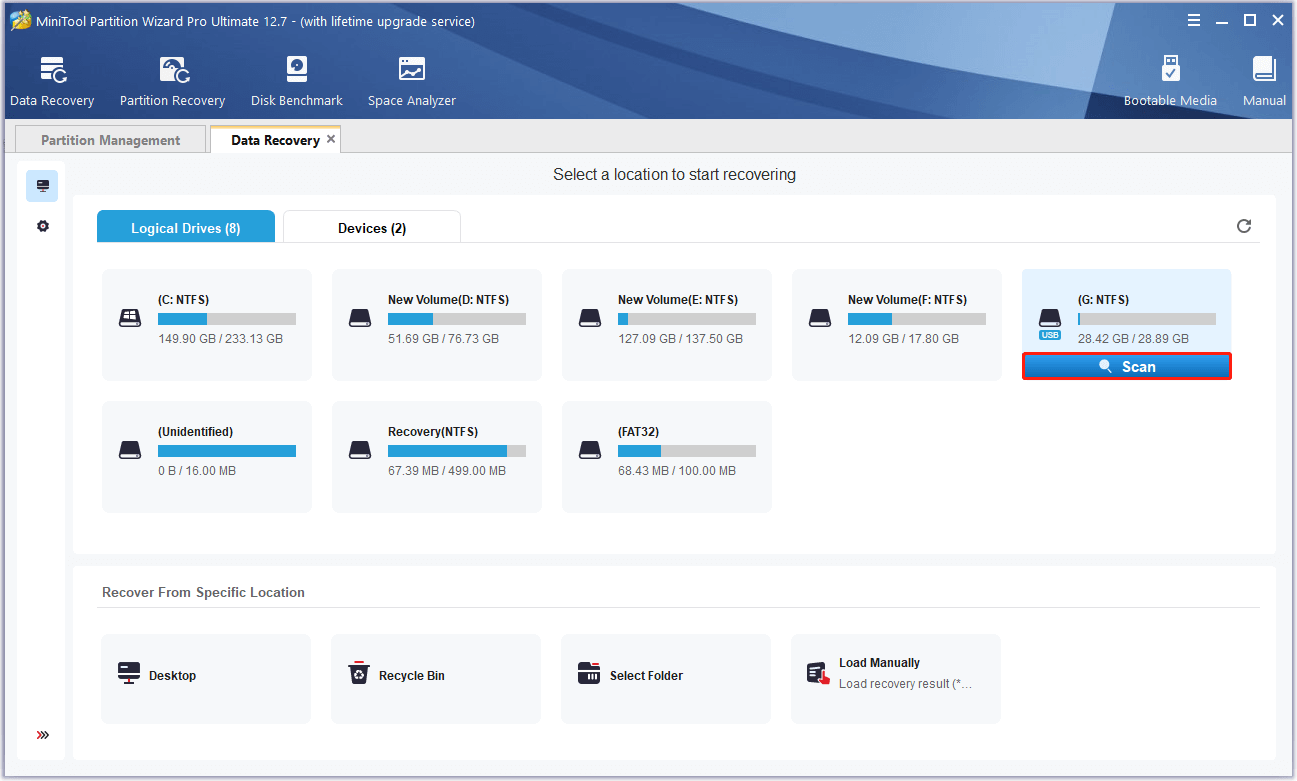
Step 4: Wait until the scanning process finishes and you will see all the data found on the hard drive. Now, you should tick the checkboxes before the data you want to recover and then click Save.
In order to recover data successfully, you’d better save recovered files in another hard drive that differs from the original path. Or the original data might be overwritten. As a result, those files might be unrecoverable.
Fix the Issue that Your Hard Drive Wiped Itself
To avoid the “internal or external hard drive wiped itself Windows 10/11” issue occurring automatically, you can try the following methods.
Method 1: Scan for Viruses and Malware
If your hard drive keeps wiping itself randomly, it may indicate that certain viruses or malware are attacking your Windows 10/11. To avoid this issue, it’s recommended that you take a full scan to find viruses and malware on your PC.
Step 1: Press Windows + I to open Windows Settings. Then select Update & Security.
Step 2: Go to the Windows Security tab and then click Virus & threat protection from the right side.
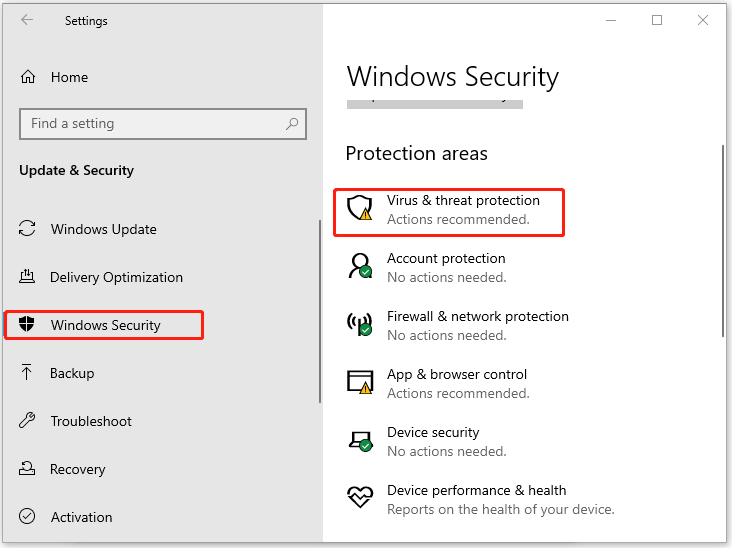
Step 3: In the prompted window, select Full scan and then click Scan now. This process will take you a long time. Just wait patiently.
Step 4: After the scan is completed, click Start actions if any threats are found. Then Windows Defender will remove these threats automatically.
If there are no threats found in your system, you should go on with other solutions.
Method 2: Check Your Hard Drive for Errors
It’s also possible that your internal or external hard drive wiped itself due to errors or bad sectors on this drive. In this case, you need to check your hard drive for errors. To do this, follow the steps below.
Step 1: Press Windows + R to open the Run dialog.
Step 2: Type cmd in the text box and then press Ctrl + Shift + Enter to open Command Prompt as an administrator.
Step 3: After you enter the elevated Command Prompt, type chkdsk *: /r (replace * with the drive letter of your problematic hard drive) and press Enter to execute this command.
This command can help you not only scan and fix file system errors but also locate bad sectors and recover readable information from bad sectors on the wiped hard drive.
Step 4: Once the process finishes, restart your computer to see if the “hard drive wiped itself Windows 10/11” issue is repaired.
You can also try checking your hard disk via MiniTool Partition Wizard by reading this post: How to Check Hard Drive and Fix the Error? Solutions Are Here!
Also read: Is It Safe to Run CHKDSK on SSD | How to Check SSD Effectively
Method 3: Extend Your System Partition
Full system partition may cause a system crash in your Windows 10/11, leading to the “hard drive wiped itself” issue. On this occasion, you ought to extend your system partition to see if it can solve this issue. To do this, you can follow this post and try the corresponding fixes according to your conditions: What Can You Do When the C Drive Running out of Space?
Method 4: Format the Hard Drive
After your hard drive wiped itself, you can try to get rid of this issue by performing a disk formatting operation as well. Here’re three ways you can follow to apply the format.
The formatting process will erase data on the hard drive. Therefore, to avoid data loss, you should make a backup in advance.
Way 1: Via Disk Management
Disk Management is a Windows built-in utility that can help you manage your partitions and disks with plenty of simple features including formatting partitions.
Step 1: Right-click the Start icon and select Disk Management.
You can also open Disk Management by typing diskmgmt.msc in the Run dialog and pressing Enter.
Step 2: In the Disk Management window, right-click the target partition and select Format.
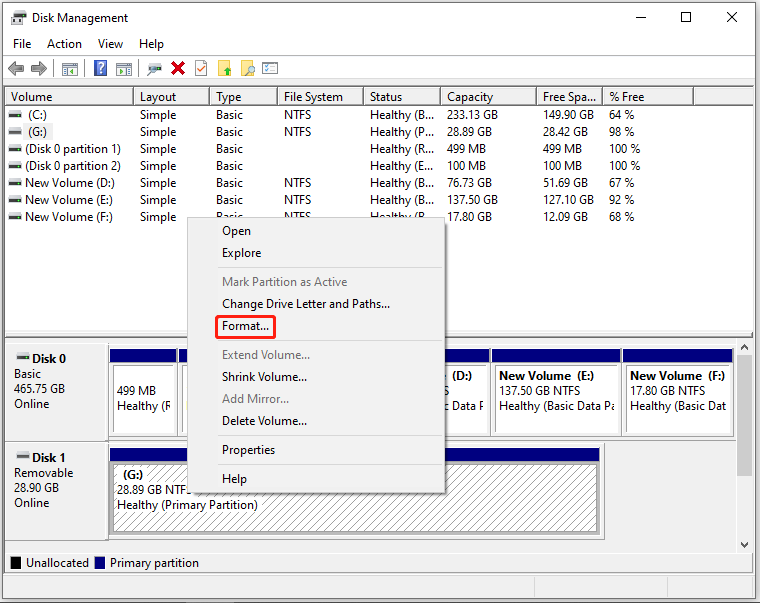
Step 3: In the pop-up window, select a different file system and then check the Perform a quick format option.
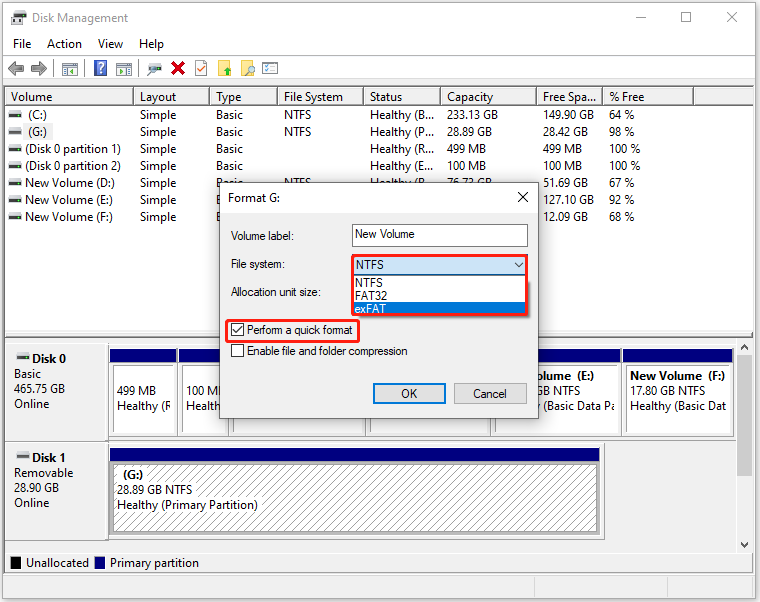
Step 4: Finally, click OK to carry out the operation.
Fixed: Disk Management Format Option Greyed out | SSD Wont Format
Way 2: Via File Explorer
You are able to format the specific hard drive with File Explorer as well. The following are detailed steps available.
Step 1: Open File Explorer by pressing Windows + E.
Step 2: Go to This PC. Right-click the hard drive to format and click Format.
Step 3: In the next window, choose your desired file system and tick the checkbox next to the Quick Format option.
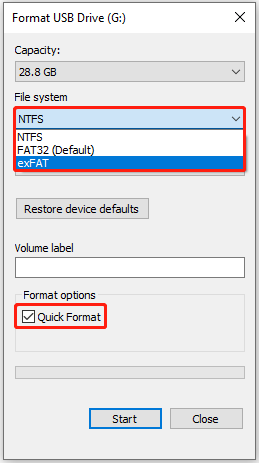
Step 4: Don’t forget to click Start to execute the format process.
Way 3: Via Diskpart
Diskpart is also a useful Windows tool that allows you to format the hard drive with ease.
Step 1: Open the Run dialog and type cmd in the box. Then click OK to open Command Prompt.
Step 2: In the Command Prompt window, type diskpart and then press Enter to open the diskpart utility.
Step 3: After that, type the following commands in the panel one by one and press Enter after each one:
- list disk
- select disk N (N represents the number of the disk where the target partition is)
- list partition
- select partition # (# refers to the drive letter of the partition you want to reformat)
- format fs=X quick (X is the file system type you’d like to choose)
Once you reformat the problematic hard drive successfully, the particular drive may stop wiping itself.
Method 5: Replace the Hard Drive
The best way to remove the “hard drive wiped itself” issue permanently is to replace the problematic hard drive with another one that can run properly. When you are considering this method, using MiniTool Partition Wizard is a good choice.
MiniTool Partition Wizard enables you to copy a non-system disk for free while copying the system disk needs the Pro or higher editions.
MiniTool Partition Wizard FreeClick to Download100%Clean & Safe
Before beginning this process, you should make sure the target disk can be large enough to store all the data in the problematic one. Additionally, if there are any important files saved in the target disk, you need to back up them first.
Step 1: Launch MiniTool Partition Wizard to enter the main interface.
Step 2: Right-click the disk to copy and select Copy. Alternatively, you can highlight the specific disk and then select Copy Disk from the left action panel.
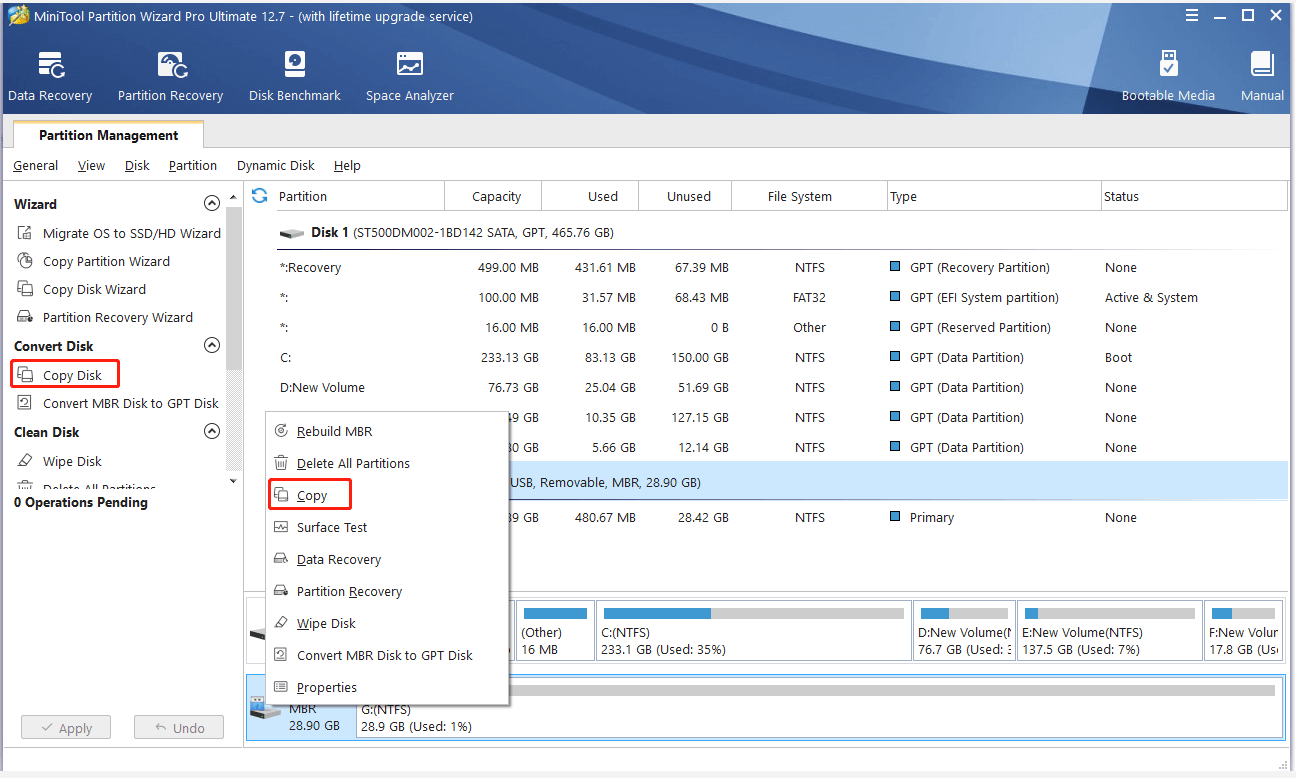
Step 3: In the Copy Disk wizard, select the target disk you use to replace the source disk. Then click Yes when a warning window shows up.
Step 4: In the next window, you need to choose a copy method and click Next. Then click Finish to continue.
Step 5: At last, click Apply to execute the pending changes.
After you follow the above steps to copy the source content on the problematic disk to another one, you may not receive the annoying issue anymore.
Bottom Line
What to do if your internal or external hard drive wiped itself? You can learn how to recover files from a wiped hard drive and fix this issue from the above guide. If you have any problems with this issue, you can leave a message in the following comment area.
If you get stuck in certain unknown issues while using MiniTool Partition Wizard, you can send us an email via [email protected]. We will reply to you as soon as possible.

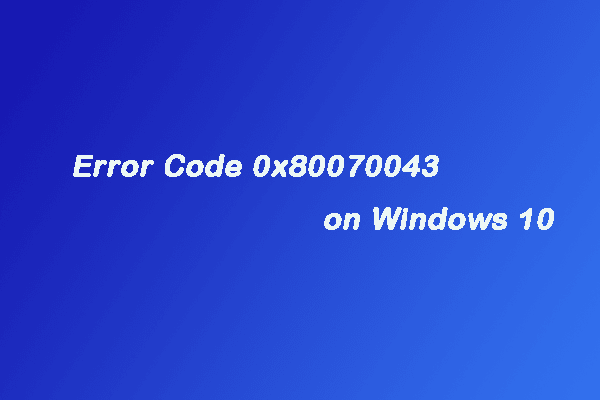
![[Quick Fixes] How to Fix the Error 0x4005(16389) in Windows 10?](https://images.minitool.com/partitionwizard.com/images/uploads/2022/11/error-0x4005-16389-thumbnail.png)
User Comments :