A slow hard drive can significantly impact your computer’s performance, leading to delays in boot time, application launch, and overall system response. This post from Partition Magic will provide readers with a comprehensive guide to diagnosing and fixing hard drive slow read speed problems.
Why Your Hard Drive Gets Slow?
HDDs and SSDs are commonly used in your daily life to store files. However, sometimes a hard drive is slow to respond, and for no obvious reasons. To solve the hard drive slow to read and write issue, you should first understand what causes the slow performance of a hard drive.
A hard drive can slow down for several reasons, ranging from hardware issues to software problems. Here’s an overview of the most common causes:
#1. Problematic Connection
Faulty connection cables. For example, connecting a USB 3.0 external drive to a USB 2.0 port or a loose connection can also cause read/write errors and slowdowns.
#2. Fragmentation
Over time, as files are written, deleted, and modified, parts of a file can be scattered across different sectors of the hard drive. This fragmentation forces the drive to work harder to read a file, which can significantly slow down performance.
#3. Nearly Full Storage
Hard drives need some free space to operate efficiently. When the drive is nearly full, it has less space for temporary files, paging, and defragmentation operations, leading to disk slowness.
#4. Bad Sectors on The Hard Drive
Bad sectors are parts of the hard drive that are damaged and cannot be used to store data. The system may take longer to read or write data as it has to navigate around these bad sectors, leading to slow performance.
#5. Malware and Viruses
Malware and viruses can infect your system and consume significant resources, including CPU, memory, and hard drive space. Malicious software can slow down your hard drive by constantly reading and writing data, disrupting normal operations, and consuming system resources.
#6. Excessive Startup Programs
The more programs you have installed on your computer, the longer it will take to start or launch Windows. This is because these programs running in the background consume resources and cause the hard drive running slower, especially if they read or write to the drive frequently.
How to Fix Slow Hard Drive Read Speed
Now you know the reason why the hard drive slow down and take a long time to read, you can follow the fixes below to learn how to fix hard drive slow to read problems and speed up your hard disk easily.
Fix 1. Inspect the Hard Drive Connection
Ensure that the hard drive cables are securely connected. If you are using a SATA drive, check the SATA cable and port. Consider switching to a different port or replacing the cable.
Fix 2. Defragment Your Hard Drive
Fragmentation occurs when files are scattered across the hard drive. This can slow down hard drive read speeds. Defragmenting improves your computer’s performance. Here are the steps:
Step 1: Open This PC, right-click the hard drive you want to manage, and select Properties.
Step 2: Select Tools > Optimize. Then, select the drive again and the drive will be optimized automatically.
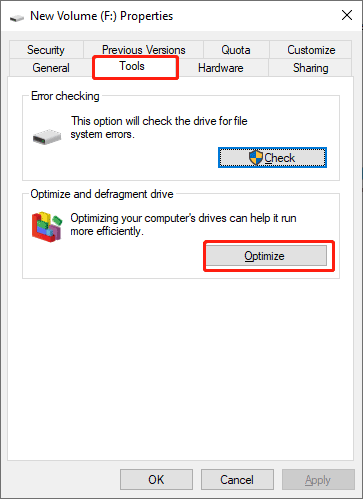
Fix 3. Upgrade to an SSD
If your hard drive is still slow after optimization, consider upgrading to a Solid-State-Drive (SSD). SSDs offer significantly faster read and write speeds compared to traditional HDDs.
With MiniTool Partition Wizard, a powerful partition management tool, You can resize partitions, recover hard drive data, clone hard drive, convert MBR to GPT and do many more.
How to clone an HDD to an SSD for hard drive replacement? The details are here:
MiniTool Partition Wizard DemoClick to Download100%Clean & Safe
Step 1: Prepare an SSD and install it to your computer. Then, download, install, and launch MiniTool Partition Wizard to get its main interface. Click on Migrate OS to SSD/HD Wizard from left action panel.
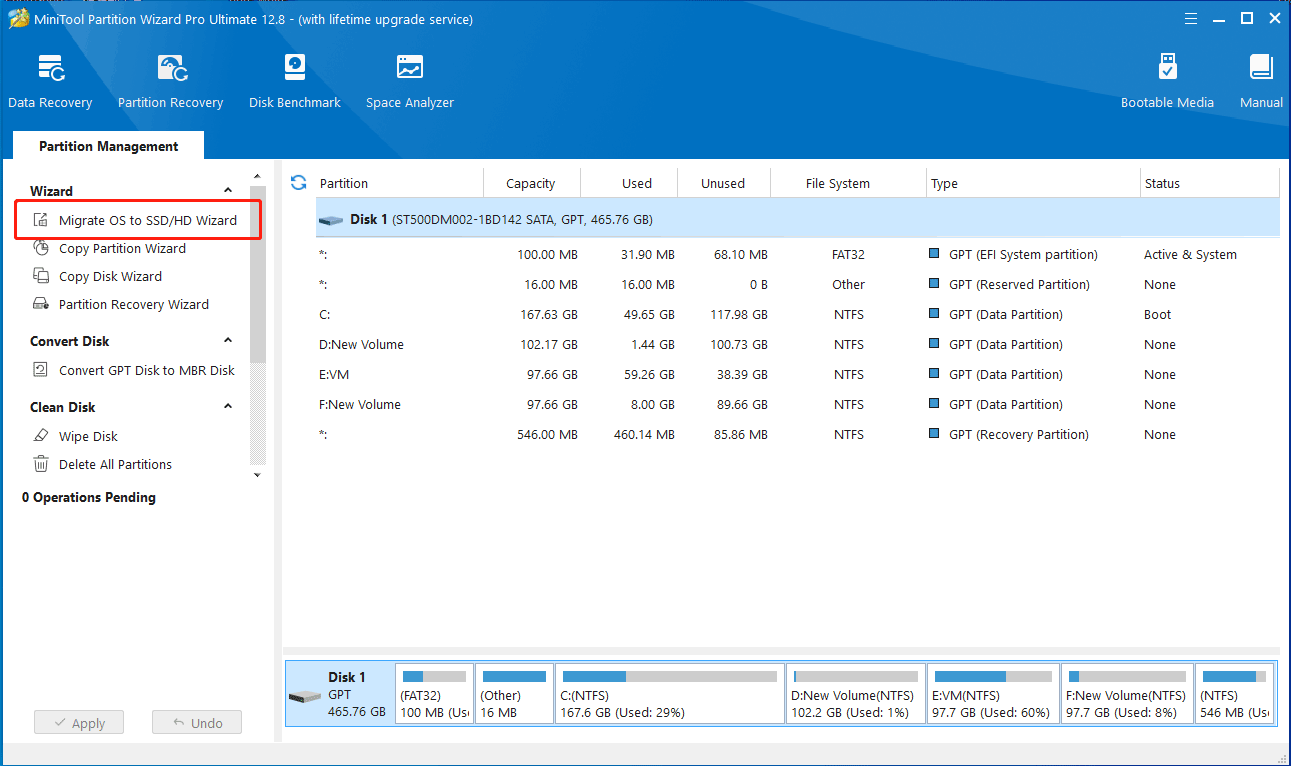
Step 2: Choose the method you want to migrate the OS and click Next. There are two migration modes. Here, if you intend to replace the hard drive with SSD, option A is suitable.
- Option A: All the partitions on the system disk will be copied to another disk.
- Option B: Only the partition required by the system will be copied to another disk.
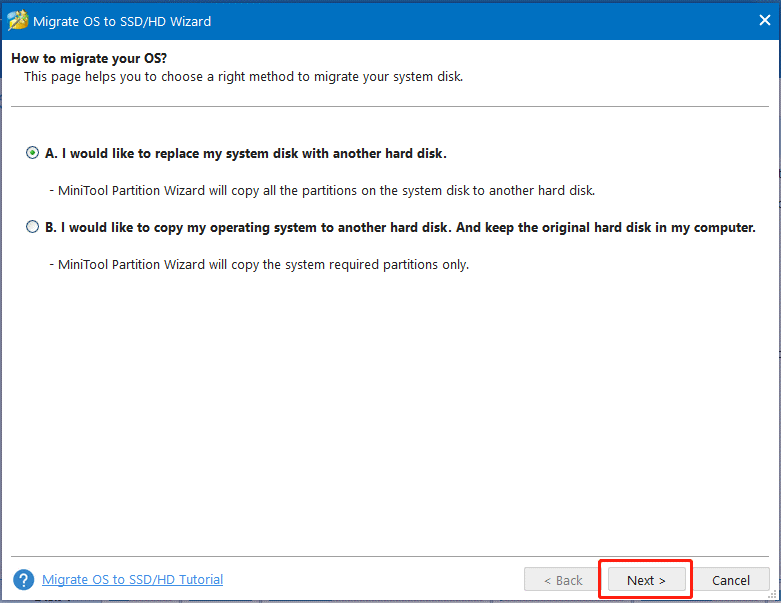
Step 3: Select the SSD as the target disk to migrate system disk to and then click Next.
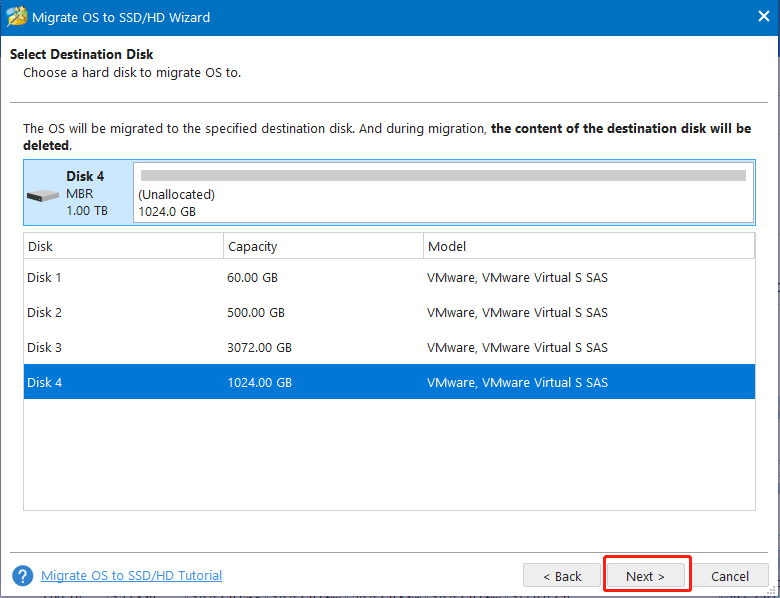
Step 4: Choose copy options. In addition, users can edit partition size and location by dragging the handle bar. Then, click Next.
- Fit partitions to entire disk: All the partitions will be cloned to the target disk and occupy their entire capacity in proportion to the partition size.
- Copy partitions without resizing: All partitions will be cloned to the destination disk at the original partition size. This option is available when the destination disk is large enough to hold all partitions on the source disk.
- Align partitions to 1 MB: SSDs require partition alignment to 4KB boundaries for optimum performance and life. This option applies when the target disk is an MBR partition table.
- Use GUID Partition Table for the target disk: This option only appears when the original disk is an MBR disk. If this option is selected, the destination disk will be converted to a GPT disk after the OS migration.
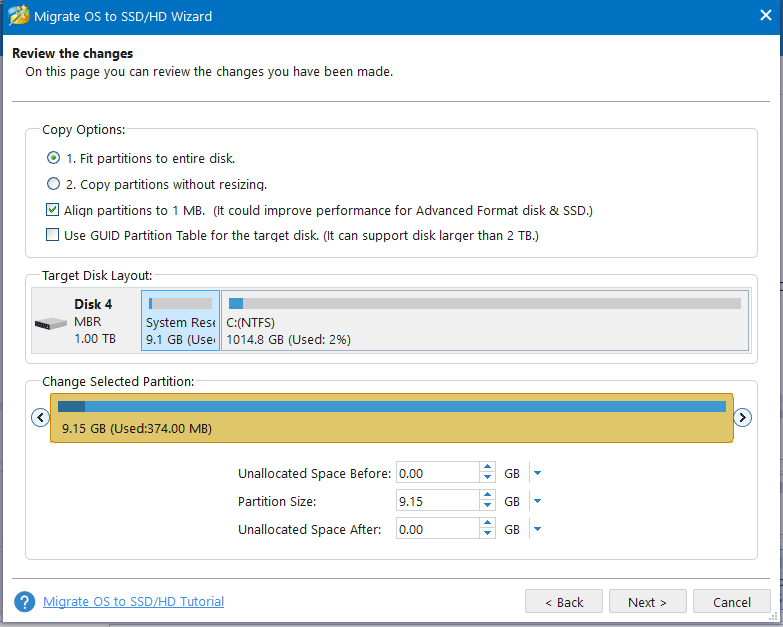
Step 5: After the migration is complete, a note will appear showing how to boot from the target disk and you need to follow the instructions. Read these instructions and click Finish to return to the main window.
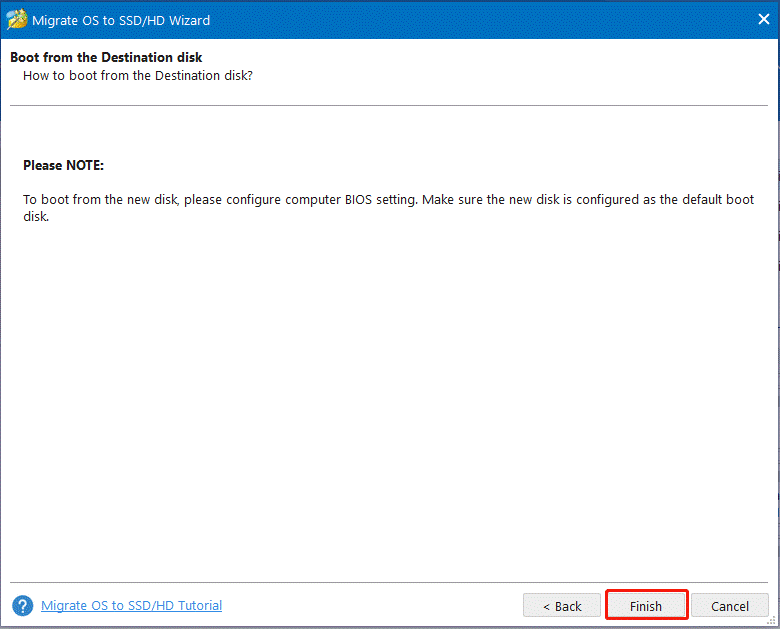
Step 6: Click Apply to save the changes.
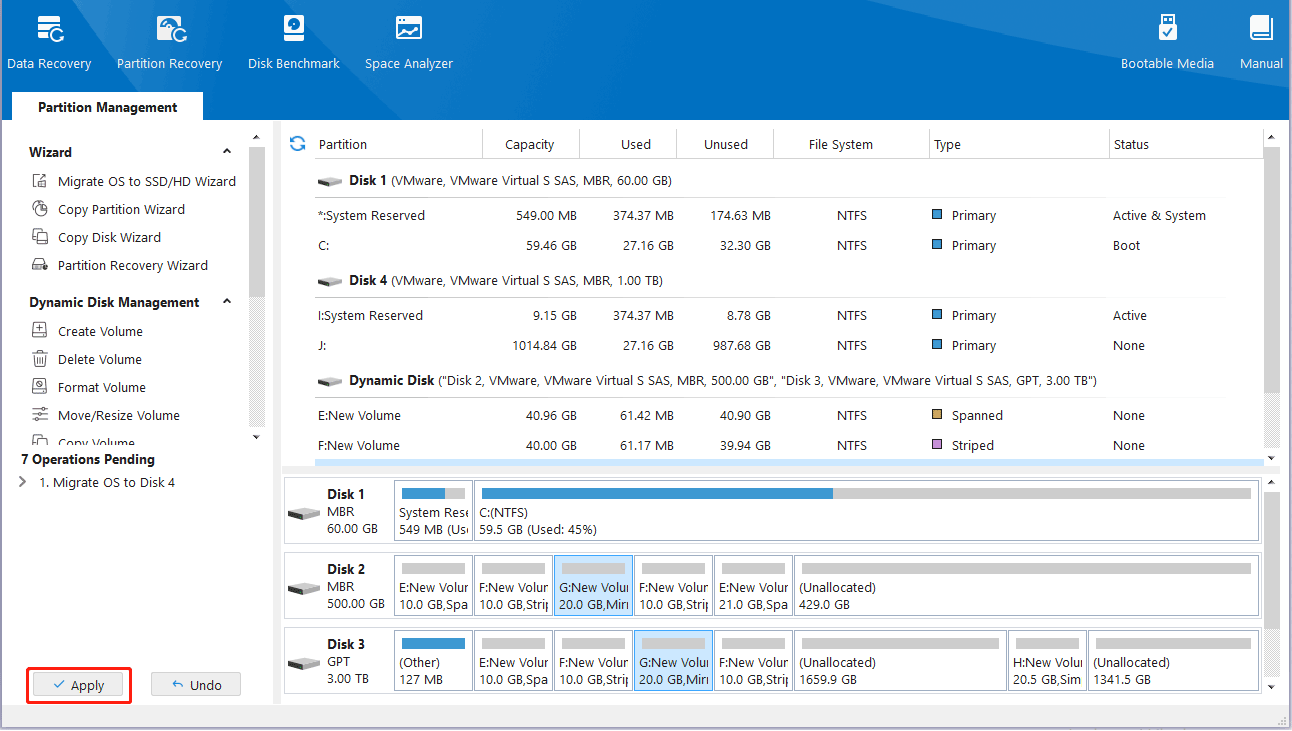
Fix 4. Perform a Disk Surface Test
If the computer is significantly running slow or the disk is ticking, it is likely the hard disk drive has some bad sectors. You can use MiniTool Partition Wizard, since it provides a Surface Test function, which can help you scan for bad sectors.
MiniTool Partition Wizard FreeClick to Download100%Clean & Safe
Step 1: Launch MiniTool Partition Wizard to enter its main interface.
Step 2: Right-click the disk you want to scan and select Surface Test.
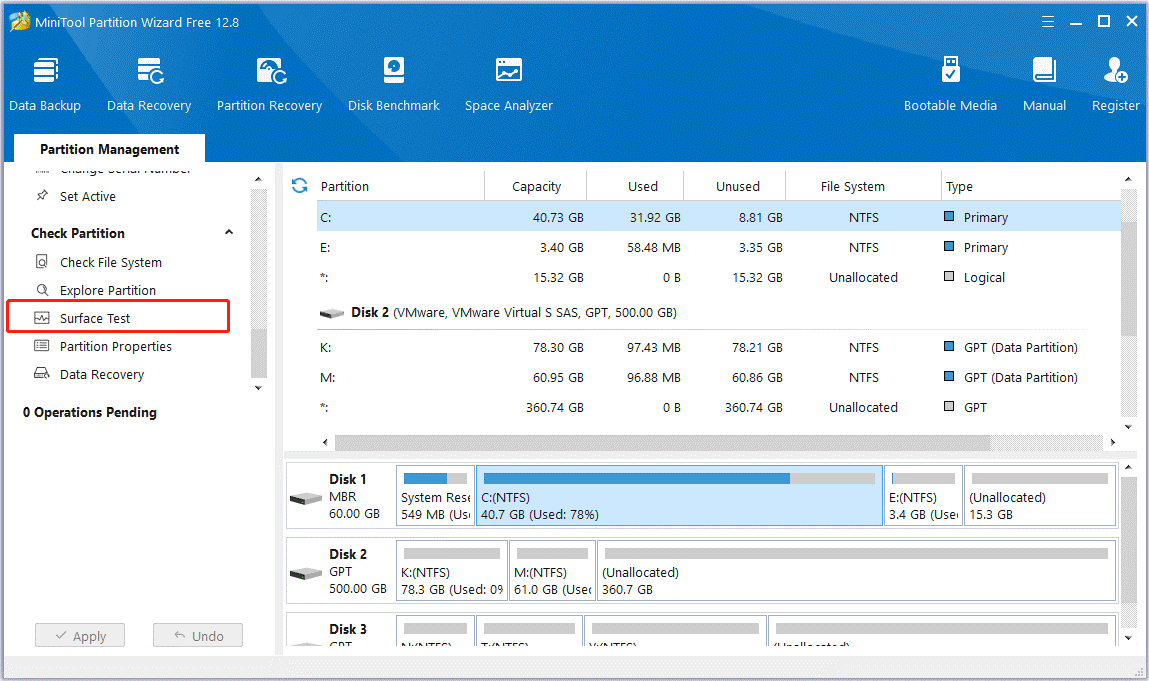
Step 3: Click Start Now. After a while, the scan is completed and the results are displayed. Sectors with reading error will be marked with red.
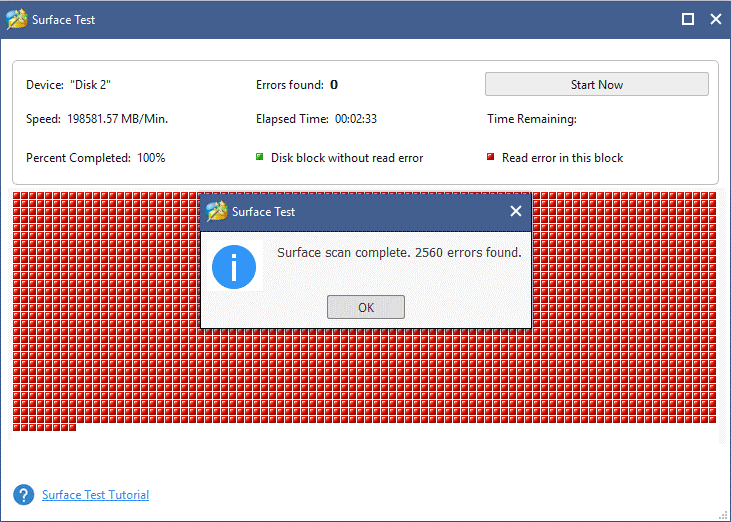
Another simple and convenient method is to run CHKDSK commands to find and fix hard drive errors.
Step 1: Open Command Prompt as an administrator.
Step 2: Type chkdsk *: /f /r (replace * with the actual drive letter of the target partition/volume). Hit Enter to start scanning and fixing errors in the target disk.
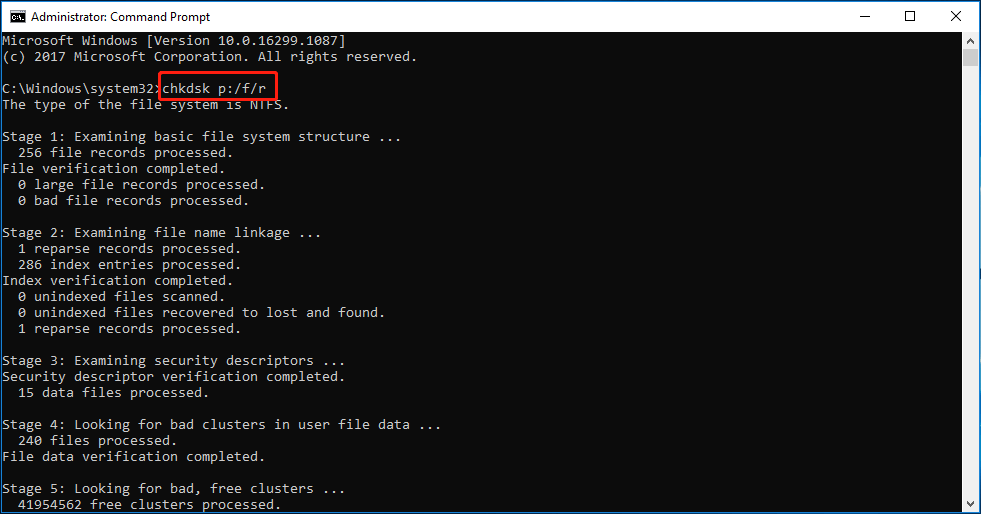
Fix 5. Run a Virus and Malware Scan
Malware can significantly slow down your system by using up resources. Use a reputable antivirus program to scan and remove any threats. You can refer to this post: How to Remove Malware from A Windows Laptop.
Fix 6. Manage Startup Programs
Too many programs running at startup can slow down your system. Disable unnecessary startup programs:
Step 1: Press Ctrl + Shift + Esc to open Task Manager.
Step 2: Go to the Startup tab, select an unnecessary startup program, and then click Disable. Repeat this step until all unnecessary programs are disabled.
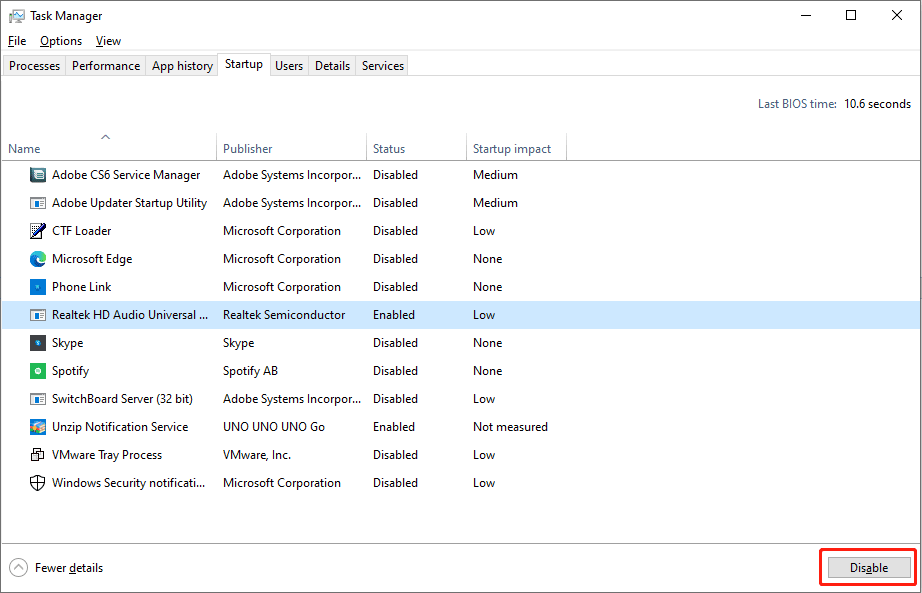
Bottom Line
This post analyzes the multiple causes of slow hard drive read speeds. By following the steps outlined above, you can diagnose the cause and fix the problem, optimizing the drive for better performance. In addition, if you have any problems when using MiniTool Partition Wizard, you can always contact us via [email protected]. Thanks in advance.

![[Full Guide] Bad Sectors Were Encountered During the Format?](https://images.minitool.com/partitionwizard.com/images/uploads/2023/07/bad-sectors-were-encountered-during-the-format-thumbnail.png)
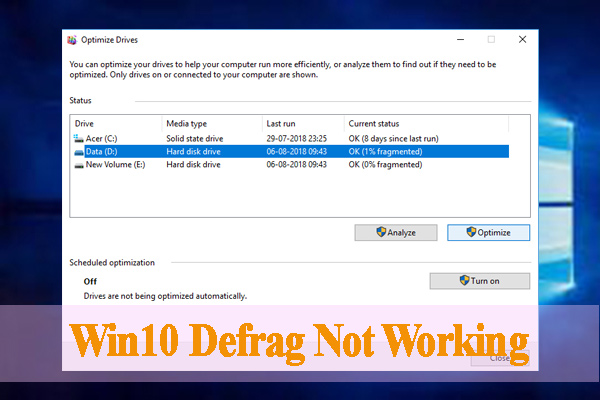

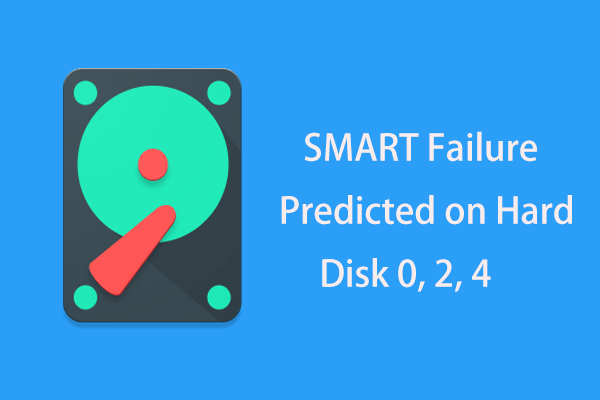

![How to Run Task Manager as Administrator Windows 10 [4 Ways]](https://images.minitool.com/partitionwizard.com/images/uploads/2021/06/run-task-manager-as-admin-thumbnail.jpg)
User Comments :