Some users encounter the “hard drive missing after cloning” issue on Windows 10/11. What causes the issue? How to fix it? This post of MiniTool Partition Wizard will help you recover the disappeared hard drive after cloning and provide several effective ways for this error.
Hard Drive Missing After Cloning
Sometimes you may need to clone a hard drive. For example, you want to upgrade HDD to SSD for better performance; or you need to clone your hard drive to a larger one to save more files. However, you may find hard drive space disappeared after cloning on your Windows PC. Here is a true example from the Microsoft forum:
Hard drive space disappeared after cloning. My 500 GB hard drive space kept shrinking so I installed a 1t SSD (m2 Western Digital) and used Acronis to do a clone. On the 'old' hard drive the space used was around 453g. After the clone to the new 1t SSD, I had the same thing 453g. I extended the partition on the new SSD to include the whole 1t and all of a sudden the new SSD was full and now I'm getting lots of odd things like Windows not activated and then 10 min's later it is.https://answers.microsoft.com/en-us/windows/forum/all/hard-drive-space-disappeared-after-cloning/456888e0-d5e1-4f8a-8de0-53d5608727ae
The hard drive missing after cloning is always annoying. So, what is the reason behind this problem? This problem usually occurs due to an incorrect cloning process, hardware failure, hard drive compatibility issues with the motherboard or BIOS, a damaged power supply or loose data cable, and bad sectors.
Now, how to fix the cloned drive data missing problem? Let’s keep reading.
Alternative Way to Clone a Hard Drive
As some users reported, their hard drive space disappeared after cloning though they used some hard drive cloning software like Acronis. For these considerations, you can try an alternative way to clone the hard drive to avoid this problem. Here, we highly recommend a third-party partition manager as an alternative. MiniTool Partition Wizard is a great choice.
This software can copy all partitions on the hard drive to a larger SSD/HDD without cloned drive data missing. What’s more, it is a comprehensive tool that can check and fix file system errors, migrate the Windows operating system, rebuild MBR, convert FAT32 to NTFS (verse vice), and so on.
MiniTool Partition Wizard DemoClick to Download100%Clean & Safe
Step 1: Download and install MiniTool Partition Wizard on your PC. Then launch it to get its main interface. Then select the original hard drive from the disk map and click on Copy Disk from the left action panel.
Step 2: In the pop-up window, select the target disk and click on Next.
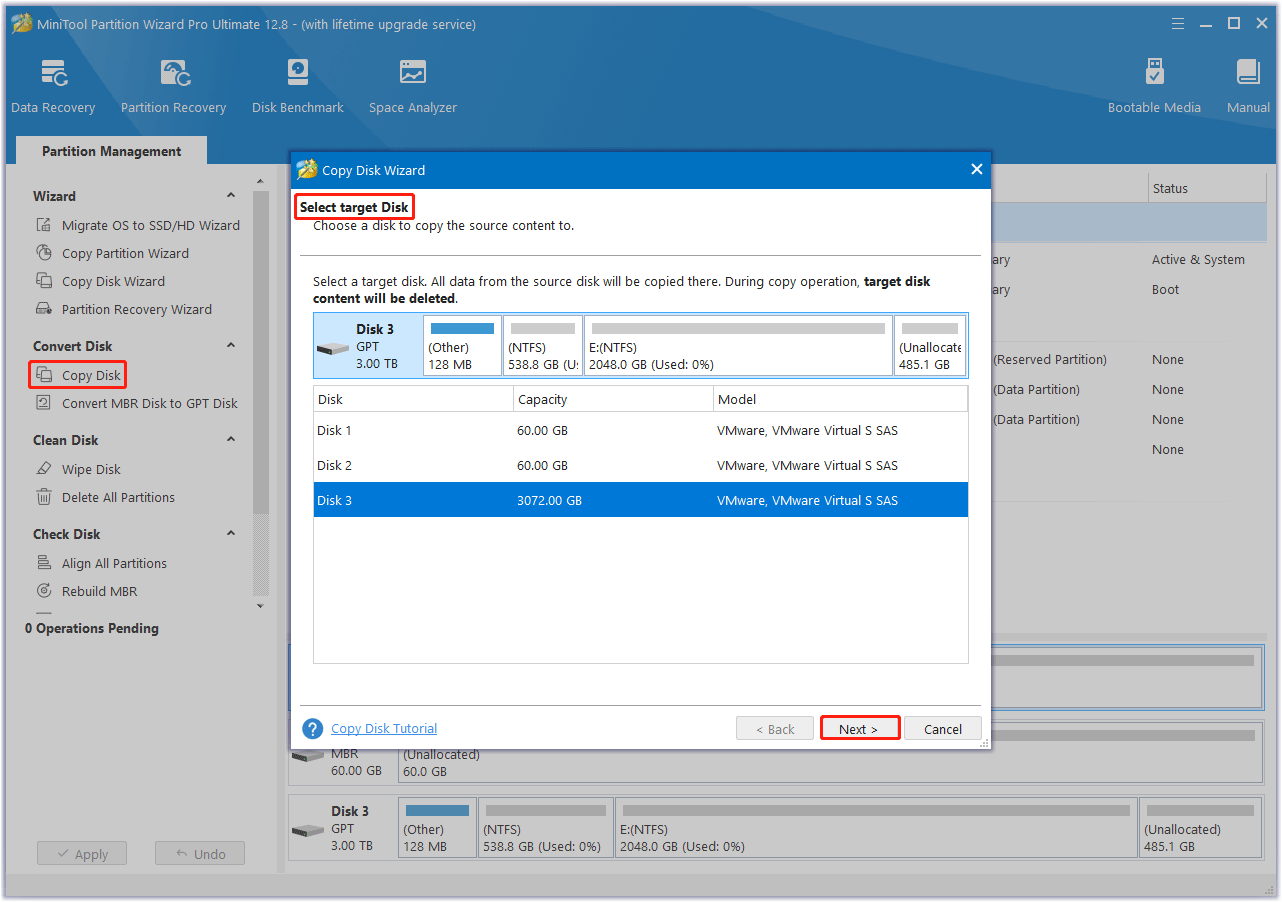
Step 3: Select copy options based on your needs and click on Next to continue. Here you can keep the default options unchanged if you are using an MBR disk.
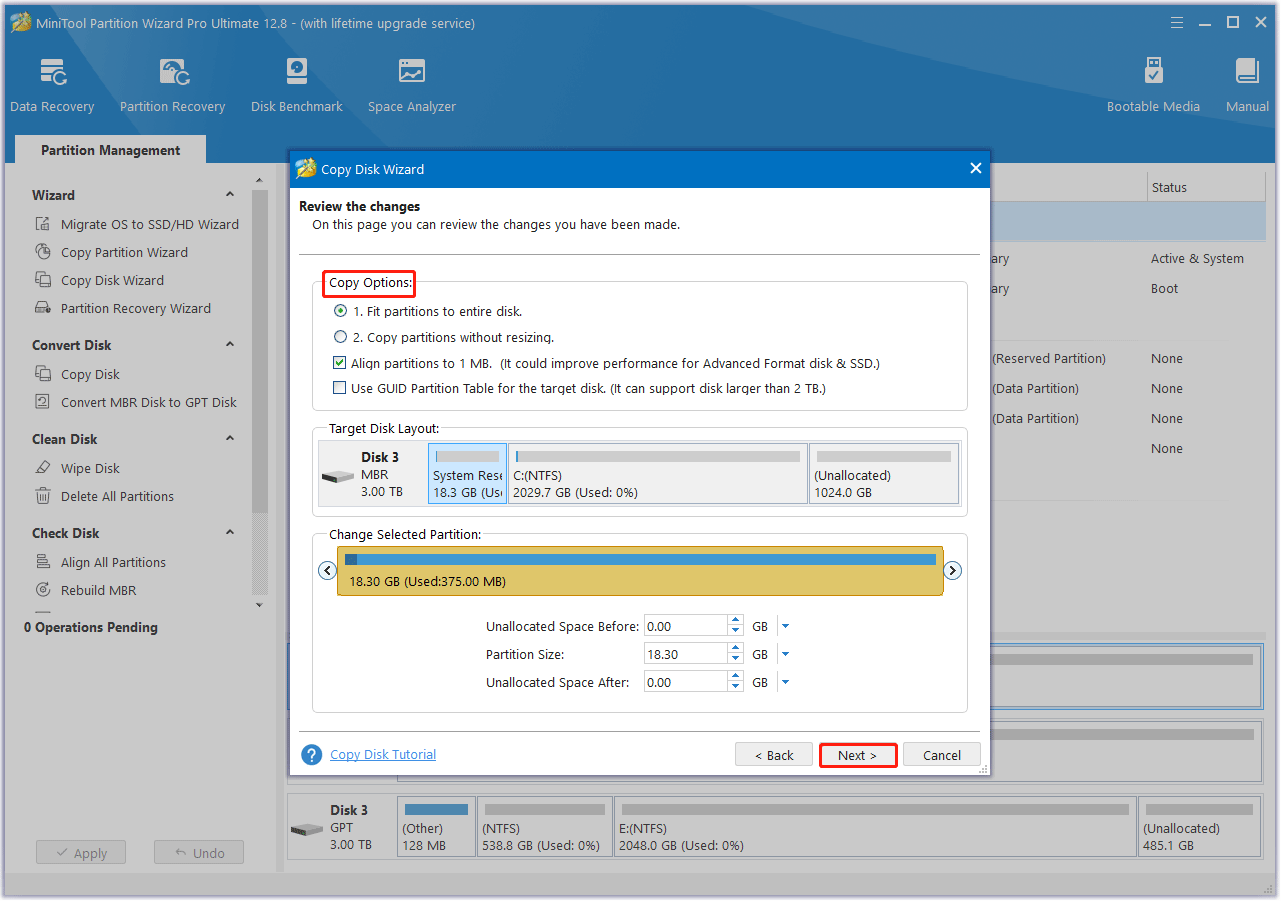
Step 4: Read the information and click on the Finish button in the pop-up window. Finally, click on Apply to execute the pending operations.
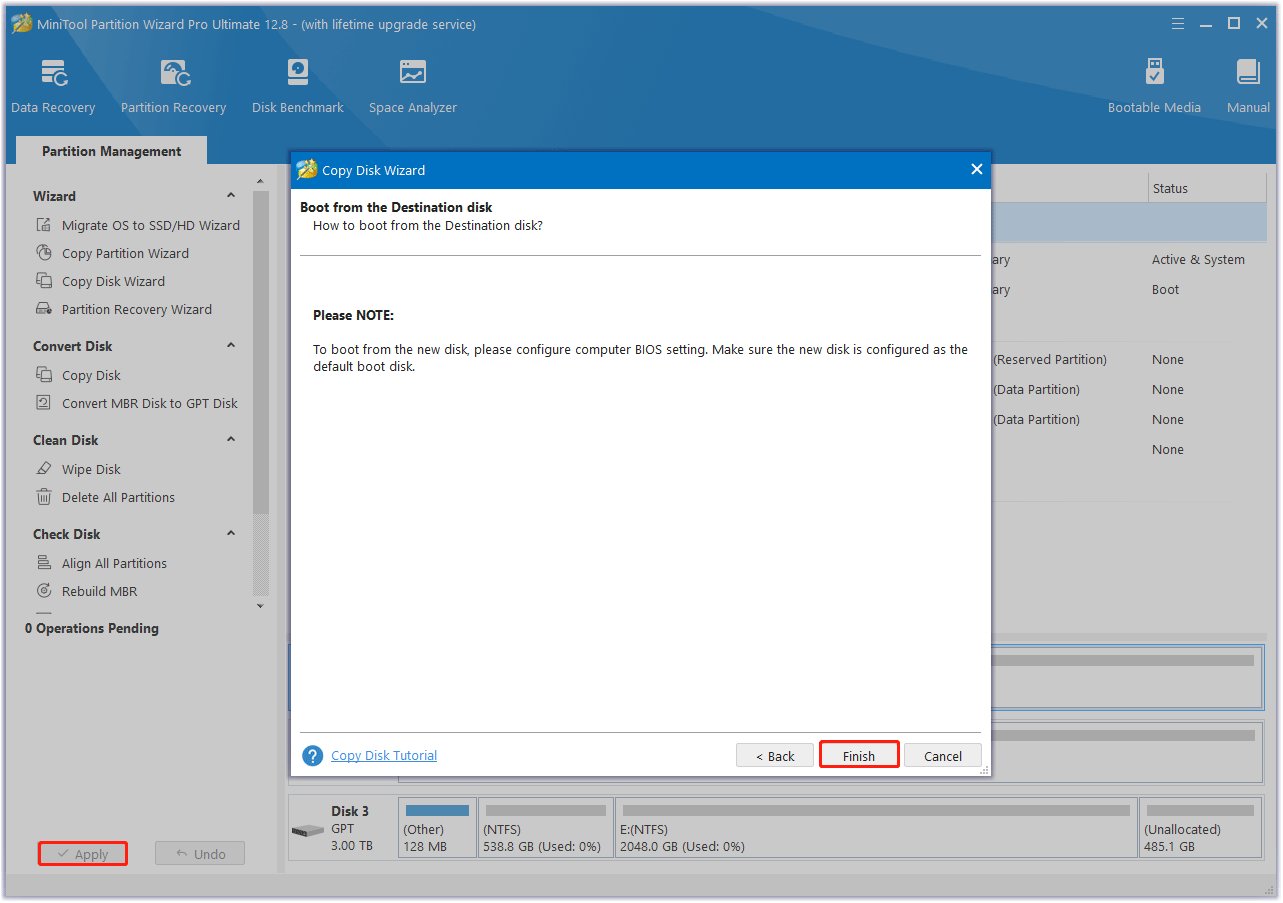
How to Fix Hard Drive Missing After Cloning
Based on the above possible reasons, we will show you some practical ways to solve the “hard drive space disappeared after cloning” issue. Try the following methods one by one until the issue gets solved.
Way 1. Restore the Disappeared Hard Drive
When you encounter the cloned drive data missing issue, you can recover the disappeared hard drive space after cloning using MiniTool Partition Wizard. It is a professional hard drive data recovery tool that can effectively recover a lost hard drive caused by a virus attack, incorrect partitioning, etc.
To recover the disappeared hard drive, you can follow the given steps below:
MiniTool Partition Wizard DemoClick to Download100%Clean & Safe
Step 1: Launch MiniTool Partition Wizard to get its main interface.
Step 2: In the main interface, click on Data Recovery on the top toolbar. Here Data Recovery will list 3 parts: Logical Drives, Devices, Recover From Specific Location.
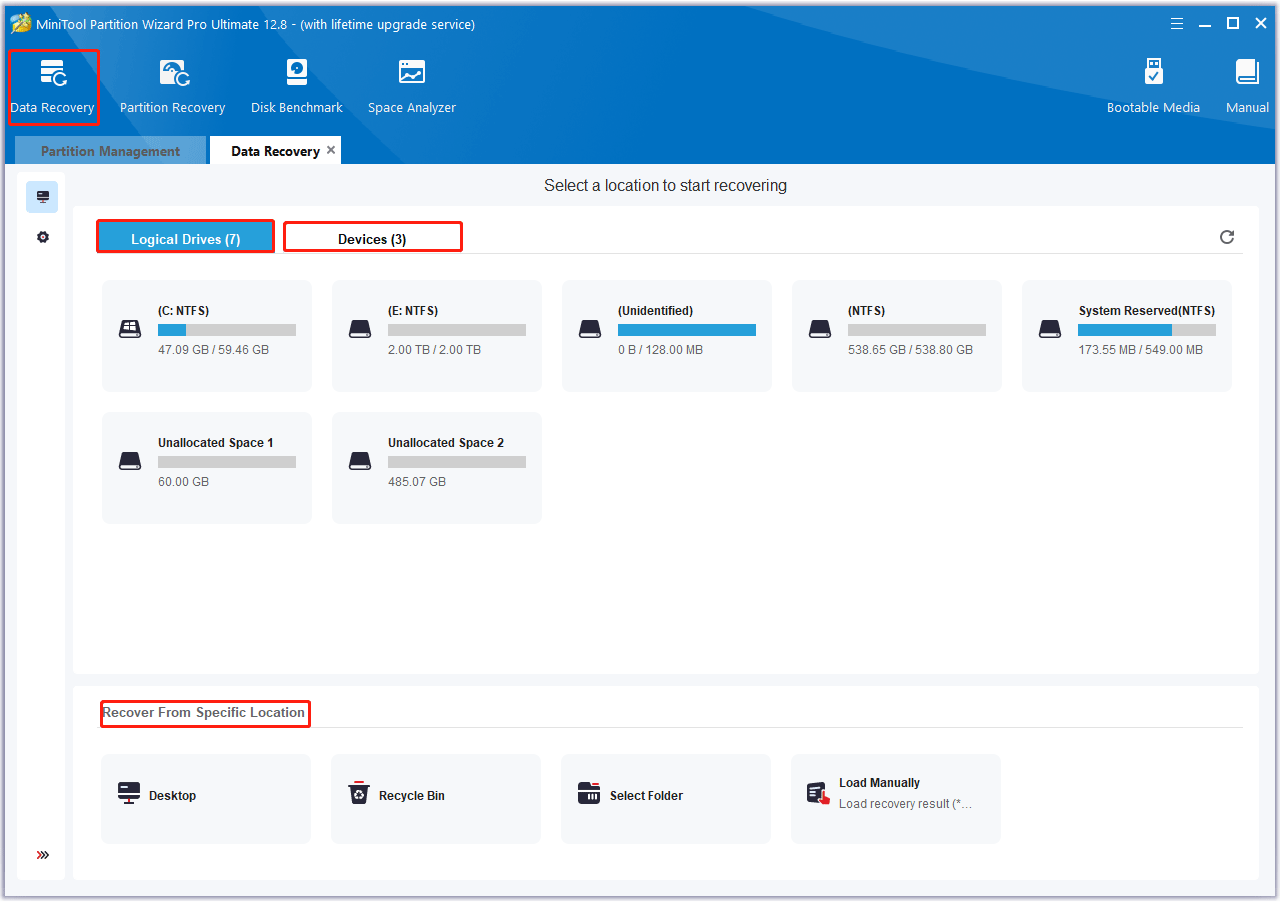
Step 3: Now, select the target hard drive and click on Scan to start scanning.
Step 4: After the scanning is completed, the scanning result is shown in the following picture. You can double-check each folder to view the contents. And check all items that you need to recover and click on Save.
Step 5: In the pop-up window, select a directory to save the recovered data and click on OK.
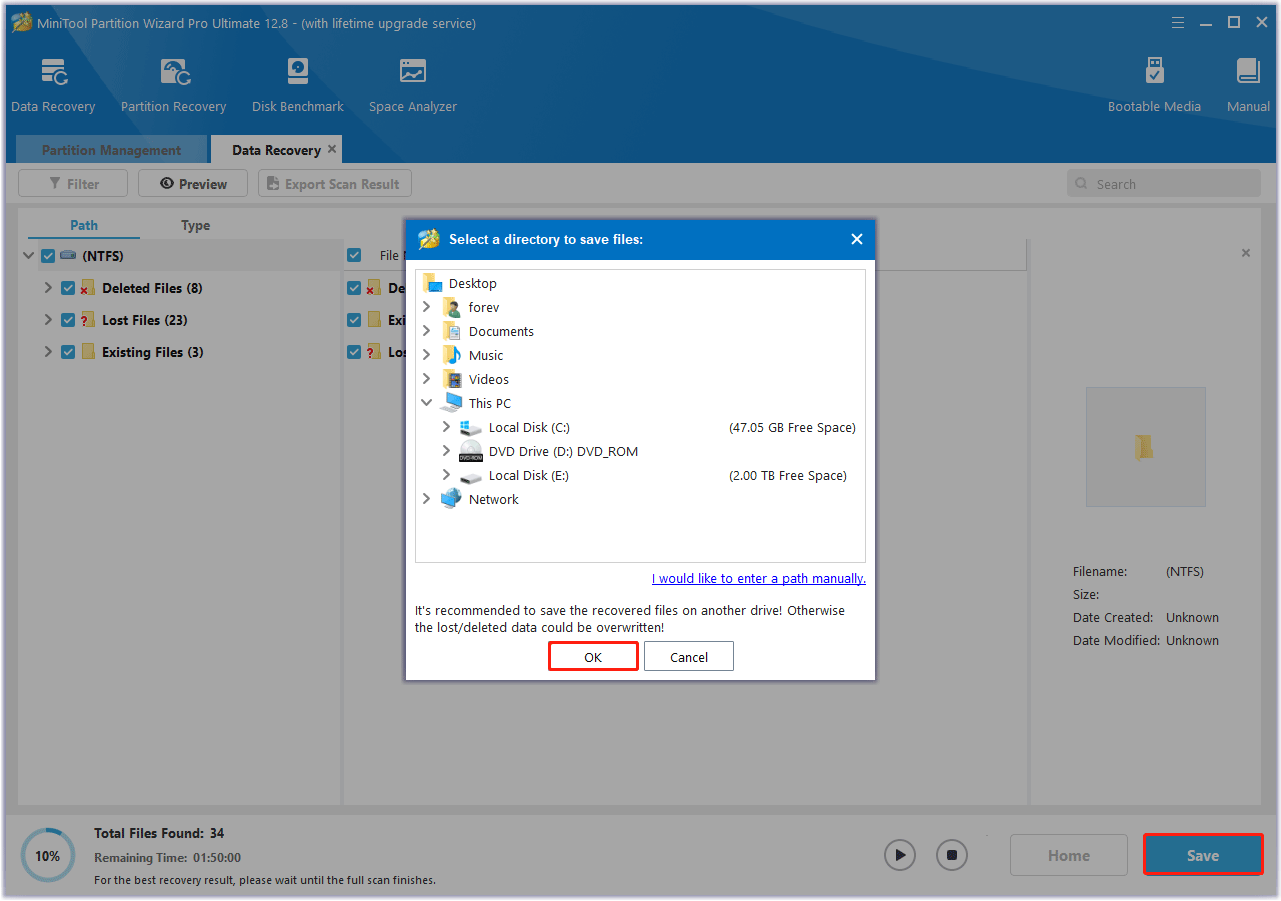
Way 2. Detect the Hard Drive using Disk Management
If you are facing the issue of hard drive missing after cloning, then the Disk Management tool can help you to detect the hard drive. Just right-click on the Windows icon, and then choose Disk Management from the list. Now you will get all lists of your hard drives connected to your PC. If the hard drive is missing, then may have a hardware issue.
Besides, you can check whether the disk in Disk Management appears as Offline or Online. If it’s Offline, right-click on that disk section and make it Online.
Way 3. Check Cables and Connections
You need to check that the hard drive is properly connected to the computer and has power. Make sure the data and power cables are properly connected to the internal hard drive’s storage device, motherboard, and power supply. If you have issues with your hard drive, try it on another computer to see if the problem is with the device.
Way 4. Reset the Drive Letter
As mentioned above, one of the symptoms of a hard drive missing after cloning is not visible in File Explorer. As we all know, a partition without a drive letter will not be displayed in your File Explorer. In this case, you can resolve this issue by resetting the drive letter. To do that, you can follow the steps below.
Step 1: Open the Disk Management tool again.
Step 2: Right-click on the missing drive and choose Change Drive Letter and Paths from the menu.
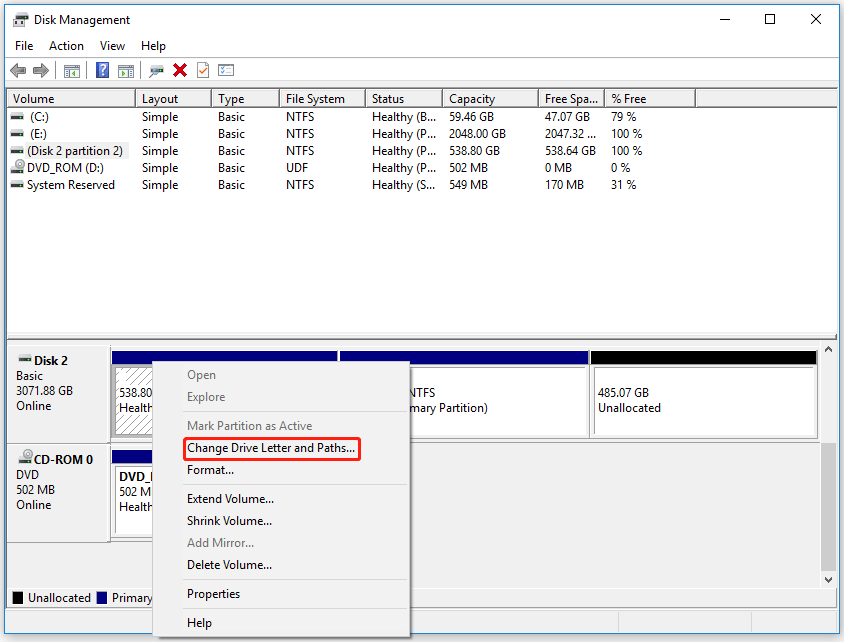
Step 3: In the pop-up dialog, click on the Add button.
Step 4: Check Assign the following drive letter and choose a letter from the drop-down menu. Then, click on the OK button to save the change.
After that, exit the window and restart your computer to check if the disappeared hard drive appears.
Way 5. Check BIOS Settings
If your hard drive is missing, you can check the BIOS settings to make sure the hard drive is not disabled or turned off. To complete the process, follow the steps below.
Restart your PC and press F2 to enter the BIOS. Now enter Setup and check system documentation to check if the hard drive is turned off or disabled in System Setup.
If it is off or disabled, enable it in System Setup. Now restart your computer to check if your hard drive shows up.
Way 6. Update Your Disk Driver
Sometimes outdated or incompatible device drivers can cause the hard drive missing after cloning in Windows. To fix the problem, you need to update your disk driver to the latest version in Device Manager. Here’s a simple guide.
Step 1: Right-click on the Windows button and choose Device Manager from the menu to open it.
Step 2: Double-click on Disk drivers to expand the category.
Step 3: Right-click on your disk driver and choose Update Driver.
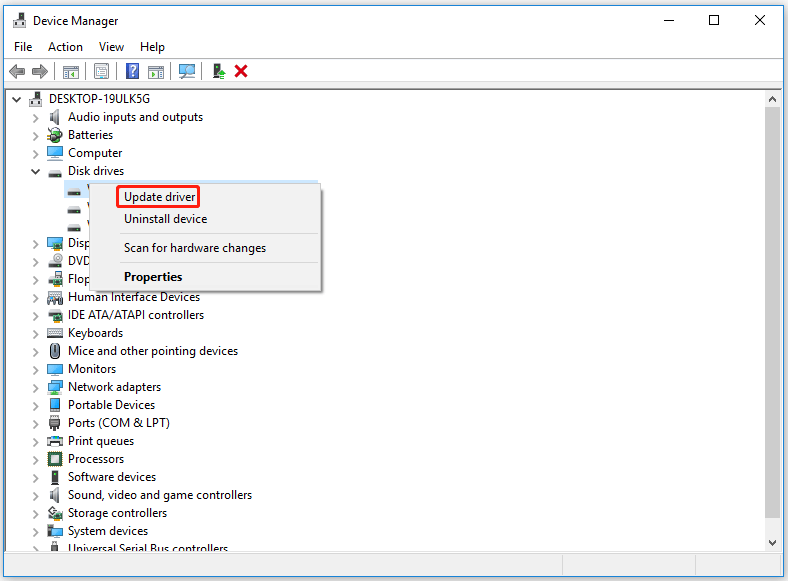
Step 4: In the pop-up window, choose Search automatically for updated driver software. Then, your Windows will search your computer and the Internet for the latest driver software for your device. Just follow the on-screen instructions to finish the process.
After that, restart your computer and check if your hard drive comes back.
Way 7. Scan Disk for Bad Sectors
If your hard drive has bad sectors, you may encounter the cloned drive data missing problem. So, you should check bad sectors on hard drive. To do that, you can take a piece of third-party software. MiniTool Partition Wizard, the professional partition magic, would be a good choice.
MiniTool Partition Wizard FreeClick to Download100%Clean & Safe
Its Surface Test feature can help you check bad sectors on hard drive. The steps are as follows:
Step 1:Launch MiniTool Partition Wizard to get its main interface, and then select the drive and click on Surface Test from the left pane.
Step 2:Click on the Start Now button in the pop-up window. After that, this tool will scan the whole drive immediately and show you the test result.
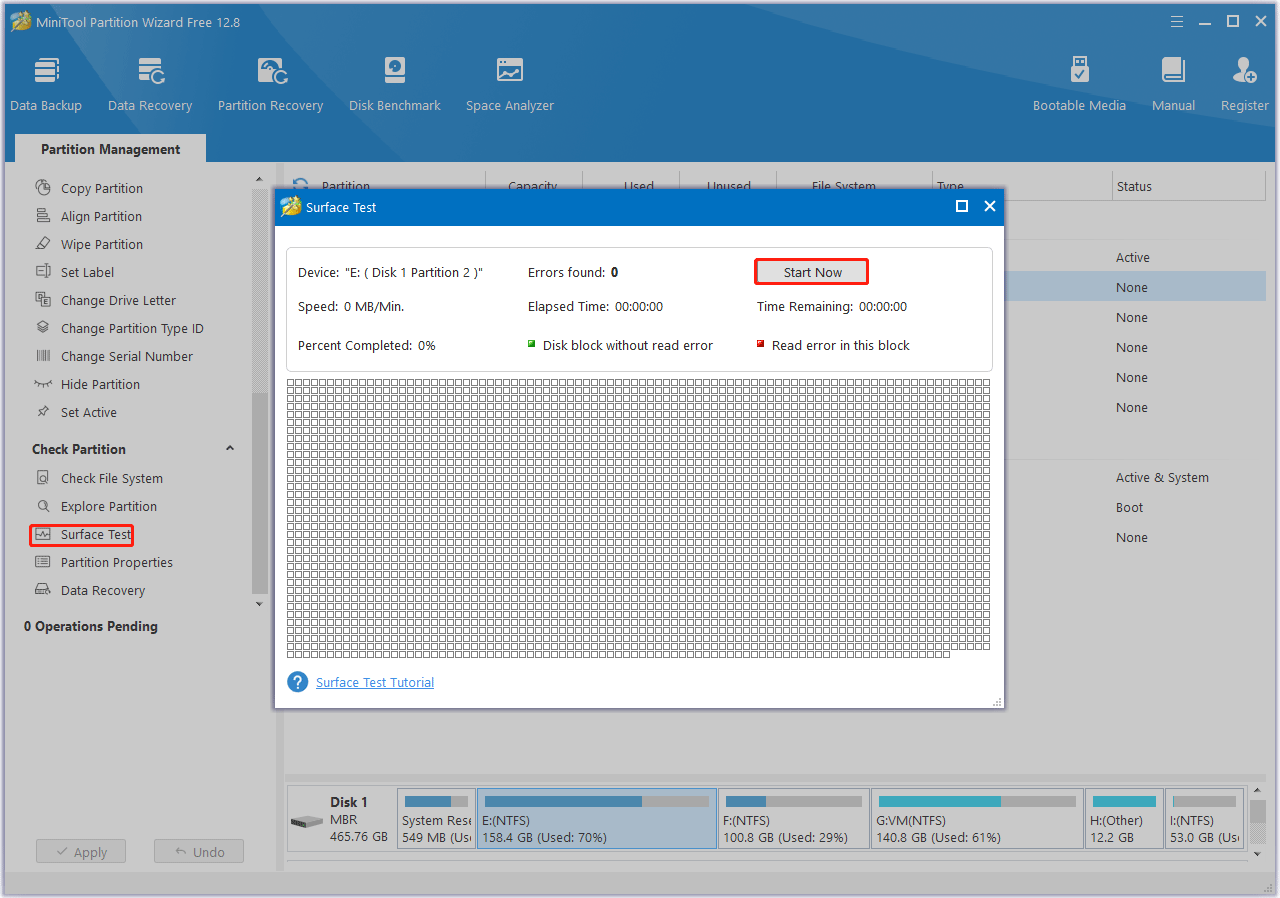
Step 3: When the hard drive error test process is completed, the bad sectors on the hard drive will be marked with red color. In this case, you can either use this bad sector repair guide or consider replacing it with a new one.
Way 8. Format and Clone Again
Finally, you can try to format the new hard drive and clone the old hard drive again if you meet the issue of hard drive missing after cloning in Windows. To do so, follow the steps given below. Before that, you’d better back up data.
Step 1: Open the Disk Management again.
Step 2: Right-click on the new hard drive, and select the Format option.
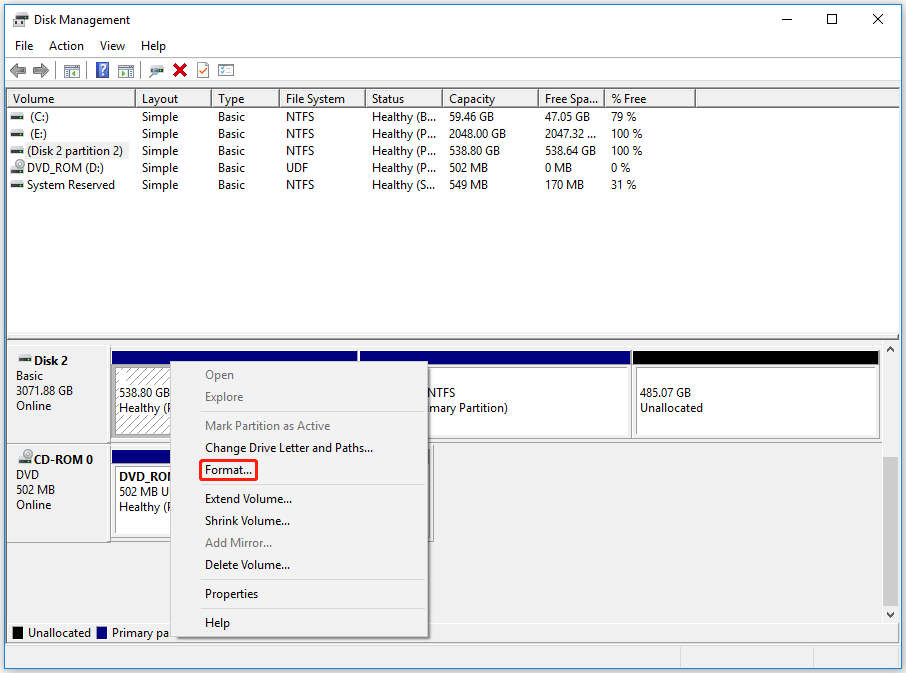
Step 3: In the new window, input the Volume label and choose a File system for the drive. Check the Perform a quick format box and click OK.
Then you can try to clone the old hard drive again into this formatted driver.
Bottom Line
In conclusion, we believe you have learned the way to fix hard drive missing after cloning issue as well as learned the best disk cloning software that helps clone hard drive easily. Now you can try these solutions out if your hard drive space disappeared after cloning.
For any other opinions about this error, you can leave a message in our comment area below. If you meet certain issues while using MiniTool Partition Wizard, you can send us an email via [email protected] to get a quick reply.

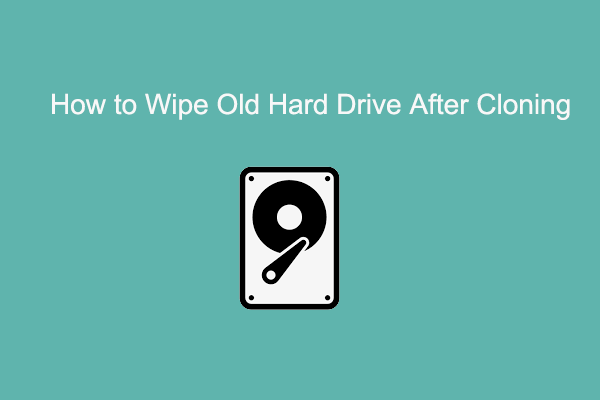
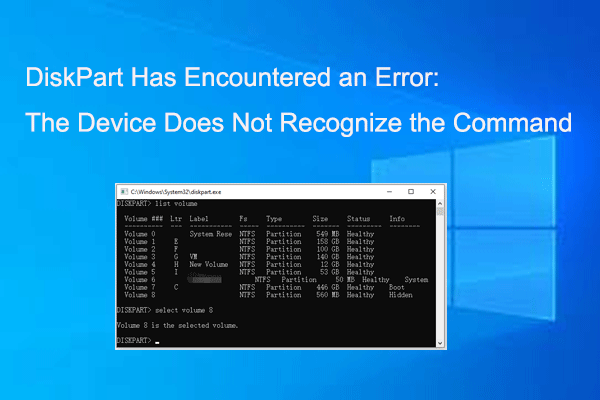
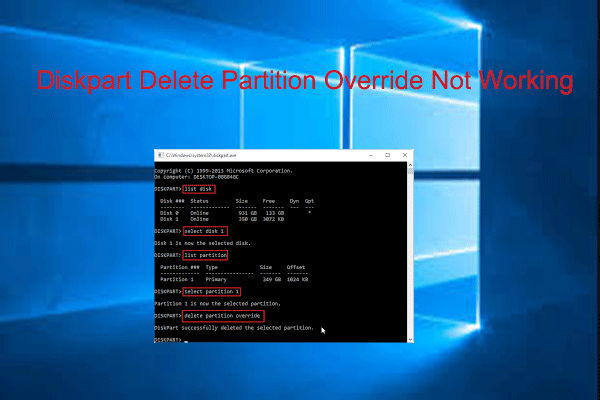
User Comments :