How to ghost a hard drive for data protection? Ghosting disk is pretty easy. Here is the best ghost hard drive software - MiniTool ShadowMaker, helping you to easily make a ghost image of Windows 10/8/7 and clone a hard drive to keep PC safe.
In a nutshell, hard drive failure always happens on your computer because of virus infection, hacker attack, sudden power outage, bad sector, and more. Then, unexpected data loss turns up.
For system disk, if the disk gets corrupted, the system is very easy to get corrupted. Well then, what if your computer fails to start up? The only thing you can do to fix this issue is to reinstall the operating system unless you ghost hard drive Windows 7/8/10 in advance.
In the event of accidents, things will become easier: the backup is available to restore system and data.
On the other hand, to ghost Windows hard drive to another hard disk can be counted as a good solution for disk upgrade when the system disk is too smaller and older.
How to ghost a hard drive for your PC? Go to the next part.
How to Ghost Hard Drive Windows 10/8/7
In order to guarantee data security, coming up with a good strategy to ghost drive is urgent for many users. For backing up data, the simple and straightforward way is worth mentioning.
And here, we will tell you two options to ghost hard disk for Windows 7: image and clone.
How to Make a Ghost Image of Windows 7/8/10
This option refers to creating a disk image. Then, what is a hard disk image? To be specific, this way will create a complete copy or snapshot of the contents of your hard drive, and all data will be compressed in an image.
Actually, you can ghost more than one image and save them to an external hard drive. When hard drive failure or system corruption comes up, your computer can still go back to a correct status by the restoration from the image you have created.
Use MiniTool ShadowMaker to Ghost Computer
How to create ghost image of Windows 10/8/7? As far as we are concerned, the most efficient way is to use a piece of professional and free ghost image software to ghost hard drive.
To satisfy users’ needs, many kinds of corresponding software are developed by many organizations. Thereinto, shoddy software can cost much time to make ghost images but the result is disappointing.
Luckily, MiniTool ShadowMaker, Windows backup software, is coming to do a favor and avoid this situation.
Get MiniTool ShadowMaker Trial Edition (30-day free trial) from the following button and install it on your computer for ghosting a hard drive. Or you can upgrade to Professional Edition after the valid expiration date.
MiniTool ShadowMaker TrialClick to Download100%Clean & Safe
When reading here, you probably ask us why use this ghost hard drive software. To put it simply, this program is reliable and all-in-one for you to create an image of the file, system, partition or disk in Windows 7/8/10. When it is necessary, the image is helpful to restore file, system, partition or disk. This free ghost image software can guarantee your data security to a great extent.
How to create a ghost image of Windows 7/8/10 step by step? Let’s look at the details.
Step 1: Launch MiniTool ShadowMaker you have installed on your computer.
Step 2: Then, this ghost hard drive software can navigate to the Home page.
Just do as the guide language says:
- If there is no backup created by MiniTool ShadowMaker, please click SET UP BACKUP button to start data protection right now.
- If there is a backup, it is time to manage the backup task in Manage.
Here we take the first situation as an example.
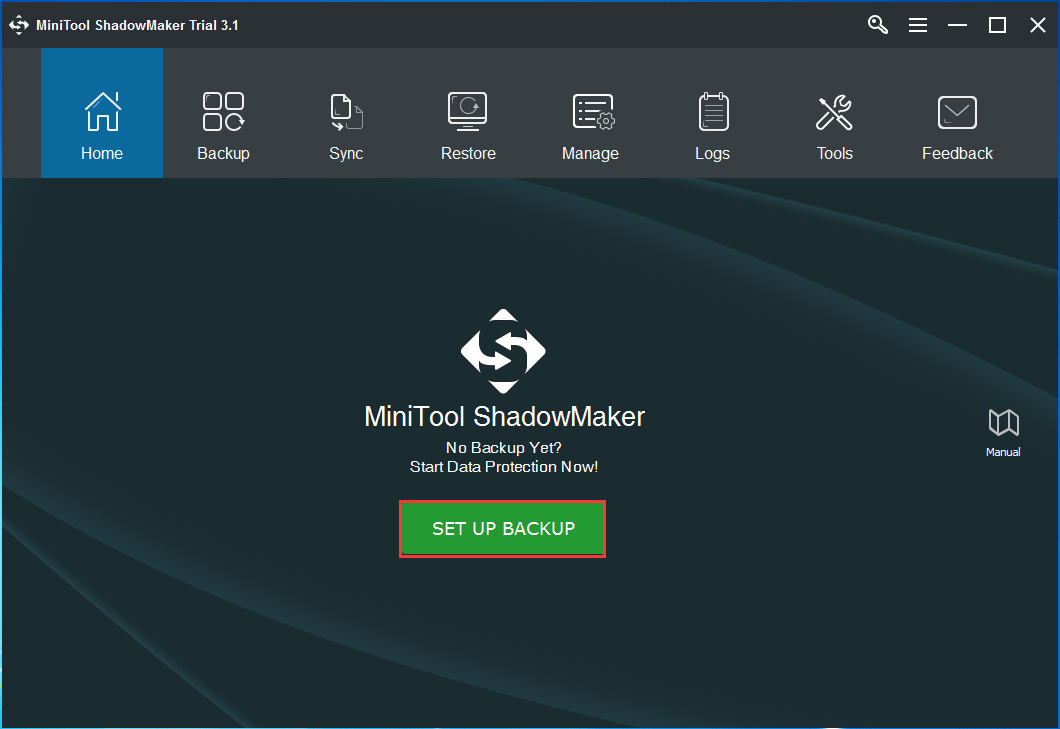
Step 3: In Backup page, you know MiniTool ShadowMaker will ghost Windows system by default: all the system drives required for Windows OS to run have been checked.
But in this post, your aim is to ghost hard drive. Hence, please enter the Source section, select a disk from the following combo box and choose all the partitions on the selected disk. Note that we choose a system disk.
Hot article: How to Backup Computer to External Hard Drive in Windows 10/8/7
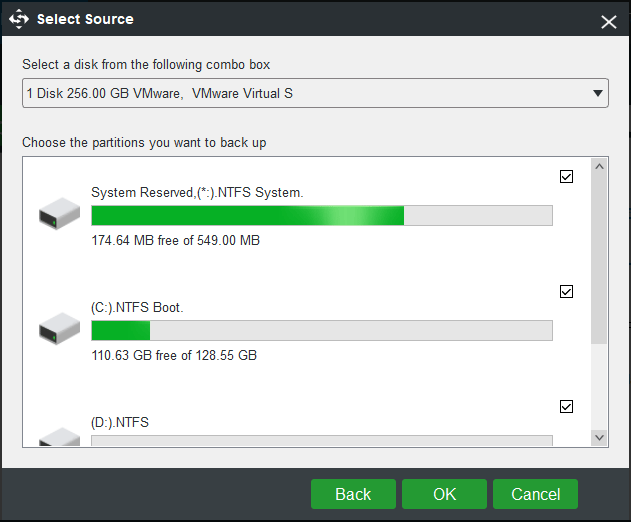
Step 4: After selecting the source drives, you need to go to the Destination section. Here four options are offered, and you should choose a path to save the image based on your needs.
If you want to ghost hard drive to SSD, you can choose an SSD as the storage destination. Additionally, an external hard drive, USB flash drive, HDD, network or NAS are also available.
Step 5: After completing all the selections, click Back up Now and then MiniTool ShadowMaker will begin to ghost hard drive Windows 10/8/7 by entering Manage tab by itself.
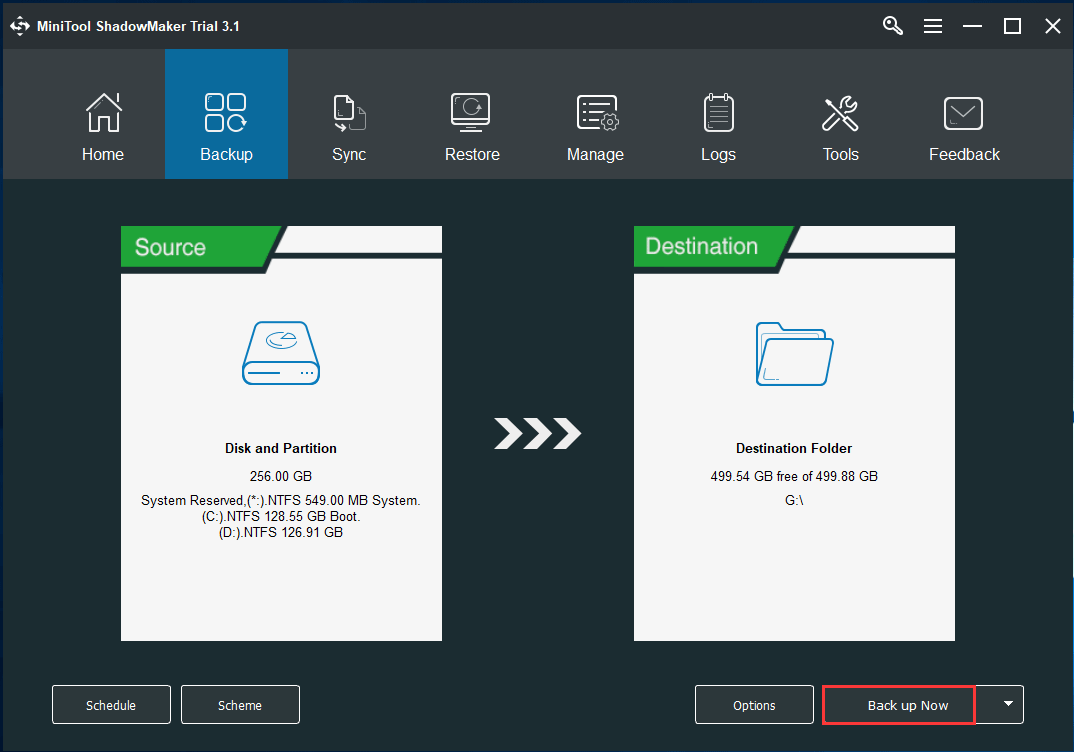
From the above figure, you can see three small tools: Schedule, Scheme, and Options. Well then, what are the functions of them?
1. Options: After clicking this button, you can make many advanced settings for the hard drive backup, including select one image creation mode, set file size, decide file compression level, add a comment for the backup and more.
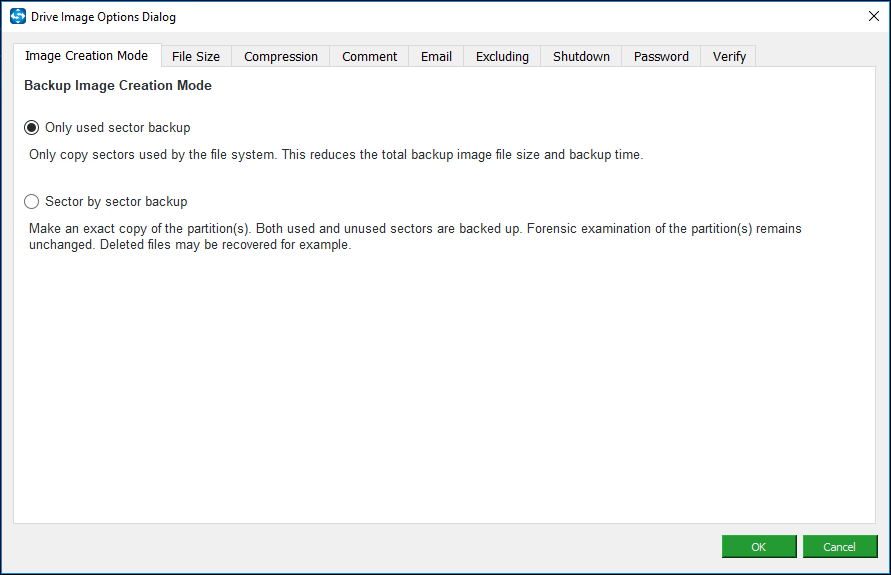
2. Schedule: This feature is off by default. If you want to create an automatic backup for the backup image of the system disk, please turn on it. Then, choose one schedule setting when there is a need.
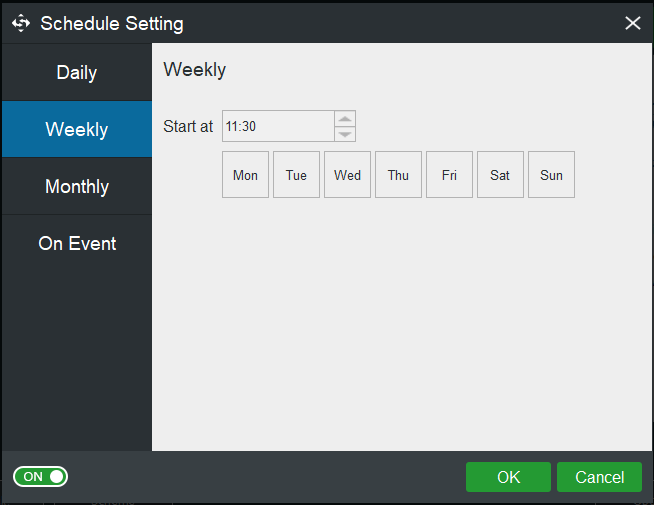
3. Scheme: It is still disabled by default. Turn it on , and then decide one backup scheme.
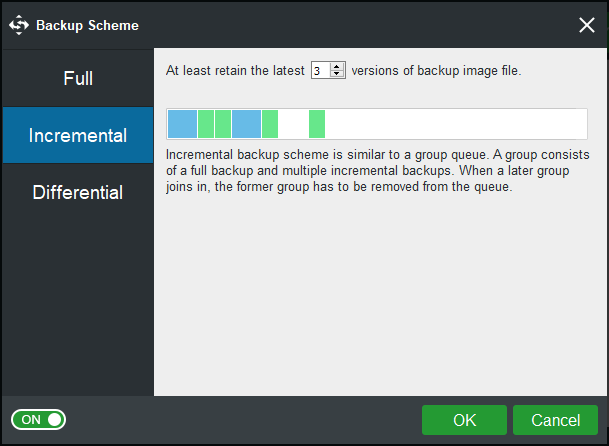
So far, we have told you how to create a ghost image of Windows 10/8/7 step by step. While system disk failure or system crash occurs, use the image file you have ghosted to restore your computer to the previous date.
Kindly remind: How can you restore your PC from an external hard drive? Refer to this post – Easily Restore System Image from External Hard Drive in Windows 10/8/7.
If you are looking for ghost software for Windows 7/8/10 to ghost hard drive to SSD/HDD/.etc., please free download MiniTool ShadowMaker to have a try at once.
MiniTool ShadowMaker TrialClick to Download100%Clean & Safe
How to Ghost Hard Drive to SSD
How to ghost a computer besides creating ghost images in Windows 7/8/10?
Additionally, there is another way to ghost hard drive for your computer, that is to clone hard drive to USB external drive or SSD. In simple terms, a clone means a direct copy bit by bit.
Like that, all the data on the destination drive is identical to the data on the source drive. Everything (from the PC desktop to the device drivers, or from the OS to the hidden directory files) is copied identically.
By this way, all the contents can be directly backed up to another disk. Well then, how can you clone a hard drive to SSD?
Use MiniTool ShadowMaker to Ghost Disk
To ghost hard drive to SSD, the best effective way is to use a piece of dedicated ghost hard drive software. It is good news that MiniTool ShadowMaker also offers you a powerful feature called Clone Disk.
This feature can help you to effectively clone hard drive of the computer including laptop and desktop to a new hard drive, such as SSD or HDD. Free download this hard disk to hard disk ghost software on your Windows 10/8/7 computer to have a try now!
MiniTool ShadowMaker TrialClick to Download100%Clean & Safe
The steps on ghosting a hard drive are below:
Step 1: Launch this clone hard drive software you have downloaded on the PC. And then, go to the Tools page. Just click Clone Disk to ghost hard drive to SSD.
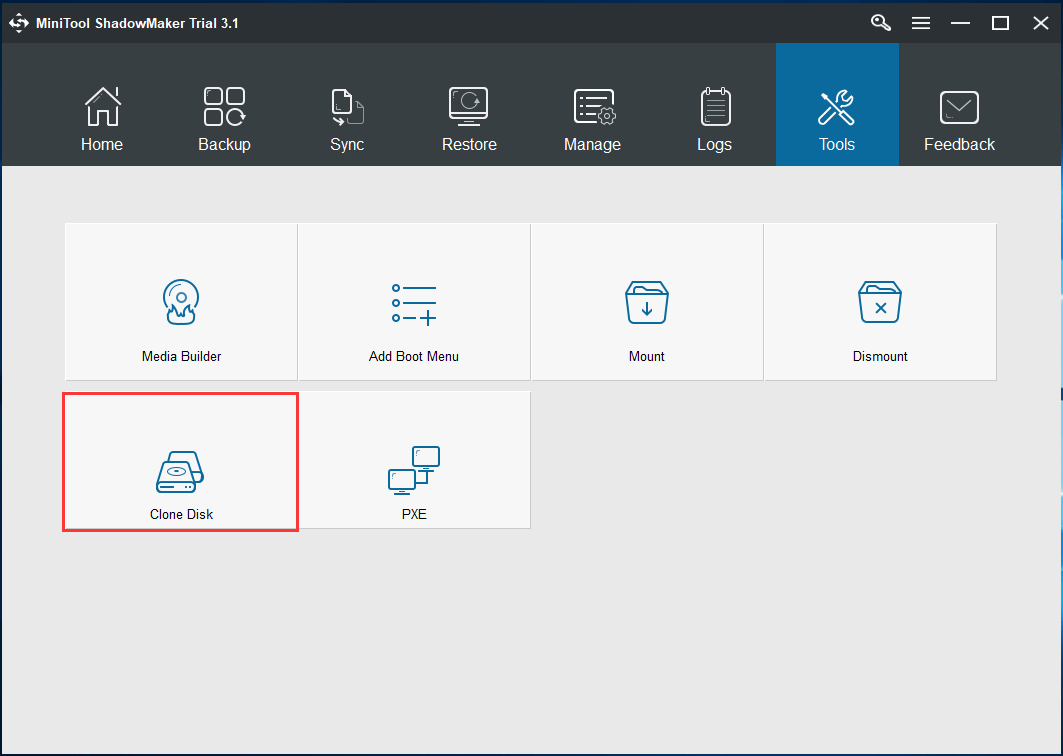
Step 2: In the following interface, click the corresponding section to select an original hard drive and a target hard disk.
• Usually, we ghost a system disk to an external hard drive for a safe backup or disk upgrade.
• Besides, the target disk should be large enough so as to hold all data on the source disk.
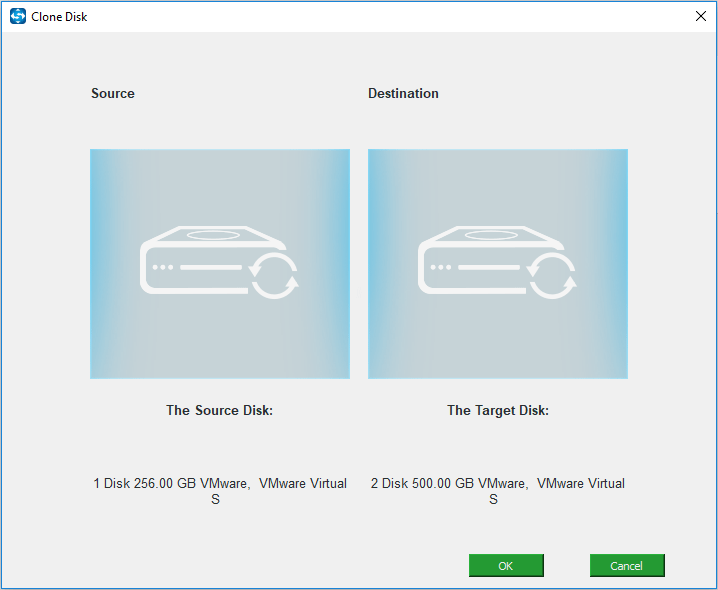
Step 3: Then MiniTool ShadowMaker enters the process page where you can see the rate of progress. And you need to wait for a few minutes, so be patient.
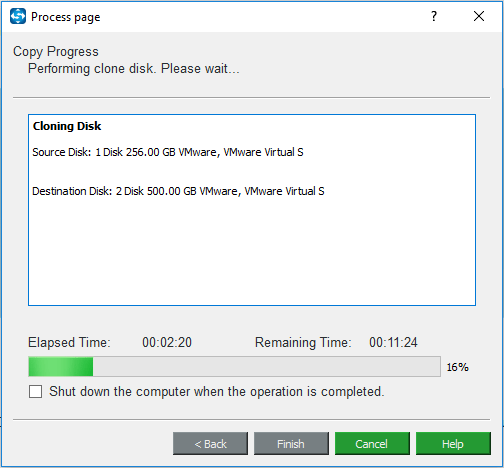
Step 4: When the operation is completed, you can receive some information as shown below:
You should make sure either the original hard drive or the target disk is disconnected to your computer. Or else, the Windows operating system may mark one disk as offline.
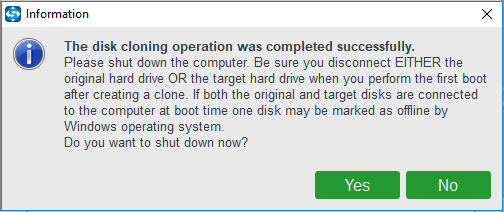
Want to ghost hard drive Windows 10/8/7 by cloning method with MiniTool ShadowMaker? Just get the Trial Edition of this ghost clone software to have a try.
MiniTool ShadowMaker TrialClick to Download100%Clean & Safe
Employ MiniTool Partition Wizard to Ghost Disk
MiniTool Solution Ltd. has developed another piece of HDD clone software – MiniTool Partition Wizard which gains great popularity from many computer users all over the world.
By means of this all-in-one partition manager, you can manage your disk or partition well. Among its many powerful features, its two features – Copy Disk and Migrate OS to SSD/HD are available to ghost hard drive for Windows 7/8/10.
The former is used to clone the system disk as well as a data disk. And the latter can help to clone the entire system disk or only migrate OS drives to another disk. Here we take the former as an example.
How to ghost a hard drive with the best ghost software? Just get this free ghost drive software to clone hard drive to USB external drive or SSD by following the steps. If you need to deal with the system disk, the Free Edition doesn’t support and you need to use the Professional or above edition.
MiniTool Partition Wizard DemoClick to Download100%Clean & Safe
Step 1: Go to MiniTool Partition Wizard’s main interface. Then click Copy Disk in the left action panel after selecting the target hard drive.
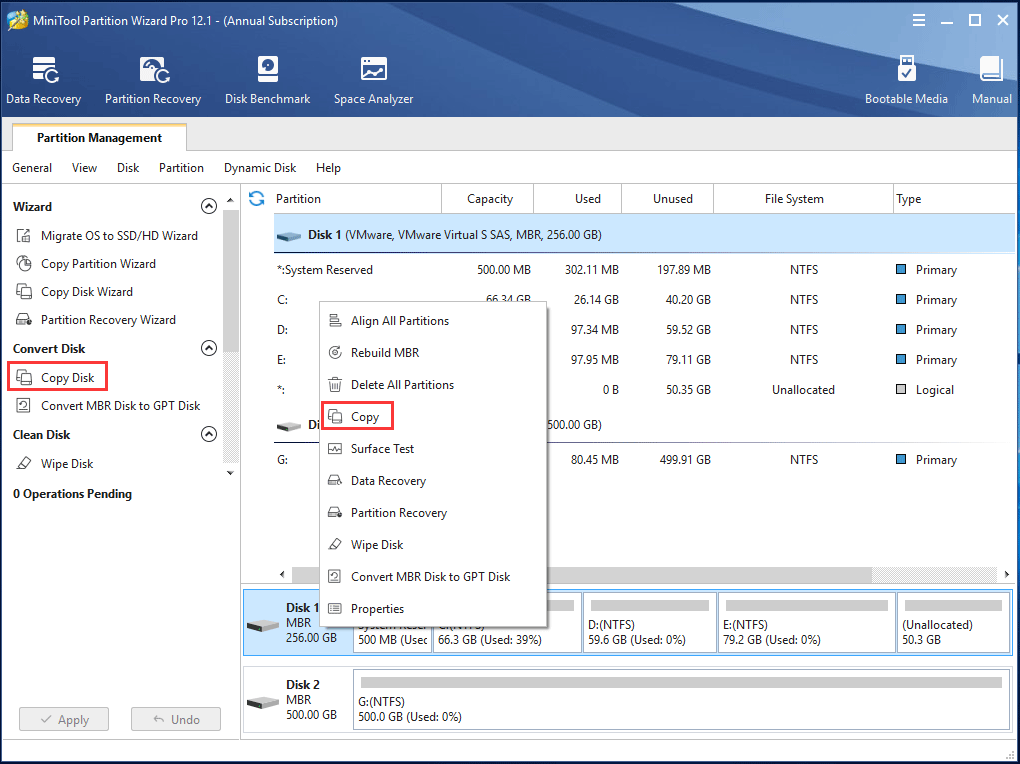
Step 2: Select a destination disk to store the source contents.
1. Here this disk should be big enough so as to hold all data on the source disk.
2. Moreover, please pay attention to that the cloning process can overwrite the data on the target disk.
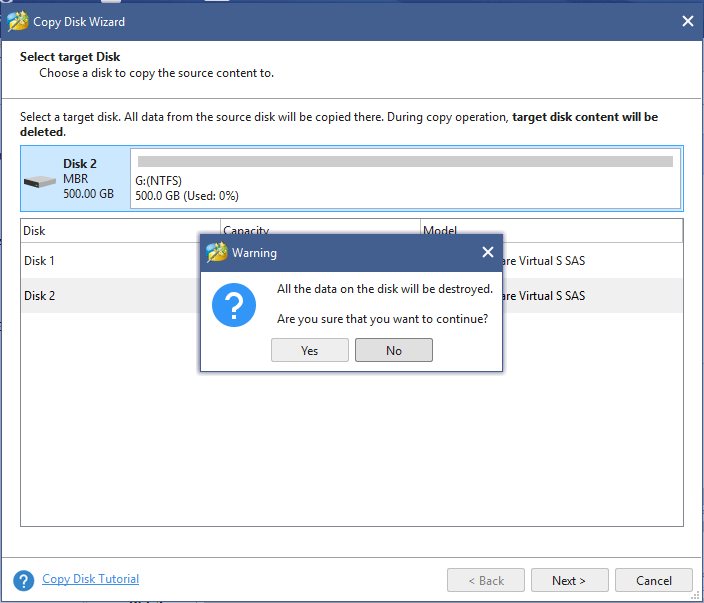
Step 3: Choose one copy option based on your actual need.
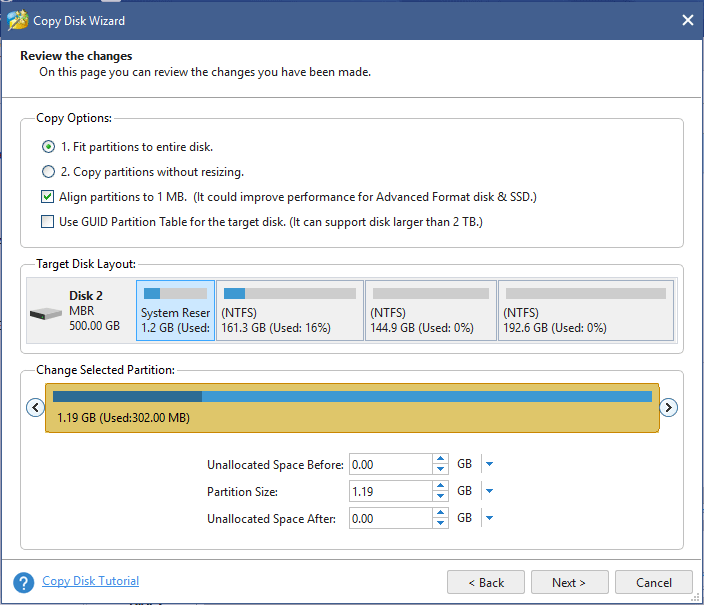
Step 4: Then some information about how to boot from the target disk will be shown here. Just do it in the event of system corruption.
Step 5: Press Apply to perform all the changes.
Verdict
Now, you must know much information about how to ghost hard drive Windows 10/8/7. In this post, we tell you two backup strategies – image and clone.
By means of MiniTool ShadowMaker, it is quite easy to ghost the disk by creating an image or cloning a hard drive to SSD/HD. In addition, you can also adopt another piece of ghost drive software – MiniTool Partition Wizard to clone your disk for backup.
Suppose that you have some questions while using our our computer ghosting software, remember to tell us by leaving one comment in the following zone or writing an email to our support team via [email protected]. Also, the suggestions are appreciated here.

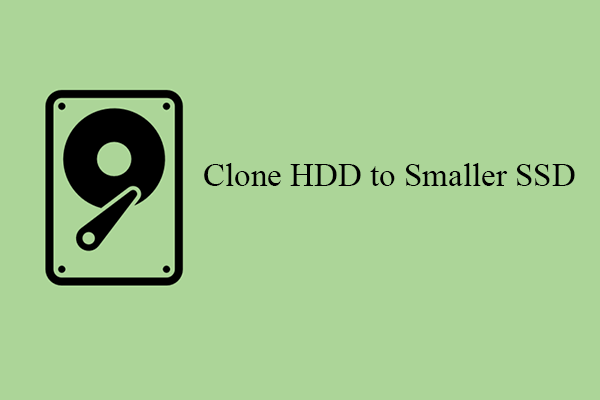


User Comments :