From this post, you can get a glimpse of games stuttering, learn the possible reasons for games stuttering on high-end PCs, and obtain fixes for the issue. If your games stutter on high-end PC, read this fix tutorial offered by Partition Magic immediately.
To have a good game experience, lots of gamers invest a large amount of money to buy or build a high-end PC. For instance, they purchase high-end graphics cards, CPUs, motherboards, SSDs, etc. However, they sometimes find that games stutter on high-end PC while playing games.
What is game stuttering? Why do games stutter on high-end PCs? This post will reveal the answers and walk you through the “games stuttering on high-end PC” issue.
About Game Stuttering
What is game stuttering?
Game stuttering refers to interruptions or disruptions during the gameplay process. You may encounter different types of game stuttering while playing games, such as brief pauses, frame rate decreases, or inconsistent performance.
Micro stuttering is another type of stuttering that happens when new frames don’t quite match up with your monitor’s refresh rate.
Also read: Black Myth: Wukong PC Optimization Guide for Gamers
What’s the effect of game stuttering?
Game stuttering has a heavy impact on gamers’ experience, which makes it hard for them to enjoy the game. To be specific, game stuttering can delay actions and make the game slow or laggy. Given that fact, you need to solve stuttering as quickly as you can. Before that, you have to find out the possible reasons behind games stuttering on high-end PCs.
Otherwise, you may fail to get rid of stuttering with high-end PC but not lower spec system. Why do games stutter on high-end PCs? The section below collects the potential causes of the issue.
In addition to game stuttering, you may encounter other errors during gameplay. Some common game errors are summarized as follows. If you encounter one of them, fix it using the given guide.
- Screen goes black while gaming
- Red screen while playing games
- Games lagging after installing Windows update
- Blue screen when playing games on PC
- Computer crashes when playing games
- Computer shuts down while gaming
Causes of Games Stuttering on High-End PC
Why do games stutter on high-end PCs? Well, dozens of factors can lead to games stuttering on high-end PCs. For example, the issue might be caused by an underpowered GPU, inadequate RAM, overheating machines, heavy system loads, CPU bottleneck, network issues, software conflicts, uncomplying software, etc.
Let’s explain the possible reasons for stuttering with high-end PC but not lower spec system one by one in this section.
- Imbalance between the CPU and GPU specs (Tip: You can perform a PC part compatibility check to see if they are compatible.)
- Overclocked CPU, GPU, or other components in the high-end PC (overclocking beyond their stable limits)
- Faulty hardware components or incompatible drivers
- Insufficient RAM or improperly configured RAM settings (To add RAM, please refer to this post: How to Get More RAM on Laptop – Free up RAM or Upgrade RAM)
- The game installed on a slow or fragmented hard drive
- Inadequate power supply
- Resource-intensive background processes or conflicting software
- Outdated or incompatible drivers
- Windows updates or specific settings
Based on the above causes, this post offers some fixes for the issue. When games stutter on high-end PC, you can try them.
If you are a gamer, you may be interested in these topics:
- How much storage should a gaming PC have
- How long do gaming PCs last
- How much storage does the PS5 have
- Can you upgrade a prebuilt PC
Fixes for Games Stuttering on High-End PC
After learning what causes stuttering in games, now it’s time to take measures to troubleshoot the stuttering in games. In this section, 6 available methods are collected.
Method 1: Close Resource-Consuming Background Processes
Sometimes, games stutter on high-end PCs due to resource-intensive processes running in the background during the gameplay. In this case, you should end these processes to get rid of the game stuttering.
Step 1: Right-click on the Windows icon to open the Start menu.
Step 2: Click Task Manager from the menu.
Step 3: Right-click on the high CPU/memory/disk usage process and click End task on the context menu. Repeat this operation until all the resource-consuming processes are closed.
Step 4: Now, play games again to see if the stuttering happens.
Common high CPU usage issues you may encounter:
- Epic Games Launcher high CPU usage
- Apex Legends high CPU usage
- Windows PowerShell high CPU usage
- NVIDIA NodeJS Launcher High CPU usage
Method 2: Optimize Settings in the Game
If in-game graphics options are poorly implemented especially if they are fancy or resource-intensive, they will have a significant impact on game performance, causing games to stutter on high-end PCs. If so, you need to disable these graphics options manually.
For instance, you should disable advanced in-game graphics options including Tessellation, Ambient Occlusion, Dynamic Reflections, Motion Blur, Advanced Lighting or Volumetric Lighting, HDR, Bloom, Water Reflections, PureHair, LensFlares, etc.
If necessary, you need to reduce your shadow definition, texture quality, and depth of field too. After that, check if the stuttering is fixed.
Method 3: Upgrade to a Large SSD
Sufficient disk space is always the guarantee of smooth gameplay. You are often required to get dozens of GB of free space to play a game. Most modern computers usually come with a 500GB or 1TB SSD. It sounds like a lot, right?
Is 500GB or 1TB enough? You probably can get the answer by reading the posts below.
Is 1TB SSD Enough for Gaming? Get the Answer Now!
How Much Does 512GB Hold | Is 512GB SSD Enough for Gaming
If you are a crazy gamer, a 500GB or even 1TB SSD might not be enough for you because multiple games installed on the computer can run out of space quickly. Then you need to upgrade to a larger SSD to increase disk space for the laptop.
How to replace/upgrade hard drive without reinstalling Windows? Here comes the need for MiniTool Partition Wizard. Its Migrate OS to SSD/HD and Copy Disk features can help you migrate the OS to the new SSD before you replace the original disk.
Then you are able to run the Windows system without reinstalling it from scratch after you upgrade to the new SSD. Now, download and install MiniTool Partition Wizard on your computer. After that, follow the steps below to complete the process.
MiniTool Partition Wizard DemoClick to Download100%Clean & Safe
Step 1: According to your needs, buy a large enough SSD from a reliable manufacturer. Then connect the new SSD to your computer.
Step 2: Launch MiniTool Partition Wizard to access its main interface.
Step 3: Click Migrate OS to SSD/HD Wizard in the left panel. In the pop-up window, select the option A and click Next.
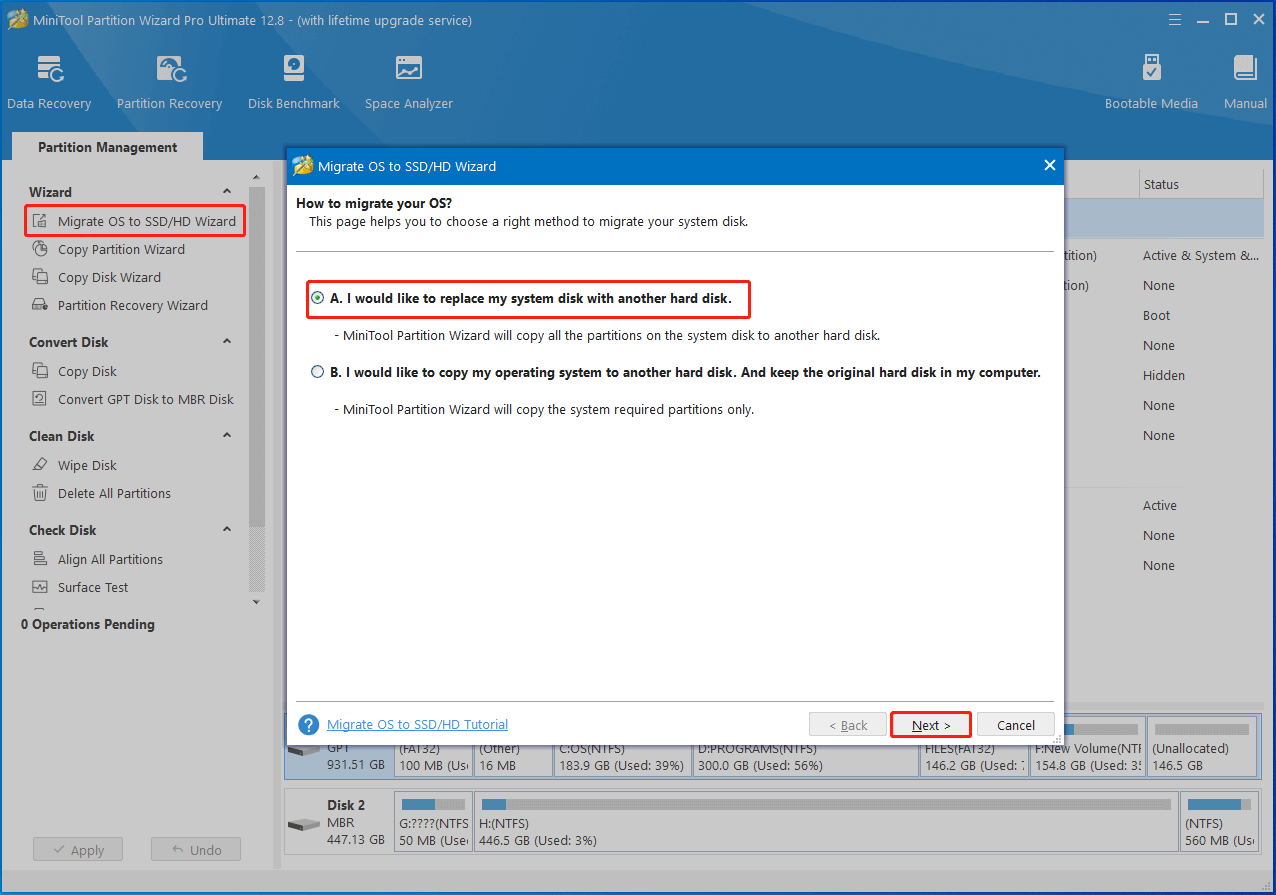
Step 4: In the next window, choose the connected SSD and click Next. In the elevated warning window, click Yes to confirm the operation.
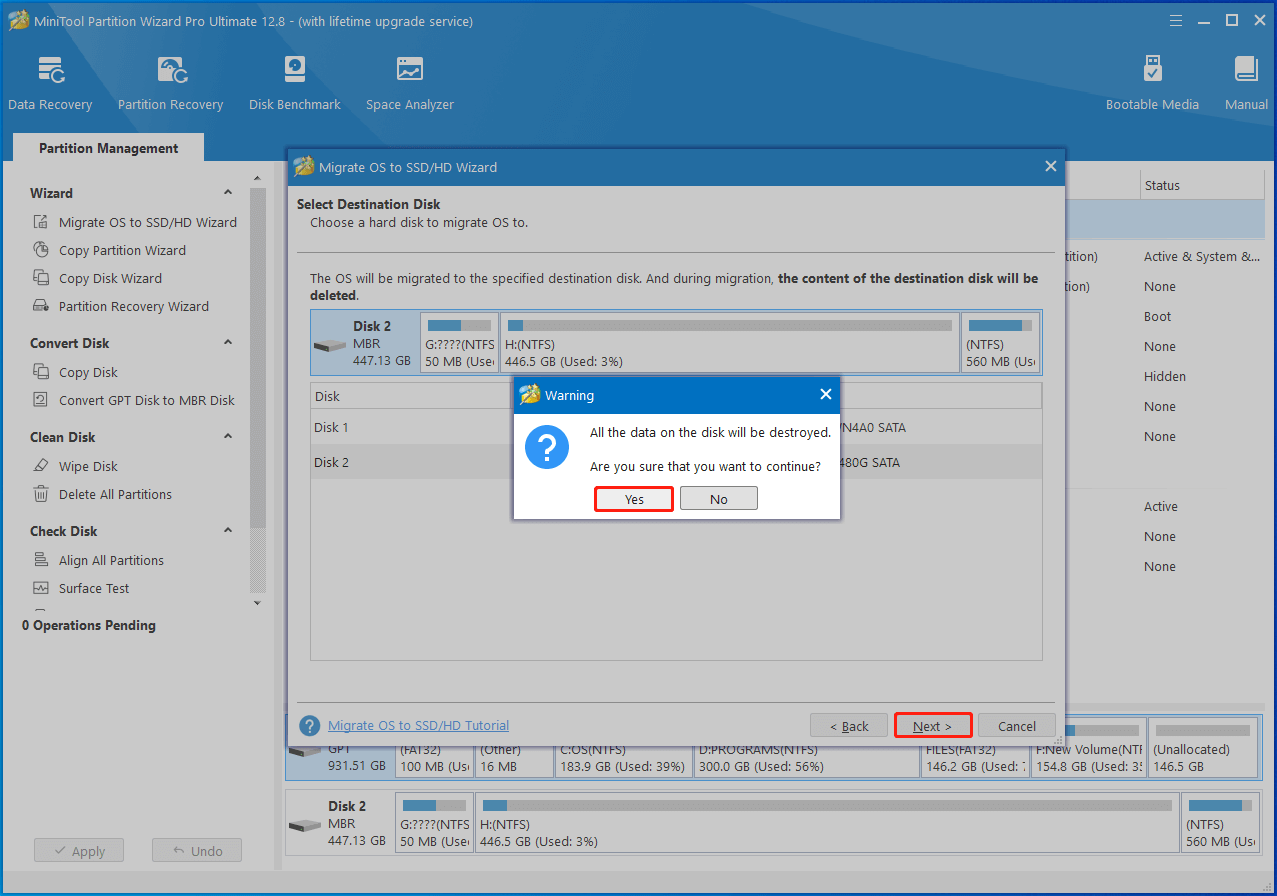
Step 5: Based on your demands, choose copy options and change the location & size of the selected partition. Then click Next to move forward.
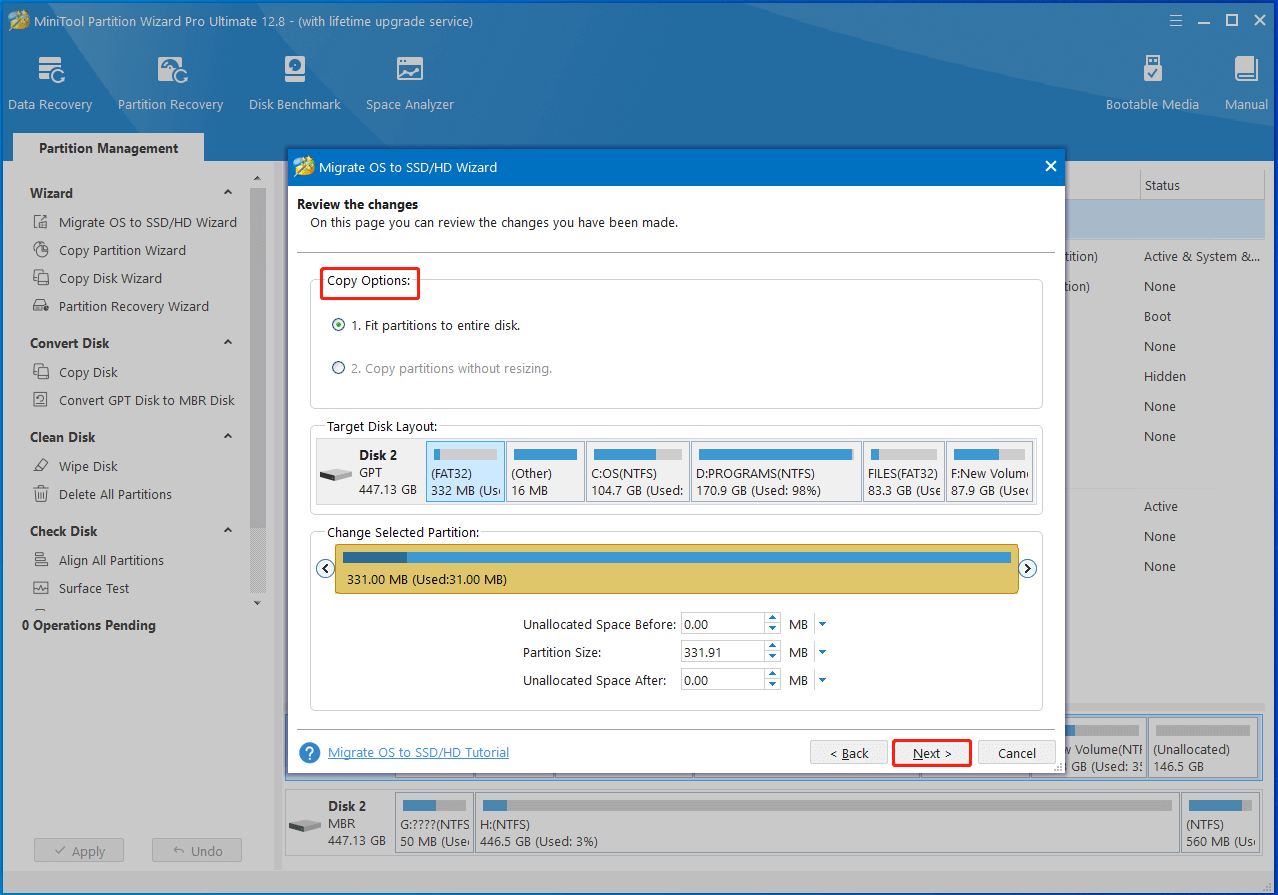
Step 6: Click on the Finish > Apply button to execute the operation.
Step 7: After the migration process ends, shut down the computer and replace the current drive with the new SSD.
In addition to hard drive clone software, MiniTool Partition Wizard can also be used as a USB drive formatter, FAT32 formatter, USB speed tester, bootable data recovery software, duplicate file finder, file deleter, etc. You can get it installed on your PC and then use it to manage your storage devices.
MiniTool Partition Wizard DemoClick to Download100%Clean & Safe
Also read: Windows Can’t Boot with External Hard Drive Connected
Method 4: Update Graphics Driver
If games stutter on high-end PCs due to outdated graphics drivers, you can follow the steps below to update them.
Step 1: Open the Run window by holding the Windows and R keys.
Step 2: In the Run dialogue window, type devmgmt.msc and click OK.
Step 3: In the Device Manager window, expand Display adapters by double-clicking on it. Right-click on the graphics driver listed under this category and click Update driver.
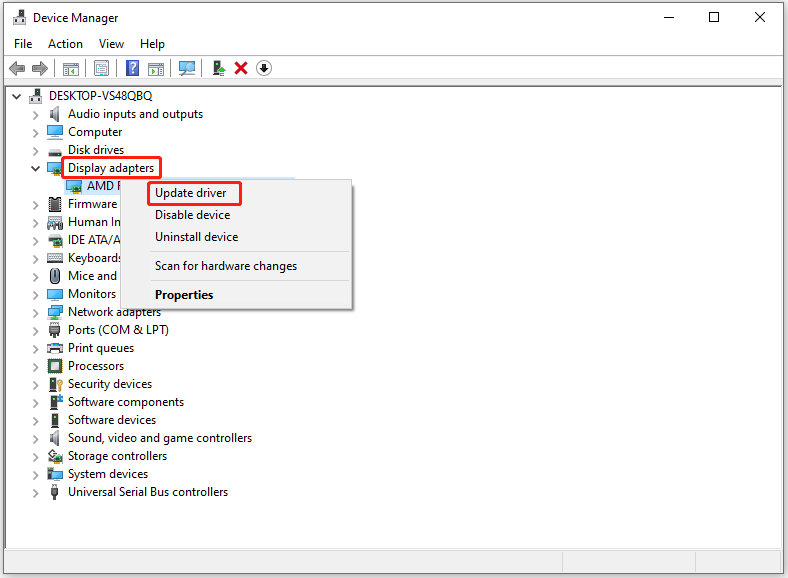
Step 4: According to your preference, click Search automatically for drivers or Browse my computer for drivers. Then follow the on-screen instructions to complete the operation.
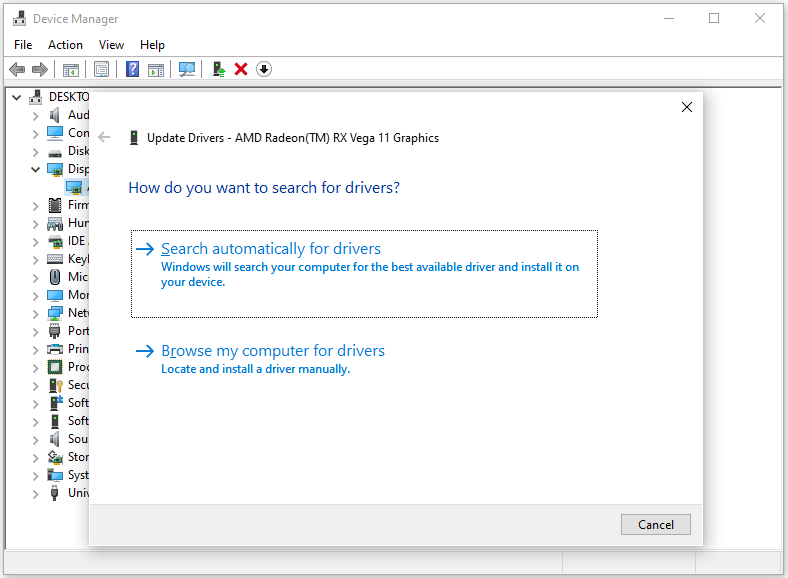
Method 5: Upgrade Graphic Performance Settings
Step 1: Press the Windows and I keys to open Settings.
Step 2: Tap on System in the left pane and then click Display on the right side of the window.
Step 3: Click Graphics under Related settings.
Step 4: Choose your preferred game from the list and click Options.
Step 5: Select High Performance and click the Save button.
Method 6: Configure BIOS Settings
When games stutter on high-end PCs, you can change BIOS settings to resolve the issue.
- Enable Extreme Memory Profiling (XMP): If you are suffering from stuttering in games, it’s likely that your RAM is not running at its rated frequency. To fix the issue, try enabling XMP in BIOS. With XMP enabled, the frequency jumps dramatically because XMP loads profiles saved on the RAM. These profiles control various RAM settings like frequency and timings, enabling the RAM to run at its rated frequency.
- Adjust RAM timings: If the RAM timings are too tight or loose, you will encounter stuttering in games. If enabling XMP doesn’t work, you need to change RAM timings manually.
- Install and enable TPM or something like that: Lacking Trusted Platform Module (TPM) may be the culprit for games stuttering on high-end PCs. Fortunately, you can buy, install, and enable TPM by yourself. This guide shows all the details. Intel and AMD developed Platform Trust Technology (PTT) and Firmware Trusted Platform Module (fTPM) respectively. They do the same tasks as a TPM without the need of additional PC hardware.
In addition to using the above methods, try enabling hardware acceleration, using a dedicated GPU, enabling V-Sync, changing power plan settings, scanning for viruses, enabling game mode, and enabling the Steam Overlay to solve the issue.
Tips for Avoiding Games Stuttering on High-End PCs
To prevent games stuttering on high-end PCs in the future, you can refer to these tips.
- Always use an Ethernet cable for a more stable connection and minimize network congestion.
- Always ensure that your PC meets the system requirements of the game and update the system to prevent compatibility issues.
- Make up the place where hardware won’t do with gaming optimization software.
- Consider cloud gaming to relieve the pressure on the graphics card.
- Choose the best OS for gaming.
- Optimize the PC for gaming.
Bottom Line
This post offers an introduction to game stuttering, reveals the possible reasons for stuttering with high-end PC but not lower spec systems, and collects available methods to fix the issue. If you are suffering from games stuttering on high-end PC, pay attention to this tutorial.
If you have any difficulty while using MiniTool Partition Wizard, please contact us by sending an email to [email protected]. We will make a reply as soon as possible.




User Comments :