Are you confused by the FSRTL_EXTRA_CREATE_PARAMETER_VIOLATION BSOD error on your PC? Don’t worry. This post from MiniTool Partition Wizard provides several effective solutions to help you fix this error on your own.
What Is the FSRTL_EXTRA_CREATE_PARAMETER_VIOLATION Error?
The blue screen error is a severe error indicating that there is a complete system fault and you are unable to access Windows at that time. Users can encounter various BSOD errors on their PC, such as IRQL_NOT_DISPATCH_LEVEL error, BSOD error 0x000000EA, CNSS_FILE_SYSTEM_FILTER error, fwpkclnt.sys blue screen error, and so on.
FSRTL_EXTRA_CREATE_PARAMETER_VIOLATION is also one of the BSOD errors. 0x0000010C is the bug check code for it, which hints there is a violation detected in the File System Run-time Library (FsRtl) Extra Create Parameter (ECP) package.
There are many problems that can cause the FSRTL_EXTRA_CREATE_PARAMETER_VIOLATION BSOD error, including but not limited to software conflicts, incompatible or faulty hardware, outdated or faulty drivers, corrupted or missing system files, outdated Windows, RAM problems, etc.
If you encounter this FSRTL_EXTRA_CREATE_PARAMETER_VIOLATION BSOD error on your PC, you don’t need to worry. This post provides 13 helpful solutions to help you fix this error with ease. You can try them one by one until you fix it successfully.
Solution 1. Run Blue Screen Troubleshooter
When you encounter the BSOD error 0x0000010C, running the Windows blue screen troubleshooter is a good choice. It is a built-in troubleshooter that can help you diagnose and fix the blue screen error on your PC. If you don’t know how to run it, you can follow this guide:
- Press the Windows and S keys simultaneously to open the Search window.
- Type “blue screen” in the search box, and then click the Find and fix bluescreen problems option under Best Match.
- Next, follow the on-screen steps to complete the process.
Solution 2. Remove Unnecessary Peripherals and Third-Party Applications
If the external peripherals connected to your PC are incompatible or faulty, they may also influence how Windows runs and result in various errors, like BSOD error 0x0000010C. Thus, you can try removing unnecessary external peripherals to fix this error.
In addition to this, some third-party applications may also cause this error. You can try removing them to fix this BSOD error 0x0000010C.
Solution 3. Update Windows
Outdated Windows may also cause different errors on your PC, and Bug check 0x10C FSRTL_EXTRA_CREATE_PARAMETER_VIOLATION is one of them. You can try updating Windows to the latest version to help you fix the Bug check 0x10C error.
To update Windows, you can follow the guide in this post: Update Windows 11/10 to Download & Install Latest Updates.
Solution 4. Check the Drivers
In Windows, outdated drivers can lead to different errors like the BSOD error 0x0000010C. So, you can try updating your drivers to fix it. Here’s the guide:
- Press the Windows and R keys at the same time to open the Run window.
- Then type “devmgmt.msc” in the box and press the Enter key.
- Expand one category that includes outdated drivers in the newly opened window.
- Right-click the outdated driver and then select Update driver from the menu.
- Next, click on Search automatically for drivers in the following window.
- After that, Windows will automatically locate and install the most recent drivers from the Internet.
- Once done, reboot your computer and check if the error is fixed.
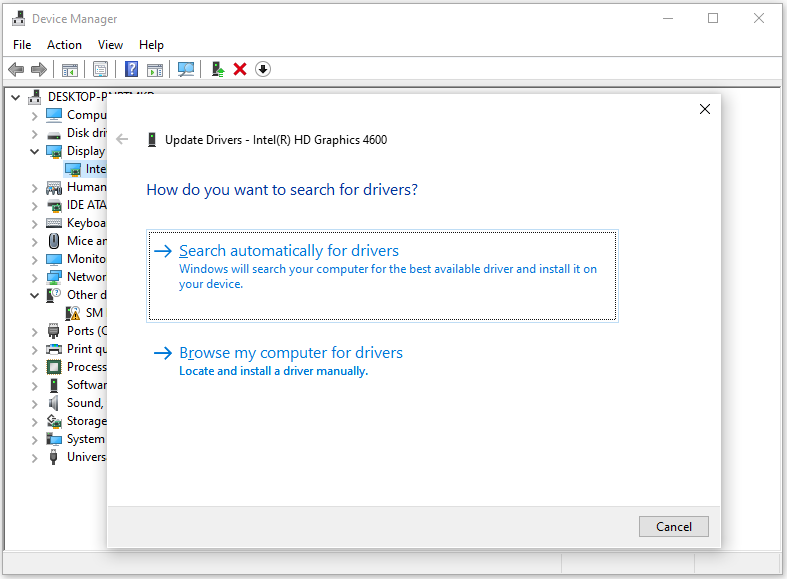
If there are some faulty drivers on your PC and cause the blue screen error code 0x0000010C, you can try uninstalling the device driver that received a defective update. Here’s the way:
- Open the Device Manager window.
- Expand the category that includes the device driver that received a defective update.
- Then you need to right-click on that driver and then select Uninstall device from the menu.
- Now, check the box Delete the driver software for this device and confirm the warning prompt by clicking Uninstall.
- Next, go to the website of the driver manufacturer to manually download the latest and most compatible setup file.
- After that, run the downloaded.exe file to install the drivers.
- Once done, check if the error is fixed.
Solution 5. Scan for Viruses and Malware
If you suspect that viruses or malware are on your PC, causing the Bug check 0x10C error, you can perform a virus scan on your computer. Here’s the way:
- Go to Settings > Update & Security > Windows Security, and then select Virus & threat protection.
- Under the Current threats section, select Scan options.
- Select one of the scan options: Full scan, Custom scan, or Microsoft Defender Offline scan.
- Next, select the Scan now button.
- Once done, check if the issue is fixed.
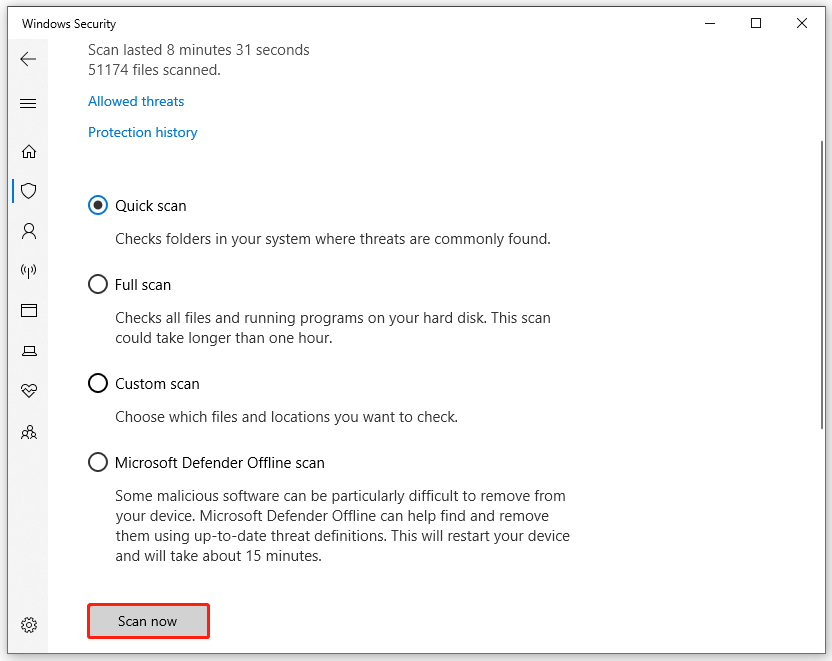
Solution 6. Run Disk Cleanup
If there are too many caches on your PC, you may also encounter the Bug check 0x10C FSRTL_EXTRA_CREATE_PARAMETER_VIOLATION error. In this case, you can try running the Disk Cleanup tool to clear the caches on your PC to fix the error. Here’s the tutorial:
- Press the Windows and R keys simultaneously to open the Run window.
- Type “cleanmgr” in the box and press Enter.
- In the Disk Cleanup: Drive Selection window, select C: drive and click OK.
- Next, check the box in front of the files you want to clear and click the OK button.
- Click the Delete Files button in the pop-up window.
- Once done, check if the error is fixed.
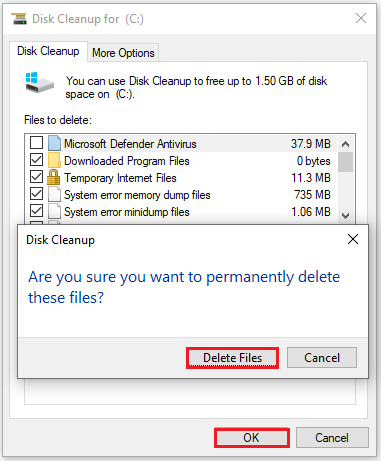
Solution 7. Run SFC and DISM
If you suspect the FSRTL_EXTRA_CREATE_PARAMETER_VIOLATION 0x0000010C is triggered by missing or corrupted system files, you can run SFC and DISM. Both System File Checker (SFC) and Deployment Image Servicing Management (DISM) can assist you in repairing system file corruption on your computer.
You can run them by doing the following:
- Open the Search window, and then type “command prompt” in the search box.
- Click Run as administrator under the Command Prompt app.
- Type “sfc /scannow” and press the Enter key.
- After the process is completed, type “Exit” and press the Enter key to close the Command Prompt window.
- Once done, restart your computer to check if the error is fixed. If not, proceed by initiating a DISM scan.
- Run the Command Prompt as administrator on your computer again.
- Then type “DISM.exe /Online /Cleanup-image /Scanhealth” and press the Enter key.
- Type “DISM.exe /Online /Cleanup-image /Checkhealth” and press the Enter key.
- Type “DISM.exe /Online /Cleanup-image /Restorehealth” and press Enter.
- Type “Exit” and press the Enter key to close the Command Prompt window.
- Once done, restart your computer to check if the Bug check 0x10C error is fixed.
If you want to know more detailed information about SFC and DISM, you can read the following posts:
- Run System File Checker (SFC) to Repair Corrupted System Files
- How To Use The DISM Restore Health Command To Repair Windows
- How To Use The DISM Command Tool In Windows 11
Solution 8. Update BIOS
Outdated BIOS can also cause the Bug check 0x10C FSRTL_EXTRA_CREATE_PARAMETER_VIOLATION error. So, you can try updating the BIOS on your PC to fix this error. To do that, I recommend you read this post: How to Update BIOS Windows 10 | How to Check BIOS Version.
However, updating the BIOS may sometimes result in data loss. Therefore, you’d better back up your PC before you update your BIOS. To make a backup, you can use MiniTool Partition Wizard’s Copy Disk feature. Here’s the tutorial:
Step 1. Download and install MiniTool Partition Wizard on your PC.
MiniTool Partition Wizard DemoClick to Download100%Clean & Safe
Step 2. Connect the external storage device to the computer, and then launch MiniTool Partition Wizard.
Step 3. Select the Copy Disk Wizard optionfrom the left sidebar.
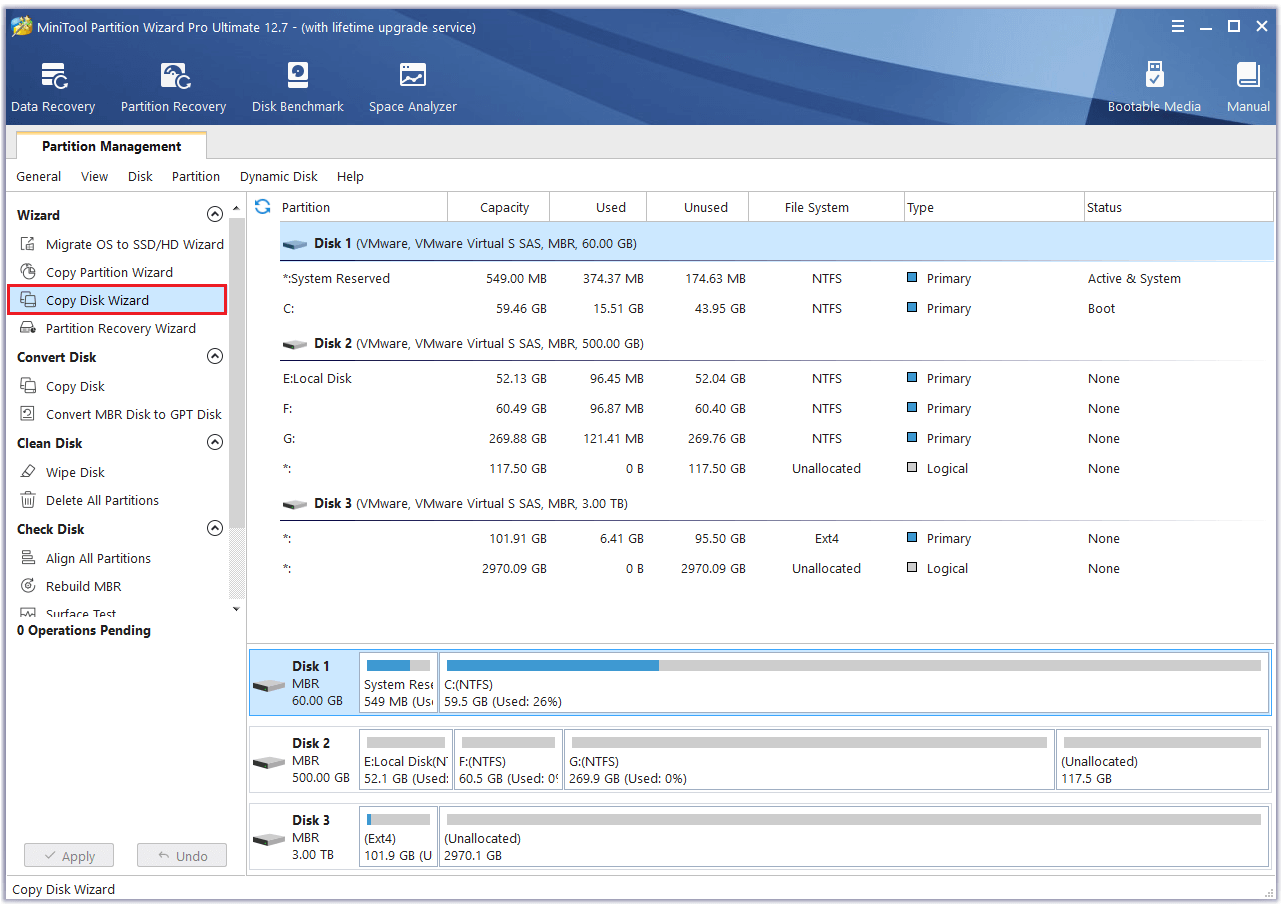
Step 4. Click Next in the pop-up window. Then select the disk that you want to copy (Disk 1), and then click Next.
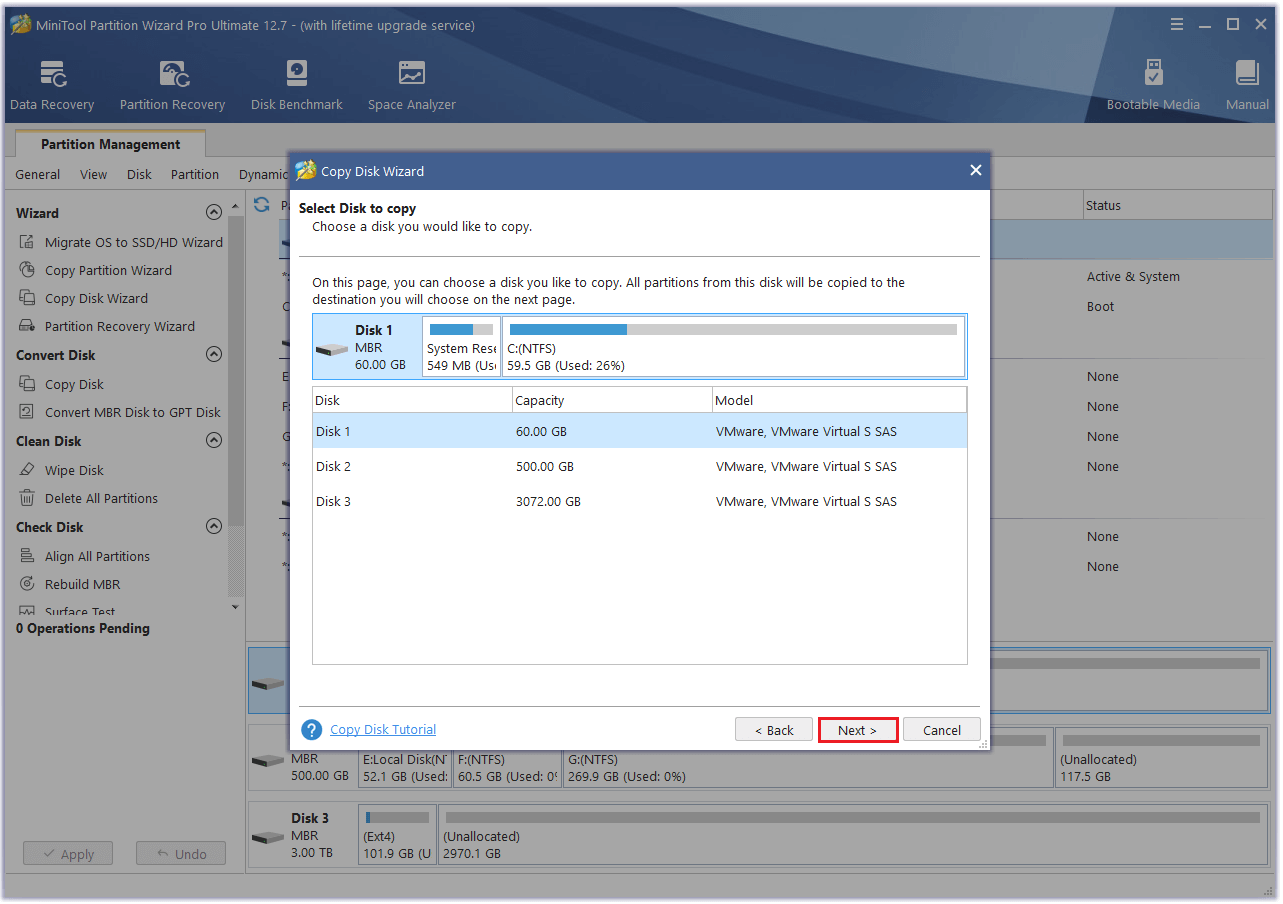
Step 5. Next, select the destination disk (Disk 3) and click the Next button. In the prompt window, click Yes if there’s no important data on it.
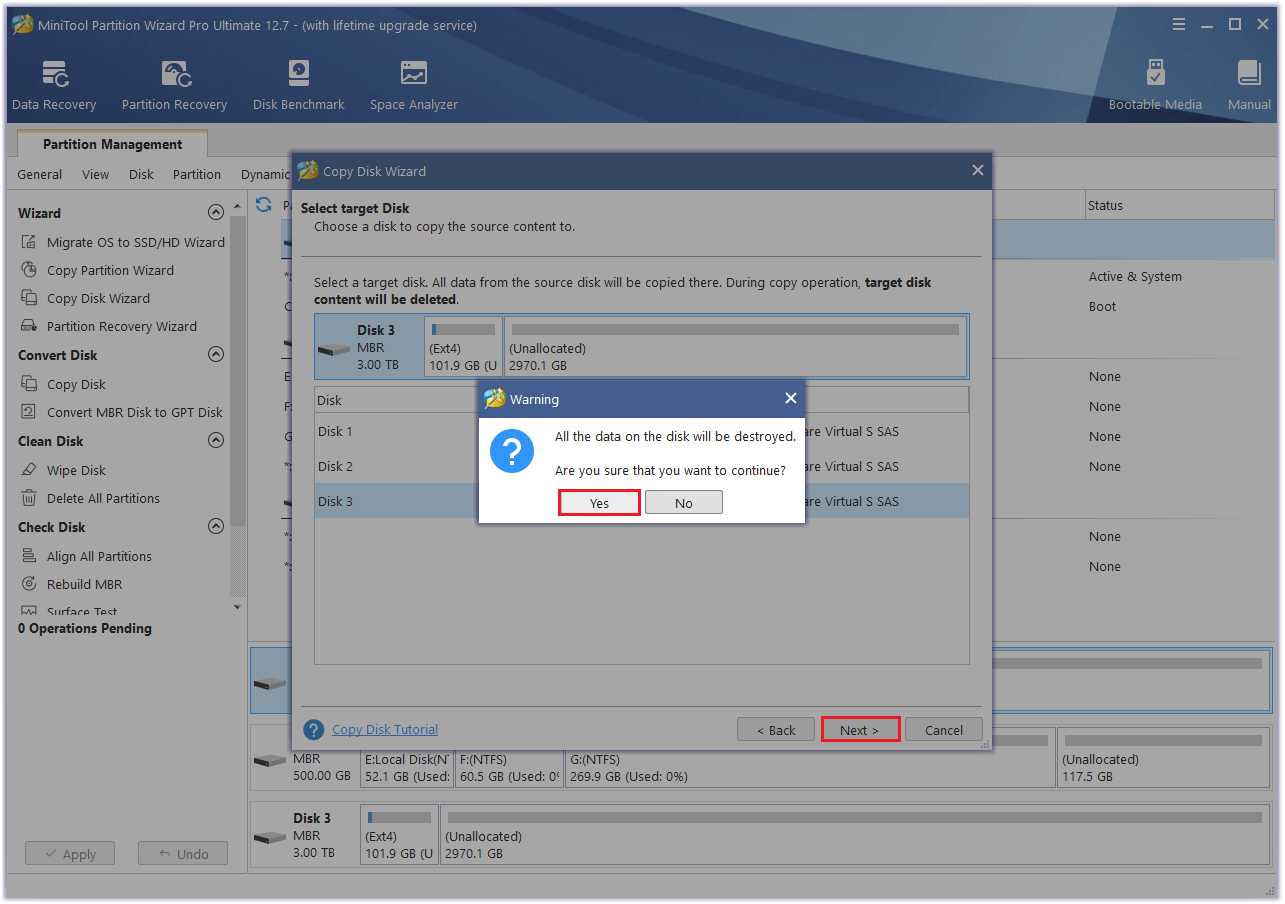
Step 6. Select copy options based on your needs and click Next. Click the Finish button on the next window.
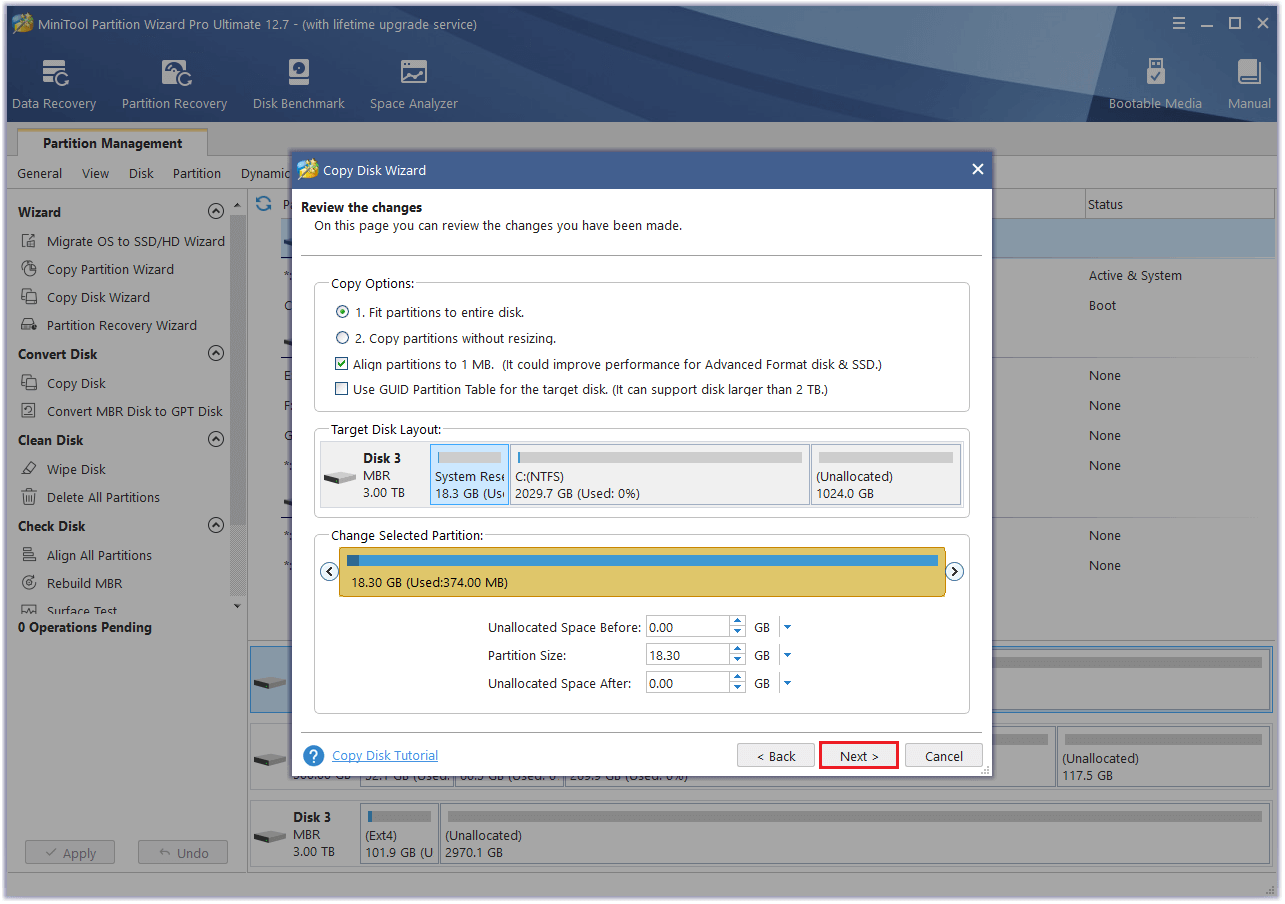
Step 7. Click Apply and Yes to execute your changes.
Solution 9. Use Bootrec.exe and CHKDSK
Some people report that running the bootrec.exe and chkdsk commands helps them fix the FSRTL_EXTRA_CREATE_PARAMETER_VIOLATION error on their PC. You can also have a try. Here’s how to do it:
Step 1. Open the Search window, and type “cmd” in the search window.
Step 2. Right-click Command Prompt under Best Match, and then select Run as administrator.
Step 3. Type the following commands one by one and press Enter after each command:
- bootrec.exe /rebuildbcd
- bootrec.exe /fixmbr
- bootrec.exe /fixboot
Step 4. Next, type “chkdsk /r *:” and press Enter. (Replace * with your system drive letter.)
Step 5. Once done, restart your system and check if the error has been resolved.
MiniTool Partition Wizard FreeClick to Download100%Clean & Safe
Solution 10. Disable Automatic Restart
Disabling the automatic restart feature has helped some people fix the error code 0x0000010C successfully. You can also have a try. Here’s the guide:
- Right-click This PC on the Desktop, and then select Properties.
- Then select Advanced system settings from the right panel.
- In the System Properties window, click Settings under Startup and Recovery section.
- Next, under System failure, uncheck the box of Automatically restart.
- Click OK to save the changes.
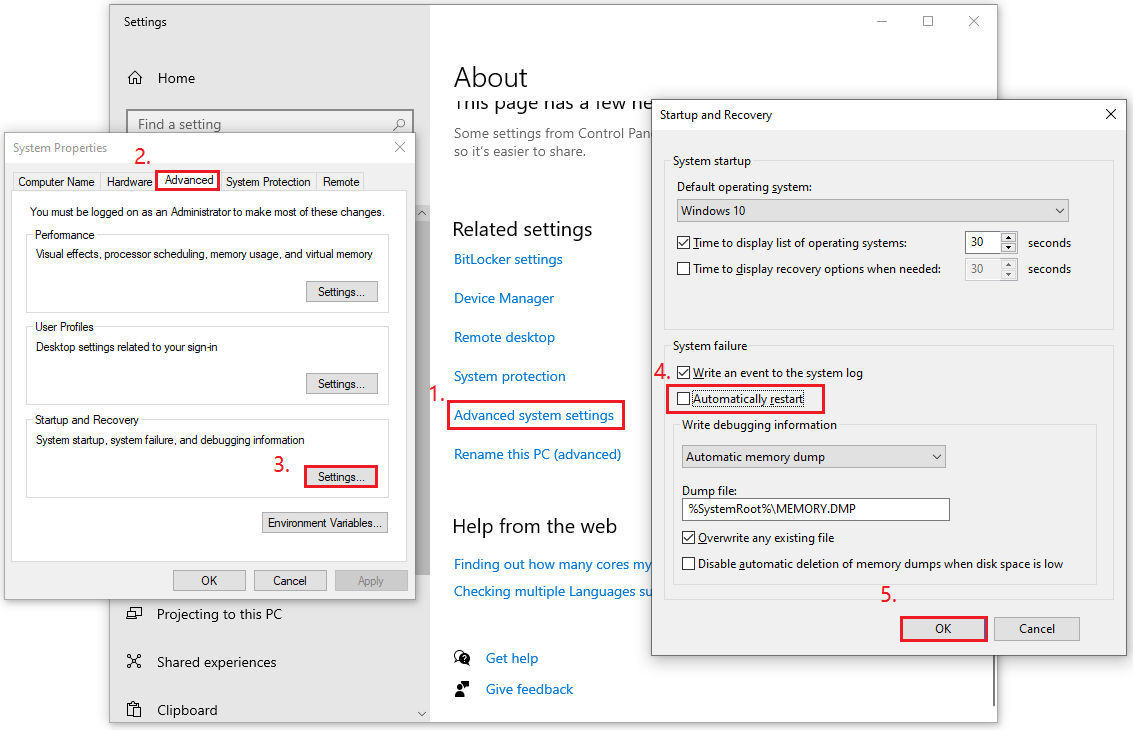
Solution 11. Turn off Fast Startup
The fast boot feature may let the same error occur on the next startup and keep circulating in sessions, resulting in the fact that you can never fix the vulnerability. Disabling fast boot can allow your PC to perform a full self-test and fix some errors on the next boot.
So, you can try disabling fast boot to fix the Bug check 0x10C error. Here’s the guide:
- Open the Run window.
- Type “powercfg.cpl” in the box and press Enter.
- In the Power Options window, select Choose what the power buttons do link from the left pane.
- Then click on the Change settings that are currently unavailable link.
- Next, under Shut-down settings, uncheck the box of Turn on fast start (recommended).
- After that, click Save changes, and then restart your PC.
Solution 12. Run the Windows Memory Diagnostic tool
As the memory issue can also cause the FSRTL_EXTRA_CREATE_PARAMETER_VIOLATION error, you can try running the Windows Memory Diagnostic tool to fix this error. Follow these steps to accomplish this operation:
Step 1. Open the Run window.
Step 2. Enter “mdsched.exe” into the box and press the Enter key.
Step 3. A window will pop up. You can choose the first option Restart now and check for problems (recommended).
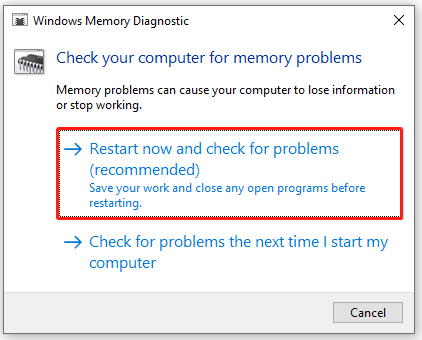
Step 4. Once the process is complete, check whether the BSOD error 0x0000010C has been resolved.
Solution 13. Run System Restore
Windows often creates a restore point before automatically installing the monthly updates, so you can roll it back when you encounter errors. You can try running system restore to fix the error code 0x0000010C. Here’s how to do it:
- Boot your PC in safe mode.
- Navigate to Settings > System > About.
- Click on the System Protection link on the right panel.
- Under the System Protection tab, click on the System Restore button.
- Then click Next on the new pop-up window.
- Select a restore point you wish to use and click Next.
- Now, wait for this process to complete.
- Once done, check if the issue has been resolved.
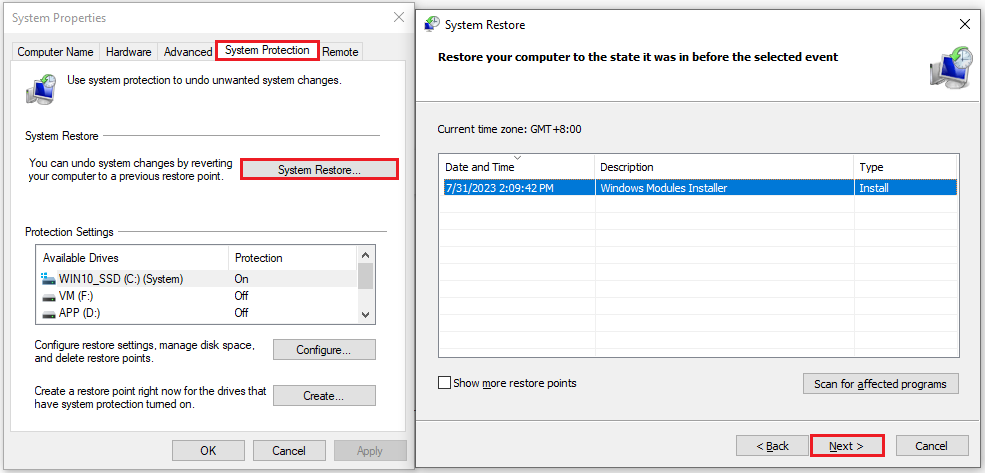
Have a Try Now
How to fix FSRTL_EXTRA_CREATE_PARAMETER_VIOLATION 0x0000010C? We have summarized 13 feasible ways in this post. If you have any better solutions, please share them with us in the following comment area.
In addition, you can send us an email to [email protected] if you encounter any problems with MiniTool Partition Wizard.

User Comments :