What to do if my computer is frozen and Control Alt Delete not working? A lot of Windows users are searching for fixes on different forums. Now, this post of MiniTool provides several proven ways to unfreeze a computer when Control Alt Delete not working.
Why My Computer Is Frozen and Control Alt Delete Not Working
Many users are experiencing the “Windows 10 freeze Ctrl Alt Del not working” issue. This issue is posted on different forums and communities, such as the user report from the answer.microsoft forum:
My computer is frozen and Control Alt Delete not working. I’ve done the cmd scan now… but I still get the problem that when Windows freeze randomly ctrl alt delete does not work… and the only thing I can do is power off and on. Please, help!https://answers.microsoft.com/en-us/windows/forum/all/windows-randomly-freezes-ctrl-alt-delete-does-not
Why my computer is frozen and Control Alt Delete not working? After analyzing extensive user reports, we find the problem can be caused by various factors, including outdated or corrupt keyboard drivers, third-party software conflicts, malware infection, and even corrupt system files. Don’t worry. Here we summarize several proven ways to fix the issue.
How to Unfreeze a Computer When Control Alt Delete Not Working
How to unfreeze a computer when Control Alt Delete not working? There are 8 applicable ways. You can try them in order until you find the solution that works best for you.
# 1. Use Ctrl + Shift + Esc Key Combination
If Windows freezes ctrl alt delete does not work, you can try using the Ctrl + Shift + Esc combination and close all unresponsive apps. Here’s how:
Step 1. Press Ctrl + Shift + Esc keys to open the Task Manager.
Step 2. In the Processes tab, right-click the unresponsible program or app and select End task. Then repeat the same procedure to close other unresponsive processes. Also, you can try pressing the Power button for several seconds to hard shutdown your PC.
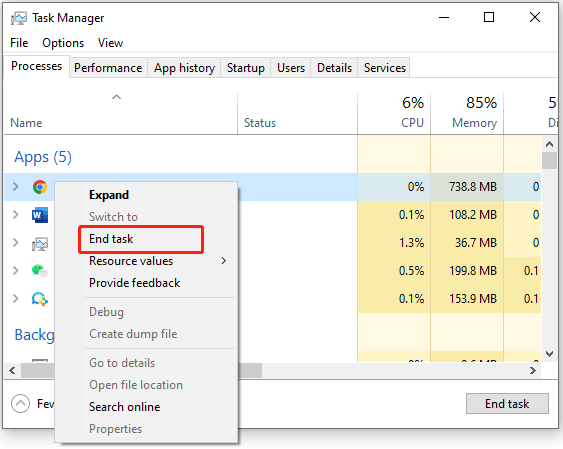
If it still doesn’t work, the “computer freezes can’t Ctrl Alt Delete” problem could be caused by other factors.
# 2. Update the Keyboard Driver
As mentioned above, outdated or corrupt keyboard drivers are also responsible for the “Control Alt Delete not working to unlock computer” issue. So, we suggest you update the keyboard driver to see if it works.
Step 1. Press the Win + R keys to open the Run dialog box, and then type devmgmt.msc in the box and hit Enter.
Step 2. Expand the Keyboards category, and then right-click the device driver and select Update Driver.
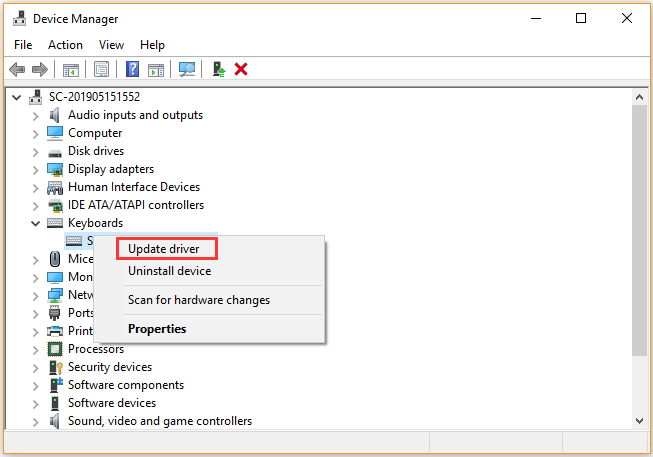
Step 3. Click on Search automatically for driver and Windows will detect and install the latest device driver automatically. Please follow the on-screen prompts to complete the update.
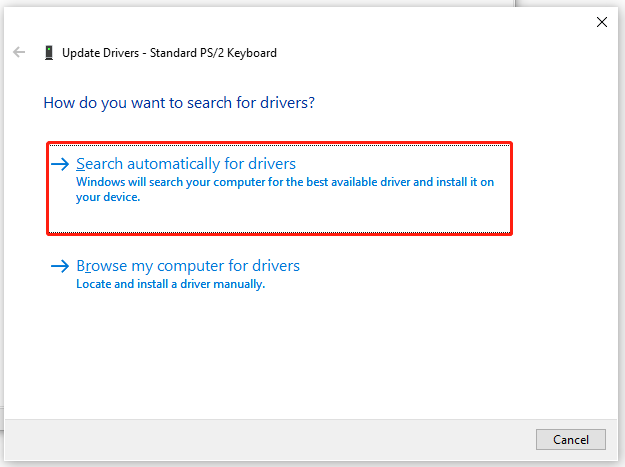
Once the update completes, restart your computer and check if the “Windows 10 freeze Ctrl Alt Del not working” problem gets fixed.
# 3. Check Your Keyboard
In addition, a faulty keyboard can cause the “computer freezes can’t Ctrl Alt Delete” issue as well. If you are using an external keyboard, you can try connecting it to another system and see if the keyboard works fine. Also, you can use another keyboard on your PC to check if the keyboard is causing the issue.
If the problem persists after the keyboard-related factors are excluded, then you can move down to the following solutions.
# 4. Perform a Clean Boot
Some users reported that third-party software interference is the main reason for “my computer is frozen and Control Alt Delete not working”. To find what app is causing the conflict, we recommend you perform a clean boot. Then you can uninstall the conflicting software. If you don’t know how to clean boot your PC, read this post.
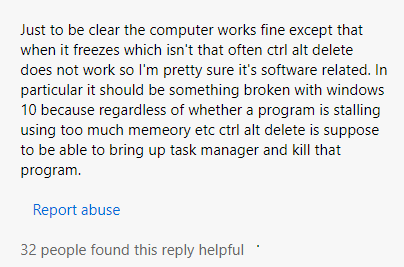
# 5. Run a Virus Scan
Virus and malware infection is also responsible for the “Control Alt Delete not working to unlock computer” issue. Here you can follow the guide below to run a virus scan.
Step 1. Type virus in the search box and click the Virus & threat protection app from the top result.
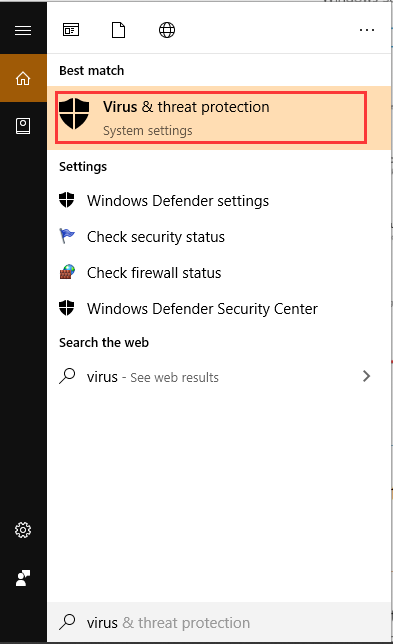
Step 2. Inside the Windows Defender Security Centre, click on Run a new advanced scan or Scan options on the right panel.
Step 3. Then you will see a list of advanced scans including Quick scan, Full scan, Custom scan, and Windows Defender Offline scan. To start a full system scan, select Full scan and click Scan now.
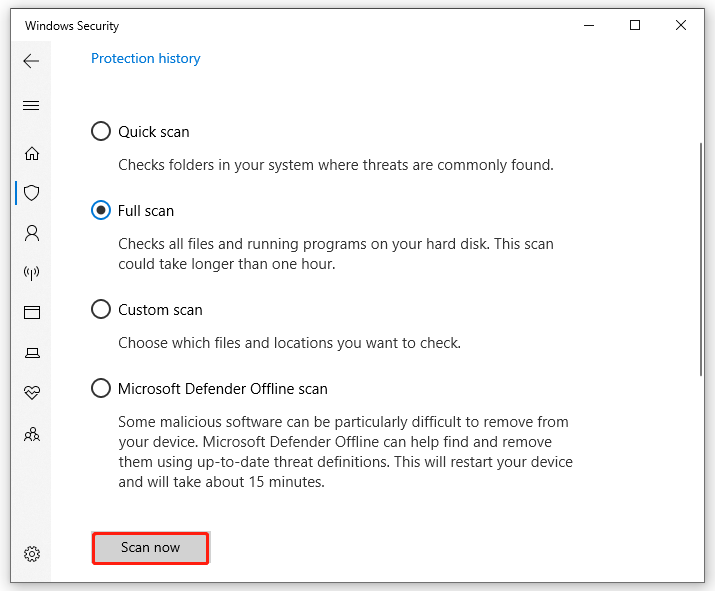
Step 4. Once finished, you can check the Current threats section and see if it shows No current threats. If it is, proceed with the following methods.
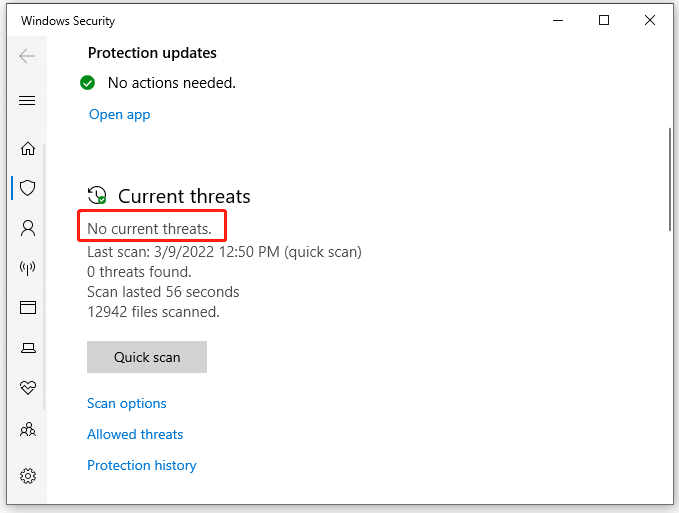
# 6. Check for Windows Updates
Sometimes the “Windows 10 freeze Ctrl Alt Del not working” problem occurs just because some important updates are missing from your computer. Here updating your Windows system may fix the issue.
Step 1. Press Win + I keys together to open the Settings app and select Updates & Security.
Step 2. Click on Check for updates to start installing the Windows updates. Or, you can click View optional updates and install all available updates manually. After you install these updates, you can reboot your machine and check if the “Windows freezes ctrl alt delete does not work” issue gets solved.
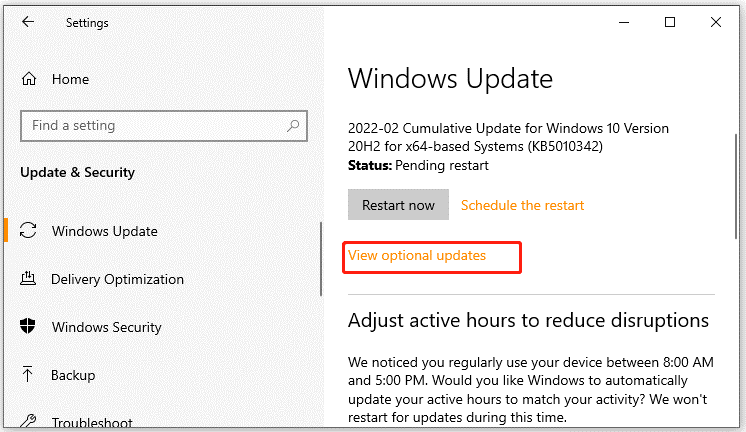
# 7. Check for System Files
Corrupted or missing system files can trigger the frozen computer as well. To repair the system files, you can run SFC and DISM scans.
Step 1. Type cmd in the search box, and then right-click Command Prompt and select Run as administrator option.
Step 2. Type the sfc /scannow command in the elevated command prompt and hit Enter. After that, the SFC tool will scan and try to repair the corrupted system files automatically.

Step 3. If the SFC tool fails to work, you can try using the DISM tool. Type the following commands in order and hit Enter after each one.
- Dism /Online /Cleanup-Image /ScanHealth
- Dism /Online /Cleanup-Image /CheckHealth
- Dism /Online /Cleanup-Image /RestoreHealth
# 8. Perform a System Restore
If none of the above methods work for the error, you may consider performing a system restore. By doing so, your system can be reverted to an earlier state where your computer and Control Alt Delete keys work fine.

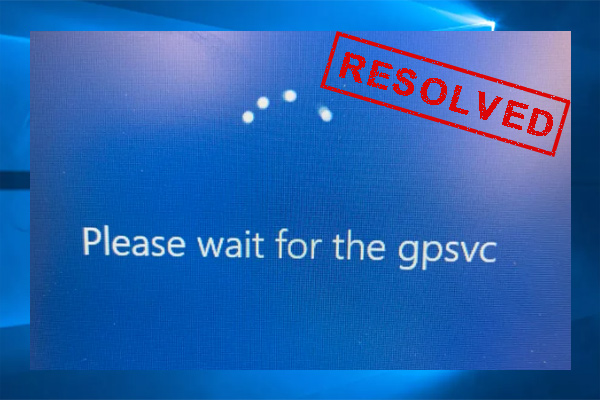
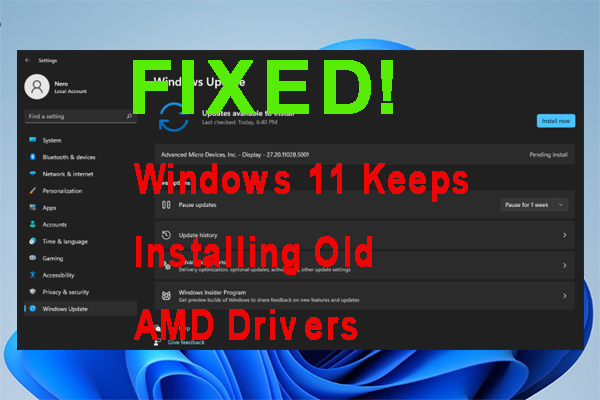
User Comments :