Are you looking for the fastest way to copy files from one drive to another? If so, you come to the right place. In this post, MiniTool offers several fast copy Windows 10 methods. With the given methods, you can enjoy a fast copy.
Windows 10 is a great operating system, which performs well on many aspects. However, the copying files from one location to another aspect is not so satisfying. The copy process won’t take you much time when you copy only a few files or folders.
However, if you copy a large number of files at one time, the process may get flimsy. You need to spend a lot of time to move files if you often copy large files. What’s worse, you may receive errors like calculating the time required to copy the files while copying files.
Why Do Files Take So Long to Copy
To get a quick copy in Windows 10, you need to know the factors that are related to the file transfer. In other words, you should find out the reasons behind slow file transfer Windows 10. First and foremost, you should check the type of your hard drive you are using at present.
Then, check the USB port of your storage device. In addition, file transfer utilizes and the size of files are also responsible for the slow file transfer. Now, you can speed up file copy process based on these factors.
How to Fast Copy in Windows 10
In this section, we would provide you with 5 methods. With these methods, you are able to enjoy Windows 10 fast copy.
Method 1: Upgrade HDD to SSD
Hard drives decide the speed of file copy. According to SSD vs HDD, SSD is faster than HDD, particularly the boot time. Additionally, SSD is faster than HDD on the aspect of loading applications. In a word, your computer can boot, launch and run apps, and transfer files faster with an SSD.
If you still utilize HDD, you are recommended to upgrade it to SSD to get fast copy Windows 10. How to upgrade your hard drive to SSD without reinstalling OS? The Migrate OS to SSD/HD Wizard feature of MiniTool Partition Wizard enables you to do that within a few clicks.
To execute this operation, you need to prepare some items.
- Prepare a suitable SSD. Before buying SSD, you should check the size, thickness, and capacity of the HDD and then take these standards as your reference.
- Get a SATA to USB adapter to connect the SSD to computer.
- Download and install MiniTool Partition Wizard by clicking the button below.
MiniTool Partition Wizard DemoClick to Download100%Clean & Safe
Step 1: Connect the new SSD to your computer via the adapter.
Step 2: Launch MiniTool Partition Wizard to enter its main interface.
Step 3: Click on the Migrate OS to SSD/HD Wizard option in the left pane.
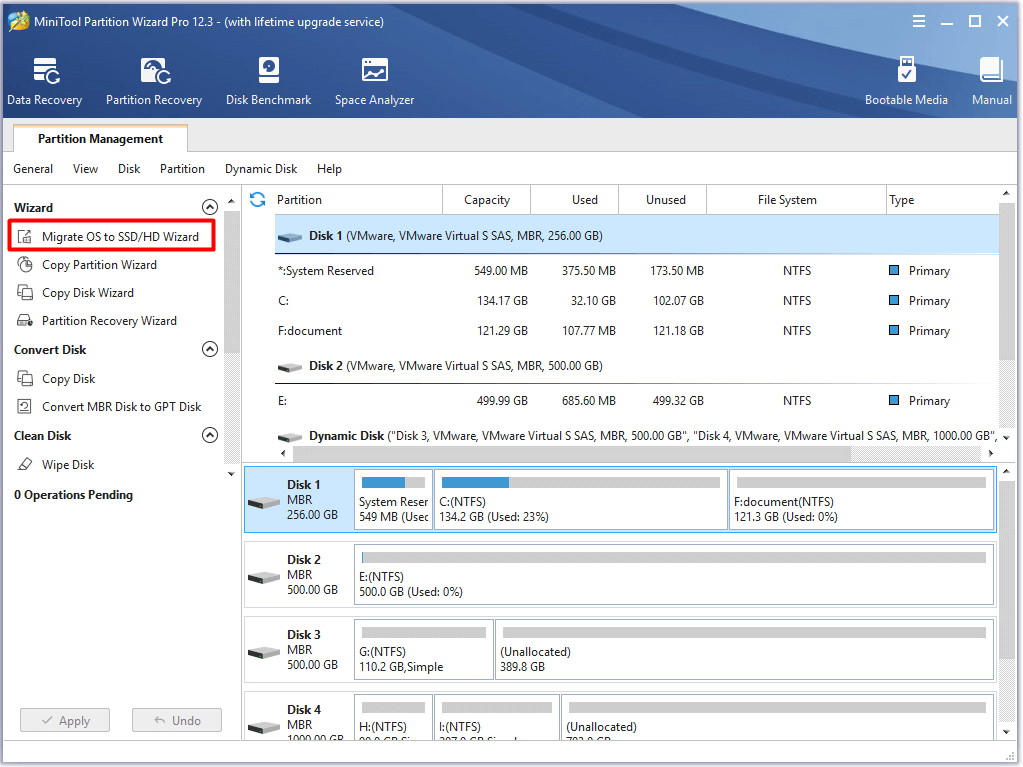
Step 4: In the pop-up window, choose a way to migrate OS. As you need to replace the HDD with the SSD here, you should select the Option A. Then click on the Next button to continue.
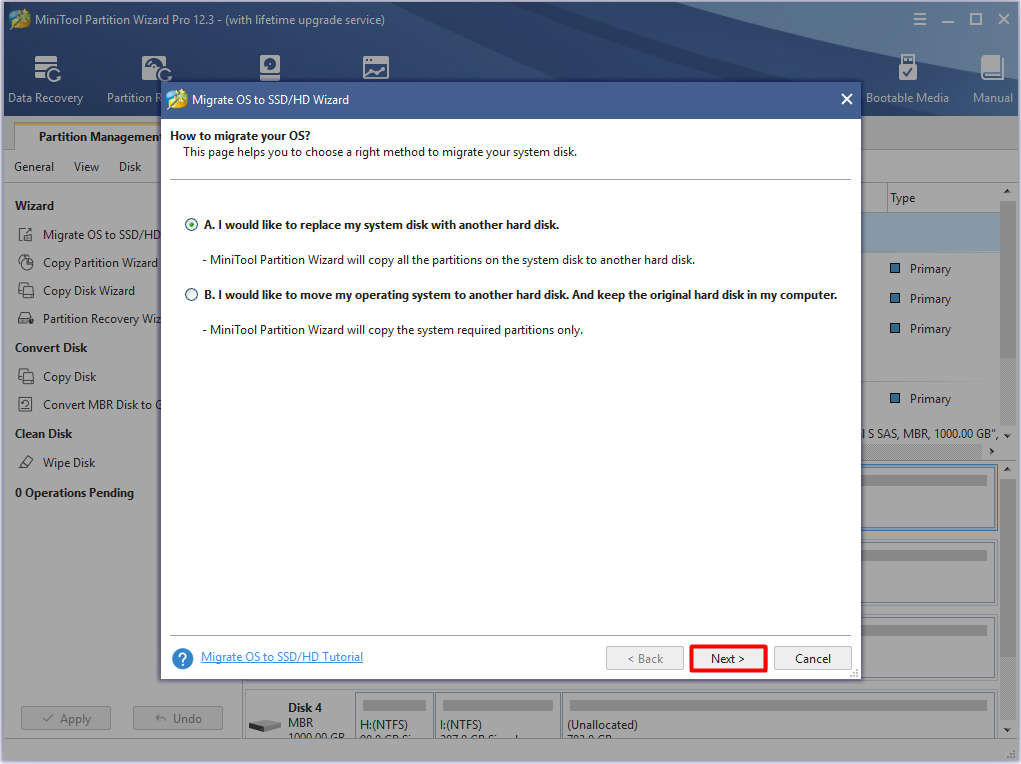
Step 5: In this window, you need to select a destination disk for the OS. Here, click on the connected SSD from the listed disks and click Next.
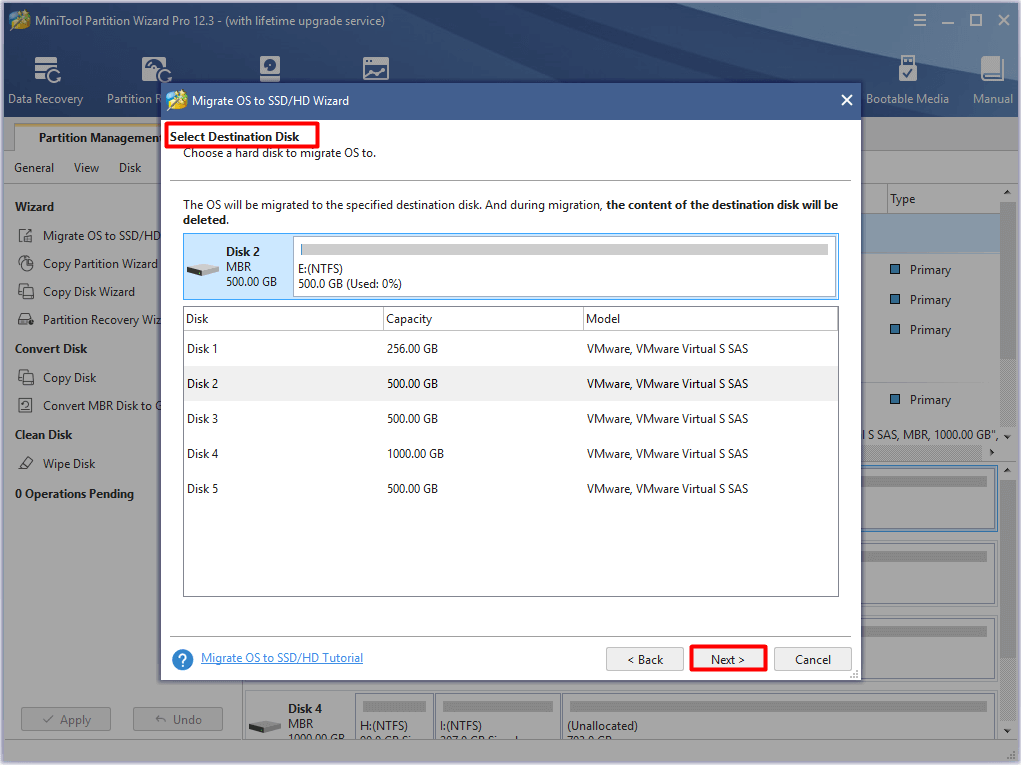
Step 6: You can view the changes in this window. Choose the copy options and change the selected partitions based on your demand. After that, click Next to continue.
- Fit partitions to entire disk: This option will make all the partitions on the original disks to fill the new disk by an equal proportion.
- Copy partitions without resizing: All the partitions on the previous disk will be copied to SSD without any changes in size.
- Align partitions to 1 MB: This option is helpful for improving the performance of advanced format disk and SSD.
- Use GUID partition tablet for the target disk: You are recommended to choose this option when the HDD is an MBR drive and SSD is a GPT drive. To boot from GPT, you are required to change BIOS mode to UEFI.
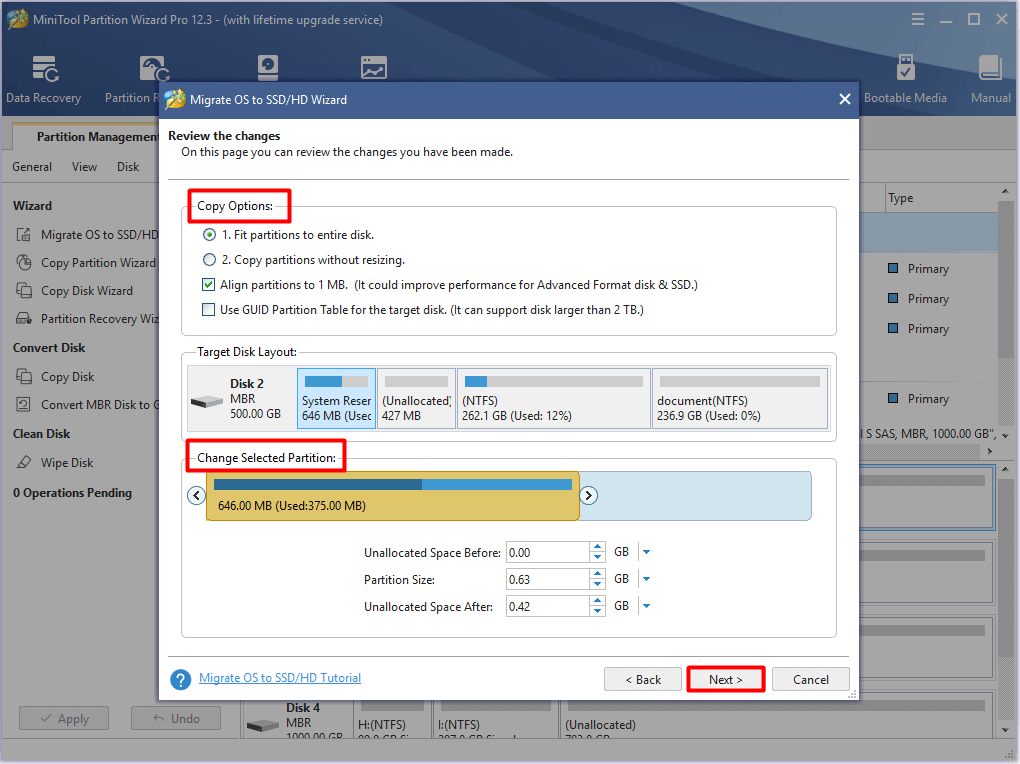
Step 7: Click the Finish button to confirm the changes you have made, and then click Apply to execute the operation.
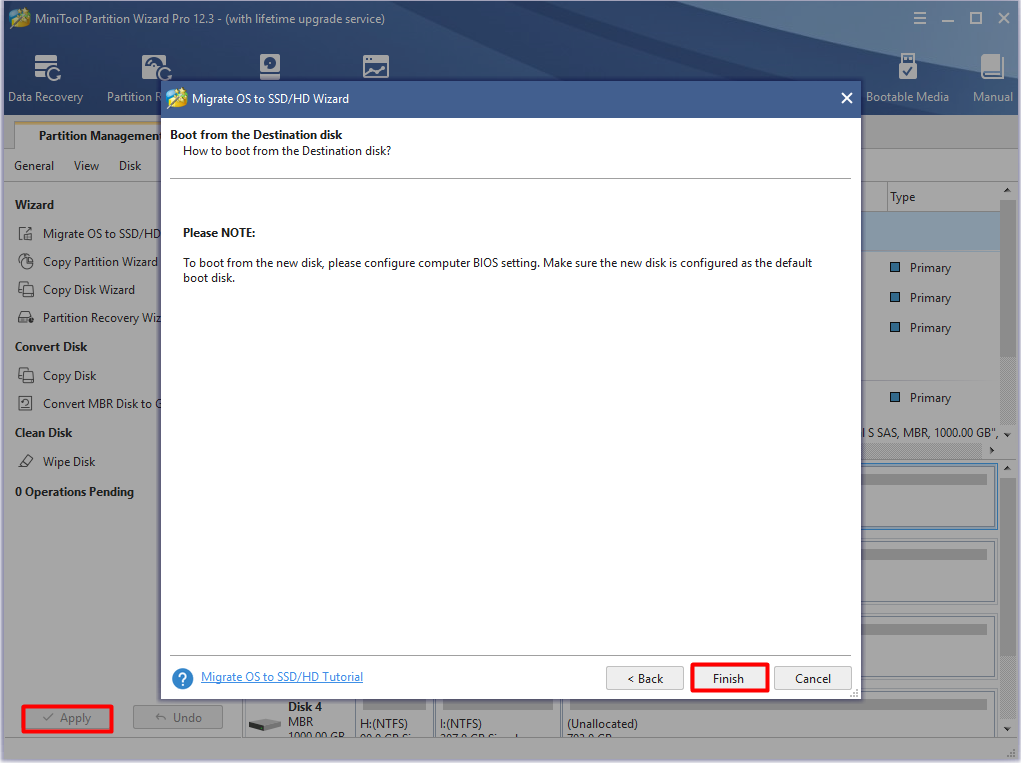
Step 8: After migration, turn off your computer and then reboot it to set the new SSD as the boot disk in BIOS.
Method 2: Change USB Ports
You can try changing USB ports to obtain fast copy on Windows 10 as well. This method is a consideration from the aspect of copying to or from external storage devices like USB flash drive, external hard drive, TF card, etc. When you use a flash drive with USB 2.0 or an old external HDD, the transfer speed is slow.
In this case, you should replace the old USB ports with modern USB 3.0 or newer ports that have fast data transfers.
Method 3: Copy Files with Shortcuts
Generally speaking, you can copy files via keyboard shortcuts. This method is simple and fast. Here are some commonly used shortcuts.
Ctrl + A: It can choose all the contents in the current folder.
Ctrl + X: It can cut a file and move it for future pasting.
Ctrl + C: It can copy files without cutting them.
Ctrl + V: It can paste the content you’ve copied.
Ctrl + Left: It enables you to choose the content to copy.
If you want to copy some files, press Ctrl key on the keyboard and the Left click on the mouse to choose the files to copy. Then move to the destination, press Ctrl + V to paste the copied content. Alternatively, you can right-click on the empty space on the destination and click the Paste option.
Recommended reading: 7 Methods to Fix Copy and Paste Function Not Working
Method 4: Copy Files Quickly with File Copy Programs
Copying files using file copiers probably is the fastest way to copy files from one drive to another. Which file copy programs to choose? Here, we are going to recommend you some.
Robocopy
Short for Robust File Copy, Robocopy is an embedded tool in Windows 10. It can help you copy files quickly, especially over a network. It is useful in occasions that you need to run repetitive or complex file copy processes.
How to copy files via Robocopy? Here are steps.
Step 1: Open Run window by pressing Windows + R keys, and then type cmd and hit Enter. You can use Robocopy in Windows PowerShell too. Type powershell in the search box and click on Windows PowerShell from the listed search results.
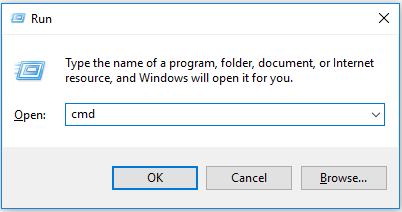
Step 2: In the elevated window, type robocopy /? and press the Enter key to carry out the command. In the Windows PowerShell, type the same command and execute it by hitting Enter.
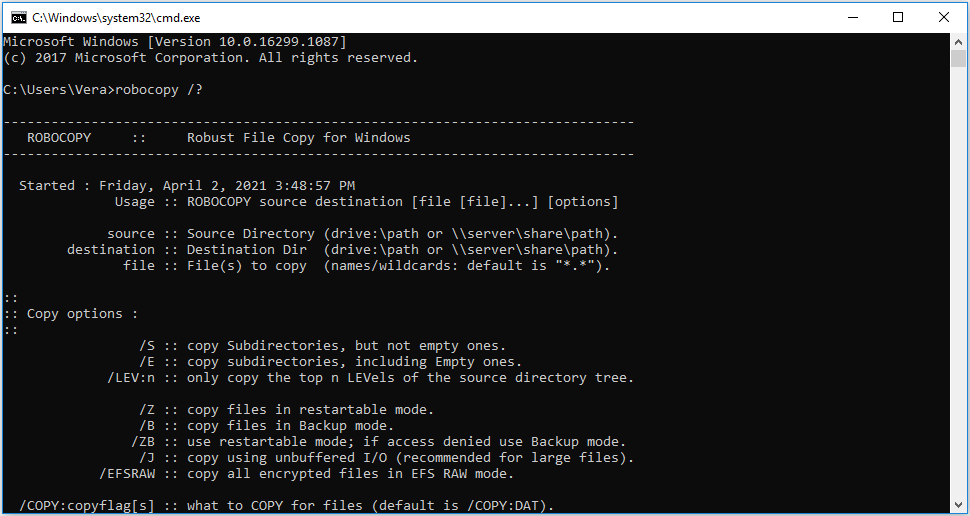
TeraCopy
TeraCopy is a popular file copy program on the market. It is a full-featured and good-looking copier. TeraCopy is compatible with Windows 7/8/10. More importantly, it is capable of recovering from errors. It keeps updating new versions.
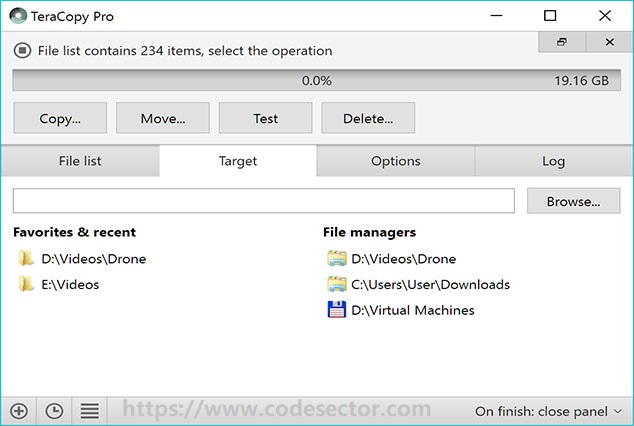
TeraCopy has its own strengths and weaknesses.
Advantages
- Exclude problematic files when copying files
- Drag and drop to stop moving large folders
- Include advanced tools for experienced users
- Provide portable version
Disadvantage
High resource usage
Copy Handler
Copy Handler allows you to transfer a large number of files from one system to another and transfer files between drives and computers. It is a dedicated file copy utility that can transfer bulk files with least time. During the copy process, you can see the basic details.
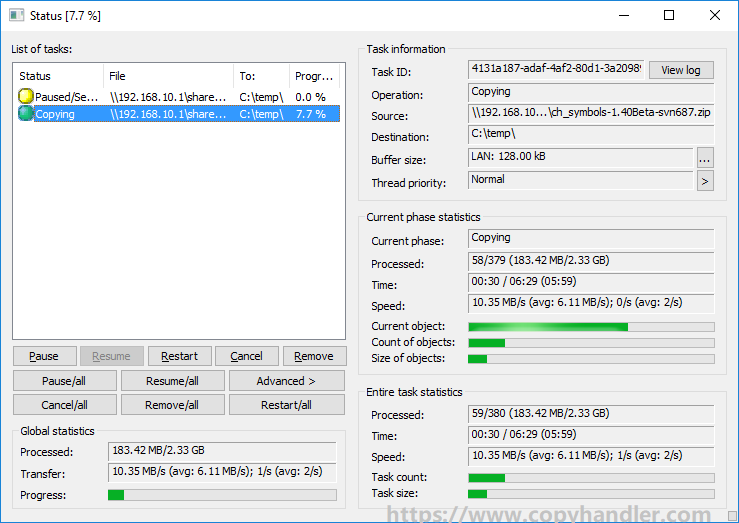
In addition, you are able to pause, resume, restart, and cancel the copy process according to your need. This program enables you to execute multilingual data copy program. Unlike other file copiers, Copy Handler will continue to execute the incomplete tasks automatically when PC boots up. It is compatible with Windows & Mac.
Advantages
- Drag & drop functions
- Pause, Resume, Restart, and Cancel buttons
- Much information of present and past operations
Disadvantage
- Issues with file copier setup
- Tricky to uninstall the product
FF Copy
FF Copy is regarded as one of the best file copy software. It is compatible with Windows 7 and Windows 10. It is a simple file copier. After you choose multiple files and folders onto the window, they will be copied to the destination that you choose from the button or drop-down menu.
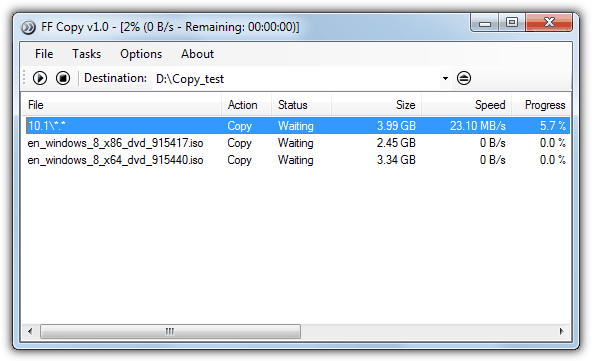
This copier is famous as the super-fast copy software because of the divergent transfers, push parallel transfers & ability to allocate disk space, and reduce disk fragmentation. To help you get a further understanding of FF Copy, we list its pros and cons as below.
Advantages
- Shows complete status progress
- Buttons to pause and resume copying process
- Improve the speed of the entire process
Disadvantage
Basic dashboard
MiniCopier
MiniCopier, one of the best interactive Windows copy programs, is compatible with Windows, Mac, and Linux. Compared with other file copiers, MiniCopier is a little different because it is written in Java. It means that it has different versions for Windows, Linux, and Mac OSX.
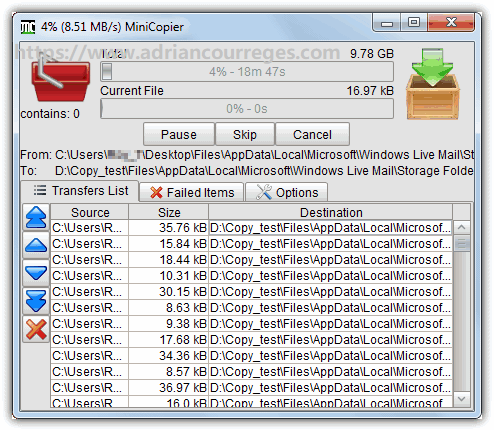
To copy files with this super-fast file copier, all you need to do is to drop the target files or folders onto the red basket. After that, the process will begin automatically.
Advantages
- Add multiple files and folder to basket
- Pause/resume process by clicking the buttons
- Skip the current transfer to the next
- Allow you to overwrite files
- Keep track of the transfers that get failed
Disadvantage
Basic user-interface
Method 5: Compress Files before Copying
To get a quick copy on Windows 10, you can try compressing files before copying. Utilities like WinRAR and 7Zip can compress files quickly. After compressing files with compressors, you can obtain a fast copy experience.
Recommended reading: Top 6 Methods to Fix Error 42125 Zip Archive Is Corrupted
Conclusion
Do you want to copy files faster on Windows 10? Here are 5 methods to get fast copy experience on Windows 10. If you have any new thoughts and ideas, please share with us by writing them down in the comment area below. For any questions about MiniTool software, directly send us an email via [email protected].

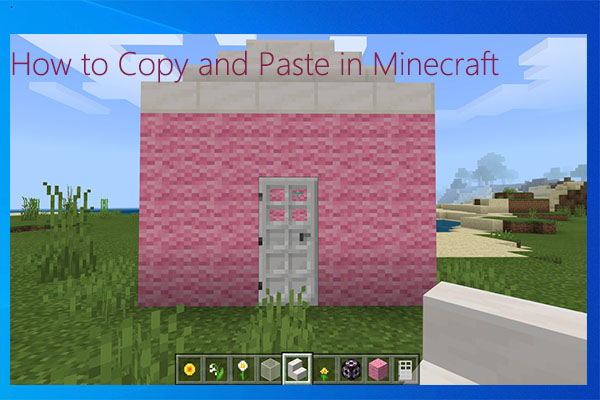
User Comments :