What Is a Factory Reset?
What is a factory reset? A factory reset, also known as a hard reset or master reset, is a method of restoring an electronic device to its original system state through software. Does a factory reset delete everything? Generally, you can decide to delete everything and reinstall the operating system, but you can also decide just to delete the operating system.
When you choose to delete everything and restore your computer to factory settings, your computer will be brand new. Whether you want to reuse the computer or sell it for a second time, you can do it.
Under what circumstances and for what reasons would you choose to reset laptop? Please continue reading below.
Why Do You Factory Reset Windows PC?
There are many reasons to do the laptop factory reset. Here are some common reasons why you may need to factory reset laptop.
- Solve performance problems: If your computer is experiencing freezing or other performance issues, restoring to factory settings can clear unnecessary files from the system and improve the computer’s performance.
- Fix system errors: When your computer’s system has serious errors, crashes, etc., restoring your computer to factory settings can make it run normally.
- Clean up viruses or malware: If your computer is infected with viruses or malware, restoring to factory settings can completely remove these harmful programs.
- Resell or give away: Before selling or giving your computer to others, restoring to factory settings can delete all personal data, files, and programs to ensure privacy and security.
In general, restoring to factory settings is an effective way to solve computer problems, protect privacy, or optimize performance. It is important to note that you need to back up your computer data in advance before resetting your laptop. Here’s how to backup your computer data.
How to Back up Your Computer Data
Before you start resetting your computer, you need to back up your data, such as documents, videos, photos, games, etc. Because after the laptop factory reset, these data will be deleted.
So, how can you back up your computer’s data? You can migrate the data on the computer’s disk to another disk, and MiniTool Partition Wizard can help you complete this task.
MiniTool Partition Wizard is professional hard drive clone software that can help you clone disk data to another disk. Moreover, it can help you delete/create/format/merge/wipe/resize/extend partitions on Windows easily, convert FAT32 to NTFS without losing data, change cluster size, rebuild MBR, recover data from external hard drive, convert MBR to GPT, and more.
MiniTool Partition Wizard DemoClick to Download100%Clean & Safe
The software’s Copy Disk and Migrate OS to HD/SSD feature can help you migrate data.
Disk cloning is the process of copying all the contents of one computer’s hard disk to another, including the Windows operating system, system programs, personal files, and other data. It should be noted that migrating to a second hard disk requires that the hard disk has a large enough capacity to accommodate all the contents of the source disk.
Migrating the system means copying all current partitions required to start Windows from the old disk to the new disk, including your operating system, all installed programs, and data saved in the user folder. Since only the operating system is copied, the new disk does not have to be a large-capacity drive.
The following uses Copy Disk as an example to teach you how to migrate the system:
Step 1: Launch MiniTool Partition Wizard to its main interface. Click on the Copy Disk feature from the left action panel. Also, you can right-click the disk and choose Copy.
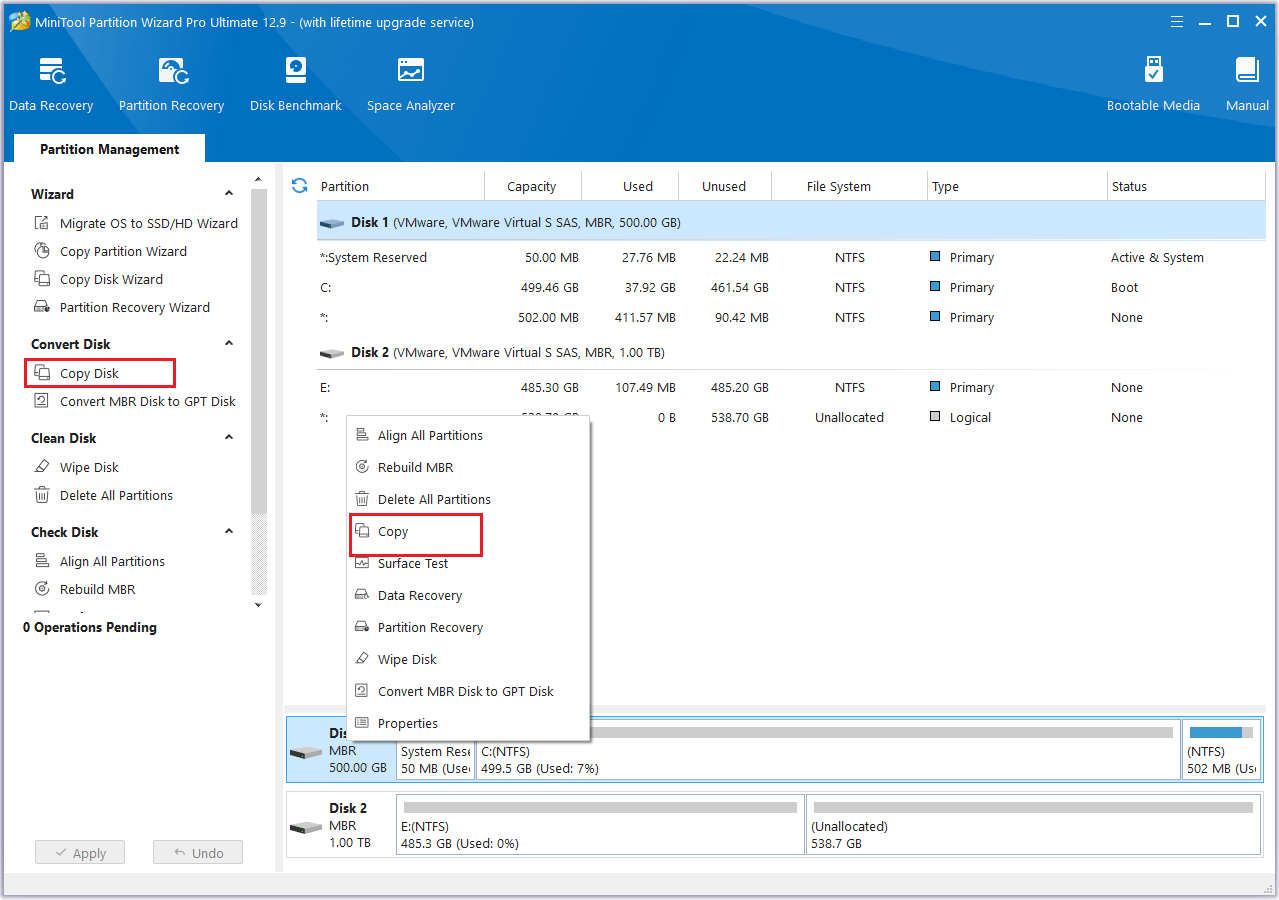
Step 2: Select the Disk 2 as the target disk, then click Next.
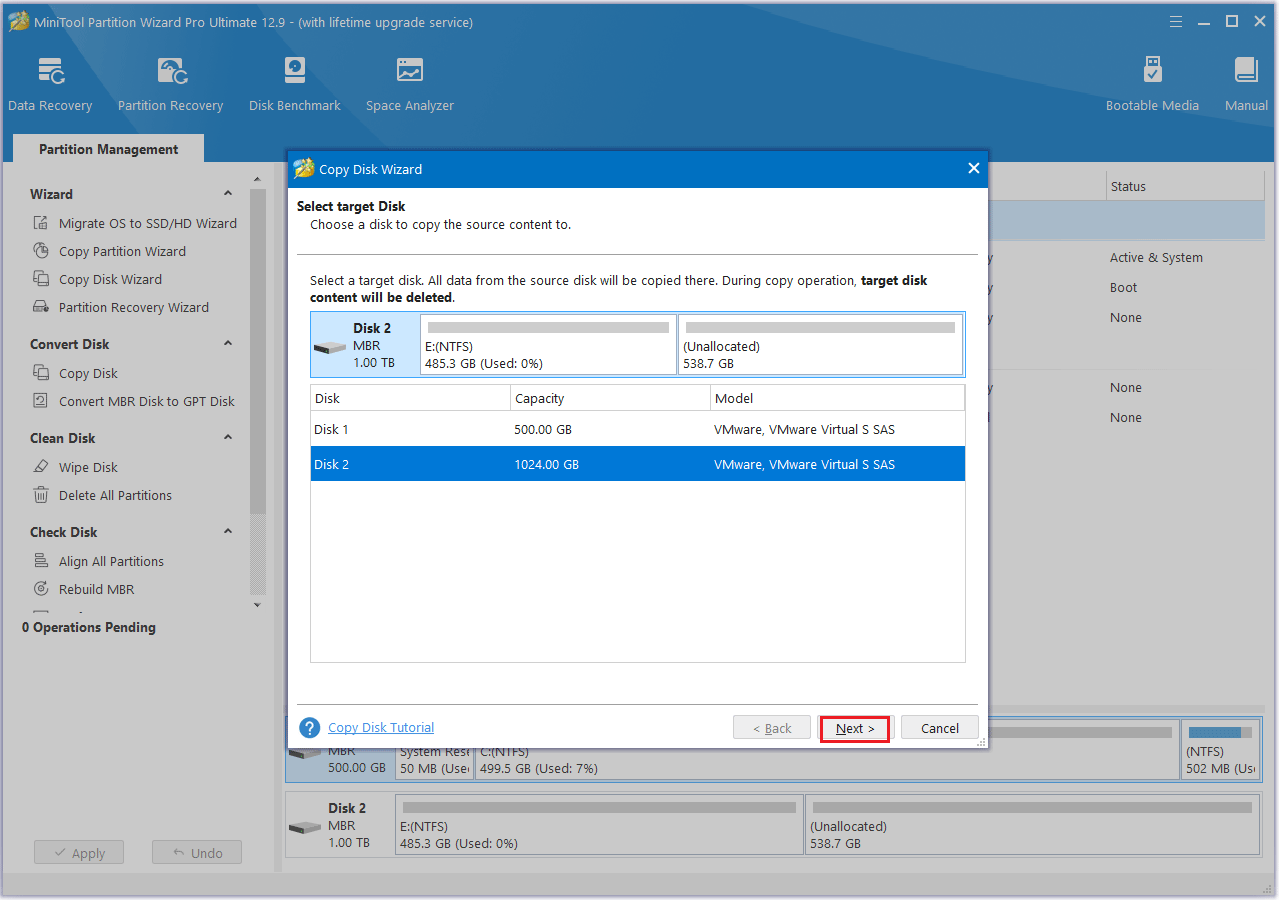
Step 3: In the following interface, you will see two copy options and tips listed. Choose the one copy option you want and click Next.
- Fit partitions to entire disk: The partitions will be duplicated onto the target disk, using the full capacity of each partition according to its size.
- Copy partitions without resizing: All partitions will be copied to the destination disk at their original sizes, provided the destination disk has enough space to accommodate all partitions from the source disk.
- Align partitions to 1 MB: The Align partitions to 1 MB option will apply 4K alignment on the SSD.
- Use GUID Partition Table for the target disk: This option only appears when the original disk is an MBR disk. If this option is chosen, the destination disk will be converted to a GPT disk once the cloning process is complete.
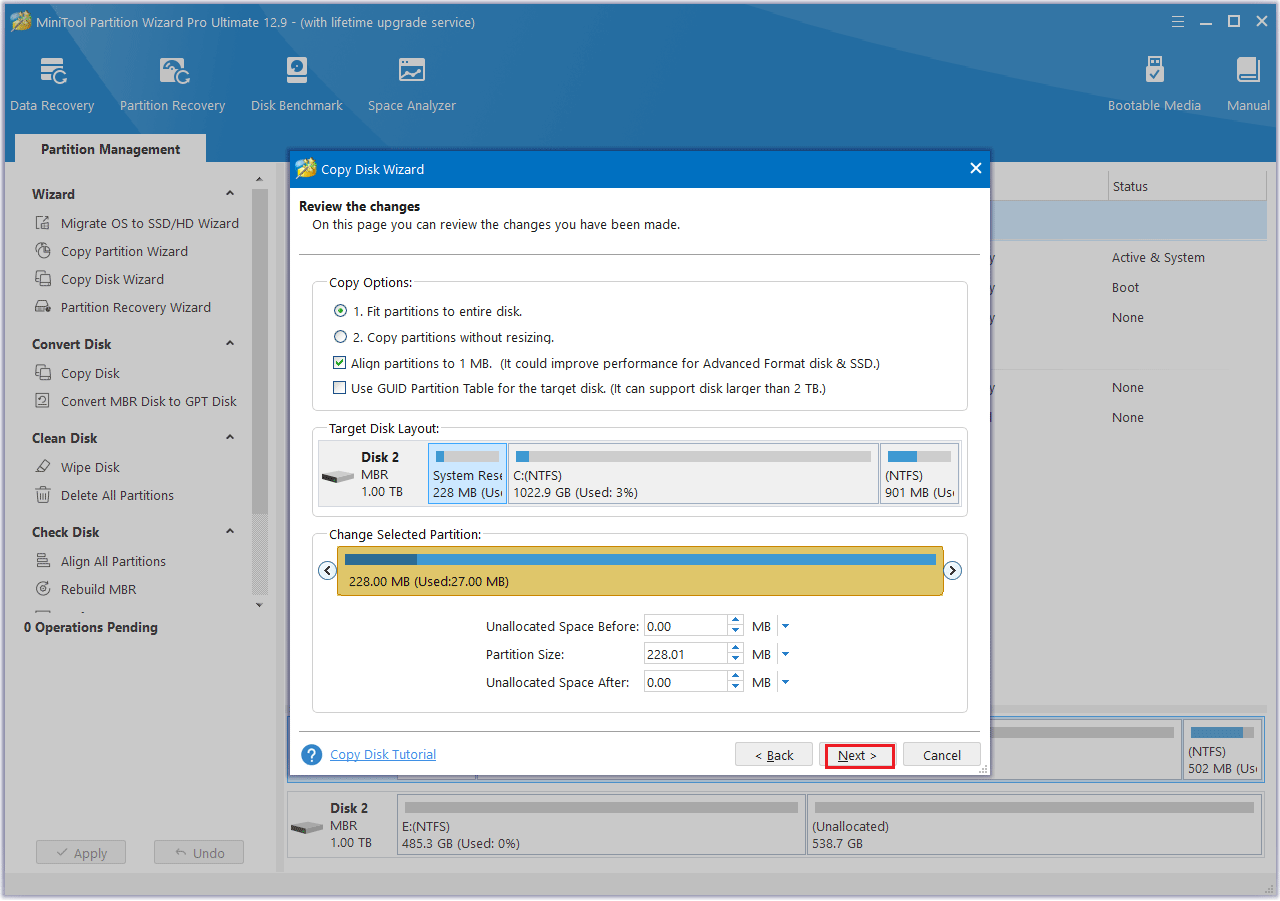
Step 4: The hard drive cloning software will then prompt you to adjust the BIOS settings if you wish to boot from the new disk. Click Finish to return to the main interface.
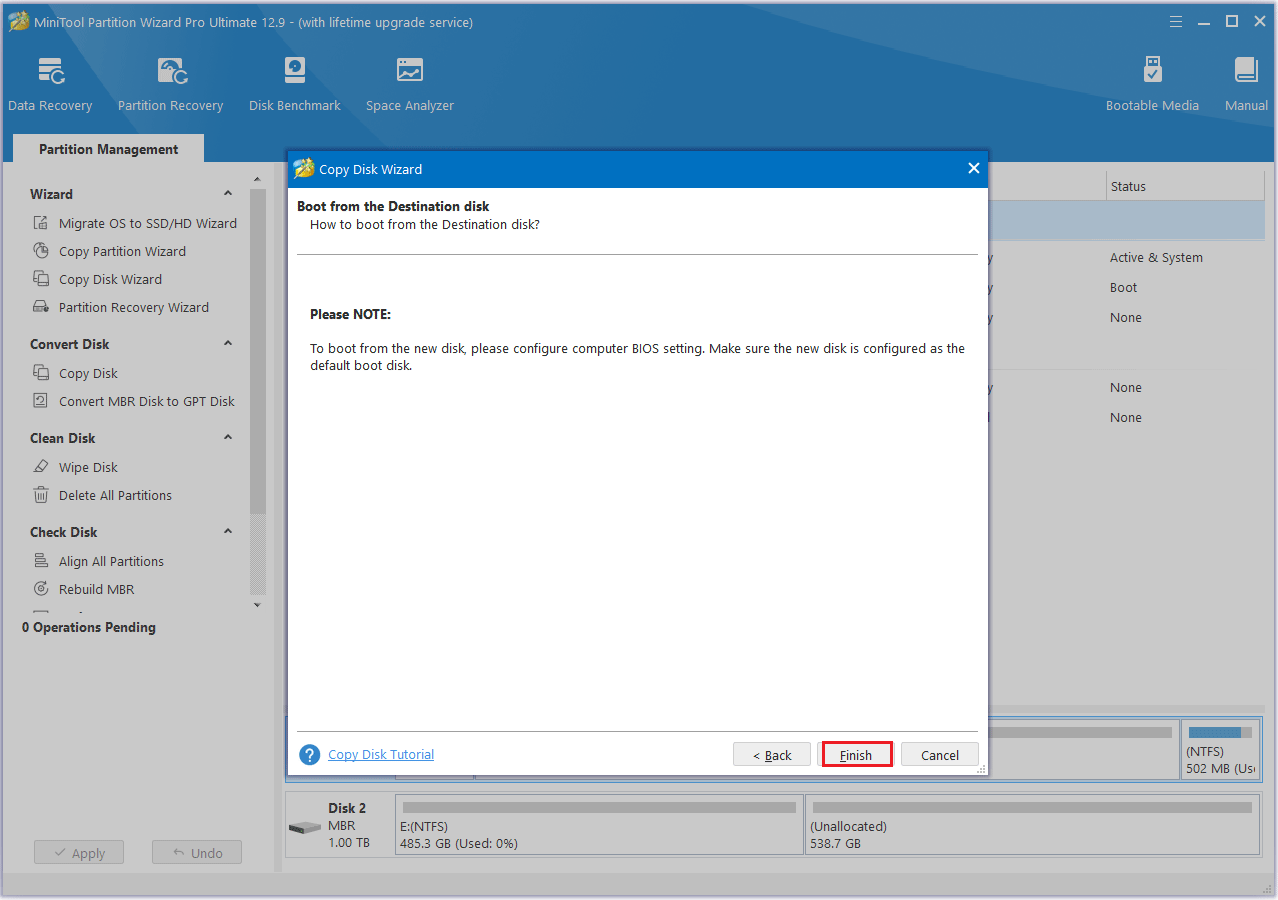
Step 5: Once back in the main interface, you can review the layout of the target disk. Click Apply to confirm and save the changes.
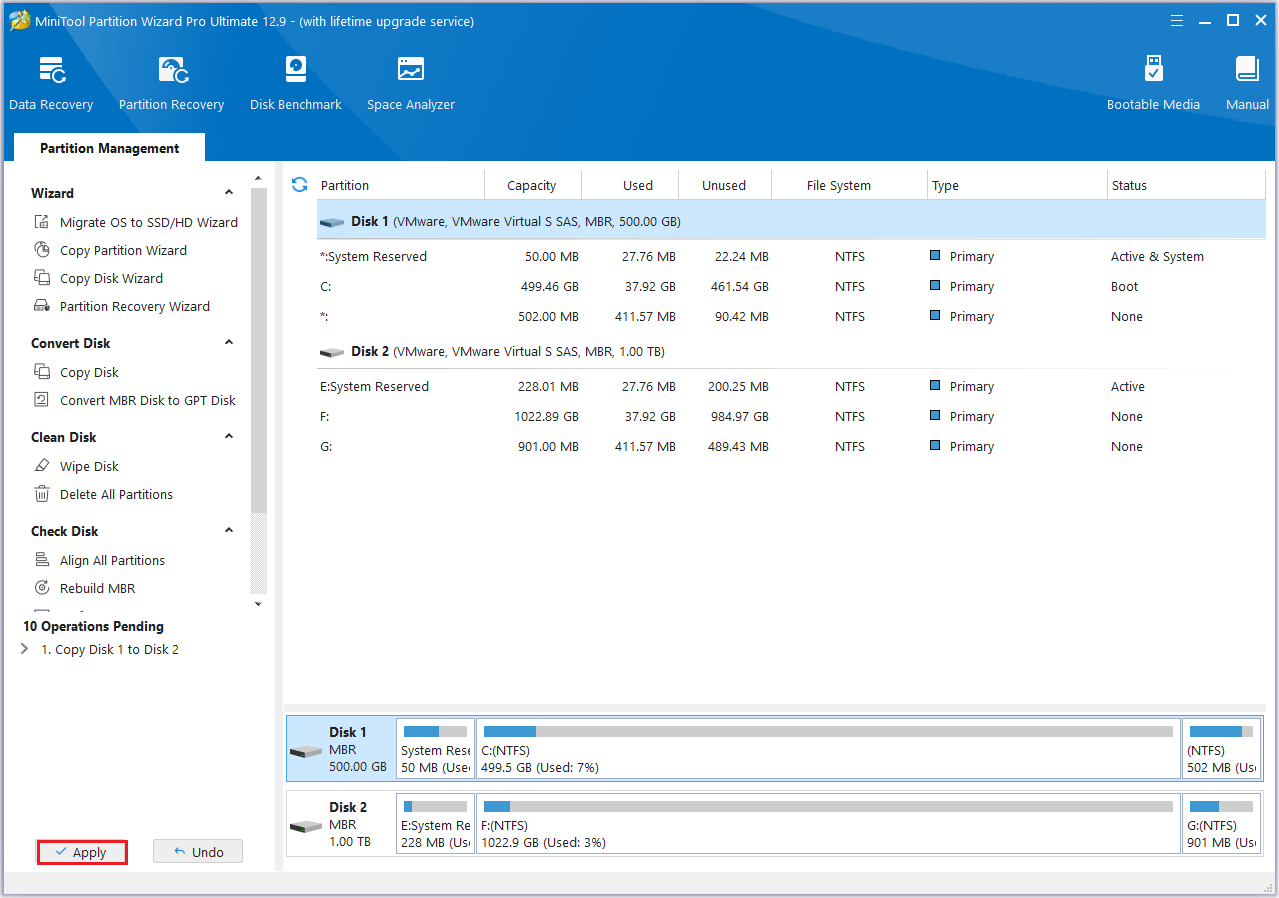
How to Factory Reset Laptop in Windows 7/8/10/11
How to factory reset Windows PC? Below are 3 methods to help you factory reset laptop. Please read on.
Way 1: Factory Reset Laptop via Recovery Partition
Using the recovery partition to restore your computer to factory settings is a relatively simple method. The recovery partition contains an image of the operating system (operating system, drivers, pre-installed software, etc.) at the factory. This data is usually used to restore the operating system and restore factory settings in case of system failure.
If your system is installed on a GPT disk, there is a built-in Windows recovery partition that is visible in Windows Disk Management. In addition, there is another recovery partition called the vendor recovery partition, and many computer brands (such as Dell, HP, Lenovo, etc.) create a hidden recovery partition on the hard drive when they leave the factory.
Both recovery partitions can be used to reset laptop. To factory reset laptop in Windows 7/8/10/11 follow these steps:
Step 1: Restart your computer.
Step 2: When the computer starts up, press a specific shortcut key to enter the recovery environment. Common shortcut keys include F8, F11, or some brands of computers will display which key to press to enter the recovery mode. The specific key will vary depending on the brand and model of the computer.
For example, Dell (F8), Acer (Alt+F10), HP (F11), Samsung (F4), Lenovo (F11), Asus (F9), Toshiba (0), etc.
Step 3: After entering the recovery mode, the system will provide several options, and you need to follow the corresponding instructions to restore the laptop to factory settings.
Way 2: Factory Reset Laptop via Reset This PC
If there is no recovery partition on your laptop, what can you do to restore the laptop to factory settings? Or how to restore Windows to factory settings without a CD? In fact, the built-in “Reset this PC” in Windows 8/10/11 can help you do this.
To factory reset laptop in Windows 8/10/11, please see the following steps. Here I take Windows 10 as an example.
Step 1: Select Settings by clicking the Start icon.
Step 2: Click Update & security.
Step 3: Then navigate to the Recovery tab from the left side, and select Get Started under the Reset this PC section to begin laptop factory reset.
Step 4: Two options will be displayed, including Keep my files or Remove everything.
- If you select Keep my files, you will see Getting things ready. Then, you should click the Next button when you see the information “Your apps will be removed”. Finally, click the Reset button when you get ready to factory reset your laptop.
- If you select Remove everything, you will see Getting things ready. Then, you should decide to choose the Only the drive where Windows is installed option or the All drives option.
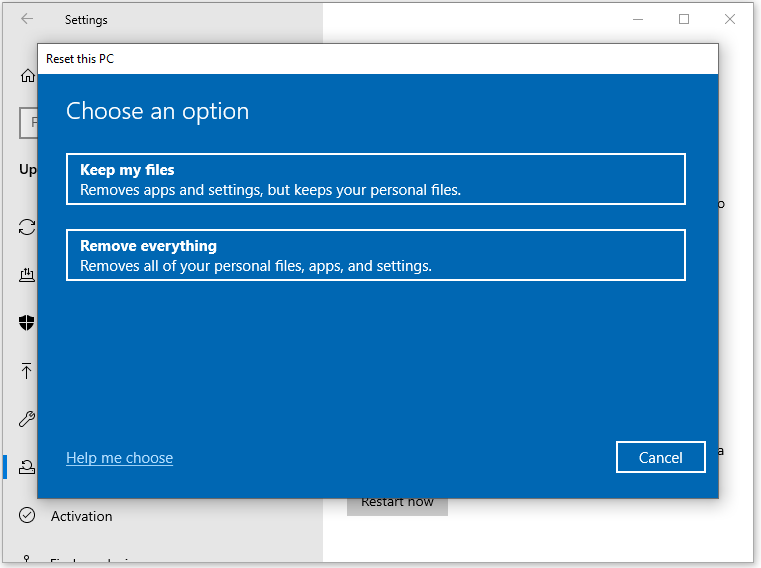
Step 5: Follow the on-screen prompts to complete the reset process.
When Windows doesn’t start properly, you can’t access the Settings app, system files are corrupted, or malware is preventing the system from running properly, you need to reset your computer by entering the WinRE.
Here are the ways:
Try turning your computer on and off repeatedly to enter WinRE. WinRE provides many tools to help you troubleshoot problems.
Once in WinRE, go to Troubleshoot > Reset this PC > Keep my files > Choose an account > Enter the password > Reset.
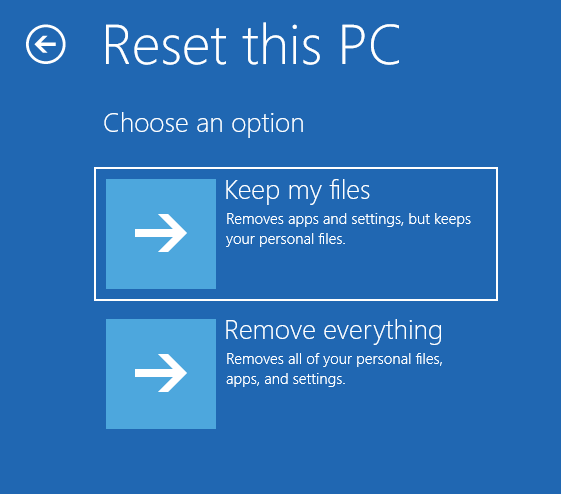
Way 3: Factory Reset Laptop via Command Prompt
Another way is to use the command prompt to factory reset Windows PC. Executing this command will reset the system and delete all personal files, applications, and settings, restoring the computer to a factory-fresh state.
Here’s how to do it:
Step 1: Type the command prompt in the Search box and choose Run as administrator on the right side.
Step 2: In the new pop-up window, type the systemreset -factoryreset command and press Enter.
After the command is executed, the computer will be restored to factory settings.
Bottom Line
In this article, I will tell you what factory reset on laptop is and how to factory reset laptop Windows 7/8/10/11. Most importantly, before resetting your computer, remember to back up all important documents using MiniTool Partition Wizard.
In this article, I provide you with 3 feasible methods to teach you how to factory reset laptop on Windows 7/8/10/11. I hope this article is helpful to you.
If you have any questions or suggestions while using MiniTool Partition Wizard, you can contact us via [email protected] to get a quick reply.

![How to Reset Windows 11? [Step-by-Step Guide]](https://images.minitool.com/partitionwizard.com/images/uploads/2021/07/how-to-reset-windows-11-thumbnail.jpg)
User Comments :