You can view Skype chat history online for recent conversations, but sometimes you may need to download and export Skype chat history to back up your records or for other purposes. In today’s article, MiniTool wants to share you with a full guide to do so.
In the last version of Skype, you can export Skype chat history directly as there is an option that included in the client to perform this task. However, this option was removed from Skype on Windows 10. So, many users ask how to export Skype chat history on Windows 10.
Keep reading the following part, you will get a full guide to download a backup of your Skype chat history on Windows 10, as well as the to view the Skype chat history you request.
How to Export and Download a Copy of Skype Chat History on Windows 10
To download a backup of your Skype chat history, follow the detailed steps below.
Step 1. Open the Skype web page from here and sign in your account.
Step 2. In the Export files and chat history page, check the Skype chat history Windows 10 you want to export, including your Conversations and Files. After that, click on the Submit Request button.
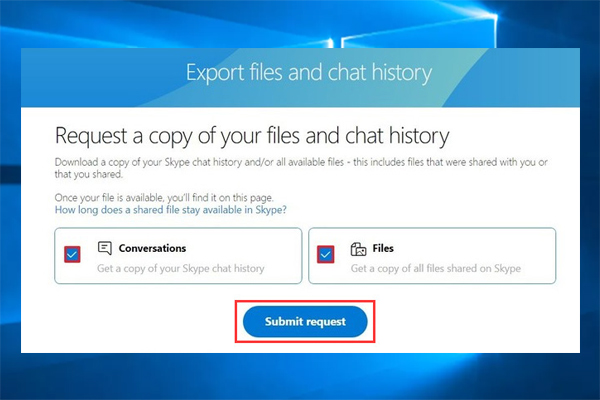
Step 3. Then click the Continue button.
Step 4. Click the Download button on the upper right corner.
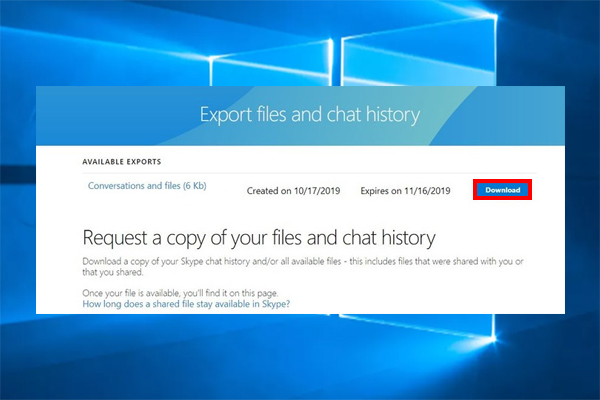
When you download Skype chat history completely, you will see a .tar file that contains the backup of the files and chat history you requested.
Now, you may raise the question “how to open the chat and file history from Skype?” Just move on to the next part.
How to View the Chat and File History from Skype You Requested
As there is not an interface to open the Skype .tar files on Windows 10, you have to extract the contents of the file by using Command Prompt. Here is how to do that:
Step 1. Press Win + R keys to call out the Run dialog box. Then type cmd in the box and hit Enter.
Step 2. In the Command Prompt window, type the cd c: pathtotar command that can change the path of the Skype .tar file and hit Enter.
Step 3. Then type the tar -xvfYOURFILENAME_export.tar command to export the contents of the Skype backup and hit Enter.
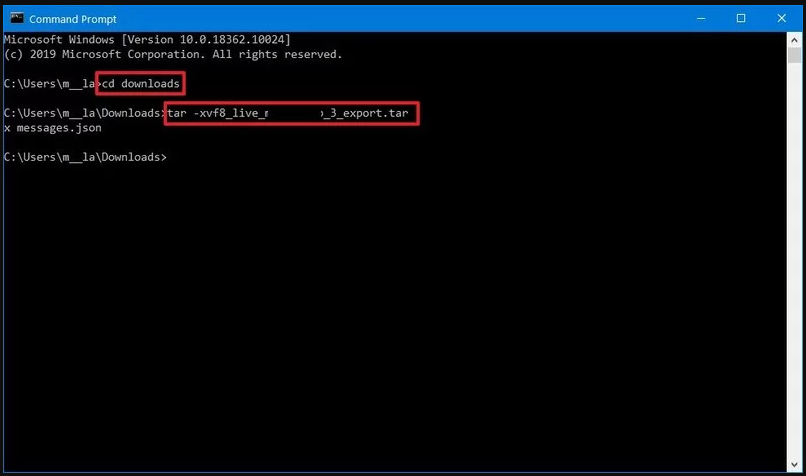
Step 4. Download and install the Skype JSON viewer that makes it is easier to view.
Step 5. Double click the index.html file to open the software on your web browser.
Step 6. On the web page, click the Browse button and select the messages.json files containing your extracted Skype chat history file.
Step 7. Click the Open and Load button.
After finishing all the above steps, you can view your Skype chat history on the right by clicking each conversion.

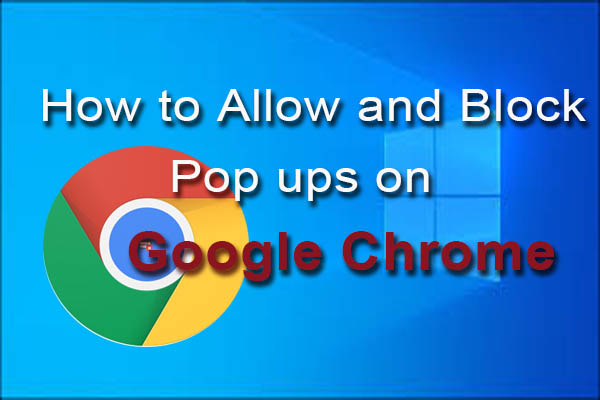
User Comments :