What Is Event ID 56?
Event ID 56 is a common Application Popup error that happens on Windows computers. It is always accompanied by a computer restart, shutdown, and the Blue Screen of Death error.
When you get the error, you will get a notification highlighting the log name, source, event ID, level, and description. The error message is like this:
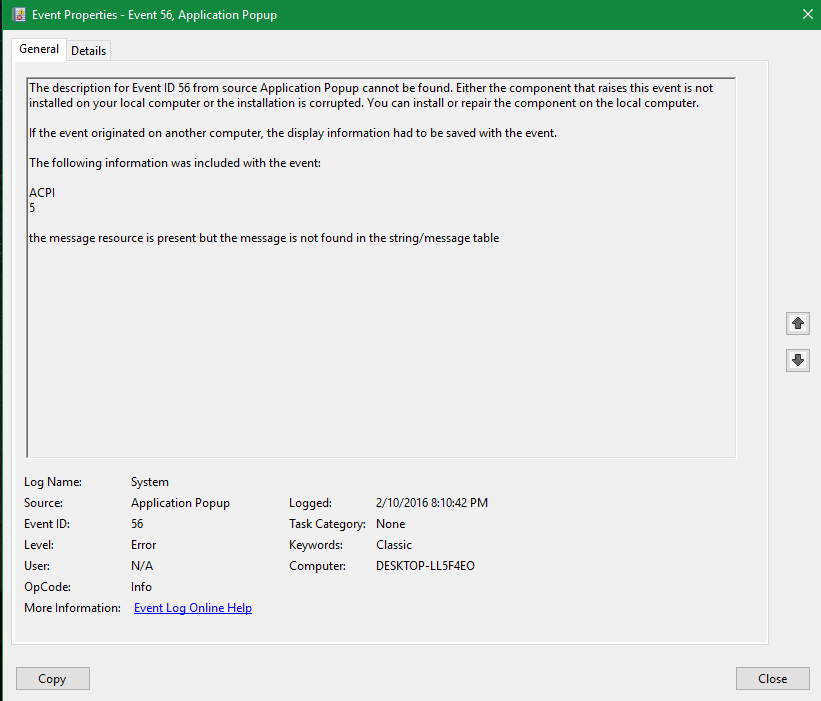
This Application Popup error often shows when the component isn’t installed on your PC or its installation is corrupt. If the BIOS, firmware, hardware, and driver are outdated on your PC, you may also encounter this error.
Solution 1. Run or Roll back Windows Update
The first solution you can try is to check if Windows is up-to-date. If your Windows is outdated, you can go to Settings > Update & Security > Windows Update and then click the Check for update button to update it.
If the Event ID 56 ACPI 5 error occurred after installing Windows Updates, you can try uninstalling the update to fix the error. Here’s the way:
- Press the Windows and R keys to open the Run window.
- Type “appwiz.cpl” in the box and press the Enter key.
- Then click the View installed updates link on the top left of this window.
- Next, right-click the recently installed update and select Uninstall. If a prompt window pops up, select Uninstall to confirm the operation.
- Once done, check if the error is fixed.
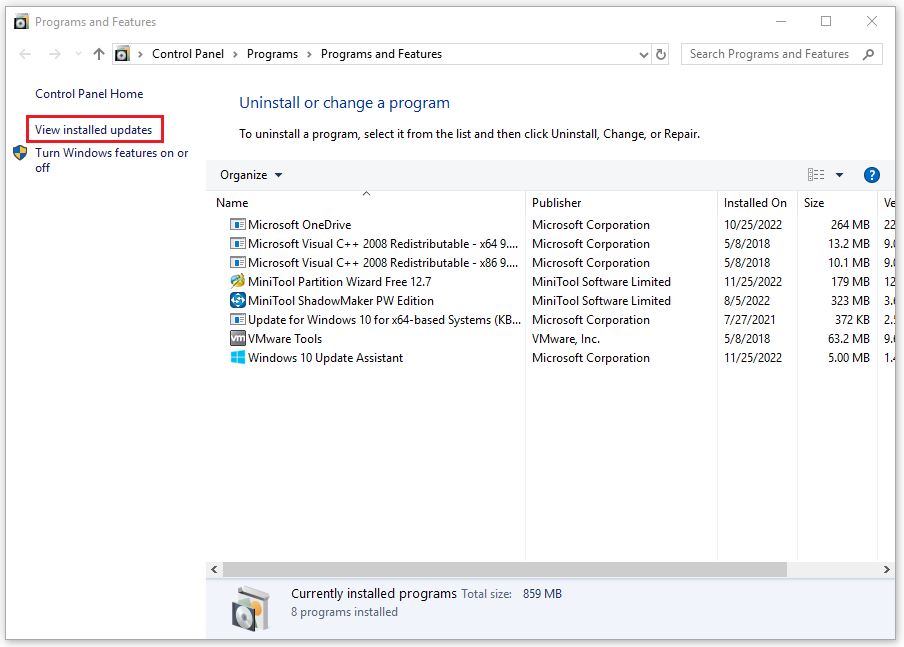
Solution 2. Update Graphic and Video Drivers
Outdated device drivers can cause the “ACPI 5, Application Popup” error. So, you can try updating your graphic and video drivers to solve this error.
To update the device drivers, you can just open the Device Manager window and expand the Display adapters category to view the graphics and video cards. Next, you need to right-click on that driver and then select the Update Driver option. After that, select the Search automatically for drivers option and follow the on-screen instructions to update it.
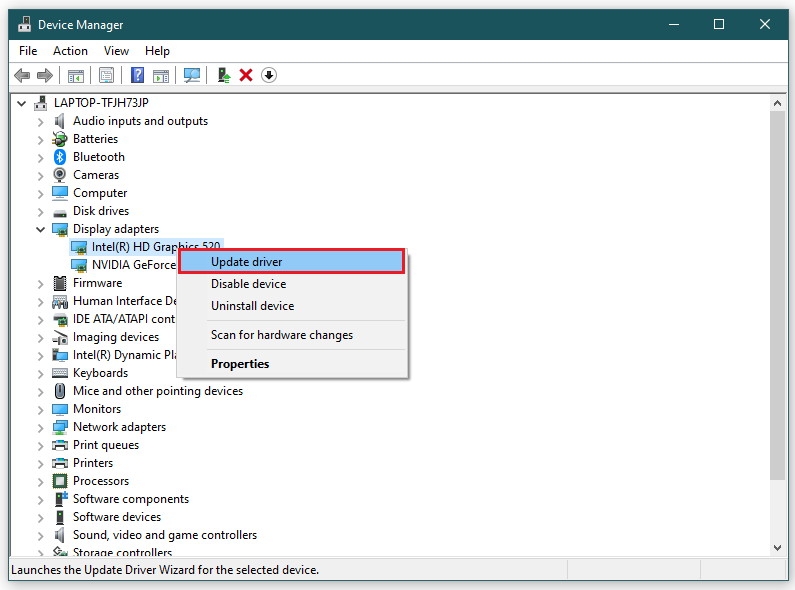
Solution 3. Run SFC and DISM
Some people report that running the System File Checker (SFC) and Deployment Image Servicing and Management (DISM) can also work for this “ACPI 5, Application Popup” error. Here’s the way:
Step 1. Click the Search icon from the taskbar and type “command prompt” in the search box.
Step 2. Click Run as administrator from the right side of this window.
Step 3. Type “sfc /scannow” and press the Enter key.
Step 4. Once done, restart your computer and check if the error is fixed. If not, type these commands and press Enter after each command:
- DISM.exe /Online /Cleanup-image /Scanhealth
- DISM.exe /Online /Cleanup-image /Checkhealth
- DISM.exe /Online /Cleanup-image /Restorehealth
Step 5. Once done, restart your PC and check if the error is fixed.
Solution 4. Disable Unused Audio Devices
Disabling unused audio devices may also work for the Event ID 56 ACPI 5 error. You can also have a try. You need to open the Device Manager and double-click on the audio devices that you’re not using. Next, go to the Driver tab and click Disable Device button. Click Yes on the prompted window. Once done, you can disable it successfully.
Solution 5. Run a Clean Boot
You can also try a clean boot to see if something else is causing the crashes. Here’s the guide:
- Enter “msconfig” into the search box and select the first result to open the System Configuration window.
- Under the General tab, select the Selective startup Next, uncheck the Load startup items option and keep the “Load system services” option checked.
- Go to the Services tab, and check the Hide all Microsoft services Next, click on the Disable all button and then click on the Apply button.
- Go to the Startup tab and click on the Open Task Manager window.
- Right-click the applications you suspect and select Disable option from the menu. Exit Task Manager.
- Under the Startup tab, click on the OK button.
- Restart your computer and then your computer is in a clean boot environment.
- Next, go to see if the problem occurs. If not, turn suspicious services or apps back on, reboot again, and see if you get the error again.
- Once you find the source of the error, stop using them or remove
Solution 6. Update BIOS
Outdated BIOS can cause many system errors, including this “ACPI 5, Application Popup” error. To see if your BIOS is outdated, you can read this post: Should I Update My BIOS: Reasons & How To Check. If your BIOS is outdated, you can try updating it to fix this error.
However, updating your BIOS has an extremely high risk of bricking your system. You need to make a backup of your system to prevent your PC from crashing and being unable to read the data on it.
To back up your system, I recommend you use MiniTool Partition Wizard. It’s a professional partition management tool that can be used for copying partitions/disks, formatting disks/partitions, recovering data, converting MBR to GPT, and so on.
Step 1. Download and install MiniTool Partition Wizard on your PC.
You can use the MiniTool Partition Wizard free edition to copy a non-system disk. However, if you want to copy the system disk, you need to download the MiniTool Partition Wizard Pro edition or above.
MiniTool Partition Wizard DemoClick to Download100%Clean & Safe
Step 2. Connect the external storage device to your computer and then launch this app.
Step 3. Select Copy Disk Wizard from the left sidebar.
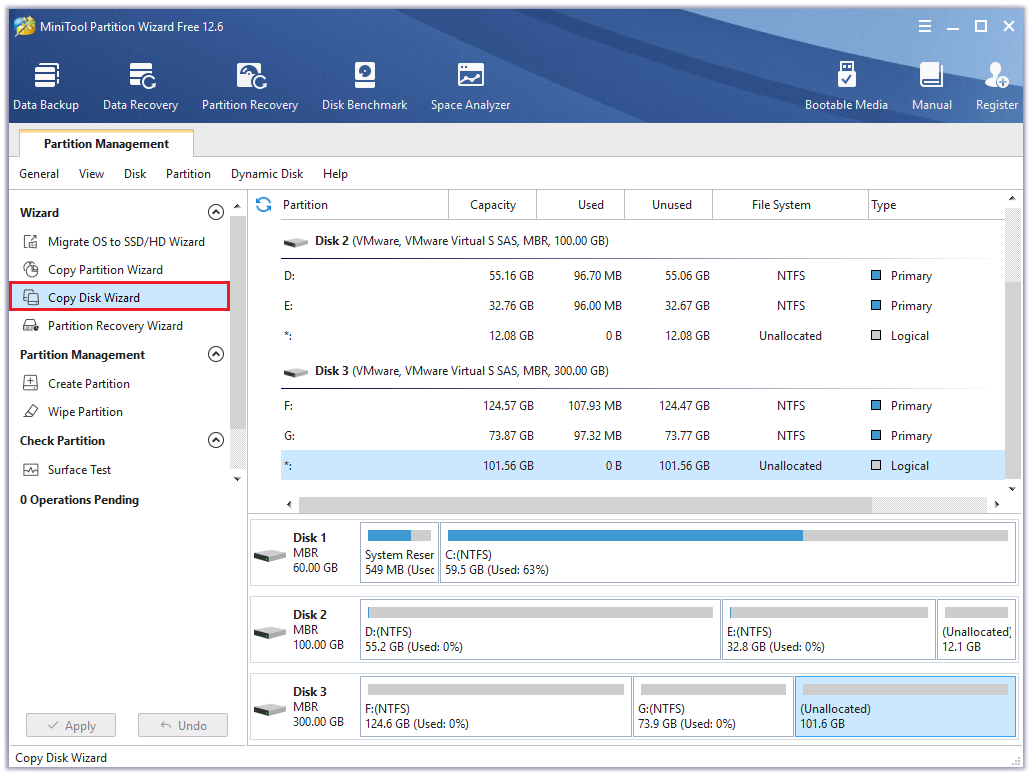
Step 4. Select the disk that you would like to copy and then click Next.
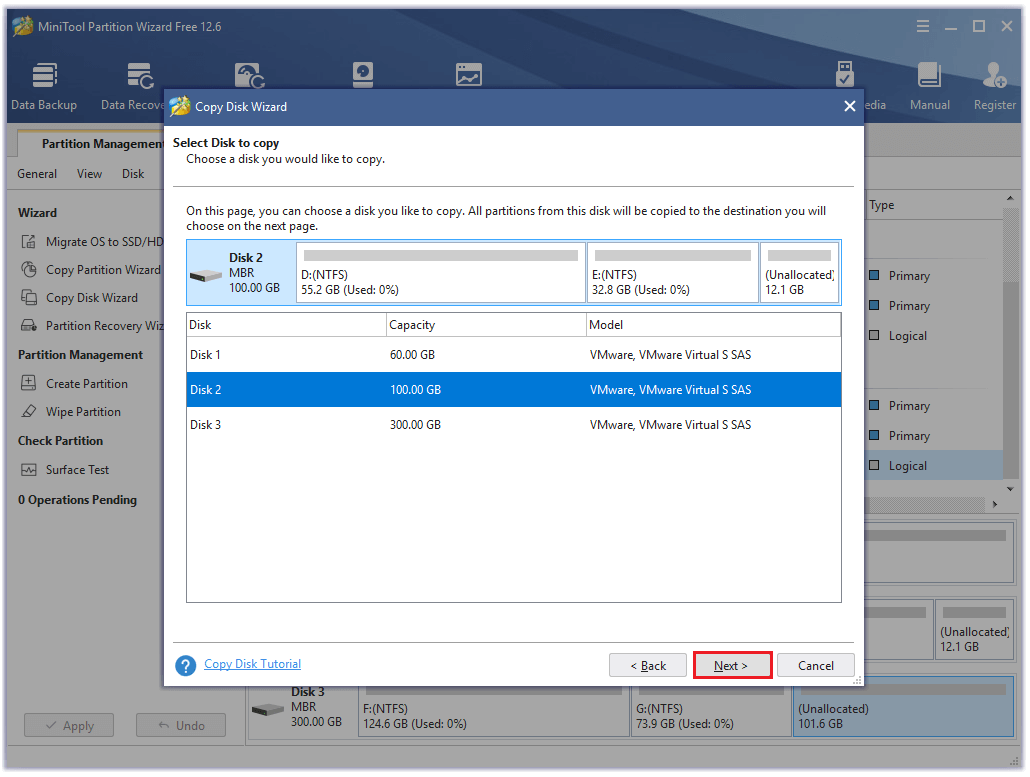
Step 5. Next, select the target disk that you want to copy to and click the Next button. Click Yes to continue.
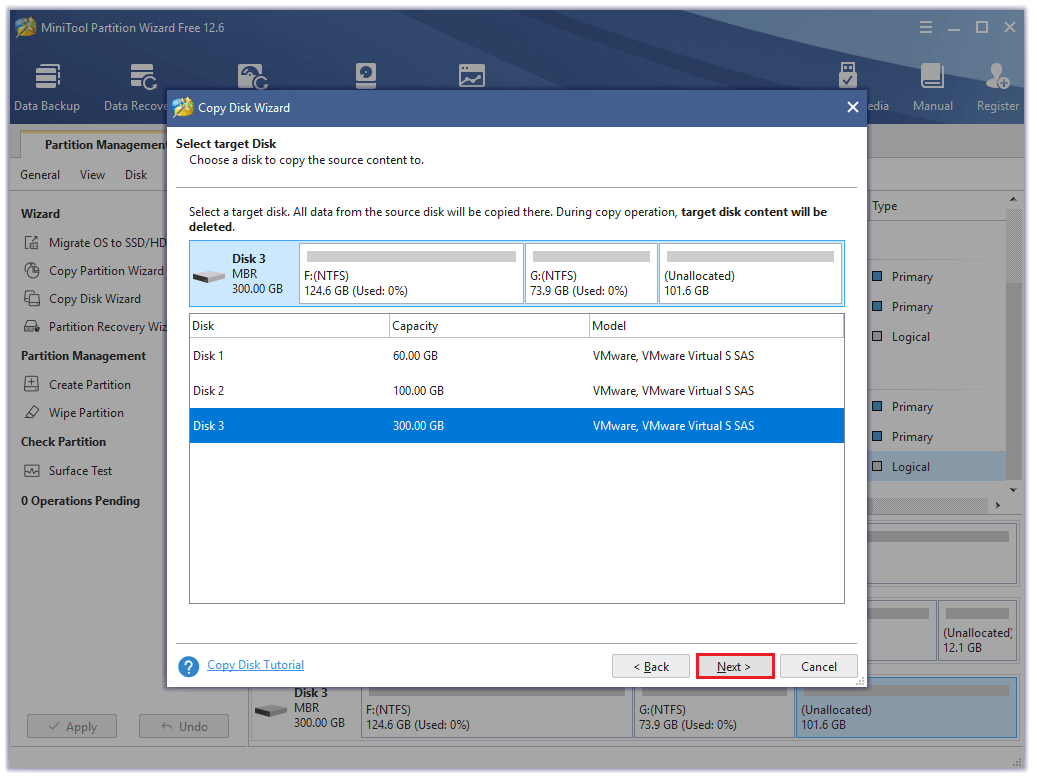
Step 6. Select copy options based on your needs and click Next. Click the Finish button on the next page.
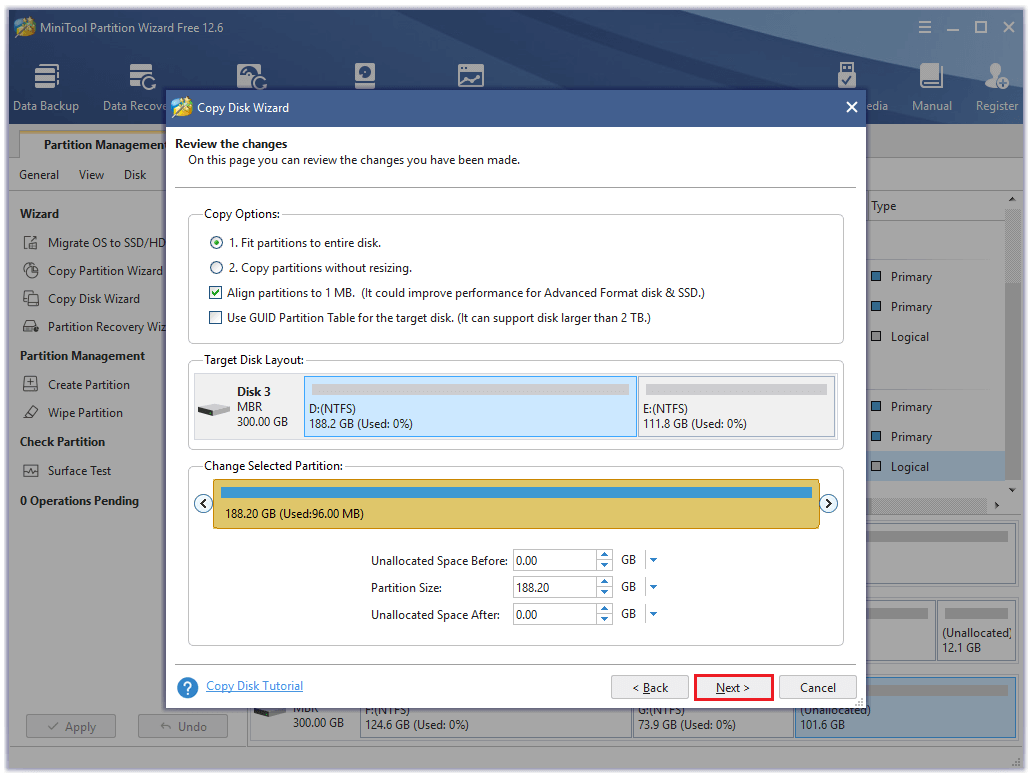
Step 7. Click Apply and Yes to execute your changes.
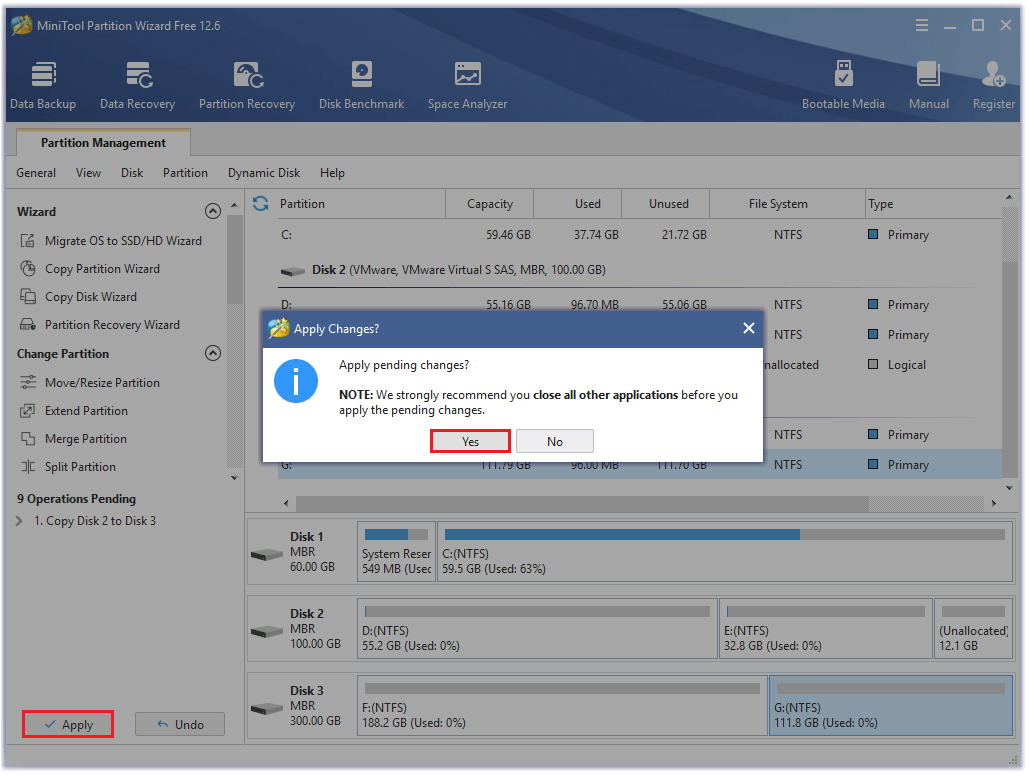
Solution 7. Manually Update ME Firmware
Some people report that manually updating the MT firmware works out the issue. To give it a shot, do the following:
- Download the latest version of Intel ME from your motherboard manufacturer’s website.
- Save the ME zip file in the OS folder.
- Unzip this file and double-click on the MEUpdateTool.exe application to initiate the ME update.
- Close all the background programs and click Yes on the ME update tool prompt.
- Once done, click the OK button. Then your computer will restart automatically.
- On the startup screen, press the key mentioned on the screen to enter BIOS.
- Under Advanced Mode in the Main Menu, check for the ME FW Version and verify it’s the latest one.
Solution 8. Restore System to a Point Before the Problem Started
If have a System Restore Point earlier, you can restore your system to get your device working again. You can type “create a restore point” in the search box and press the Enter key. Next, go to the System Protection tab and click the System Restore button. After that, follow the on-screen instructions to restore your computer.
Solution 9. Repair Windows OS Using Installation Media
You can also try using installation media to help you fix the “ACPI 5, Application Popup” error. Some people report that this method helps them fix the error successfully. If you decide to have a try, you can follow these steps:
- Download Windows 10 ISO.
- Create a Bootable USB or DVD drive.
- Boot from the media and choose “Repair your computer.”
- Under Advanced troubleshooting, select Advanced Options > Troubleshoot.
- Next, click on the Startup Repair option and follow the instructions on the screen to finish the process.
Bottom Line
Is this post useful for you? Do you know any other useful solutions to the Event ID 56 ACPI 5 error? If you want to share them with us, please tell us in the following comment zone.
In addition, if there are any problems with MiniTool Partition Wizard when you use it, please send us an email via [email protected]. We will get back to you as soon as possible.

![[Solved] System Logs Are Stored On Non-Persistent Storage](https://images.minitool.com/partitionwizard.com/images/uploads/2022/07/system-logs-are-stored-on-non-persistent-storage-thumbnail.jpg)

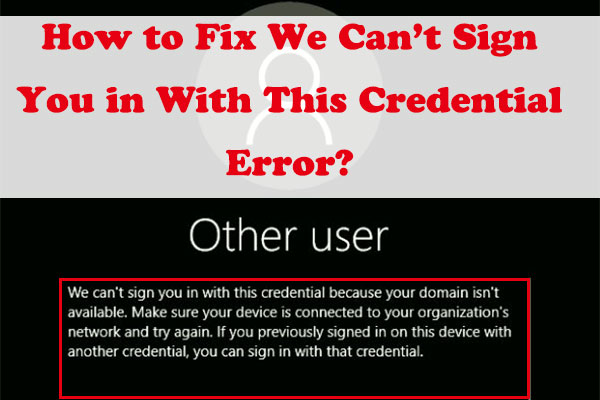
![How to Fix the Error Code 0x80041010 [4 Solutions]](https://images.minitool.com/partitionwizard.com/images/uploads/2022/05/0x80041010-thumbnail.jpg)
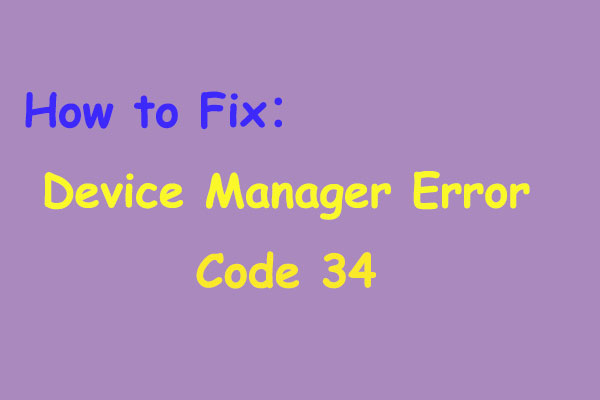
User Comments :