What Is Error Code 0xc004f025
When you are trying to activate a valid key through SLMGR (Software Licensing Management Tool), you may receive the error code 0xc004f025. The error 0xc004f025 usually comes with the error message “Access denied: the requested action requires elevated privileges”.
In fact, this is a kind of login error that happens during the process of activating Windows system. The error 0xc004f025 occurs as well if the entered product key is not genuine. You may receive other error codes like 0x80072f8f, 0xc004f074 and 0xc004c003 besides the 0xc004f025 discussed in this post.
What are reasons behind this error?
According to user report, this issue can happen because of the account type of logged in user, administrator privilege, rearm dependency issue and other factors.
Also read:
Laptop blue screen when unplugged
USB tethering causes blue screen
Blue screen when playing games on PC
Blue screen after installing drivers
Some SSDs are causing blue screen
Windows 11 blue screen when idle
Blue screen after installing new CPU or GPU
Top 5 Methods to Fix Error Code 0xc004f025
How to fix Windows 10 activation error 0xc004f025? After analyzing the possible causes for the error code 0xc004f025, this post concludes several corresponding solutions to this error. The following section will illustrate them one by one in details.
To work out the error, you should read the given methods with attention. Now, let’s explore them together. After that, you can pick one from the listed methods based on your demand.
Recommended article: Find Causes of Error Code 0x80240004 and Solutions to It
Method 1: Run Windows 10 Activation Troubleshooter
The Windows Activation Troubleshooter should be your first option when you encounter the Windows error code 0xc004f025 during the process of activating system. The Windows built-in Troubleshooter has been proven to be useful in practical use.
For example, the Troubleshooter can help you solve issues like Microsoft software protection platform service high CPU usage, unidentified network, Canon printer not responding, printer offline, and so on.
So, running Windows Activation Troubleshooter is worth tying. You can run it to see if the activation troubleshooter is capable of fixing the error 0xc004f025. How to run this Troubleshooter? You can follow the steps below.
Step 1: Hold the Windows and I keys to open the Settings window.
Step 2: Then, navigate to the Update & Security section.
Step 3: Click on the Activation option in the left pane, and then move to the right side of the window.
Step 4: Scroll down the content to find and click on the Troubleshoot option.
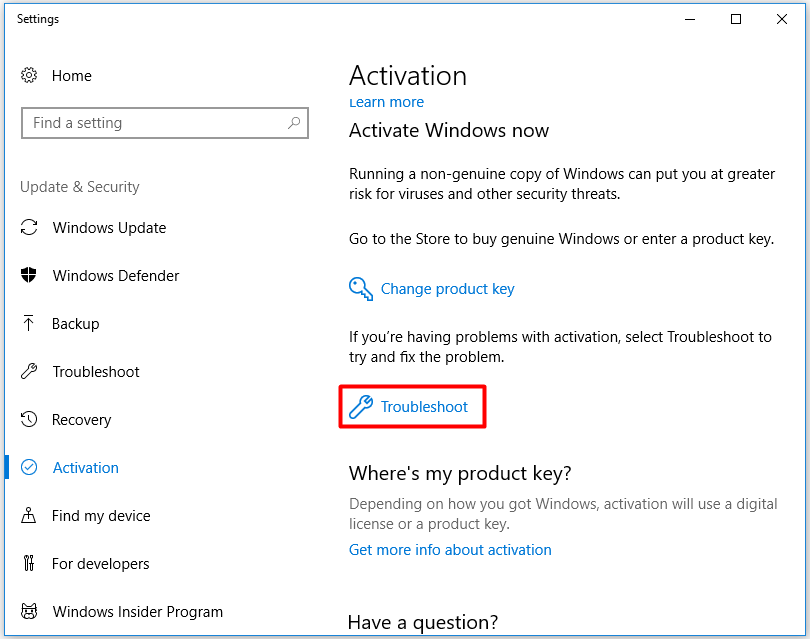
Step 5: After that, the Troubleshooter will run automatically to detect and fix the issues that affect the Windows activation. You just need to wait patiently until the process ends. If you are required to do something, just follow the instruction.
Also read: Quickly Remove “Unable to Read from Disk – Error Code 1117”
Method 2: Change Product Key
As mentioned earlier, if you enter an incorrect product key in your latest Windows version, the error code will appear. Given to that fact, you should check if your product key is correct when receiving the error code.
You can find your Windows 10 product key with the given methods and then compare it with the genuine one to see if they are the same. If not, you should change a new product key by following the steps below.
Step 1: Repeat the Step 1 to Step 3 of Method 1 to navigate to the Activation section.
Step 2: Drop down the right side of window to find the Change product key option. Then, click on it to go on.
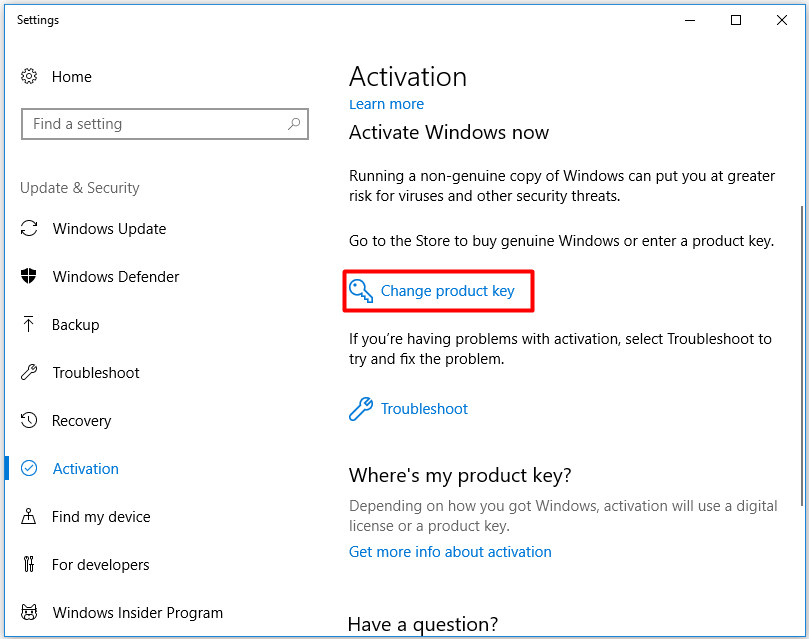
Step 3: In the pop-up window, type the correct product key of the current system version and then click the Next button. Then, follow the on-screen instruction to finish the operation.
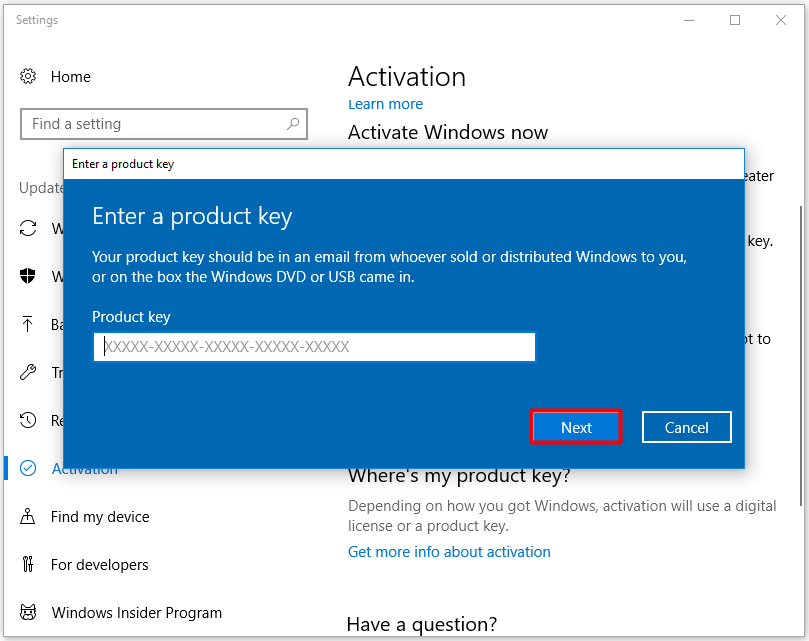
Step 4: Now, activate your Windows to check if the error 0xc004f025 is solved. If not, keep reading the following content.
Method 3: Run Command Prompt as Administrator
The permission factor is a common reason for the error code 0xc004f025. For example, activation attempts and SLMGR usually require admin access to finish the operation. Hence, you can check if you grant admin privileges to the Command Prompt in the process of activating Windows system when encountering the Windows error code 0xc004f025.
After running Command Prompt as administrator, run the slmgr.vbs -rearm command. The following is a step-by-step guide for that.
Step 1: Type cmd in the search box, and then right click on Command Prompt under the Best match list. Click the Run as administrator from the elevated menu to open the elevated Command Prompt window.
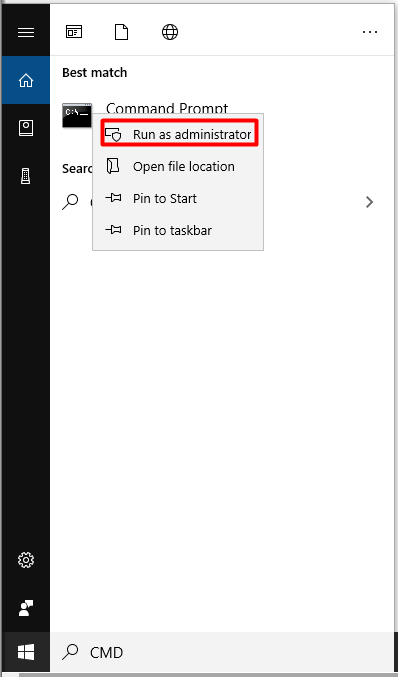
Step 2: In the next window, type slmgr -rearm and press the Enter key to execute it.
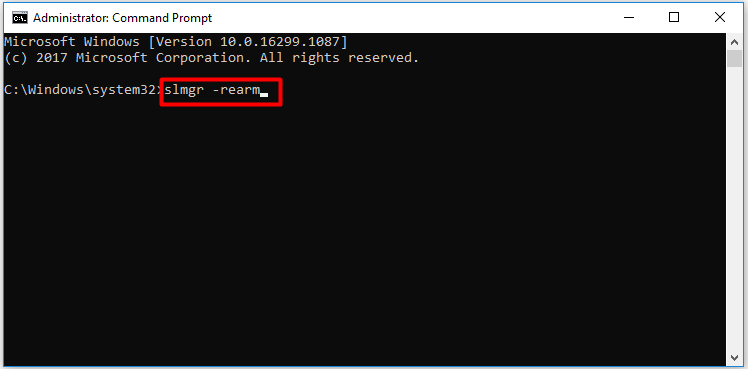
Step 3: When the command completes successfully, you will receive the notice window. You are required to restart your system to make the change to take effect. Click on OK and then restart your computer.
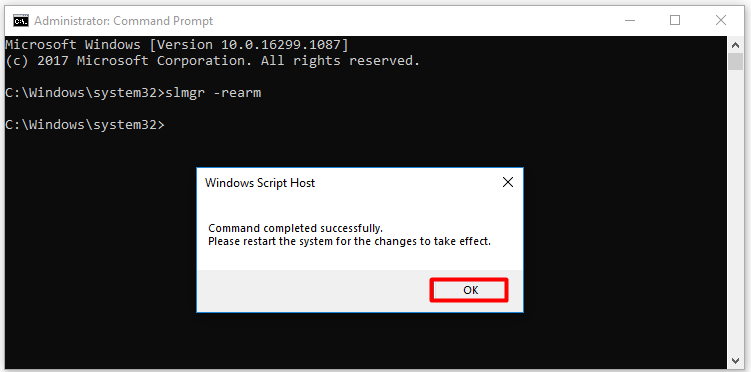
Step 4: Now, activate your PC and see if the error code 0xc004f025 still persists.
Method 4: Reactivate Your Windows after a Hardware Change
If you encounter the Windows 10 activation error 0xc004f025 after making some hardware changes on your device, it is obvious that the hardware is the one to blame. To be specific, the replacement of motherboard or other hardware changes can cause this issue.
If you indeed have made some changes to your hardware, you should reload the PC with a genuine product key. As for other doubt, you can visit the Microsoft official site and ask for favor. This is a reliable way to solve the problem.
You may also like this: [Fixed] Activation Error (DNS Name Does Not Exist) 0x800723b
Method 5: Clean Install Windows System
If the error code still persists after trying the methods above, it is probably that the operating system gets corrupted. In this case, you should perform a clean install. For that, you have more than one options. For instance, you can conduct a clean install under the help of the Windows 10 Media Creation Tool.
In order to avoid data loss because of clean install, you should make a backup for the important data on the computer before starting the operation. The most direct and effective way to back up all the important files on the device is to copy the drive.
The Copy Disk of MiniTool Partition Wizard enables you to do that with ease. In fact, this powerful partition manager allows you to Move/Resize partition, convert MBR to GPT without losing data, migrate OS to SSD/HD wizard and other hard drive related operations.
Moreover, it is also a PC cleanup tool and PC optimizer. Hence, you can clean and optimize your computer regularly to get a performance improvement. How to copy disk with MiniTool Partition Wizard? Download and install it by clicking the buttons below, and then follow these step
MiniTool Partition Wizard FreeClick to Download100%Clean & Safe
Step 1: Launch MiniTool Partition Wizard Pro Ultimate Edition to enter its main interface, and then click on the Copy Disk Wizard feature in the left action panel. In the pop-up window, click on the Next button.
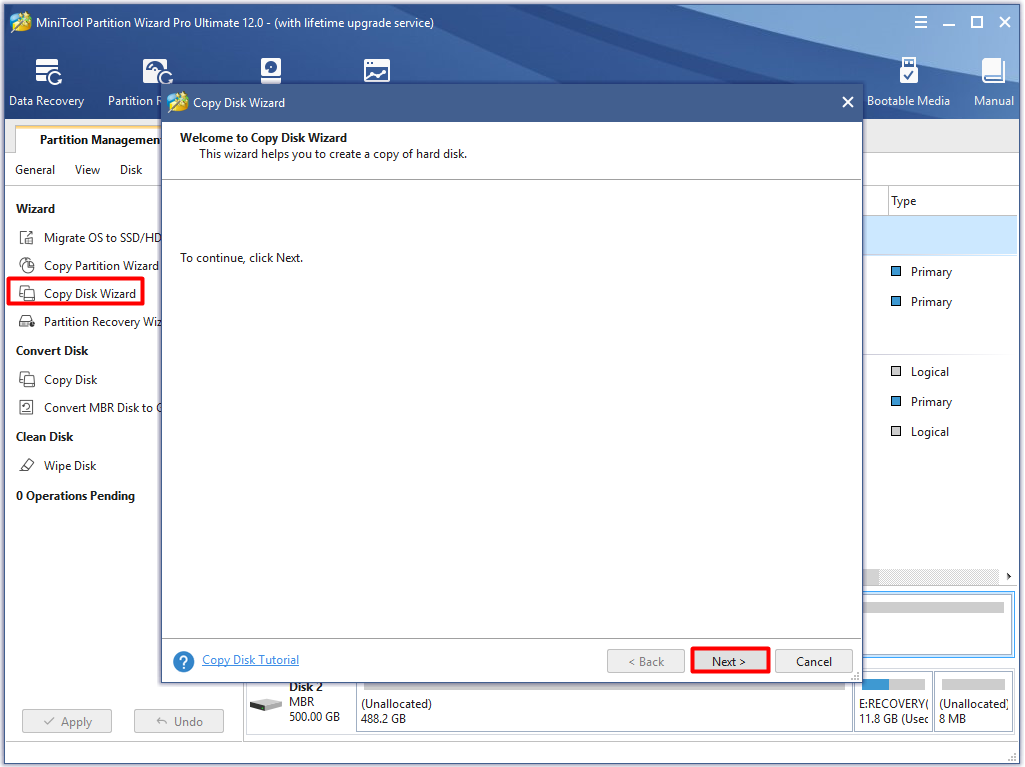
Step 2: Select disk to copy from the listed disks in the next window. Here you should choose the Disk 1 (your system disk). Then, click on Next to go on.
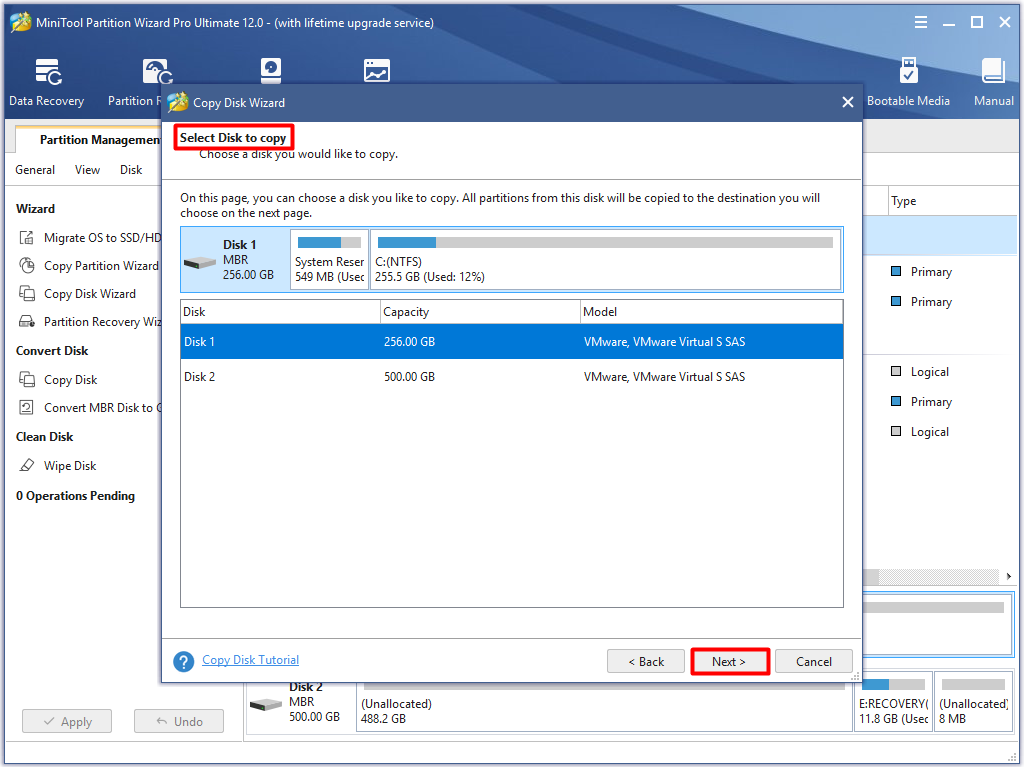
Step 3: Now, you should choose a target disk to hold the copied disk. So, your target disk should large (capacity) enough (with a same or larger capacity than the copied one) so that the original disk can be contained. Then, click the Next button.
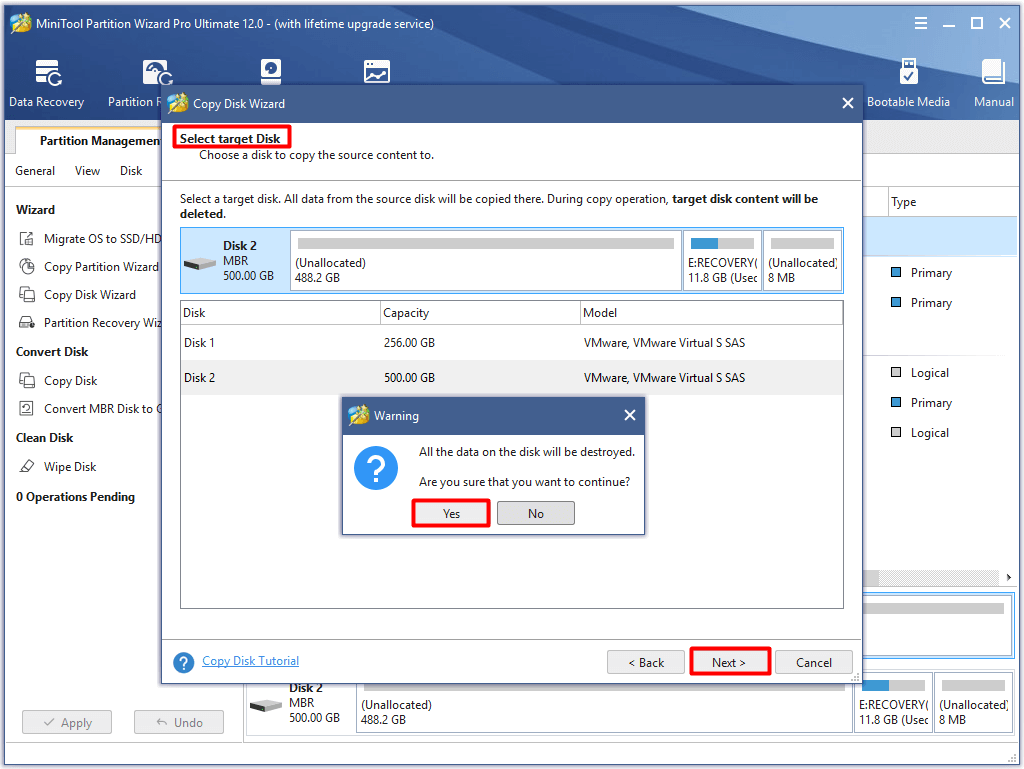
Step 4: You can choose copy options based on your case in here. If you don’t have specific requirement for the copy operation, you can use the default options directly. After that, click Next.
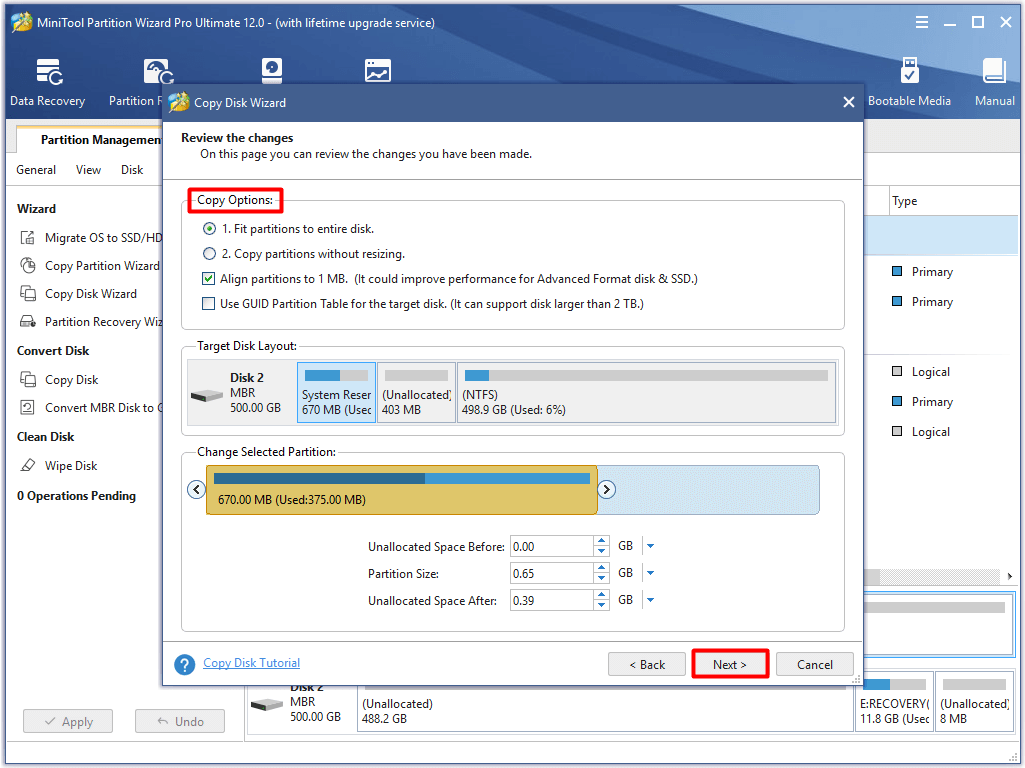
Step 5: Click the Finish button to save the changes.
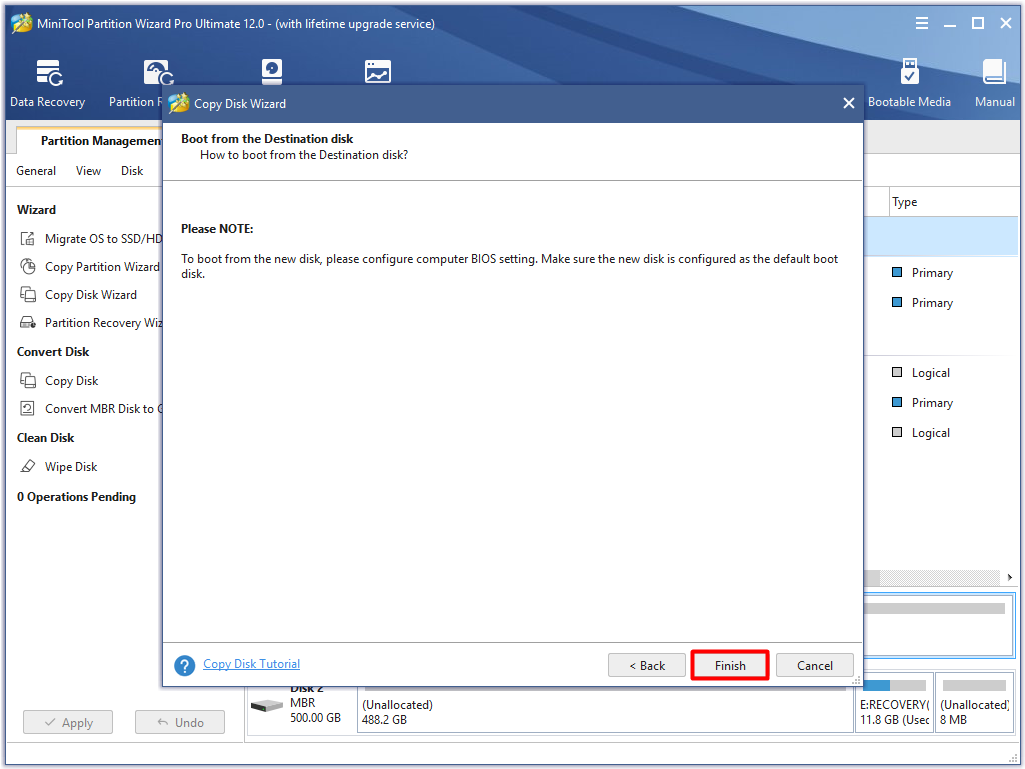
Step 6: After backing to the main interface, click Apply to execute the pending operation.
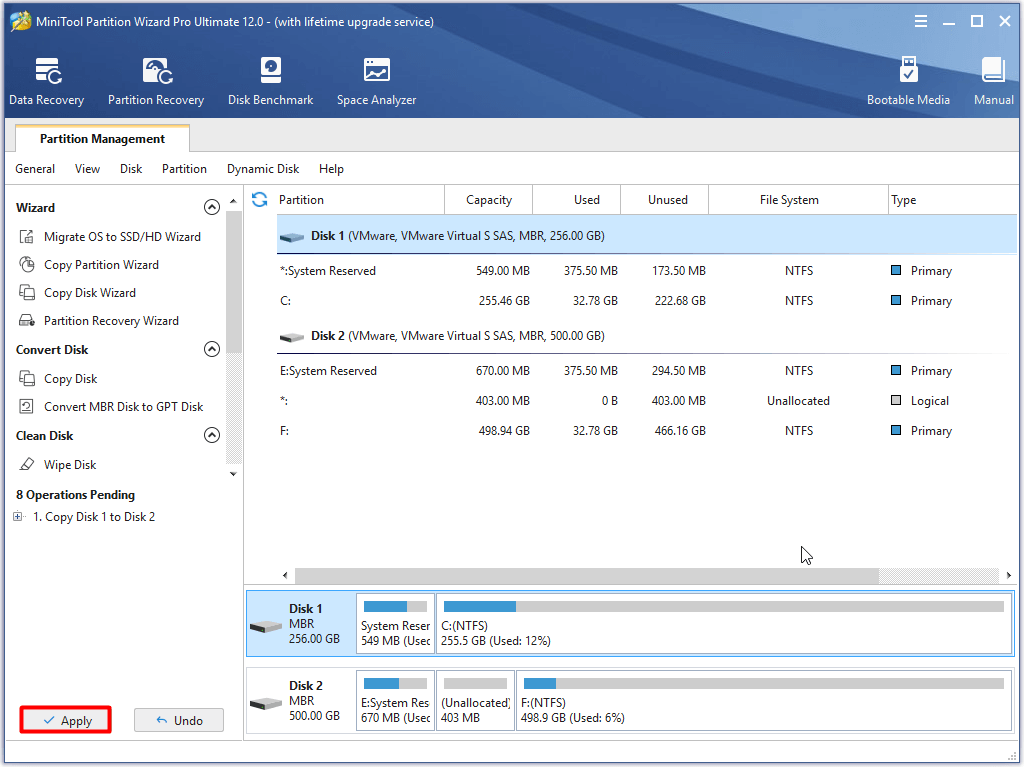
Wrap Up
As you can see, Windows 10 activation error 0xc004f025 is not so hard to fix. You can effectively resolve it with the methods offered in this post. All of methods are easy to operate. You can follow the every provided step in the post to finish the operation.
If you have any ideas about this topic – activation error code 0xc004f025, you can share them with us in the comment area. Of course, you can send us an email via [email protected] if you encounter any issues when utilizing MiniTool software or executing the given methods. Here comes the end of the post.
Error Code 0xc004f025 FAQ
You can fix the Windows activation error 0xc004f025 with the following methods.
- Run the Windows Activation Troubleshooter
- Modify the Product Key
- Run Command Prompt as Administrator
- Reactivate Windows after Hardware Change
- Perform a clean install

User Comments :