According to user reports, the “DXGI_ERROR_DEVICE_REMOVED” error can occur when running games or some programs like Battlefield, Arma, and GeForce Experience. This error may vary on different games and apps. Here’s a true example from the Reddit forum:
My game keeps crashing – Direct3D driver returned error code “fatal error direct3d driver returned error code (DXGI_ERROR_DEVICE_REMOVED) while presenting”. The crashes happened on Steam, then I uninstalled the game and tried playing with the arc launcher but it still keeps crashing. How do I get rid of the error? Please, help!
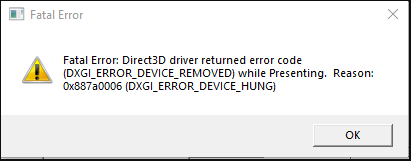
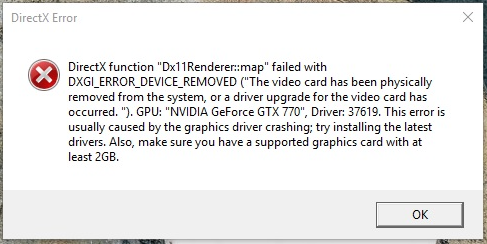
It’s reported that the DXGI ERROR DEVICE REMOVED error usually occurs when the graphics card runs improperly. In addition, some users find some factors like anti-aliasing, shadow play, faulty RAM, and outdated graphics card drivers are also responsible for the error. Don’t worry. Here we provide corresponding solutions.
# 1. Turn Off the Anti-Aliasing on NVidia Control Panel
Anti-Aliasing is a technique often used by Graphics software to further improve the quality of the output display. However, some users reported that this feature can trigger the “DXGI error not currently available” issue. In this case, you can turn off it from NVidia Control Panel.
Step 1. Right-click the empty space on your desktop and select NVidia Control Panel.
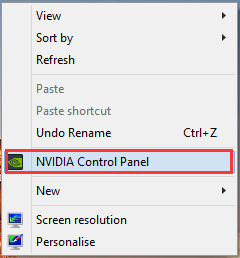
Step 2. Click on Manage 3D settings from the left panel, and then go to the Global Settings tab from the right panel and set each Antialiasing setting to Off. Then go to the Program Settings and turn off all the Antialiasing features.
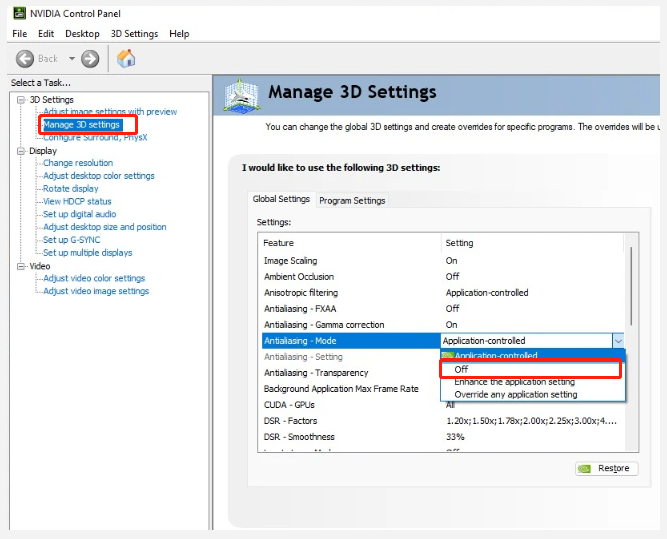
Step 3. Click on Apply to save the change and restart your computer to check if the “d3d device was removed with dxgi_error_device_reset” error persists.
# 2. Turn Off the Shadow Play
NVidia Shadow Play is a hardware acceleration screen recording feature in GeForce Experience. Some users found that the DXGI error can be solved by disabling the ShadowPlay feature.
Step 1. Right-click the GeForce Experience shortcut on your desktop and select Run as administrator.
Step 2. Go to the General tab from the left panel and toggle off the “In-Game Overlay” or “Share” feature.
Step 3. Press Apply to save the change and reboot your PC to see if the DXGI ERROR DEVICE REMOVED error is fixed.
# 3. Change the Registry
Some users from the NVidia forum reported that the fatal error direct3d driver returned error code (DXGI_ERROR_DEVICE_REMOVED) message can be cleared by adjusting the registry key. It’s worth having a try.
The Registry Editor is a powerful Windows built-in tool, and improper operation could lead to your system being unstable or even inoperable. So, we highly recommend you back up the Registry in case anything goes wrong.
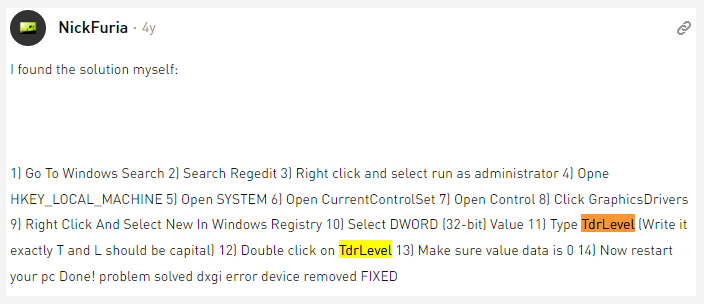
Step 1. Press the Win + R keys to open the Run dialog box, and then type regedit in the box and hit Enter.
Step 2. In the Registry Editor window, locate the following path via the left navigation bar:
ComputerHKEY_LOCAL_MACHINESYSTEMCurrentControlSetControlGraphicsDrivers
Step 3. With the GraphicsDrivers folder selected from the left panel, right-click the blank space from the right side and select New > DWORD (32-bit) Value.
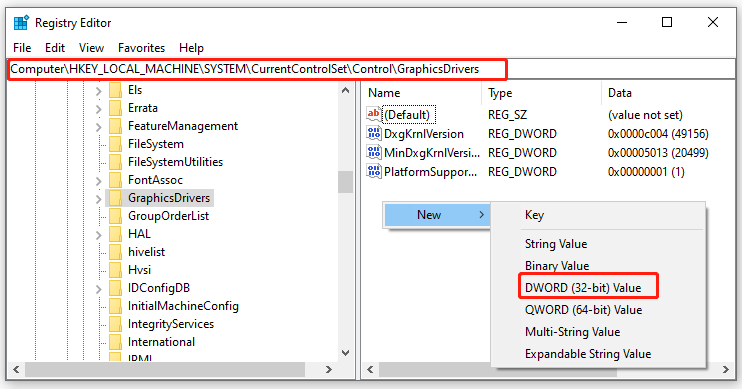
Step 4. Name the DWORD as TdrLevel and set its Value data to 0.
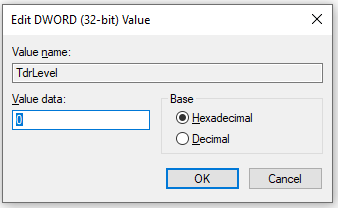
Step 5. Save the change and restart your computer to check if the “d3d device was removed with dxgi_error_device_reset” error disappears.
# 4. Check Your RAM
According to the user reports from the NVidia forum, a faulty RAM can lead to the DXGI ERROR DEVICE REMOVED error as well. So, we highly recommend you test the RAM and check if it gets damaged. If it is, you can refer to this guide to replace or remove the faulty RAM.
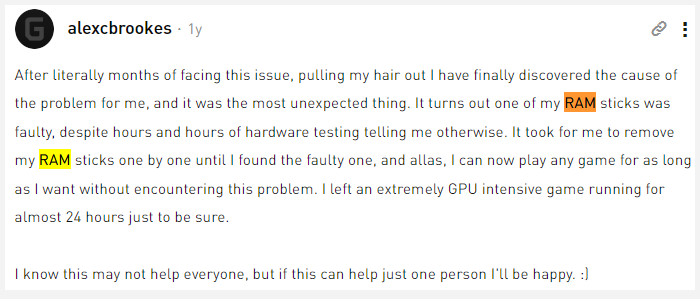
# 5. Check Your Graphics Card Drivers
In addition, the fatal error direct3d driver returned error code (DXGI_ERROR_DEVICE_REMOVED) can be caused by corrupted or outdated graphics card drivers. Here you can follow the steps below to check the device drivers.
Step 1. Press the Win + R keys to open the Run dialog box, and then type devmgmt.msc in the box and hit Enter to open this program.
Step 2. In the Device Manager window, expand the Display adapters categories, then right-click the graphics card driver and select Properties.
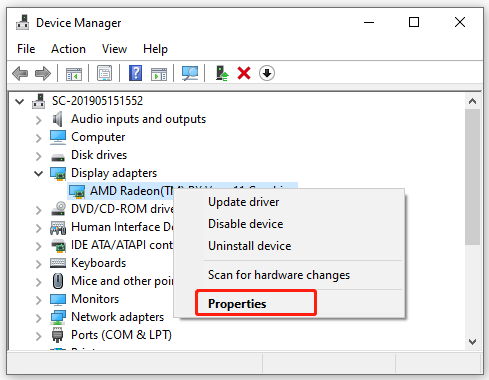
Step 3. In the pop-up window, navigate to the Driver tab, and click on Update Driver.
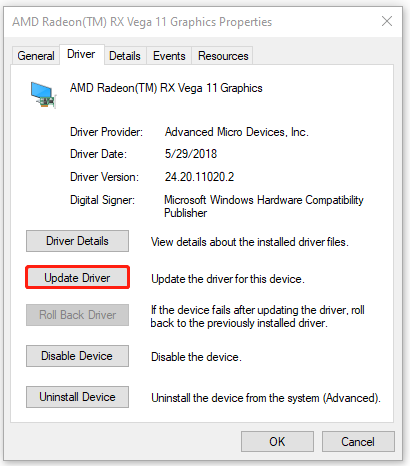
Step 4. Select a way to update your display driver. You can update the driver automatically or manually based on your preference. Then follow the on-screen prompts to complete the update.
Step 5. If updating the graphics card driver fails to clear the DXGI error, you can go back to the Graphics Properties window, click on Roll Back Driver/Uninstall Device, and follow the on-screen instructions to complete the process, and then check if it works.
# 6. Reinstall NVidia GeForce Experience
If none of the above methods work, you may consider reinstalling the GeForce Experience program. This way has been proven by some people to be useful. Let’s try.
Step 1. Press the Win + R keys to open the Run dialog box, and then type appwiz.cpl and hit Enter.
Step 2. Right-click the NVidia GeForce Experience app from the list of installed programs and select Uninstall. Then follow the on-screen prompts to complete this uninstallation.
Step 3. Click here to download the latest GeForce Experience version and install it on your computer.

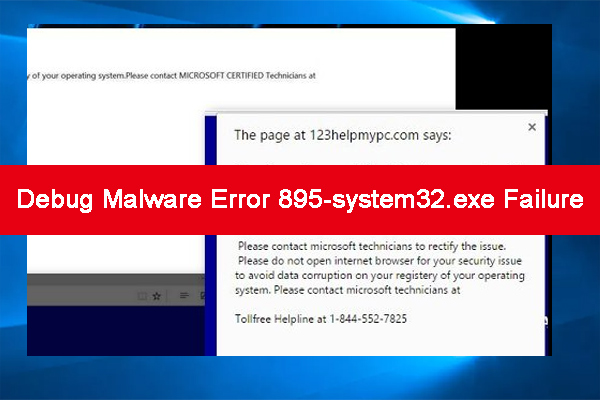
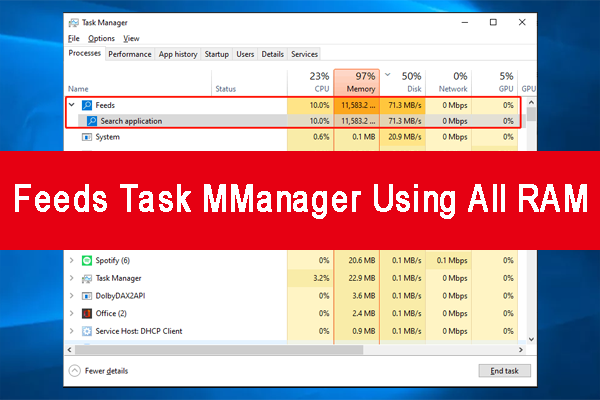
User Comments :