As it’s well known to us, Microsoft release Windows updates that include new security features and bug fixes regularly. Usually, these updates are downloaded and installed automatically if you haven’t disabled the Windows Automatic Update.
Sometimes, however, if you encounter some issues that require the latest updates to fix, you need to manually download Windows 10 updates. How to do that? Let’s keep reading the following content.
What You Need to Do Before Installing Windows 10 Updates
Before you manually install Windows 10 updates, you need to know something important. Here we summarize them as follows.
Check Your Windows Build and Version
First of all, you should check your system type is 32-bit or 64-bit that you download the right version of Windows updates. If you don’t know how to check that, follow the quick guide below:
Step 1. Press Win + I keys to open the Settings window and navigate to the System section.
Step 2. In the Settings window, select About from the left vertical pane and check the System type from the right pane.
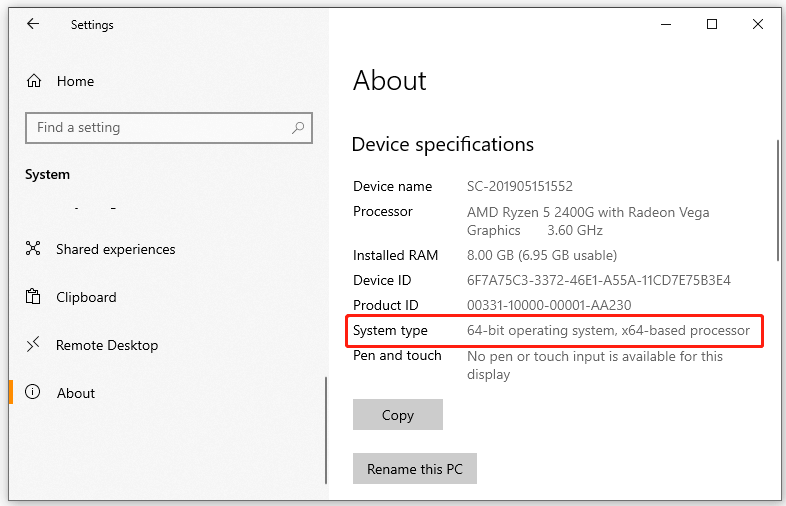
Check the Latest Updates Installation on Your PC
In addition, you need to find the latest update dates you installed on your PC. Here’s how to do that:
Step 1. Open the Settings window again and navigate to the Update & Security section.
Step 2. With the Windows Update option selected from the left pane and click on View update history from the right pane.
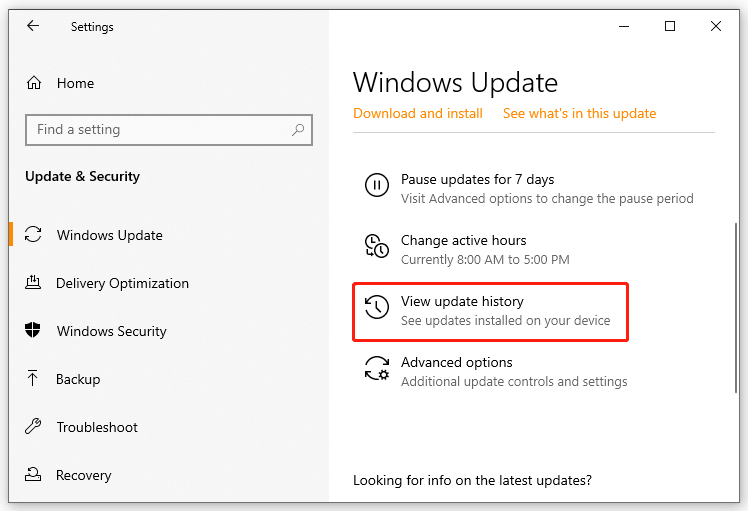
Step 3. Now, you can find the latest updates you installed on the computer. In my case, the latest update is Windows 10 version 20H2 for x64-based systems KB5009543.
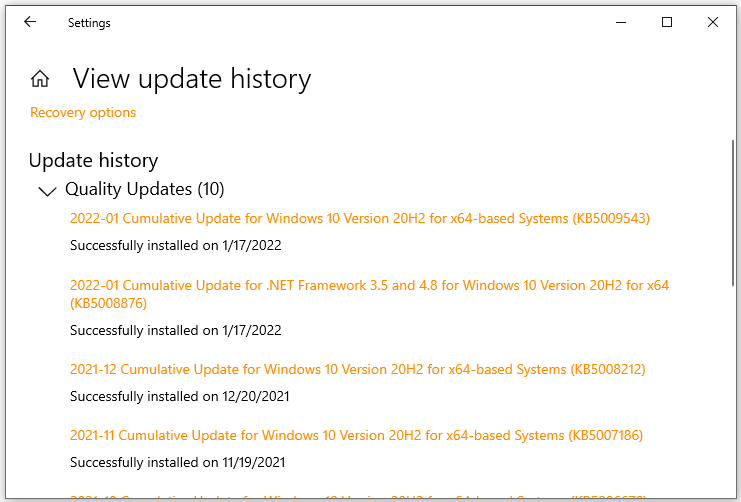
How to Download and Install Windows 10 Updates Manually
In most cases, we can install Windows updates by clicking on Check for updates in the Settings window. However, sometimes these updates fail to install and throw various update errors like 0x80040154, 0x80073712, and so on. So, you may need to download Windows 10 updates manually. How to manually download Windows 10 updates and install them? Let’s try the following 2 methods.
# 1. Download Windows 10 Updates Manually from Microsoft Update Catalog
Step 1. Click here to open the Microsoft Update Catalog website and do a search for the updates you want to install. Here we take Windows 10 21H2 for example. Type Windows 10 21h2 in the Search box and click on Search.
Step 2. Now, you can see a list of Windows 10 21H2 Cumulative Updates. Here you need to determine the correct update package based on your system type. Once confirmed, click on Download. In my case, I should download the Windows 10 Version 21H2 x64-based Systems (KB501079).
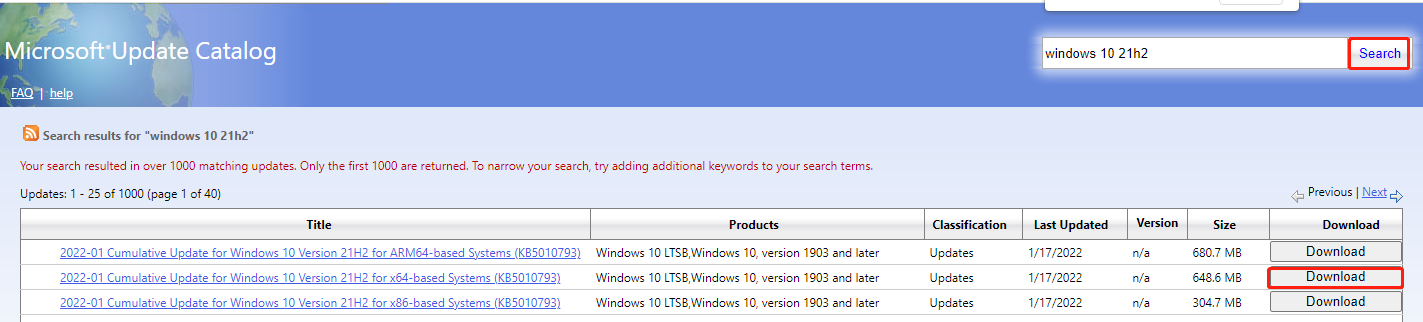
Step 3. Then a pop-up window with a direct download link will appear, click the link to download the .msu file.
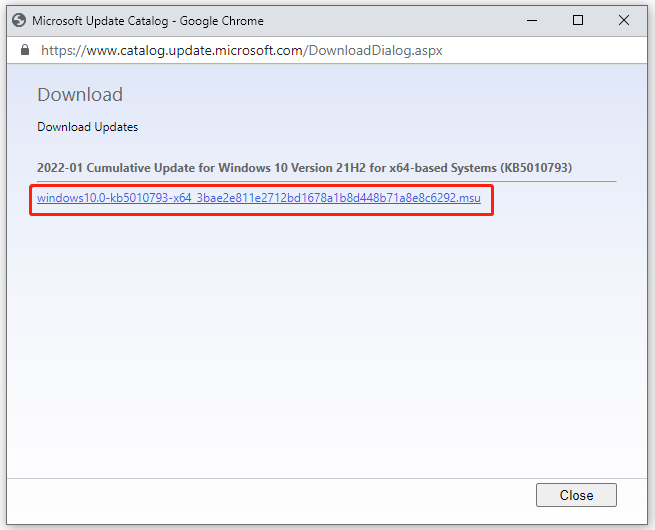
Step 4. Once downloaded, double click the .msu file and follow the on-screen prompts to manually install Windows update.
# 2. Download Windows 10 Updates Manually via Windows 10 Update Assistant
Step 1. Click here to open the Windows 10 software download page and click on Update now under the Windows 10 November 2021 Update section.
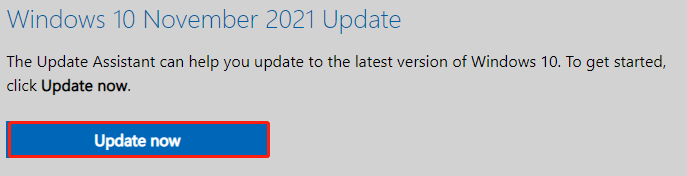
Step 2. Once downloaded, double click the Update Assistant tool and click on Yes in the UAC window to access this tool.
Step 3. Click on Update Now to start downloading the Windows 10 21H2 update.
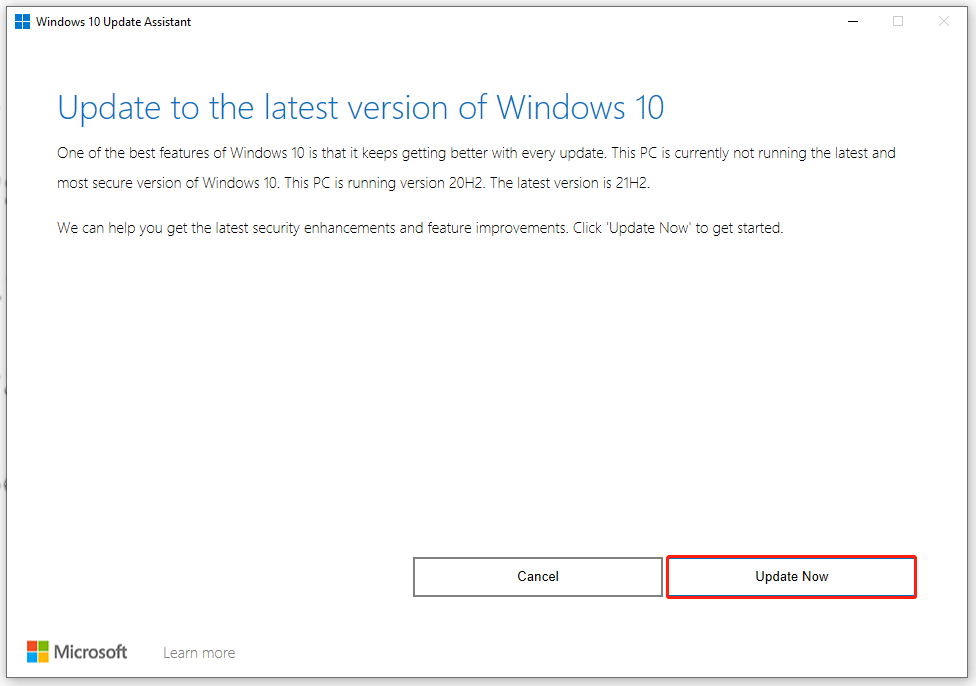
This process may take you a while, so please wait for it to complete patiently.
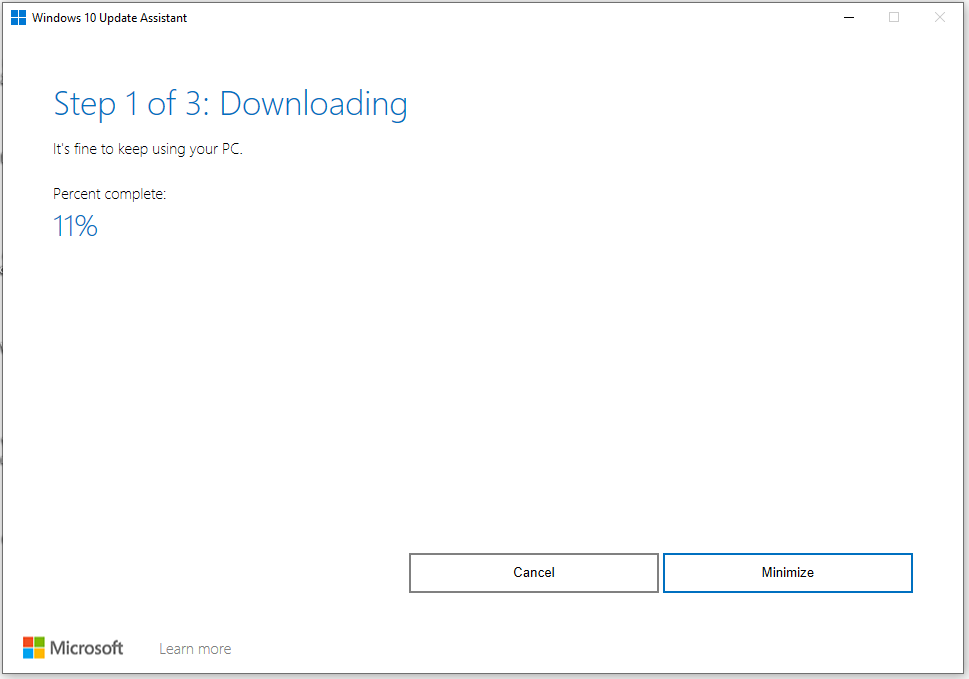
How to manually update Windows 10? The top 2 methods have been illustrated. Now, it’s your turn to have a try.

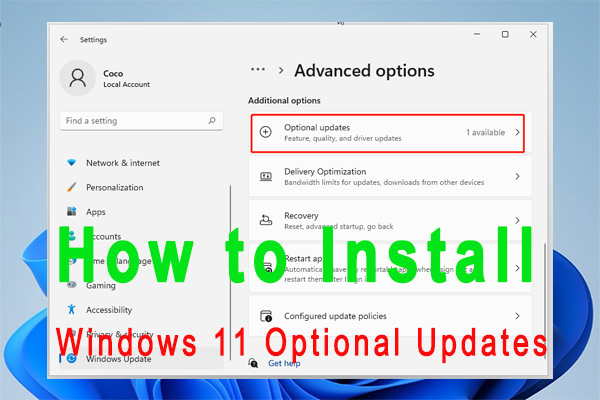
User Comments :