Tom Clancy’s The Division 2, the sequel to Tom Clancy’s The Division (2016), is an online action role-playing video game developed by Massive Entertainment and published by Ubisoft for Microsoft Windows, PlayStation 4, and Xbox One on March 15, 2019.
The Division 2 was the UK’s best-selling game the week it was released and it was nominated for many awards like Game Critics Awards, Gamers’ Choice Awards, The Game Awards, etc. Many people like to play this game.
However, some people report that they have encountered Division 2 stuttering issue. When this problem occurs, they can feel obviously that The Division 2 lags or The Division 2 frame drops dramatically. Then, this problem may cause their roles to death.
So I have a Ryzen 5 1400, and a RX 560. These according to Ubisoft fit the minimum requirements to play the division 2. However, when I play I get constant frame drops like I can’t even move… — forums.tomshardware.com
Why are my frames stuttering? The reasons are various, but you can usually use the following ways to solve the problem. Just keep reading.
Fix 1. Check Whether Your PC Meets The Division 2 Requirements
Ubisoft releases four different system requirements for The Division 2, according to the display resolution and FPS.
| Minimum – 1080p | 30 FPS | Recommended – 1080p | 60 FPS | |
| OS | 64-bit Windows 7 SP1/8.1/10 | 64-bit Windows 10 |
| CPU |
|
|
| RAM | 8 GB | |
| GPU |
|
|
| VRAM | 3 GB | 4 GB |
| Storage | Up to 85GB | |
| DirectX | DirectX 11/12 | |
| High – 1440p | 60 FPS | Elite – 4K | 60 FPS | |
| OS | 64-bit Windows 10 | |
| CPU |
|
|
| RAM | 16 GB | |
| GPU |
|
|
| VRAM | 8 GB | 11 GB |
| Storage | Up to 85GB | |
| DirectX | DirectX 12 | |
As long as your PC meets the minimum requirements, you can play The Division 2, but the FPS is only 30. Nowadays, more and more people are pursuing at least 60 FPS in games. If you also want the game to reach 60 FPS, you should make sure your PC meets at least the recommended requirements.
As for how to check your PC specs to see whether they meet The Division 2 requirements, please refer to this post:
Fix 2. Check Your Internet Connection
Sometimes, The Division 2 lag is caused by unstable internet connection. Playing this game needs a permanent internet connection. Therefore, you should make sure your internet connection is good enough. Please refer to the following post to troubleshoot your internet:
11 Tips to Troubleshoot Internet Connection Problems Win 10
Fix 3. Update Your Graphics Driver
When dealing with any game issue, you should make sure the graphics driver is up to date. Here is the guide:
- Press Windows key + X key and then select Device Managerfrom the context menu.
- In the Device Managerwindow, find the graphics driver under Display adapter.
- Right-click the driver and select Update driver.
- Select Search automatically for updated driver software in the pop-up window.
Fix 4. Close Other Programs and Set the Game’s Priority to High
When you run The Division 2, please close other unnecessary programs, ensuring no other program is competing with this game for system resources. In addition, you can set the game’s priority to high in Task Manager, making sure the game can use system resources first. Here is the guide:
- Right-click on the blank area of the Taskbar and choose Task Manager.
- In Process tab, right-click unnecessary processes and choose End task.
- In Details tab, right-click The Division 2 process and choose Set priority > High.
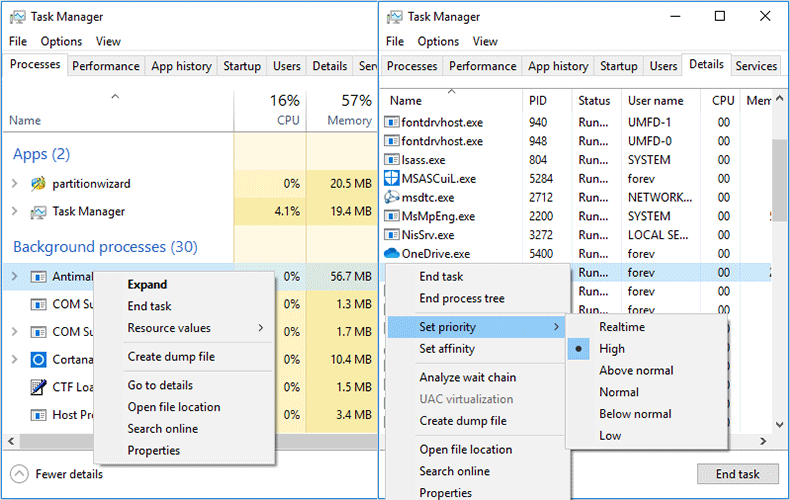
Fix 5. Change CPU Affinity for The Division 2 Process
CPU affinity enables the binding and unbinding of a process or a thread to a central processing unit (CPU) or a range of CPUs, so that the process or thread will execute only on the designated CPU or CPUs rather than any CPU.
If your CPU is a multi-core processor, all programs are allowed to run on each of the cores by default and the CPU will decide which process runs on which core. But it seems that this mechanism is not so intellect. Many users report that they have solved the Division 2 stuttering issue by changing the CPU affinity for The Division 2 Process.
Here is the guide:
- Open Task Manager and skip to Details.
- Click Set affinity. This will open the Process affinity window.
- In the window, untick one CPU and click OK If there is only one CPU, this means that your CPU is single-core. Then, please skip this method.
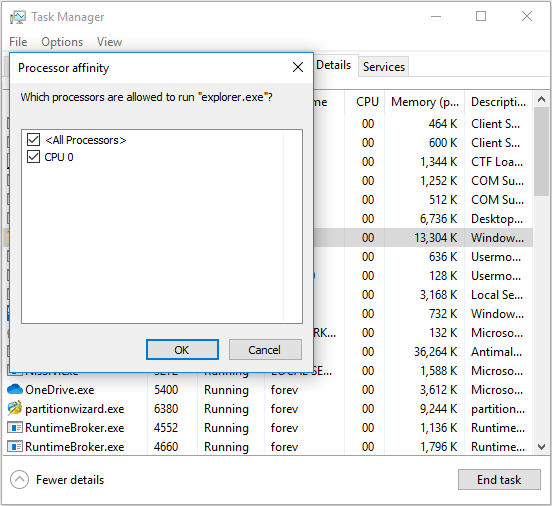
Fix 6. Switch from DirectX 12 to 11
Some people report that switching to DirectX 11 can help solve the Division 2 stuttering issue somehow. The reason may be that the Snowdrop (the Division engine) is a slightly older client and it may be more compatible with the DirectX 11. As for how to switch to DirectX11, you just need to open The Division 2 and then select Settings > Video > Enable DX12 Renderer > No.
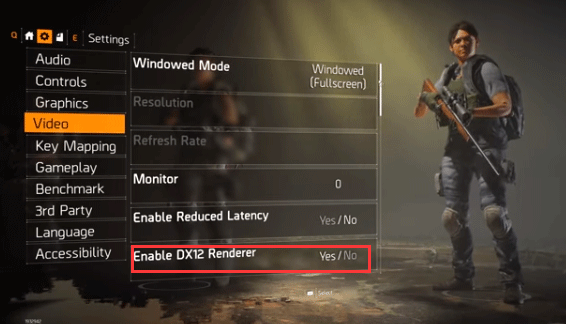
Fix 7. Disable Uplay/Geforce Experience Overlay
Overlay technology is commonly used use various programs. But in games, usually, game platforms allow you to enable this technology, incorporating your voice and text chat or other things into your game with lower resource consuming. It lets you access the friends list, web browser, chat, in-game DLC purchasing, profile management, direct game joining, etc.
But if you use Uplay platform or Nvidia GPUs, disable the overlay may help solve the The Division 2 lag problem and some people report that this method works for them.
Here is the guide on how to disable Uplay overlay:
- In Uplay, open the three-line menu in the top left corner of your screen.
- Select Settings.
- Under the General tab, uncheck Enable in-game overlay for supported games.
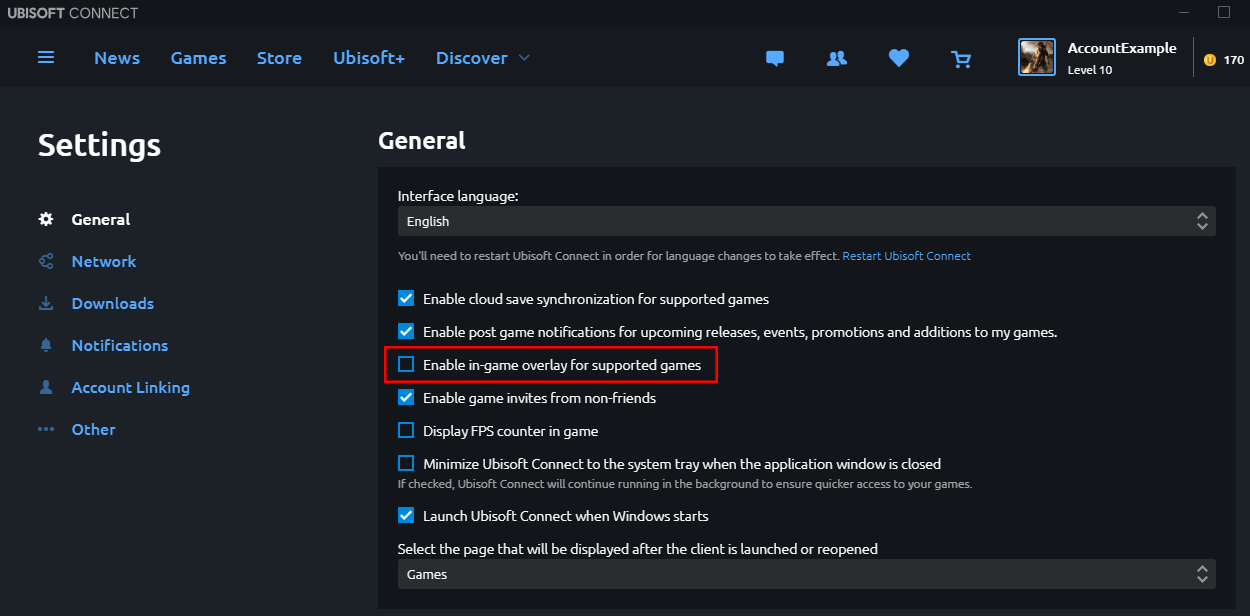
As for how to disable Geforce Experience overlay, please refer to the following post:
Fix 8. Change Graphical Settings
If the above methods don’t work for you, you may have to change in-gaming settings prevent Division 2 stuttering, although some of these changes may lower down the game picture quality and affect your gaming experience. Here is the guide:
Step 1: Launch The Division 2, open Settings > Video and then set Enable Reduced Latency to No.
Step 2: Go to Settings > Graphics and then adjust the following items:
- V-Sync Mode : Off
- Frame Rate Limit : Off
- Shadow Quality : Medium
- Spot Shadows : Medium
- Spot Shadow Resolution : Medium
- Contact Shadows : Sun Low
- Resolution Scale : 100%
- Sharpening : 05
- Volumetric Fog : Medium
- Reflection Quality : Medium
- Local reflection Quality : Medium
- Vegetation Quality : Medium
- Sub-surface Scattering : On
- Anisotropic Filtering : 8x
- Parallax Mapping : Yes
- Ambient Occlusion : Medium
- Depth Of Field : On
- Object Detain : 62
- Extra Streaming Distance : 04
- Lens Flare : On
- Water Quality : High
- Chromatic Aberration : On
- Projected Texture Resolution : 512
- High Resolution Sky Textures : Yes
- Terrain Quality : High
Further Reading:
Apart from changing the above graphics settings, a user reports on forum that he has solved the Division 2 stuttering issue by:
- Deleting the “graphics settings.cfg” in “DocumentsMy GamesTom Clancy’s The Division 2”.
- Deleting everything in the shader cache at “DocumentsMy GamesTom Clancy’s The Division 2ShaderCache[dx11 or dx12]”.
The two files are also related to graphics. If you don’t know how to change graphics settings in game or this method doesn’t work for you, you can also do as he suggested.
Fix 9. Move Windows Pagefile to SSD
PageFile.sys is virtual memory, which can make a part of disk space serve as memory to relieve the stress on RAM. Some users report that they have solved the Division 2 stuttering problem by moving Windows page file from HDD to SSD. Here is the guide:
- Open File Explorer, right-click This PC, and then select Properties.
- In the pop-up window, select Advanced system settings.
- In System Properties window, under the Advanced tab, click Settingsin Performance
- In the Performance Options window, skip to Advanced tab, and then click Changebutton in Virtual memory
- Uncheck Automatically manage paging file size for all drives.
- Select partition C, check No paging file, and then click Setto save it. Then, click Yes in the pop-up warning window.
- Select a partition on your SSD, check System managed size, and then click Setand OK to save.
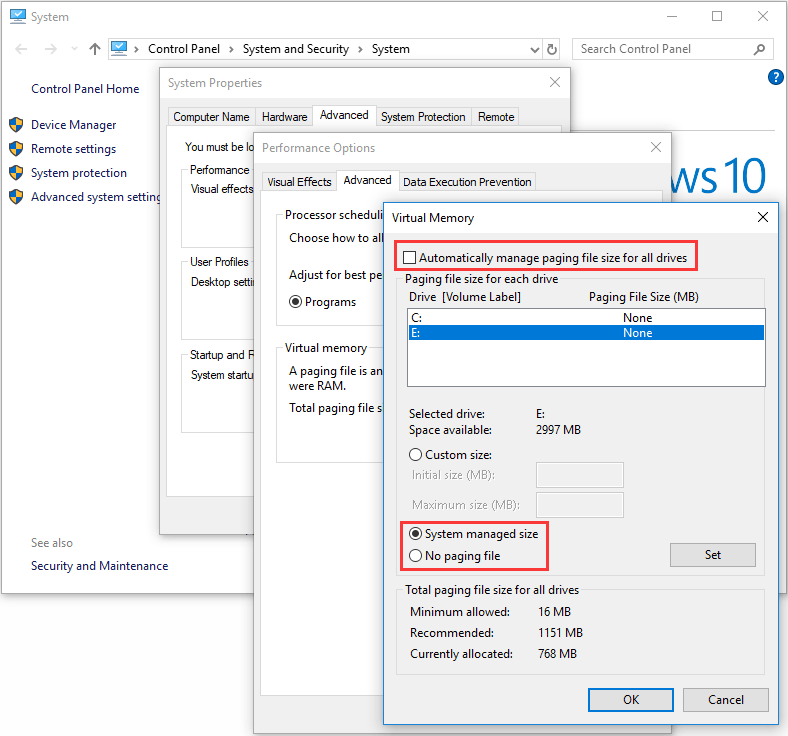
However, if you don’t have an SSD installed on your PC, I recommend you to install one and this will relive Division 2 stuttering issue greatly. To install an SSD on your PC and migrate OS to this SSD, MiniTool Partition Wizard can help you do that more easily.
MiniTool Partition Wizard DemoClick to Download100%Clean & Safe
MiniTool Partition Wizard Migrate OS to SSD/HD Wizard allows you to clone the whole hard drive to the new SSD or clone OS only to the SSD. Just have a try and you will love its convenience.
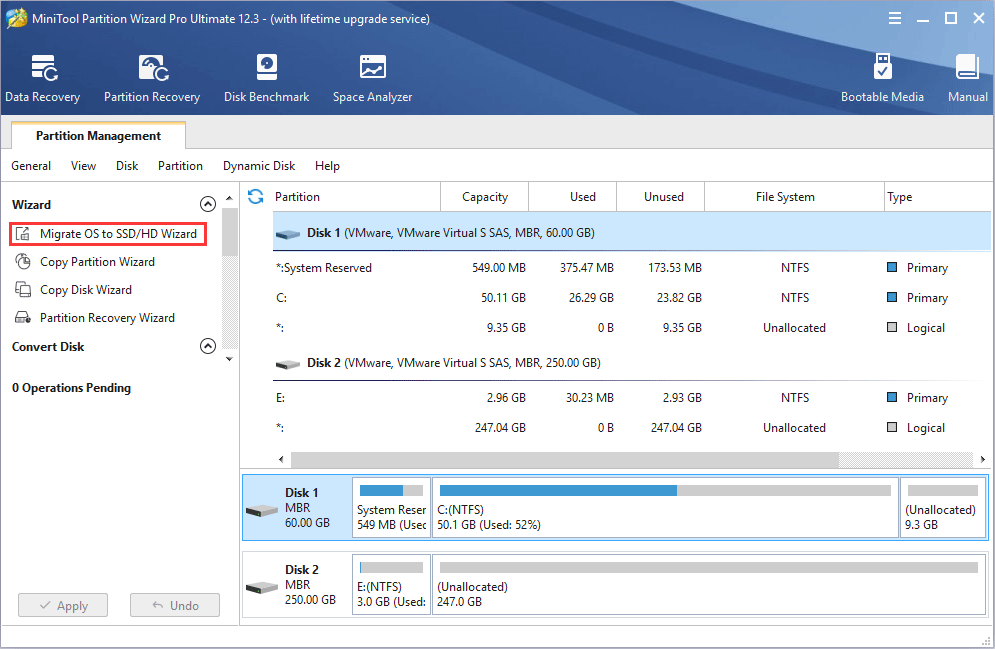
To get the complete guide, please read the following post:
Fix 10. Intelligent Standby List Cleaner and PSU Tip
If The Division 2 frame drops still, after playing the above methods, you can consider other uncommon methods. For example, some users suggest installing Intelligent Standby List Cleaner or checking PSU.
- Intelligent Standby List Cleaner: This application will monitor and clear the memory standby list according to the configured options parameter you set, which may help users who have stutters in games when using windows 10 Creator update and higher version of windows.
- PSU: As the processing power of graphic cards has increased, so has their demand for electrical power. While CPU and power supply manufacturers have recently moved toward higher efficiency, power demands of GPUs have continued to rise. So please check whether your PSU is very low.
Bottom Line
Do the above methods work for you? Do you have other methods to solve The Division 2 stuttering, lagging, and FPS dropping issue? Do you have difficulty in performing the above methods? Please leave a comment below.
In addition, if you have difficulty in migrating OS or Cloning disk, please contact us via [email protected]. We will get back to you as soon as possible.

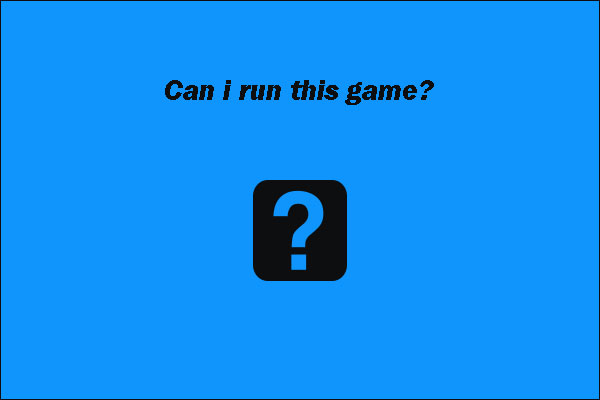
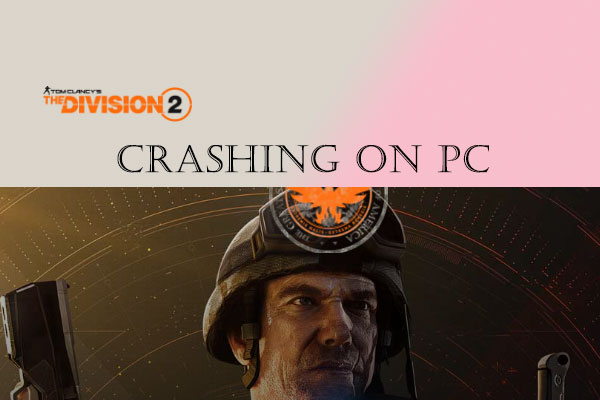


User Comments :